Как добавить флажок для регистрации постоянного контакта в форму WordPress
Опубликовано: 2021-05-24Хотите, чтобы людям было проще присоединиться к вашей новостной рассылке WordPress с помощью постоянного контакта?
Наличие флажка, который просит людей присоединиться к вашему информационному бюллетеню в любой форме на вашем веб-сайте, - это быстрый и простой способ расширить список рассылки.
Итак, в этом руководстве мы расскажем, как легко добавить флажок для подписки на постоянный контакт в форму WordPress.
Вот оглавление шагов, если вам нужно забежать вперед:
- Установить WPForms
- Создать форму
- Добавить флажок
- Подключите вашу форму к постоянному контакту
- Включить условную логику
- Добавьте свою постоянную контактную форму на свой веб-сайт
Как добавить флажок для регистрации постоянного контакта в форму WordPress
Выполните следующие действия, чтобы подключить свою учетную запись постоянного контакта к WordPress, чтобы вы могли добавить флажок регистрации в формы своего сайта.
Шаг 1. Установите WPForms
Первое, что вам нужно сделать, это установить и активировать плагин WPForms. Кроме того, вы можете использовать его в качестве плагина постоянного контакта WordPress. Вот пошаговое руководство по установке плагина WordPress.
Поскольку интеграция с постоянным контактом включена в плагин WPForms, больше ничего устанавливать не нужно!
Итак, теперь, когда ваш плагин WPForms установлен и активен, давайте создадим вашу первую форму.
Шаг 2: Создайте форму
Следующим шагом будет создание вашей первой формы. Вы можете выбрать любую форму, в которую хотите добавить флажок «Постоянный контакт» в WordPress, но для этого примера мы создадим простую контактную форму, используя задачу WPForms.
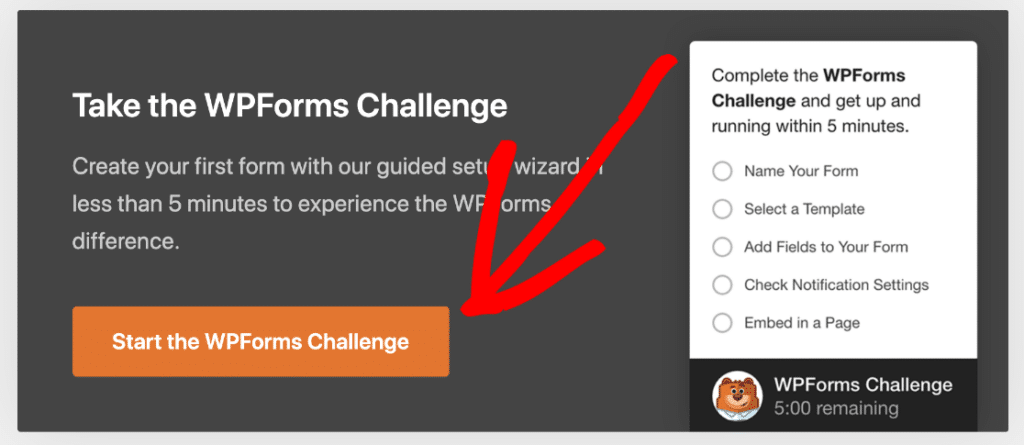
Большой. Теперь давайте добавим флажок в вашу форму, предлагая людям присоединиться к вашей рассылке.
Шаг 3. Добавьте флажок
Сначала перейдите на вкладку «Поля» в редакторе формы и перетащите поле «Флажки» в форму над кнопкой отправки.
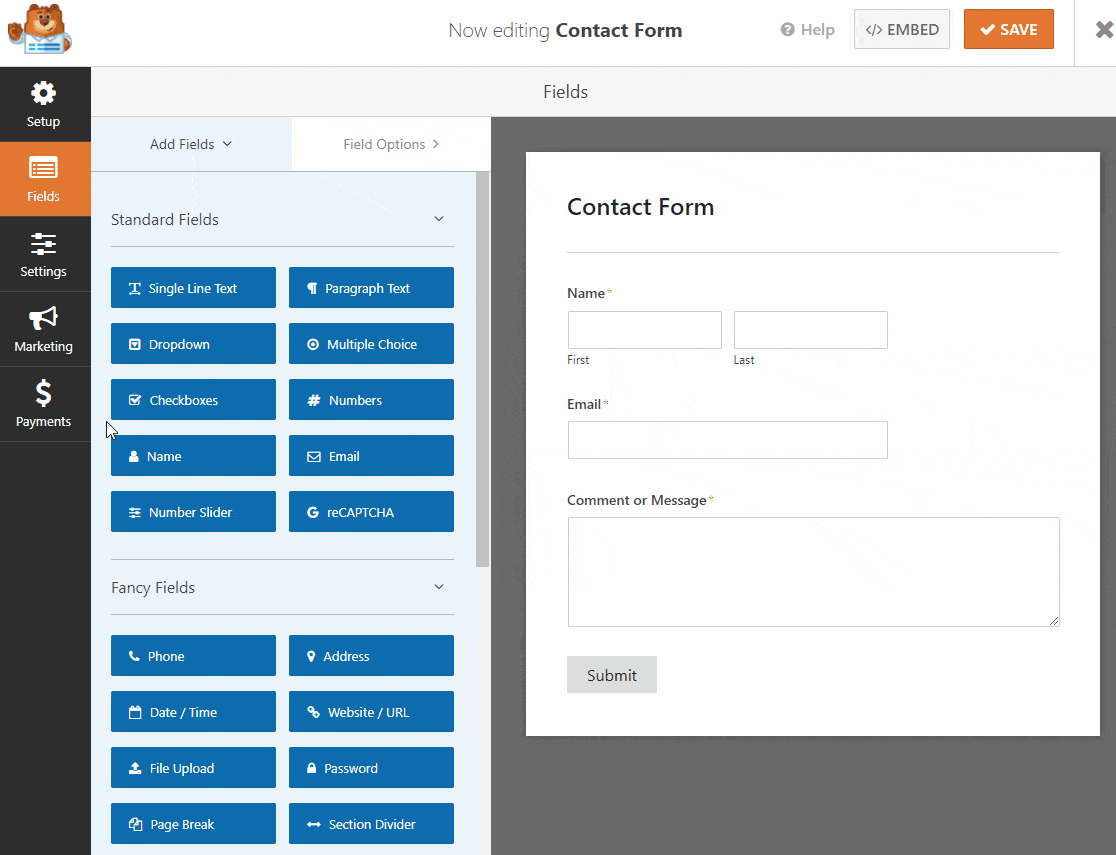
Вам нужно будет удалить «Второй вариант» и «Третий выбор», щелкнув синий значок (-минус). А затем измените метку на что-то вроде «Присоединяйтесь к нашей рассылке новостей», как показано выше. Затем нажмите кнопку «Сохранить».
Все готово? Потрясающая работа. Теперь, когда вы создали свою форму, пришло время подключить ее к службе электронного маркетинга.
Шаг 4. Подключите форму к постоянному контакту
Теперь мы собираемся подключить вашу форму к постоянному контакту.
Для этого перейдите в редактор формы той формы, в которую вы хотите добавить флажок «Постоянный контакт». Щелкните Маркетинг »Постоянный контакт . На правом знаке нажмите кнопку « Добавить новое соединение» .
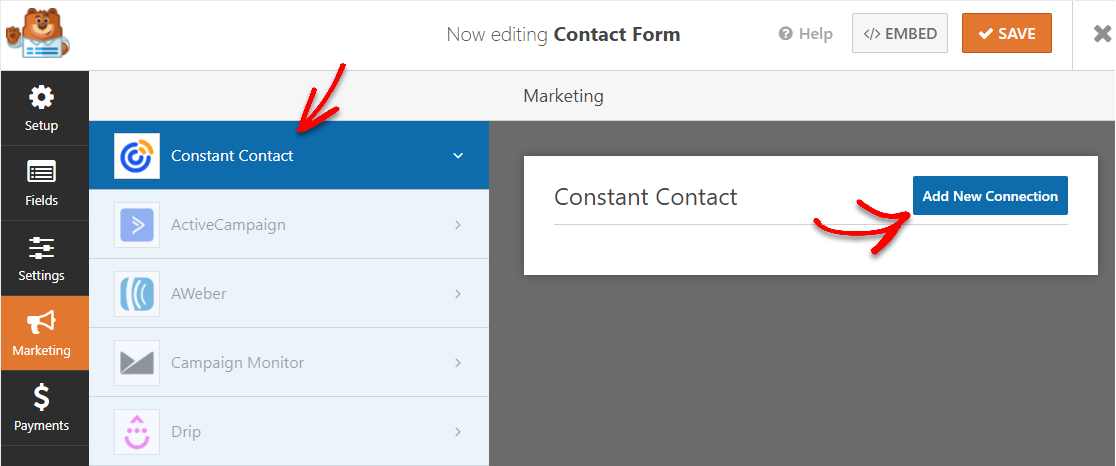
Теперь это вызовет появление всплывающего окна. Введите псевдоним для создаваемого соединения и нажмите ОК. Это предназначено только для вашего внутреннего использования, и пользователи вашей формы не увидят это имя.
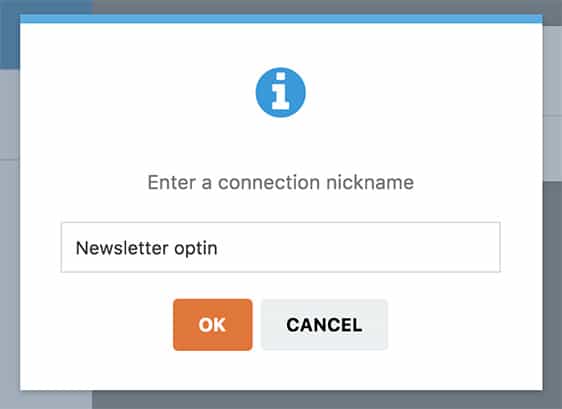
Отсюда вам нужно будет зарегистрировать WPForms с постоянным контактом, щелкнув Щелкните здесь, чтобы зарегистрироваться с постоянным контактом .
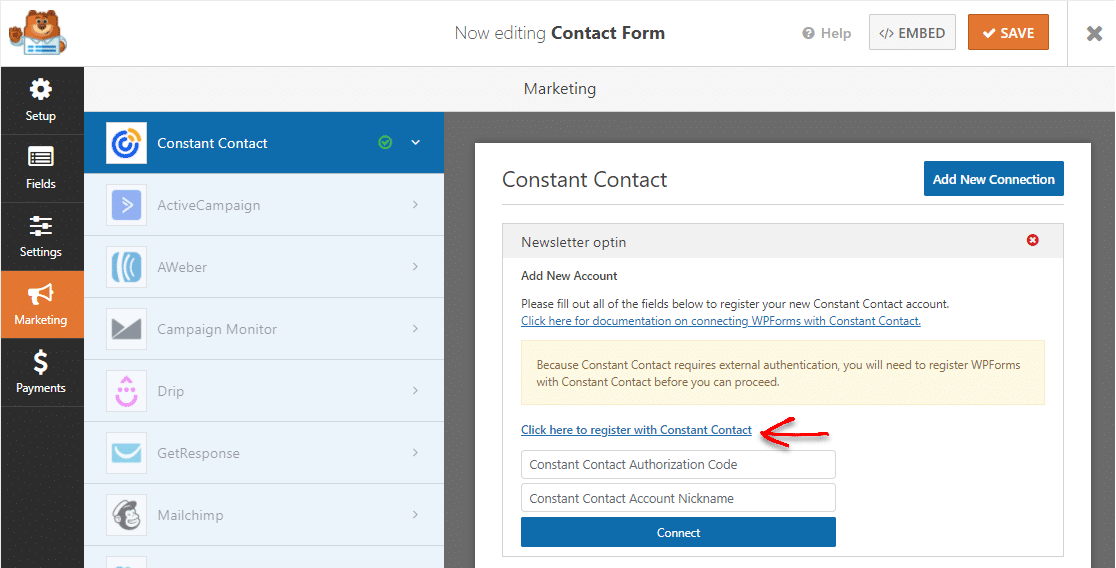
После нажатия на ссылку вы увидите приглашение войти в свою учетную запись постоянного контакта. После входа в систему нажмите кнопку « Разрешить» , чтобы предоставить доступ для WPForms.
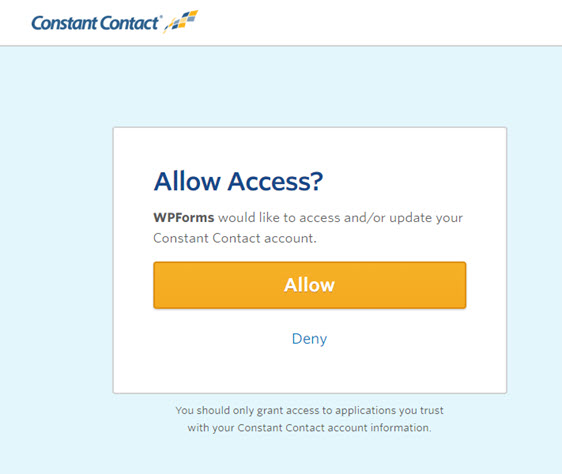
После этого вы увидите свой код авторизации постоянного контакта. Скопируйте код и вставьте его в поле «Код авторизации постоянного контакта» на странице настроек WPForms.
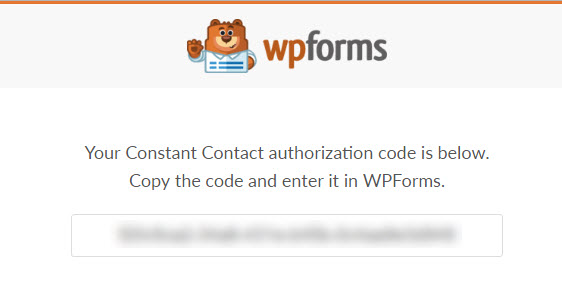
В поле «Псевдоним постоянной контактной учетной записи» можно использовать любое имя, поскольку оно используется только для внутренней справки.
Заполнив оба поля, нажмите кнопку « Подключиться к постоянному контакту» , чтобы продолжить.
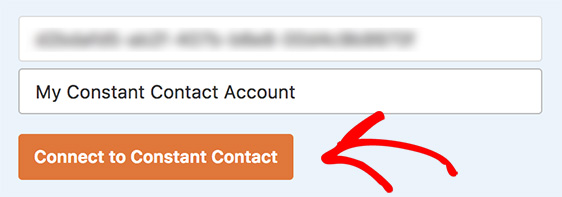

Как только WPForms завершит подключение вашего сайта к вашей учетной записи постоянного контакта, появится зеленое поле с надписью Connected .
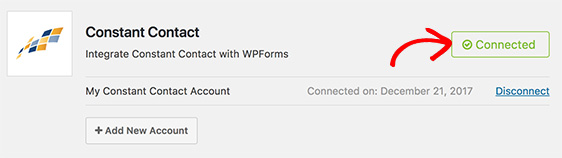
Итак, теперь, когда ваша учетная запись постоянного контакта связана с WordPress и WPForms, вы можете выбрать, какая учетная запись постоянного контакта вам нужна, и список, в который вы хотите добавить новых подписчиков.
Когда вы прокрутите вниз, вы увидите поля списка .
Здесь вы сопоставите поля имен и адресов электронной почты в вашей форме с соответствующими полями в вашем списке постоянных контактов. Единственное обязательное поле - это их адрес электронной почты, но вы также можете сохранить имя пользователя, номер телефона, адрес и многое другое.
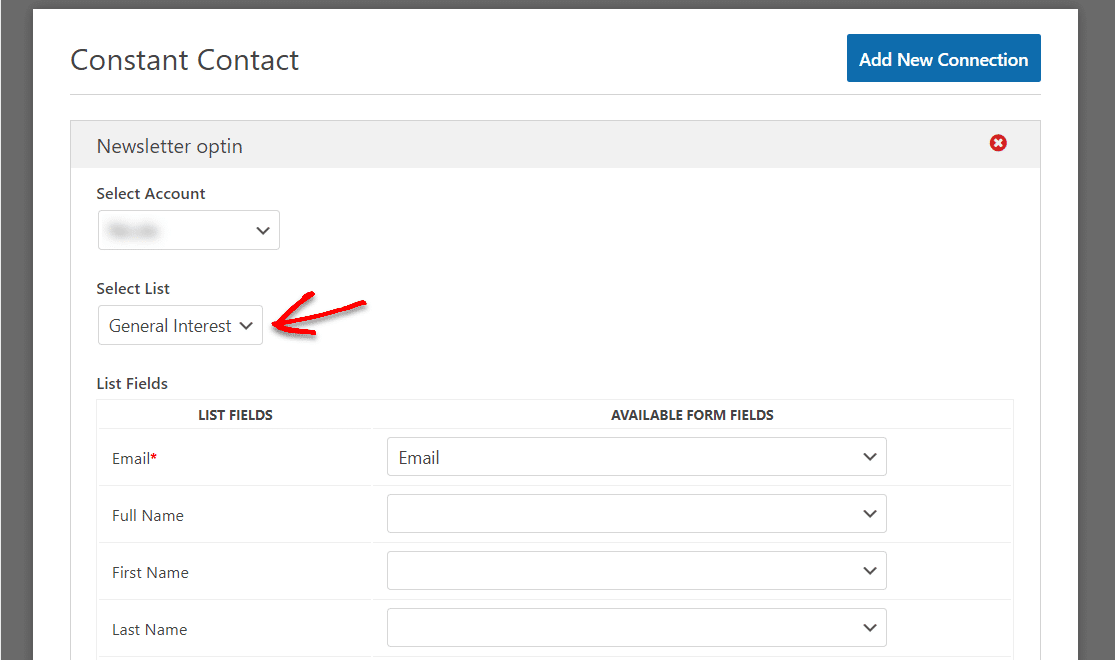
Отличная работа! Затем нам нужно убедиться, что в ваш список рассылки добавляются только те пользователи, которые установили флажок в вашей форме.
Шаг 5. Включите условную логику
Прокрутите форму вниз, пока не увидите поле Включить условную логику.
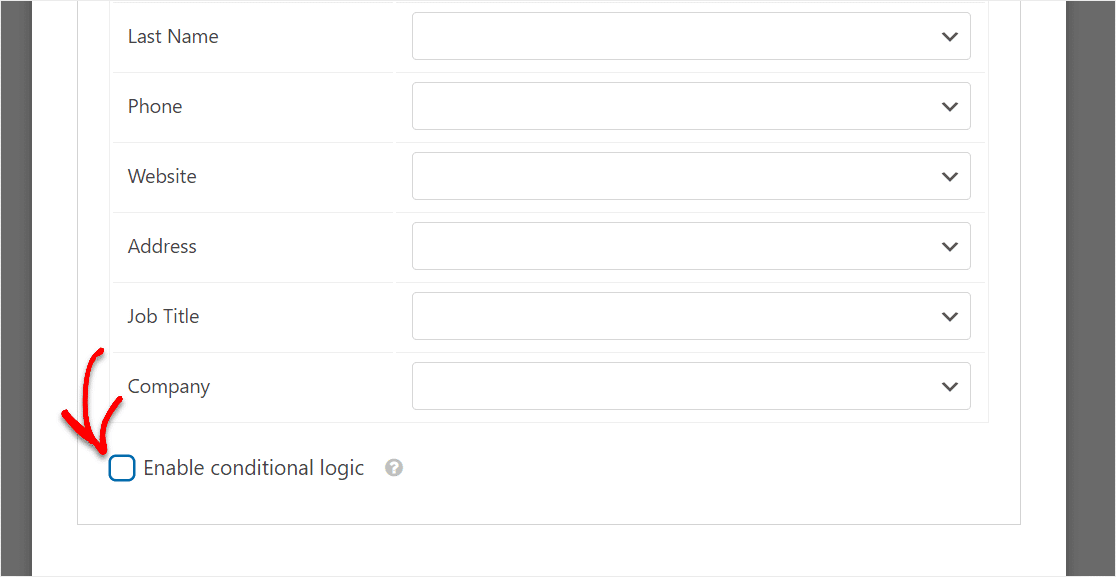
Как только вы нажмете на это поле, вы увидите, что открываются варианты условной логики.
Теперь после « Обработать это соединение, если»…. выберите поле флажка для подписки на постоянный контакт (наше просто называется Поле № 9, потому что мы решили полностью удалить метку).
Затем, после того , как это окно, выберите «Наша рассылка».
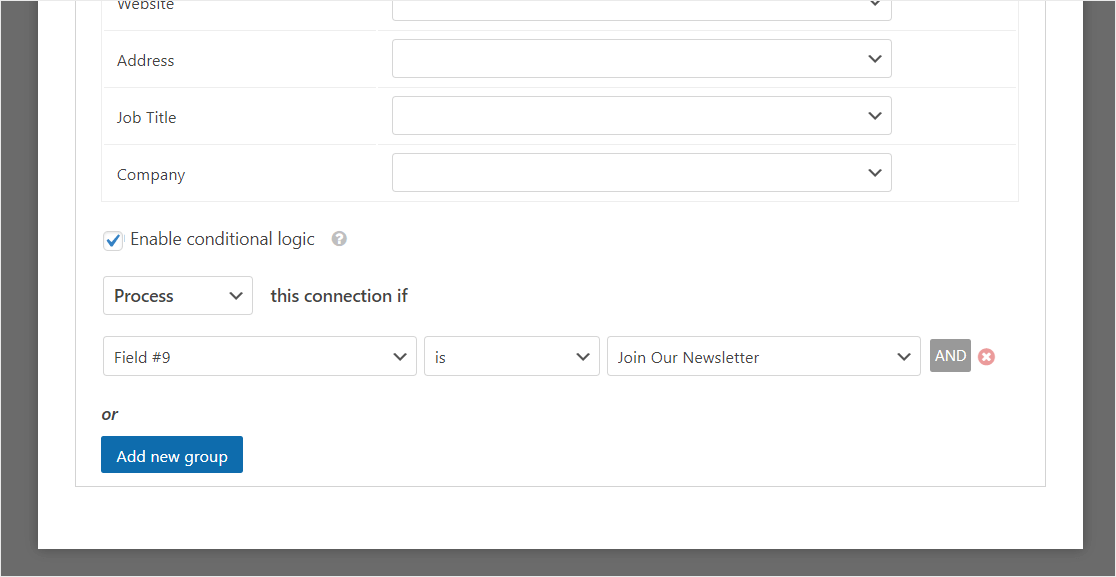
А затем сохраните все изменения, которые вы внесли в свою форму.
Ваша форма подписки на постоянный контакт WordPress теперь готова к публикации на вашем веб-сайте.
Шаг 6. Добавьте постоянную контактную форму на свой веб-сайт
Итак, теперь, когда у вас установлен флажок «Постоянный контакт» в новой форме WordPress, давайте продолжим и опубликуем его на вашем веб-сайте.
Для начала нажмите кнопку « Вставить» в конструкторе форм.
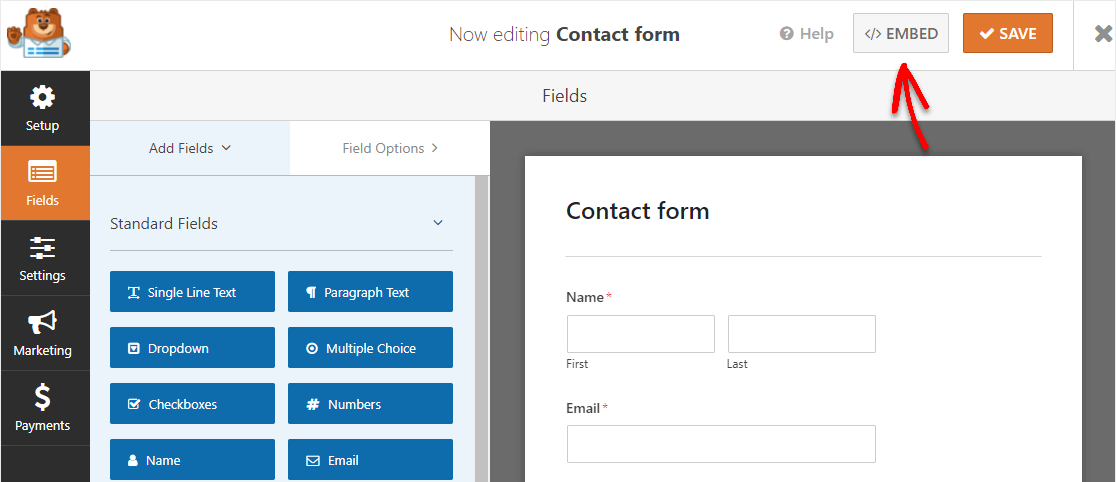
Теперь, когда появится уведомление «Встраивать в страницу», нажмите кнопку « Создать новую страницу» .
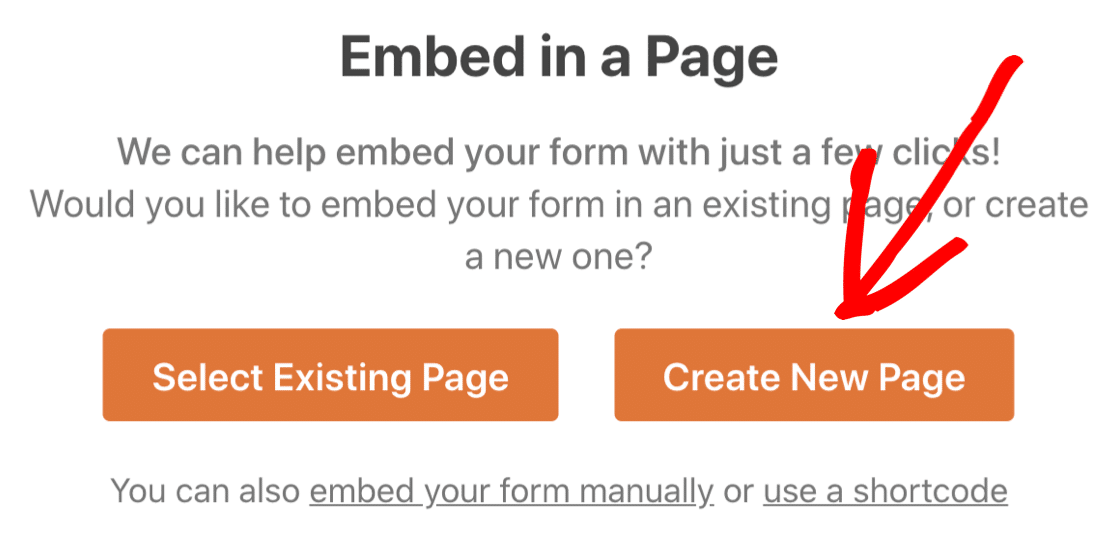
Затем WPForms попросит вас назвать свою страницу. Введите название нужной страницы в поле и нажмите «Поехали!».
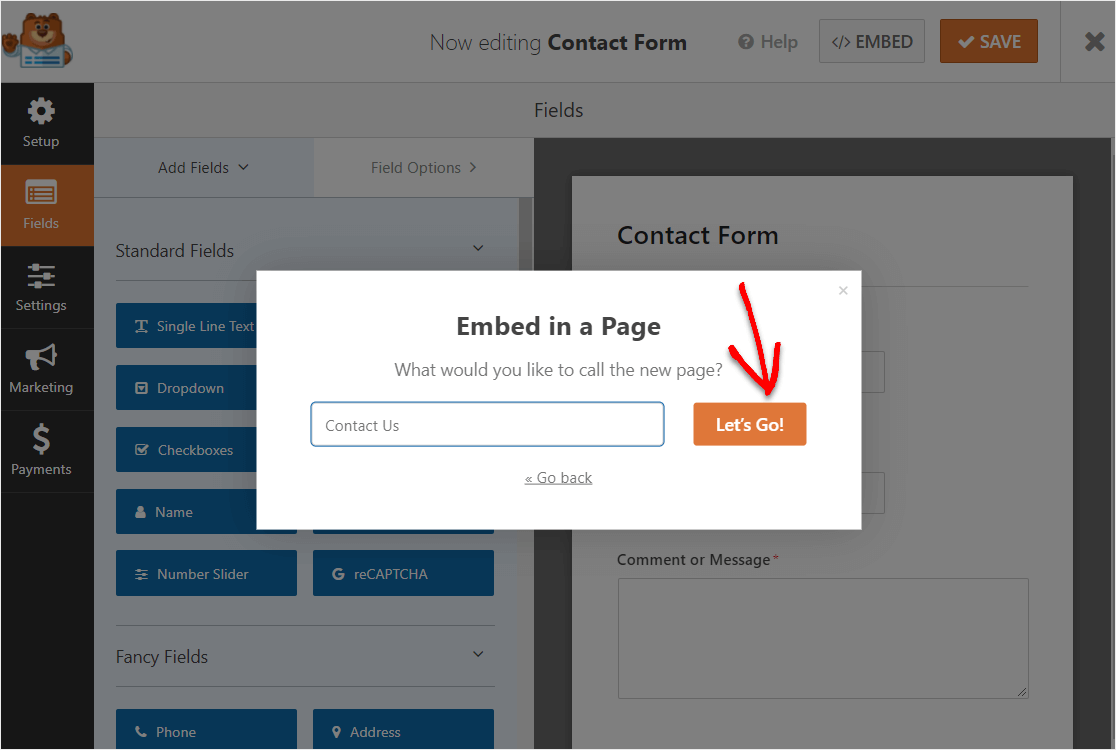
Теперь вы увидите новую страницу для формы флажка «Постоянный контакт» в WordPress. Идите вперед и нажмите « Опубликовать» в правом верхнем углу страницы.
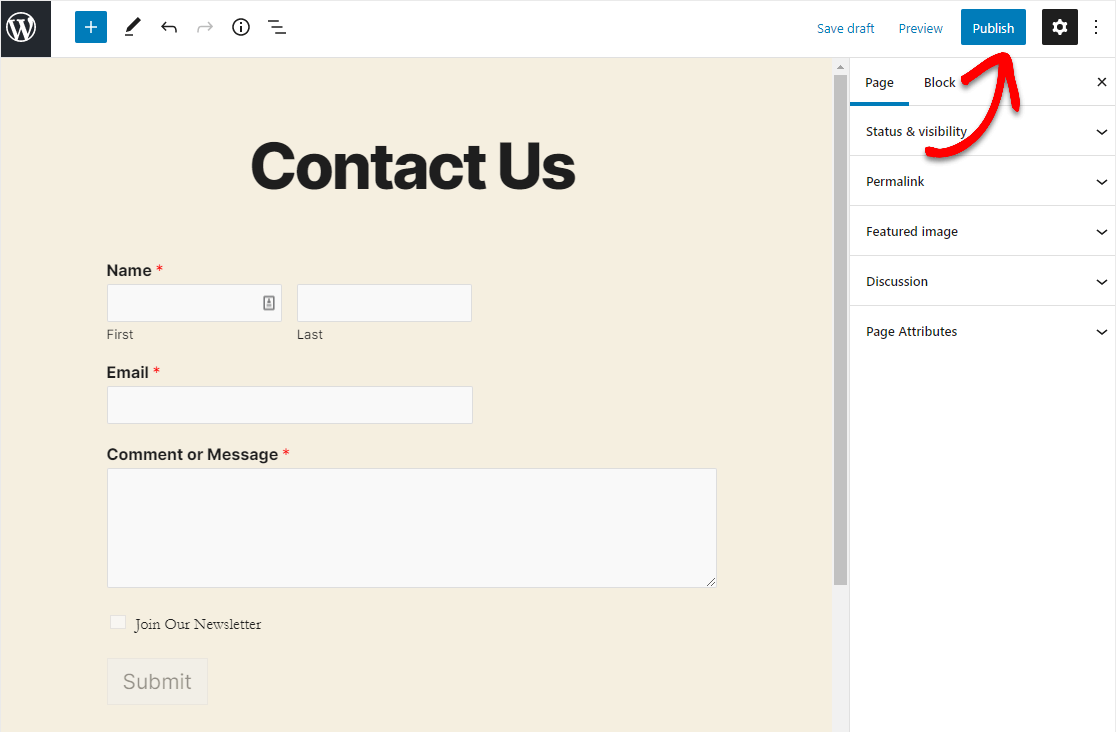
И проверьте свою опубликованную форму постоянного контакта WordPress, чтобы увидеть свой замечательный маленький флажок в действии. Будьте готовы к тому, что ваш список рассылки действительно растет.
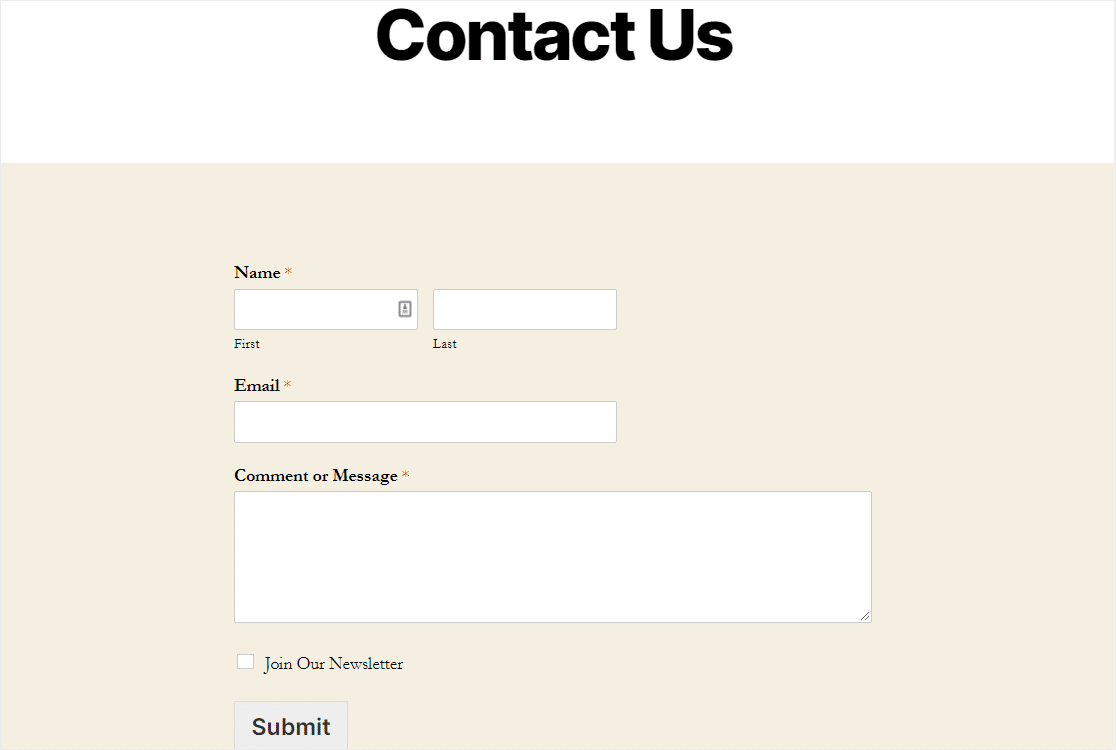
Отлично завершили руководство о том, как добавить флажок «Постоянный контакт» в форму WordPress!
Последние мысли
Вот и все! Вы только что добавили флажок для подписки на постоянный контакт в свою форму WordPress. И теперь вы знаете, как добавить его в любую другую форму.
А если вы ищете другие изящные способы привлечь больше подписчиков по электронной почте, ознакомьтесь с нашим списком отличных способов расширить свой список рассылки.
Кроме того, поскольку вы увеличиваете свой список рассылки, вероятно, пора создать простую форму заказа и начать продавать на своем сайте.
Так чего же ты ждешь? Начните с лучшего плагина форм WordPress сегодня.
И если вам понравилась эта статья, подпишитесь на нас в Facebook и Twitter, чтобы получить больше бесплатных руководств по WordPress.
