Как добавить учетную запись Gmail в Outlook 2010-2016
Опубликовано: 2022-10-04- Настройка Gmail в Outlook 2010-2016
- Пароль не принят Проблема
- Настройка Gmail в Outlook вручную
- Вывод
Gmail и Outlook — это две разные почтовые службы. Соединение или синхронизация их вместе означает возможность получить максимальную отдачу от двух. В этом руководстве описан процесс добавления учетной записи Gmail в версии Outlook с 2010 по 2016 год .
Если вы заинтересованы в создании профессиональной учетной записи электронной почты для вашего бизнеса с вашим персонализированным доменом, я рекомендую вам прочитать нашу статью здесь: Как создать профессиональный адрес электронной почты (2 метода)
Настройка Gmail в Outlook 2010-2016
Включить Gmail IMAP
Прежде чем начать этот процесс, вы должны внести некоторые изменения в свою учетную запись Gmail, чтобы включить IMAP. Перейдите в настройки своей учетной записи Gmail и нажмите «Пересылка и POP/IMAP» . В столбце «Доступ к IMAP» выберите переключатель, соответствующий «Включить IMAP». Нажмите сохранить изменения.
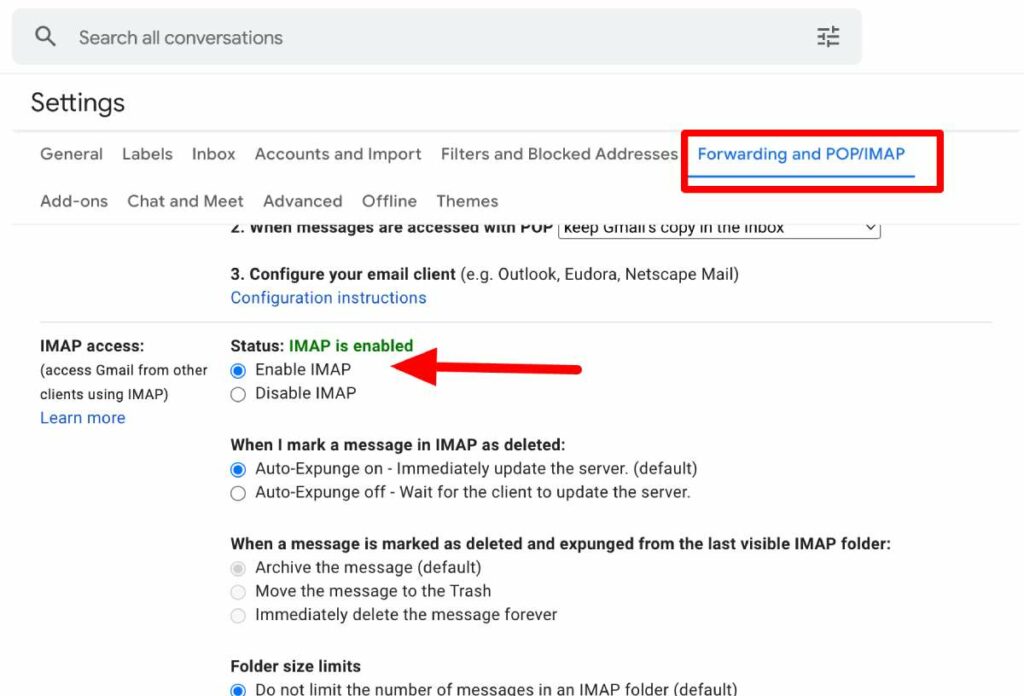
После включения IMAP вы можете успешно добавить свою учетную запись Gmail в Outlook, выполнив следующие действия. Если IMAP не включен и вы пытаетесь добавить Gmail в Outlook, вы можете получить сообщение об ошибке «Не удается добавить Gmail в Outlook» .
Настройте учетную запись Gmail в Outlook
1. Первый шаг — открыть Outlook, выбрать «Файл» и выбрать «Добавить учетную запись» .
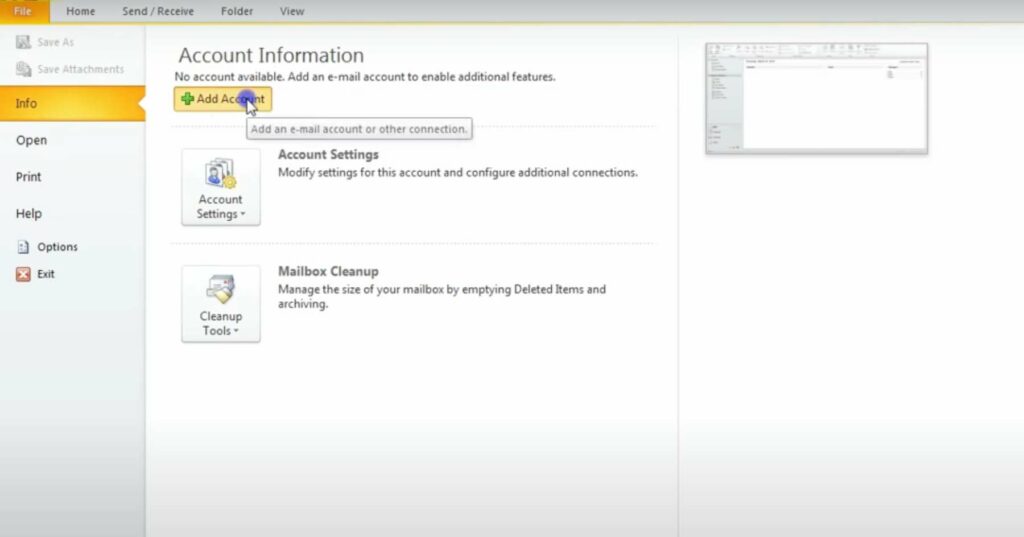
2. Введите свой адрес электронной почты в поле. Нажмите «Подключиться». После нажатия «Подключиться» Outlook откроет окно Gmail. В этом окне запрашивается ваш пароль, который вы должны ввести, а затем нажать «Войти», чтобы продолжить.
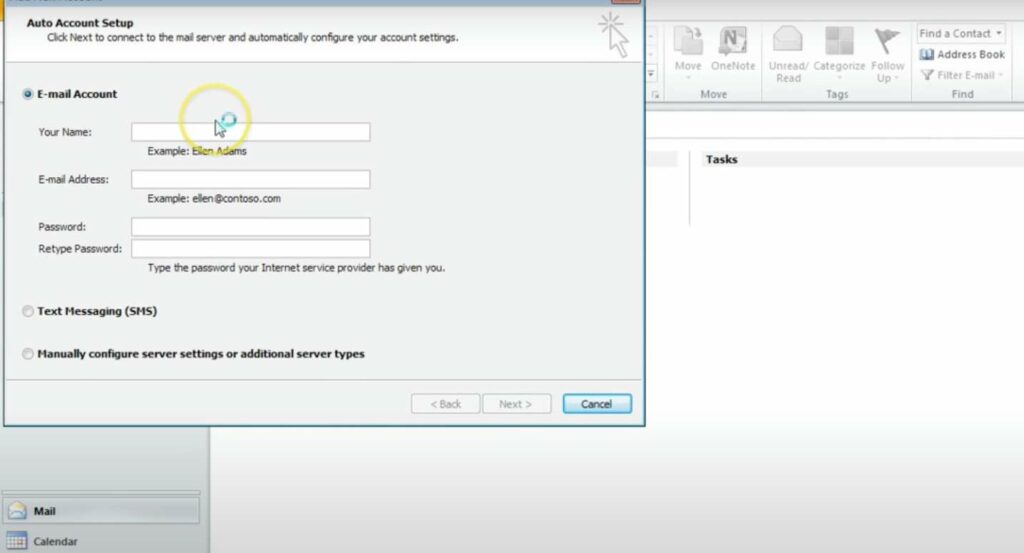
3. Следующий шаг будет зависеть от того, включали ли вы ранее двухфакторную аутентификацию в Gmail. Если вы ранее включили эту функцию безопасности, вам будет предложено ввести код, отправленный на ваш телефон. Если вы не включили двухфакторную аутентификацию, этот шаг можно пропустить.
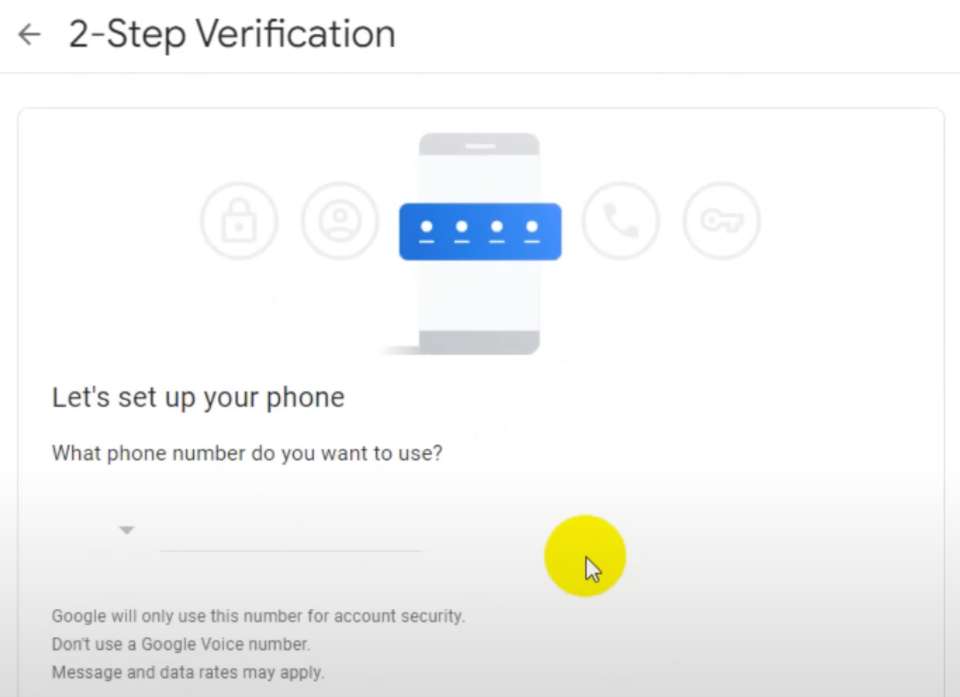
4. После ввода кода для тех, кто включил двухфакторную аутентификацию, или после шага 2 для тех, кто не включил, появится окно разрешений учетной записи Google. Внизу вам будет предложено два варианта — «Запретить» или «Разрешить». Нажмите «Разрешить». Это действие запускает добавление вашей учетной записи Gmail в Outlook.
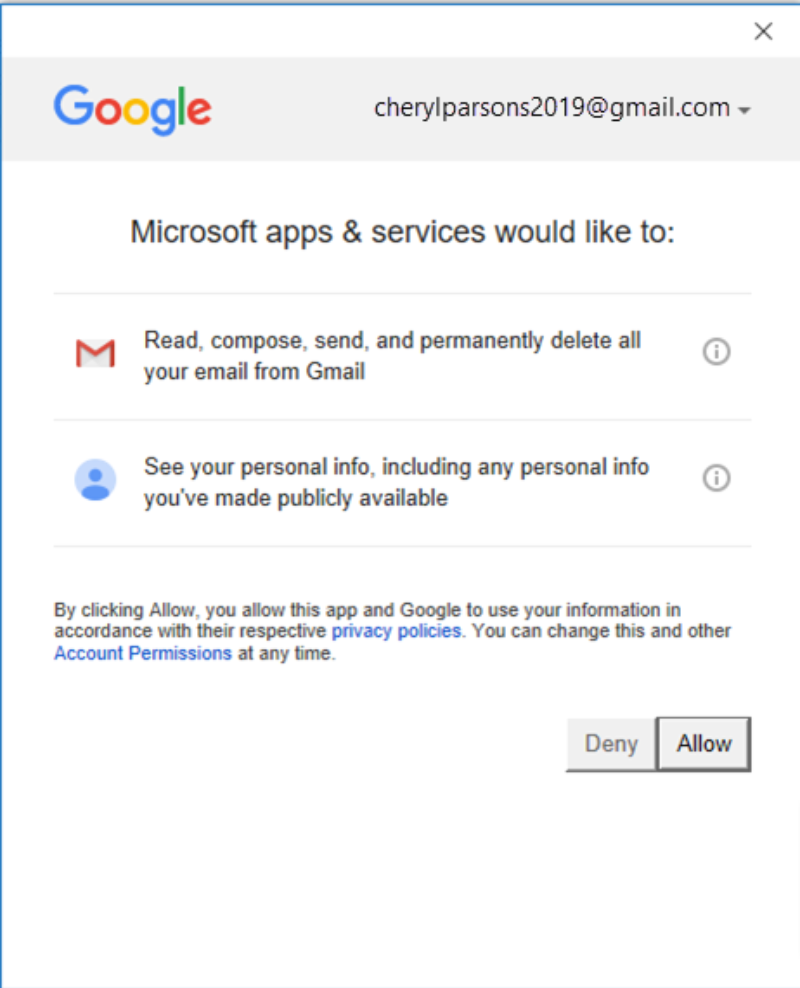
5. Если это единственная учетная запись Gmail, которую вы хотите добавить в Outlook, выберите Готово в нижней части появившегося окна. Если вы хотите добавить еще одну учетную запись Gmail , вы можете сделать это, введя адрес в поле адреса, которое предлагает другой адрес электронной почты, а затем нажмите «Далее».
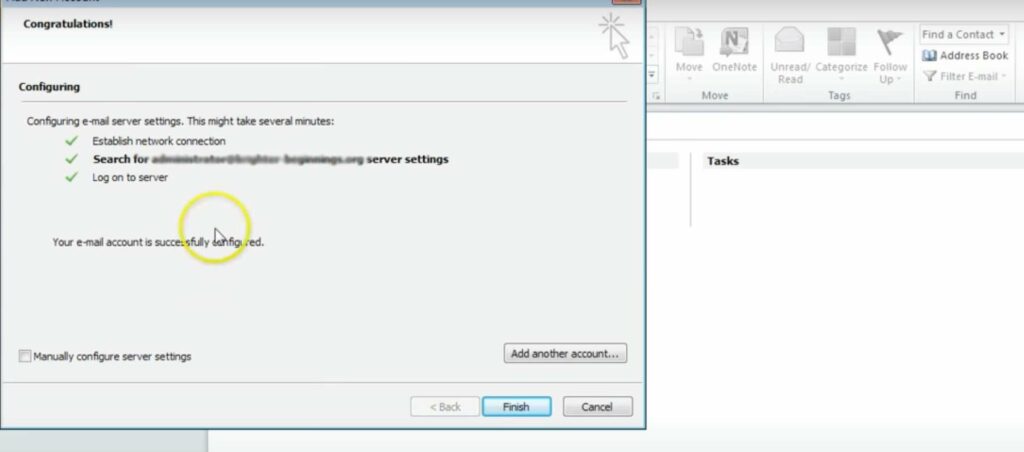
Приведенные выше шаги завершают процесс автоматического добавления учетной записи Gmail или нескольких учетных записей Gmail в Outlook.
Иногда это не работает, если у вас более старая версия Outlook, поэтому перейдите к настройке вручную.
Пароль не принят Проблема
Иногда Outlook может не принять ваш пароль при настройке учетной записи Gmail на платформе . Если это так и вы уверены, что ввели правильный пароль, возможно, вы используете более старую версию Outlook.

Старые версии Outlook не поддерживают описанный выше процесс добавления учетной записи Gmail. Вам нужно будет включить двухфакторную аутентификацию в своей учетной записи Gmail, чтобы обойти эту неудачу. Используйте код и пароль приложения, чтобы подтвердить право собственности на учетную запись Gmail.
Хотя Google позволяет пользователям добавлять свою учетную запись в Outlook без настройки двухфакторной аутентификации и использования пароля приложения, вы должны включить параметр, позволяющий менее безопасным приложениям подключаться к вашей учетной записи Gmail. Однако Microsoft, которой принадлежит Outlook, не рекомендует этот параметр. Microsoft рекомендует включить двухфакторную аутентификацию и использовать пароль приложения.
Включить двухфакторную аутентификацию
Выполните следующие действия, чтобы включить двухфакторную аутентификацию и получить пароль приложения:
1. Зайдите в свою учетную запись Gmail в предпочитаемом вами браузере и выберите значок приложений Google. Значок выглядит так:
2. Выберите свою учетную запись, затем выберите «Безопасность».
3. Посмотрите на «Вход в Google» и проверьте, не отключена ли двухэтапная проверка. Если она отключена, нажмите > рядом с выключенной, чтобы включить двухэтапную аутентификацию. Если двухэтапная аутентификация уже включена, этот шаг можно пропустить.
4. Как только вы начнете процесс включения двухфакторной аутентификации, нажмите «Продолжить» на первом экране. Вам может быть предложено ввести пароль Gmail, который вы должны ввести и нажать «Далее». Следующий шаг — ввести свой номер телефона и выбрать, хотите ли вы получить код подтверждения по телефону или по SMS.
Нажмите «Далее» и введите полученный код. После этого снова нажмите «Далее». Нажмите «Включить», чтобы завершить процесс включения двухфакторной аутентификации.
5. Щелкните стрелку влево, чтобы вернуться к предыдущему экрану. Выберите > в крайнем правом углу строки паролей приложений.
6. Введите пароль своей учетной записи Gmail. Выберите «Войти», и появится новый экран. Выберите «Почта» и «Компьютер Windows» из раскрывающегося списка в нижней части экрана. Нажмите «Создать».
7. После того, как вы завершите все вышеперечисленные процессы до шага 6, Google отобразит пароль приложения. Скопируйте пароль (без пробелов) и введите его, когда Outlook запросит пароль.
Настройка Gmail в Outlook вручную
Первый процесс, описанный в этом руководстве, — это автоматический процесс добавления Gmail в Outlook.
Вы также можете добавить Gmail в Outlook вручную, выполнив следующие действия:
1. Откройте Outlook и выберите «Файл», затем выберите «Добавить учетную запись».
2. Нажмите «Ручная настройка или дополнительные типы серверов» в диалоговом окне «Добавить учетную запись». Нажмите «Далее», чтобы перейти к следующему шагу.
3. Выберите «POP или IMAP» и нажмите «Далее».
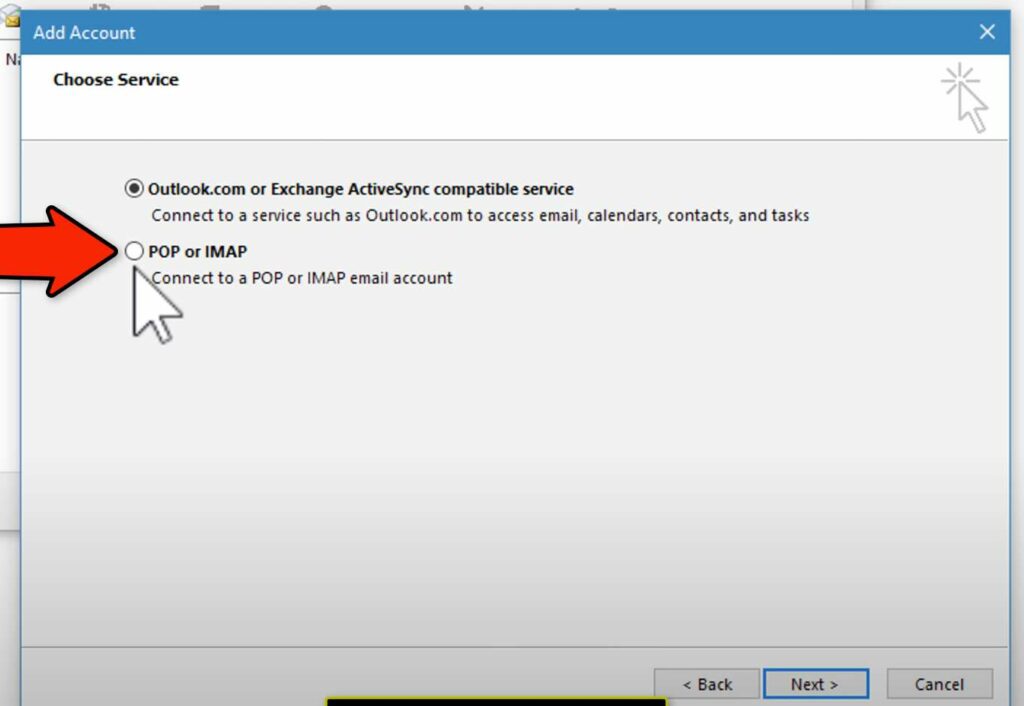
4. Заполните появившуюся форму необходимой информацией. Информация включает в себя:
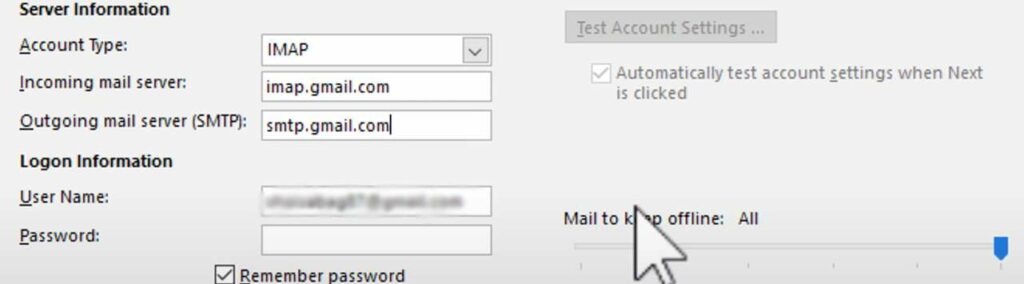
- Ваше имя: введите имя, которое вы хотите, чтобы люди видели, когда они получают от вас почту.
- Адрес электронной почты: введите свой адрес Gmail
- Тип учетной записи: IMAP
- Сервер входящей почты: imap.Gmail.com
- Сервер исходящей почты (SMTP): smtp.Gmail.com
- Имя пользователя: введите свой полный адрес Gmail.
- Пароль: введите свой пароль Gmail
5. Нажмите «Дополнительные настройки» и выберите «Сервер исходящей почты». Теперь выберите «Мой исходящий сервер (SMTP) требует аутентификации». Выберите «Использовать те же настройки, что и мой сервер входящей почты».
6. Нажмите на вкладку «Дополнительно» . Заполните появившуюся форму следующими данными:
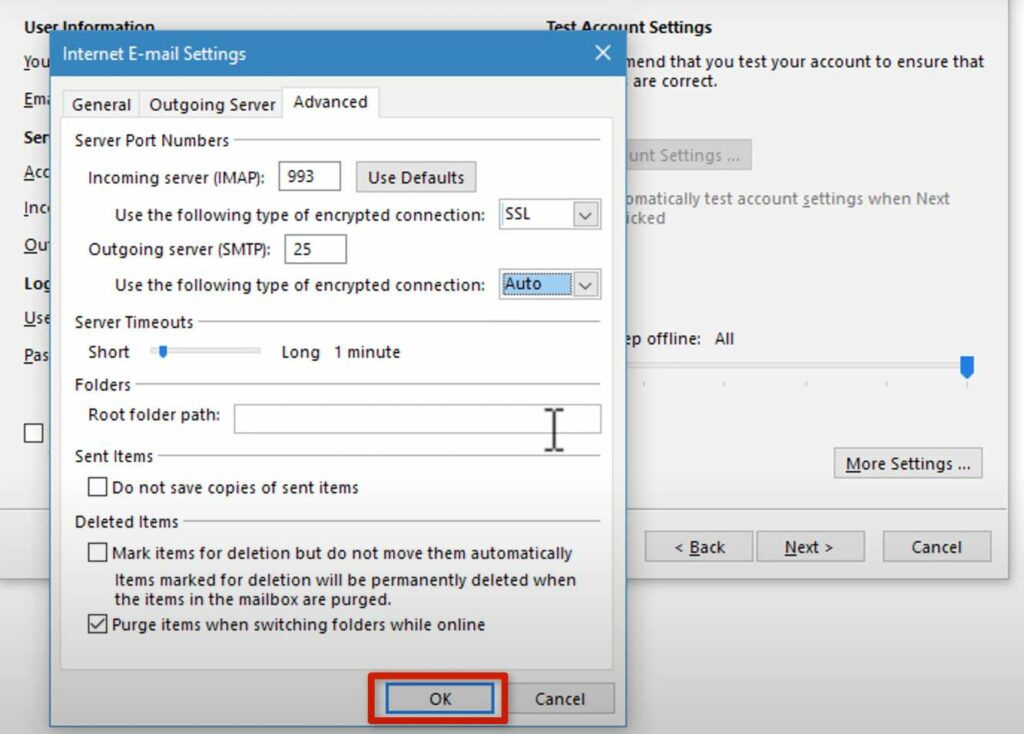
- Сервер входящей почты (IMAP): 993
- Используйте следующий тип зашифрованного соединения: SSL
- Исходящий сервер (SMTP): 25
- Используйте следующий тип зашифрованного соединения: Авто
Нажмите «ОК», чтобы закрыть диалоговое окно настроек и вернуться к диалогу добавления учетной записи.
7. Выберите «Далее». Outlook потребуется несколько минут, чтобы проверить соединение.
8. Выберите «Закрыть», а затем нажмите «Готово». Теперь вы можете отправлять и получать сообщения Gmail в Outlook.
Успешное добавление Gmail в Outlook означает, что вы можете создавать и просматривать электронные письма в Outlook. Это также означает, что у вас будет автономный доступ.
Вывод
Получите максимум от Outlook и Gmail, соединив их с помощью процессов, описанных выше. Шаги в этом руководстве предназначены для Windows. Аналогичные действия с небольшими изменениями следует выполнить при использовании компьютера Mac для добавления Gmail в Outlook.
