Как добавить категории в WordPress (и подкатегории)
Опубликовано: 2023-10-05Когда вы распределяете сообщения по определенным категориям, это добавляет больше структуры вашему контенту. Кроме того, это позволяет посетителям легко находить нужный им контент и улучшает общее SEO вашего сайта. Однако вы можете не знать, как добавлять категории в WordPress.
К счастью, создавать категории и назначать их своим публикациям WordPress относительно просто. А еще лучше, вы даже можете добавить подкатегории для реализации большей степени организации.
В этом уроке мы более подробно рассмотрим категории и отличим их от тегов WordPress. Затем мы покажем вам, как добавлять категории в WordPress. Давайте сразу же приступим!
Что такое категории WordPress?
Категории предоставляют простой способ сортировки и систематизации вашего контента. Кроме того, они помогают вам улучшить структуру сайта, что помогает поисковым системам понимать ваш контент. Таким образом, вы можете назначать категории своим публикациям, чтобы получить более высокий рейтинг в результатах поиска.
Категории помогают вам систематизировать публикации по определенным темам. Таким образом, у вас может быть тема «Новости», зарезервированная для сообщений, посвященных текущим событиям или тенденциям. Между тем, у вас может быть категория «Руководство», где вы будете проводить читателей с подробными пошаговыми инструкциями.
Однако очень легко перепутать категории с тегами. Хотя обе категории классифицируются как таксономии WordPress, категории используются для более широкой группировки сообщений, а теги более конкретны и могут использоваться для описания различных аспектов сообщения. Кроме того, вы можете создавать иерархии, включая подкатегории:
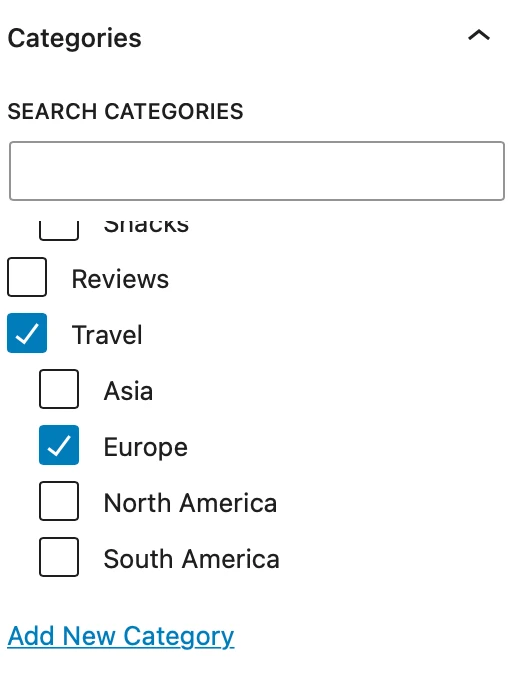
Между тем, WordPress требует, чтобы вы назначали постам категории (но не теги). Если вы не настроите свои собственные категории, WordPress назначит ваш контент категории по умолчанию, часто называемой «Без категории».
Как мы уже упоминали, вы также можете создавать дочерние категории (или подкатегории), чтобы добавить больше структуры на ваш сайт. Итак, если вы ведете блог о путешествиях, вы можете размещать свои сообщения по категориям в зависимости от направлений.
Хотя родительской категорией может быть страна, вы можете настроить дочерние категории для разных мест в стране. Таким образом, «Соединенные Штаты» могут быть категорией, а «Чикаго» — подкатегорией.
Как добавить категории (и подкатегории) в WordPress
Теперь, когда вы знаете немного больше о категориях, мы собираемся показать вам, как добавлять категории в WordPress.
- Создание категорий в WordPress
- Добавляем подкатегории в WordPress
- Распределяйте записи WordPress по категориям и подкатегориям.
1. Создайте категории в WordPress
Если вам интересно, как добавлять категории в WordPress, сначала вам нужно создать несколько категорий для вашего контента. Вы можете сделать это, перейдя в «Сообщения» > «Категории» на панели инструментов:
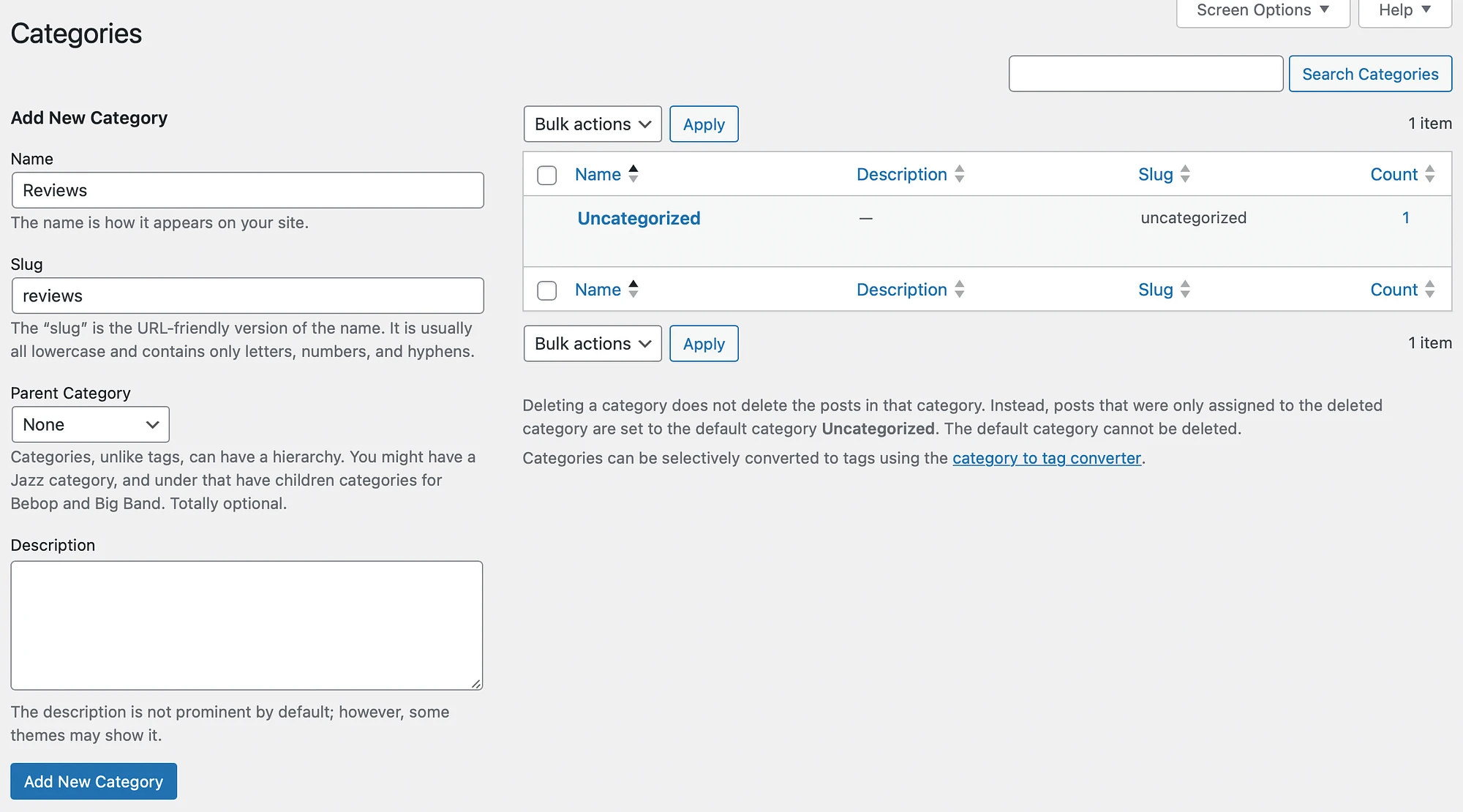
Здесь вы можете дать своей категории имя и выбрать соответствующий слаг. Вы также можете добавить описание своей категории, но в некоторых темах это может не отображаться.
Также рекомендуется изменить параметр «Без категории», который WordPress предоставляет по умолчанию. Для этого наведите курсор на «Без категории» и нажмите «Изменить» :
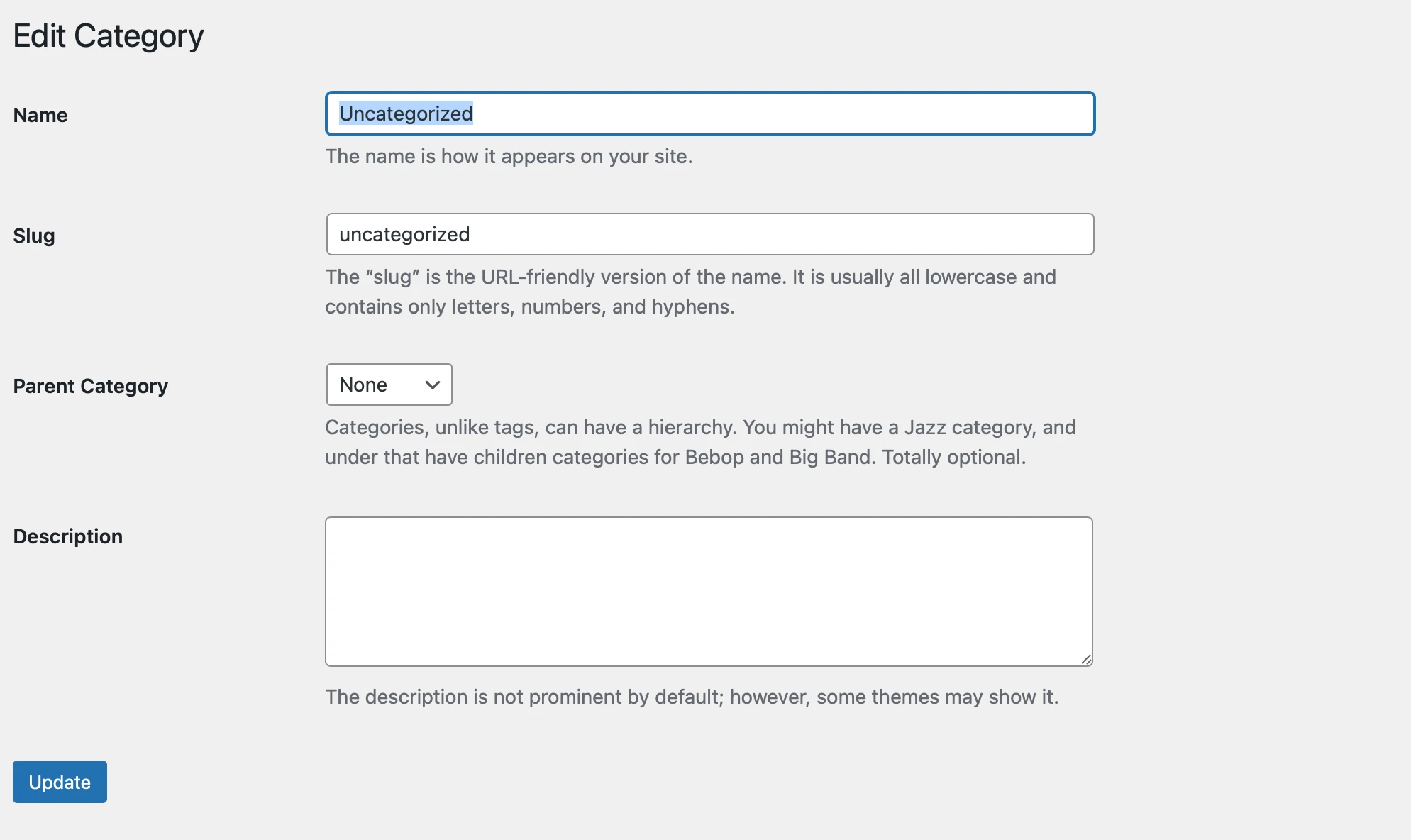
Затем просто измените данные, чтобы настроить соответствующую категорию на своем сайте.
2. Добавьте подкатегории в WordPress
Как мы уже говорили, вы также можете создавать подкатегории, которые группируют ваши сообщения по более конкретным темам. Это хорошая идея, если на вашем сайте много контента.
Чтобы настроить подкатегории, вернитесь на экран «Категории» и присвойте категории имя и ярлык. Единственное отличие здесь заключается в том, что вам нужно будет использовать раскрывающееся меню «Родительская категория» , чтобы назначить подкатегорию более широкой родительской категории:
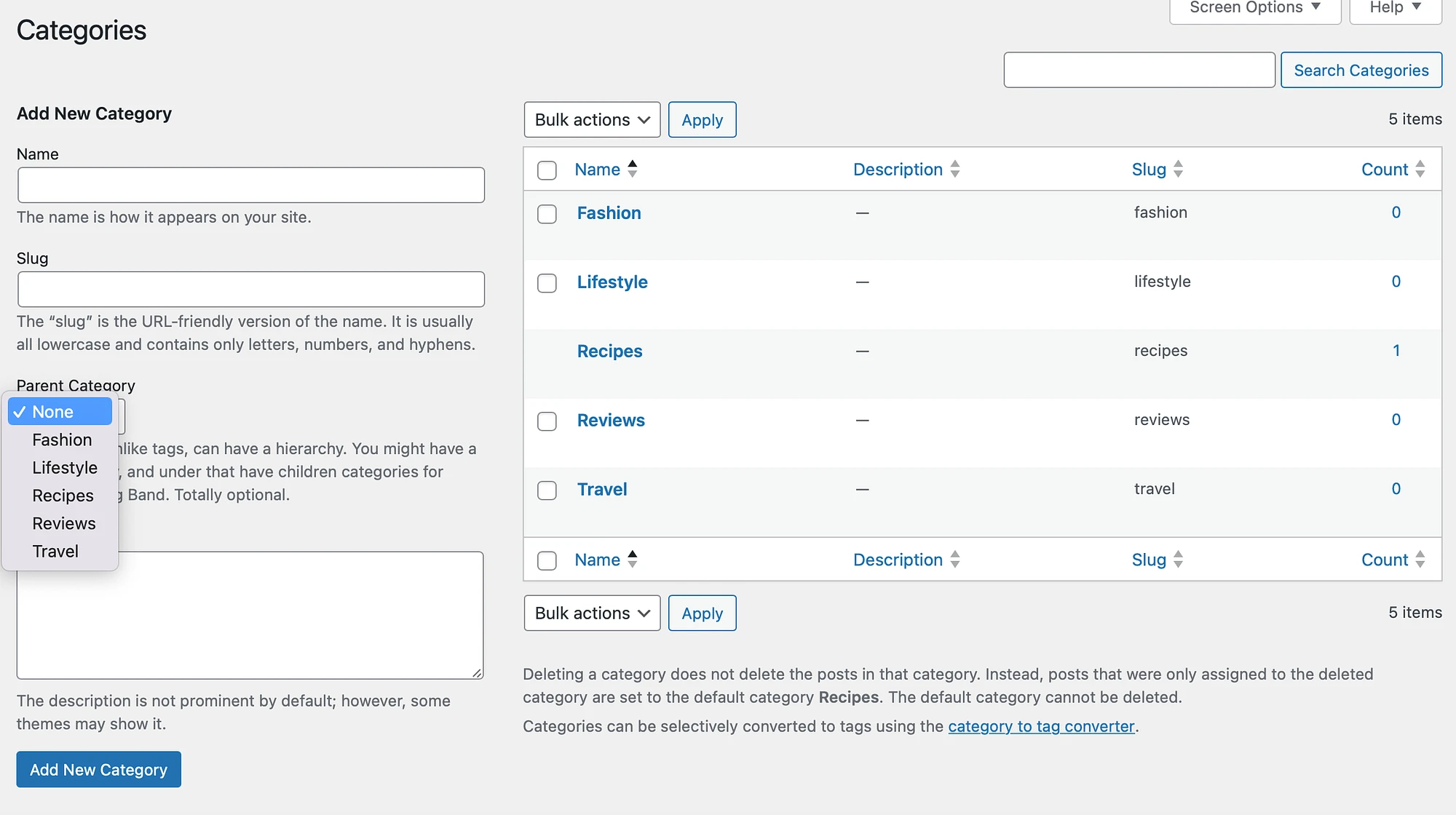
Например, вы можете указать пункт назначения в категории «Путешествия», чтобы лучше организовать свои публикации. После ввода данных нажмите «Добавить новую категорию» .
Теперь вы должны увидеть дочернюю категорию под родительской категорией в столбце справа:
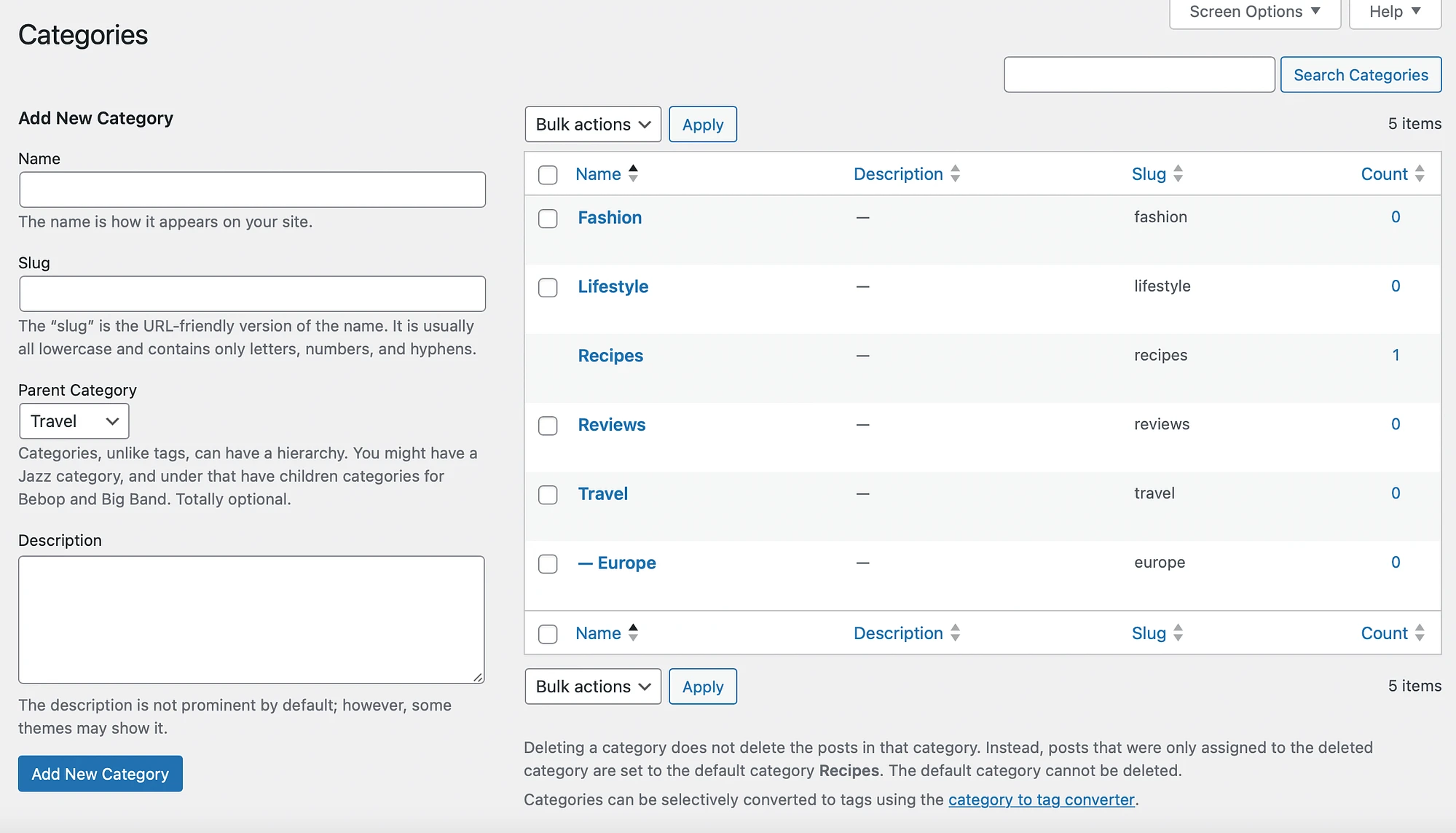
Продолжайте процесс добавления дополнительных подкатегорий в WordPress.
3. Распределите записи WordPress по категориям и подкатегориям.
Теперь, когда вы знаете, как добавлять категории в WordPress, вы готовы назначать категории своим сообщениям. В редакторе WordPress вам нужно развернуть вкладку «Категории» :
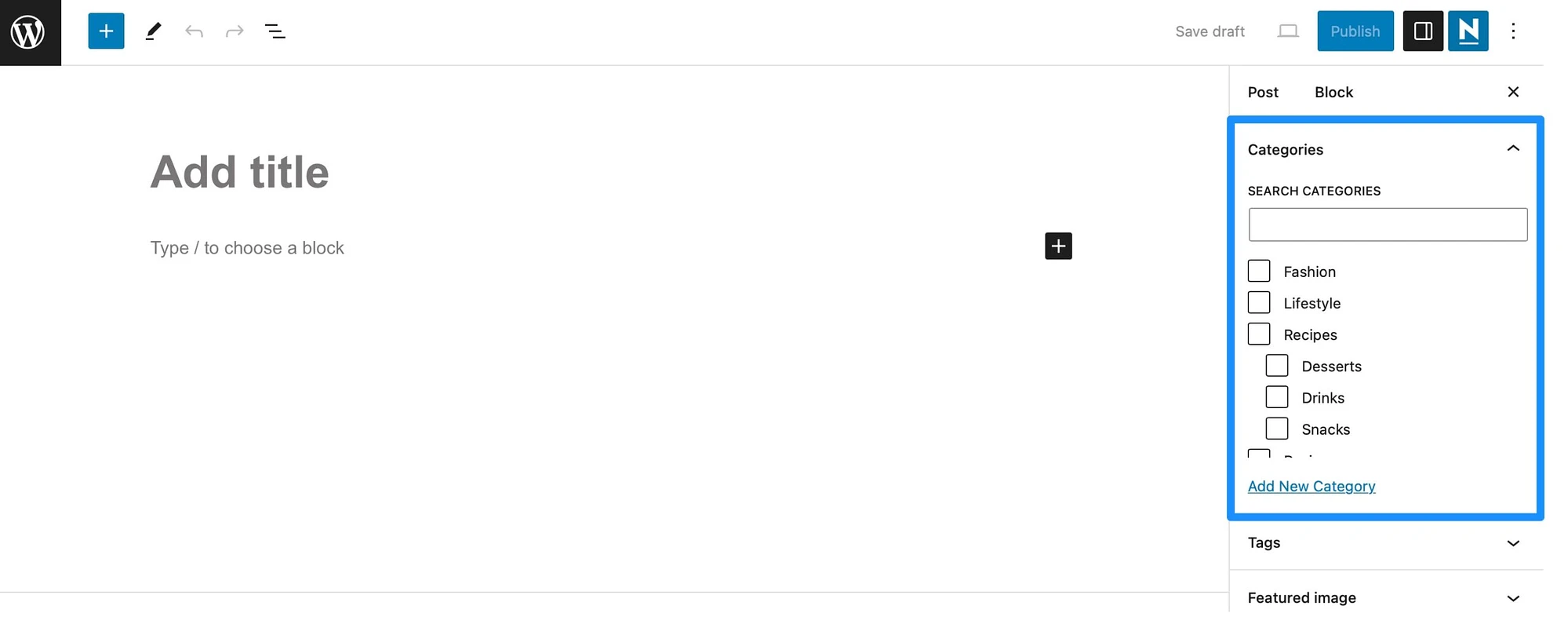
Здесь вы можете увидеть все категории и подкатегории, которые вы создали на предыдущих шагах. Итак, чтобы отнести ваши сообщения к категориям, просто установите соответствующие флажки.
Здесь вы также можете создавать новые категории. Для этого нажмите ссылку «Добавить новую категорию» . Затем введите имя категории и оставьте раскрывающийся список «Родительская категория» без изменений, если вы хотите создать новую родительскую категорию:
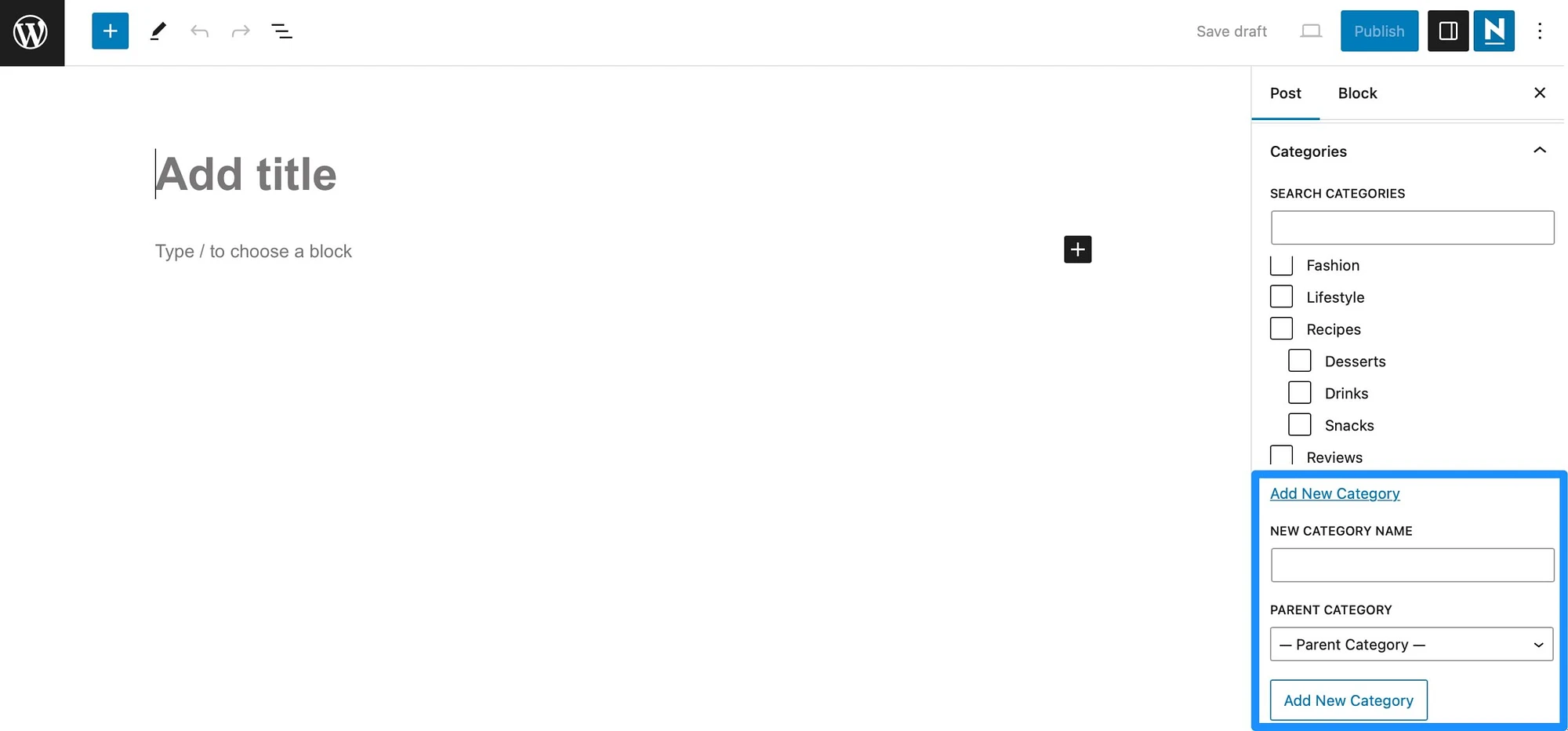
В противном случае используйте раскрывающийся список, чтобы выбрать родительскую категорию, которой вы хотите назначить свою подкатегорию. Затем нажмите «Добавить новую категорию» .
Как оптимизировать категории в WordPress для SEO
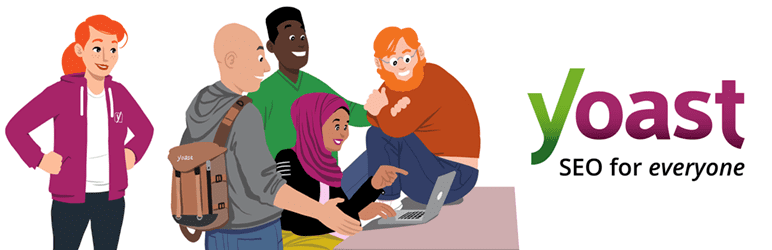 Йост SEO
Йост SEO
Текущая версия: 21.3
Последнее обновление: 3 октября 2023 г.
WordPress-seo.21.3.zip
Теперь, когда вы знаете, как добавлять категории в WordPress, вы можете оптимизировать категории для улучшения SEO на своем сайте. Один из самых простых способов сделать это — включить ключевые слова в слаг.
Вы можете использовать инструмент подсказки ключевых слов, такой как Планировщик ключевых слов Google, чтобы найти ключевые слова, которые ищут реальные пользователи. Затем просто добавьте несколько терминов или фраз в фрагменты на странице категории:
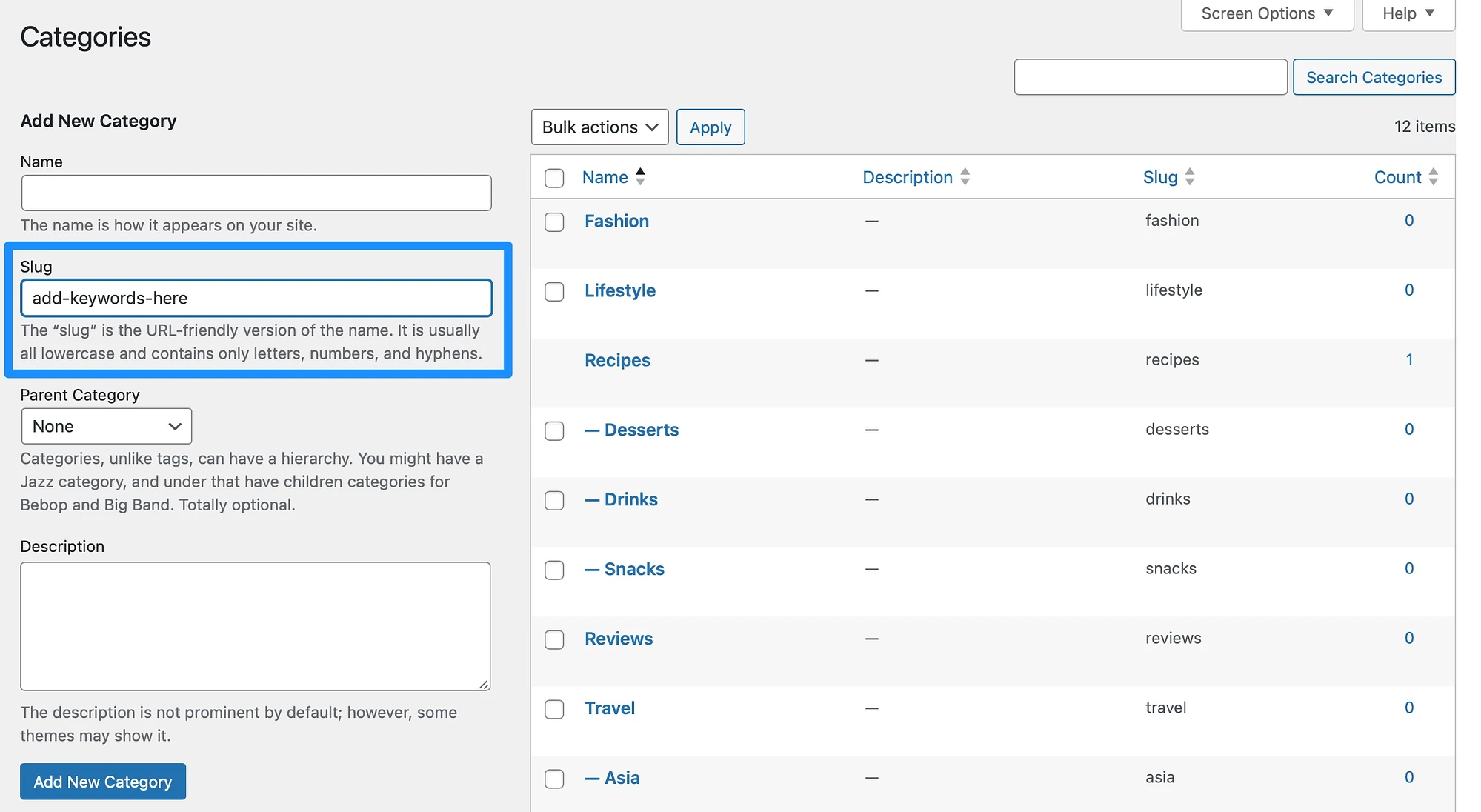
Более того, WordPress даже позволяет вам изменить префикс категории ваших URL-адресов. Для этого перейдите в «Настройки» > «Постоянные ссылки» . Затем прокрутите вниз до базы категорий :
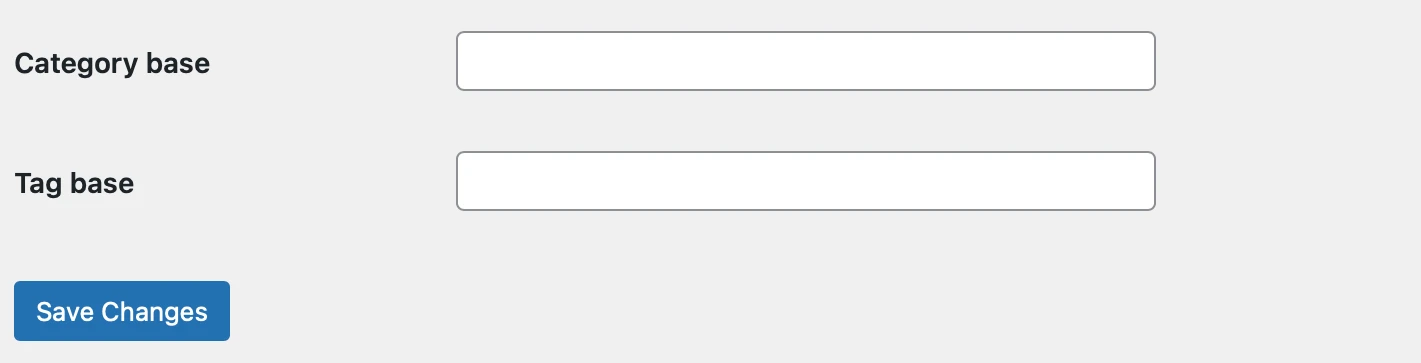
Теперь введите префикс, который вы хотите использовать, и нажмите «Сохранить изменения» .
Для дальнейшей оптимизации категорий WordPress вы можете установить плагин SEO, например Yoast SEO. Таким образом, вы можете изменить способ обработки категорий WordPress по умолчанию, что иногда может оказать негативное влияние на SEO.
Установив плагин, перейдите в Yoast SEO со своей панели управления и нажмите «Настройки» . Затем выберите Категории :
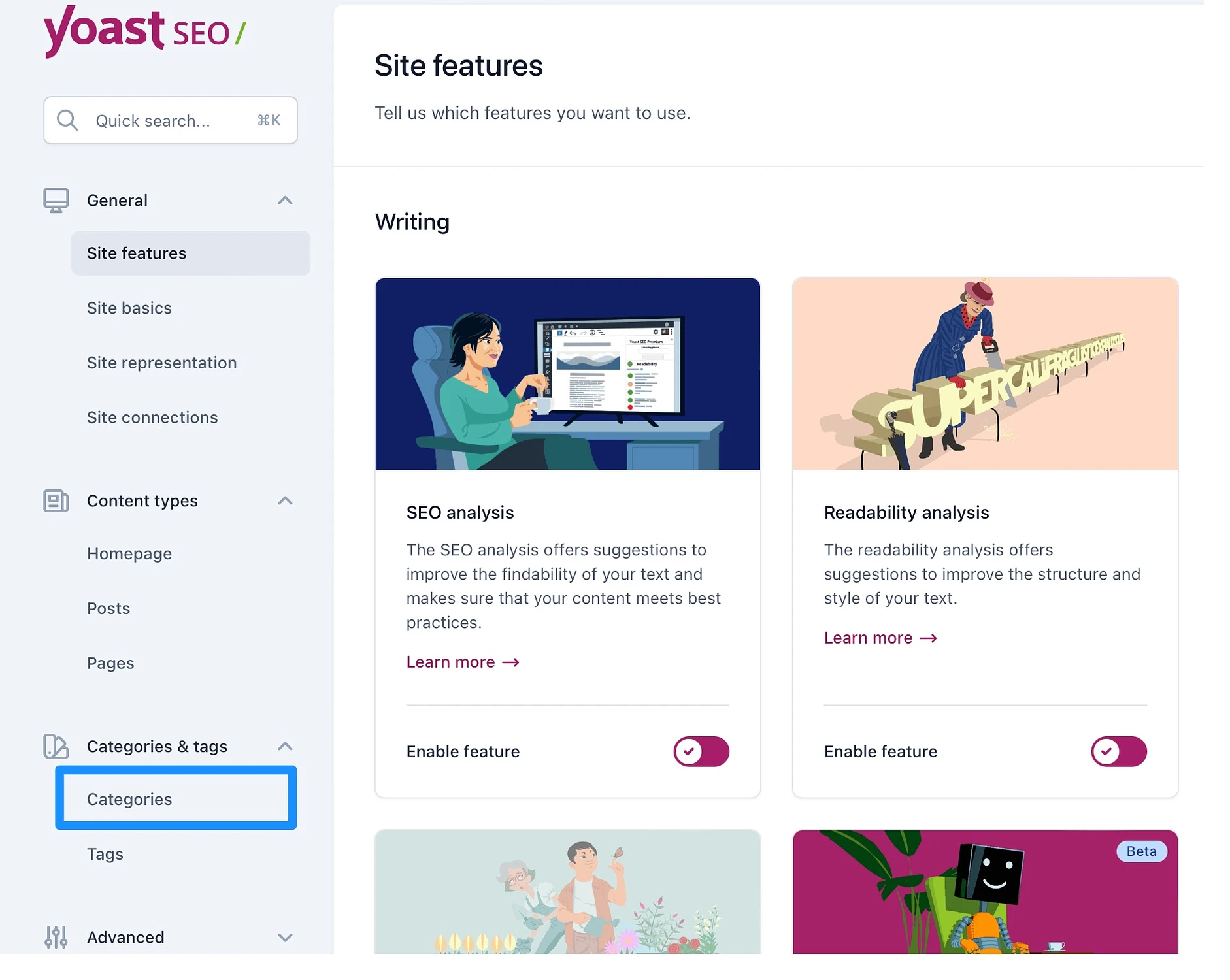
Здесь найдите раздел «Внешний вид поиска» и отключите настройку «Показывать категории в результатах поиска» :
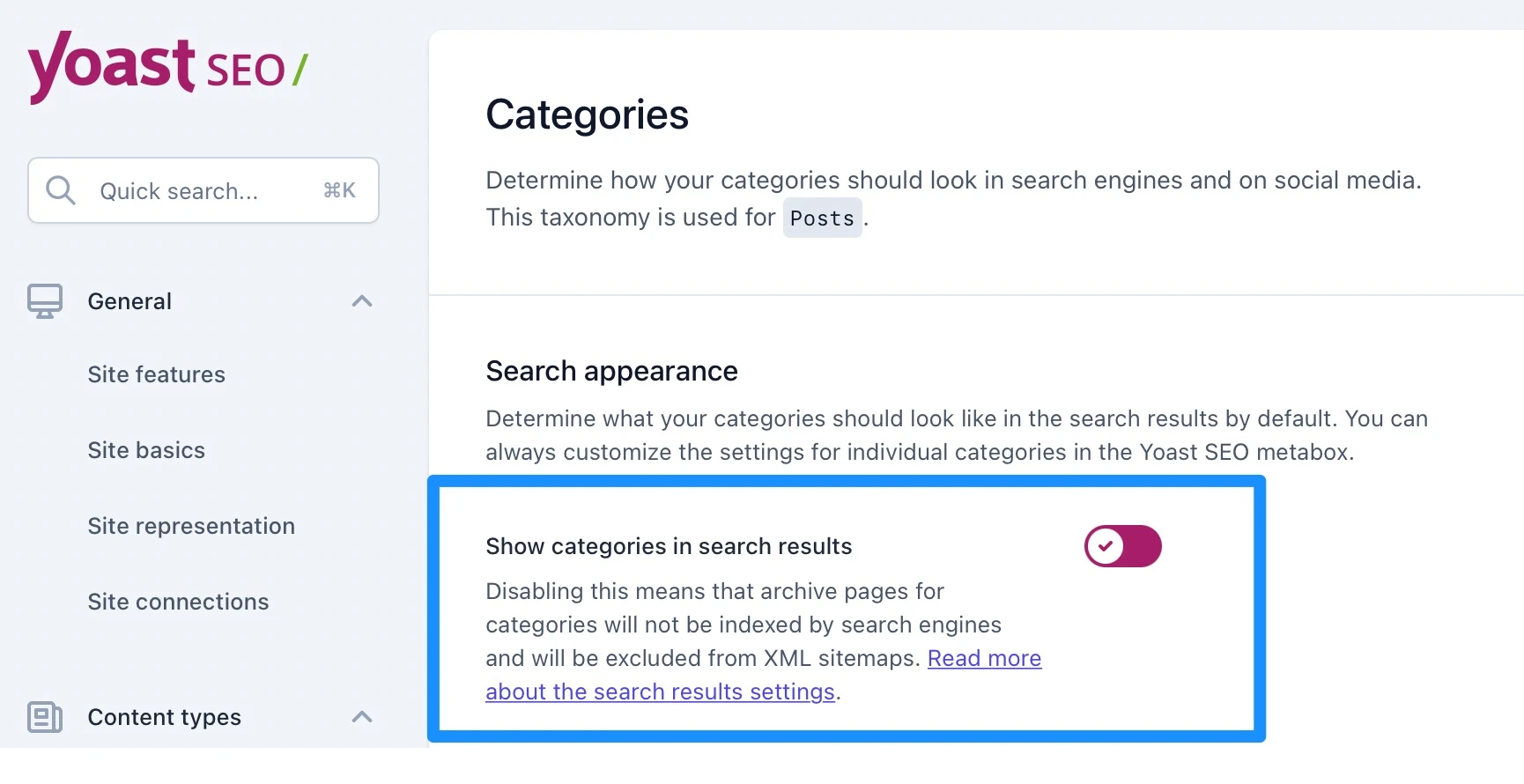
Это не позволит Google индексировать ваши списки категорий, что поможет избежать таких проблем, как дублирование контента.
Заключение
Назначая категории вашим публикациям WordPress, вы можете улучшить структуру и организацию вашего контента. Это может помочь улучшить SEO, поскольку поисковые системы могут лучше понимать ваш сайт.
Кроме того, это позволяет читателям быстро найти то, что они ищут.
Напомним, вот как добавлять категории в WordPress:
- Создавайте категории в WordPress.
- Добавьте подкатегории в WordPress.
- Назначайте публикации WordPress категориям и подкатегориям.
У вас есть вопросы о том, как добавлять категории в WordPress? Дайте нам знать в комментариях ниже!
