Как добавить аренду оборудования в ваш магазин WooCommerce
Опубликовано: 2023-05-18Хотите добавить аренду оборудования в свой магазин WooCommerce?
Сдавая оборудование в аренду своим клиентам, вы можете продолжать зарабатывать на том же продукте. Вы также можете связаться с новой аудиторией, которая хочет арендовать продукты, а не покупать их.
В этой статье мы покажем вам, как добавить аренду оборудования в ваш магазин WooCommerce.
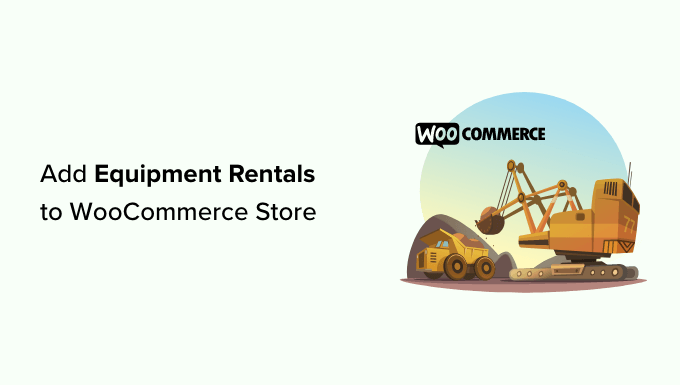
Зачем добавлять аренду оборудования в ваш магазин WooCommerce?
Сдавая оборудование в аренду своим клиентам, вы можете купить продукт один раз, а затем превратить его в постоянный источник дохода.
Если у вас уже есть магазин WooCommerce, продающий цифровые товары или физические предметы, аренда оборудования может стать еще одним способом заработка.
Например, если вы продаете шляпы для вечеринок и бумажные тарелки, ваши существующие клиенты также могут быть заинтересованы в аренде более крупного оборудования для вечеринок, такого как надувной замок или аудиоколонки.
Возможно, вы также хотите начать совершенно новый бизнес по аренде оборудования. Создав магазин WooCommerce, оптимизированный для SEO, вы поможете потенциальным клиентам узнать о вашем бизнесе.
Более того, клиенты могут просматривать ваш каталог и резервировать оборудование онлайн. Этот удобный клиентский опыт заставит людей вернуться к вашему бизнесу по аренде оборудования, а не переключиться на конкурента.
Имея это в виду, давайте посмотрим, как вы можете добавить аренду оборудования в WordPress.
Как добавить аренду оборудования в ваш магазин WooCommerce
В этом руководстве мы предполагаем, что у вас уже есть магазин WooCommerce. Если вы этого не сделаете, вы можете увидеть наше полное руководство по WooCommerce, сделанное простым.
Самый простой способ добавить аренду оборудования в свой магазин — использовать Bookings for WooCommerce. Этот плагин WooCommerce позволяет превратить любой продукт WooCommerce в предмет бронирования, который клиенты могут арендовать на определенное количество дней или часов.
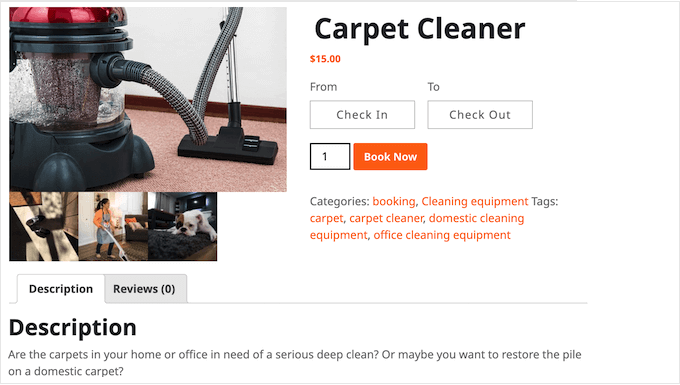
Вы также можете создавать дополнительные услуги, такие как плата за уборку и доставку, а затем добавлять их к аренде оборудования.
Как создать продукт для бронирования в WooCommerce
Во-первых, вам нужно будет установить и активировать плагин Bookings for WooCommerce. Если вам нужна помощь, ознакомьтесь с нашим руководством по установке плагина WordPress.
После активации вы можете превратить любой продукт WooCommerce в продукт, который можно забронировать. Если вы уже добавили товар в свой интернет-магазин, просто перейдите в раздел Товары » Все товары .
Здесь просто наведите указатель мыши на элемент, который вы хотите превратить в продукт, доступный для бронирования, и нажмите ссылку «Изменить», когда она появится.
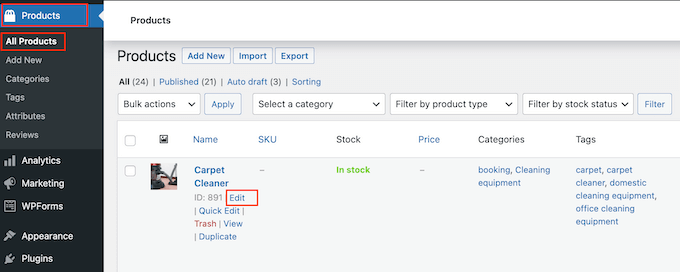
Вы также можете добавить оборудование в качестве нового продукта, выбрав «Продукты» «Добавить новый» . Здесь вы можете ввести название продукта, загрузить фотографию, добавить категории и теги продукта, ввести описание и многое другое.
Для получения дополнительной информации о том, как настроить продукт WooCommerce, см. наше простое руководство по WooCommerce.
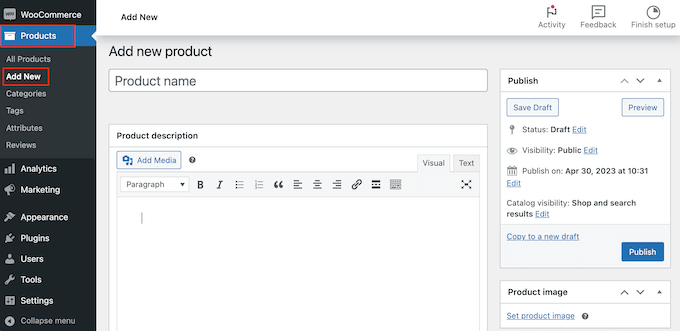
Независимо от того, создаете ли вы новый продукт или редактируете существующий, вы можете точно так же превратить его в продукт, который можно забронировать.
Просто прокрутите до поля «Данные продукта» и откройте раскрывающееся меню, в котором по умолчанию отображается «Простой продукт».
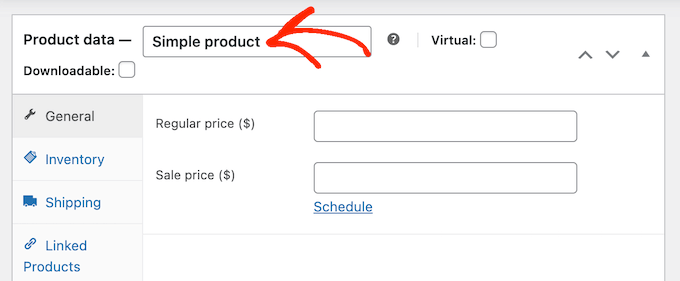
Теперь вы можете выбрать «Бронирование продукта». Это дает вам доступ к множеству новых настроек, где вы можете настроить продукт, который можно забронировать.
Установить, сколько единиц могут арендовать клиенты
Вы можете либо предложить определенное количество единиц, либо позволить клиенту выбрать, сколько единиц арендовать, используя раскрывающийся список «Количество».
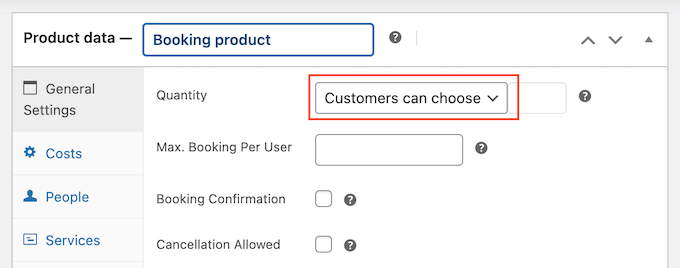
Чтобы клиенты могли арендовать несколько единиц, выберите «Клиент может выбирать».
По умолчанию клиенты могут арендовать столько единиц, сколько они хотят, но вы также можете добавить ограничение. Если клиент введет большее число, WooCommerce покажет сообщение об ошибке.
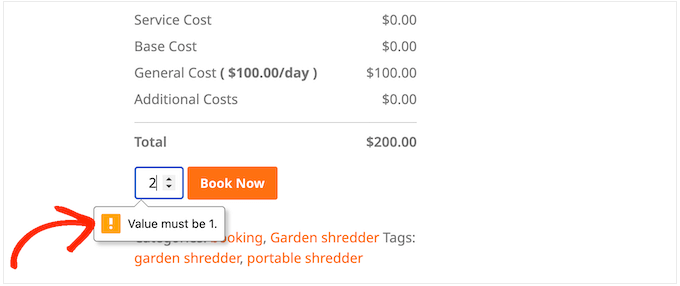
Это полезно, если у вас ограниченный запас или оборудование, которое пользуется большим спросом.
Чтобы установить ограничение, введите число в поле «Максимальное количество бронирований на пользователя».
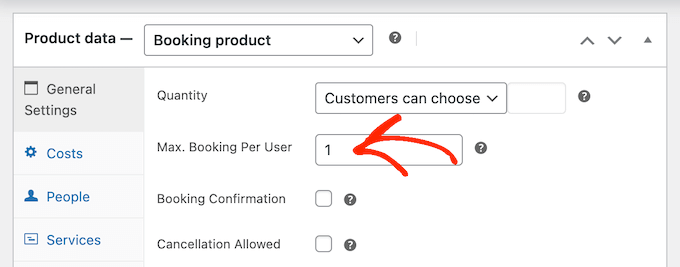
Другим вариантом является определение количества единиц, которые клиент может забронировать. Например, если вы арендуете крупную или дорогую технику, такую как тяжелая сельскохозяйственная техника, клиентам может потребоваться забронировать только одну единицу.
Установив количество заранее, вы можете убрать шаг из процесса бронирования и улучшить качество обслуживания клиентов.
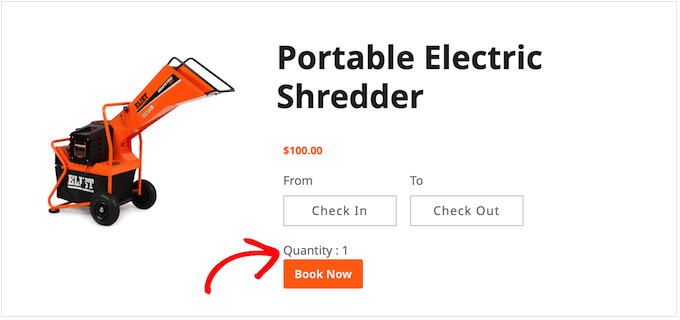
Просто откройте раскрывающийся список «Количество» и выберите «Фиксированная единица».
Теперь введите номер, который вы хотите использовать.
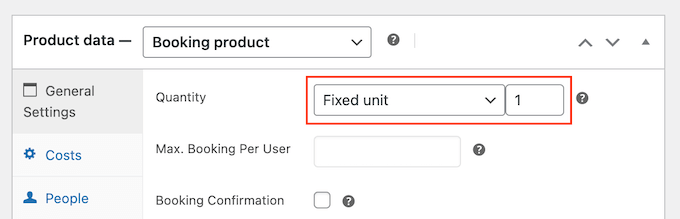
Требовать одобрения администратора для аренды оборудования (необязательно)
Затем вы можете решить, следует ли автоматически утверждать все запросы на аренду или отложить их до тех пор, пока вы не сможете утвердить их вручную.
Если у вас меньший инвентарь, запрос на утверждение может помочь вам избежать дублирования аренды. Это также может помочь вам выявить любые проблемы с запросами на аренду до того, как вы получите какие-либо платежи.
Если вы включите одобрение администратором, вы будете получать уведомление каждый раз, когда кто-то отправляет запрос на аренду.
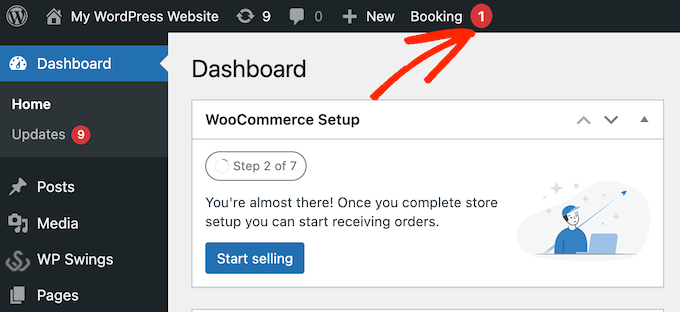
Нажмите на это уведомление, и вы перейдете в WooCommerce » Заказы .
Здесь вы увидите все заказы на своем веб-сайте WordPress, а все новые заказы будут помечены как «Приостановлено».
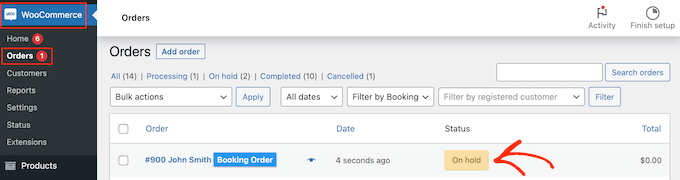
Теперь вы можете нажать на новый заказ, чтобы увидеть всю информацию об этом бронировании.
Если вы хотите изменить статус заказа, вам нужно открыть раскрывающийся список «Статус» и выбрать вариант из списка.
Например, если вы утверждаете бронирование, вы можете выбрать «Ожидание платежа», «Выполнено» или «В обработке» в зависимости от вашего рабочего процесса.
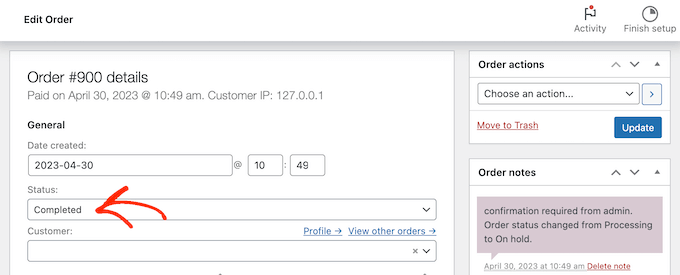
После этого нажмите «Обновить», чтобы сохранить изменения.
Как видите, одобрение администратора дает вам больше контроля над арендой оборудования. Чтобы запросить подтверждение, установите флажок рядом с «Подтверждение бронирования».
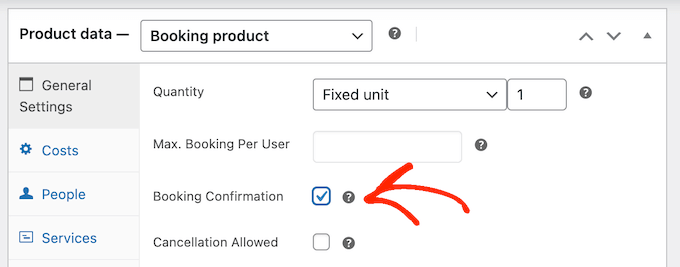
Предлагайте почасовую или ежедневную аренду оборудования в WooCommerce
По умолчанию клиенты могут арендовать ваше оборудование на один или несколько дней. Однако иногда вы можете арендовать оборудование по часам.
Чтобы внести это изменение, просто откройте раскрывающийся список «Единица бронирования» и выберите «Час(ы)».
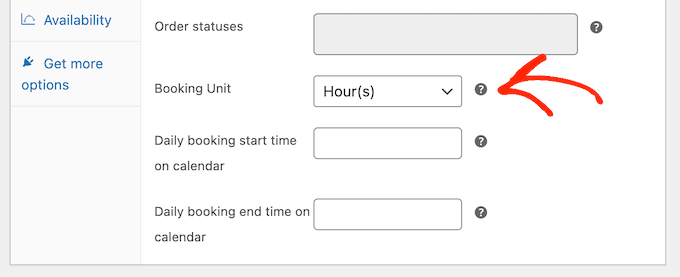
Затем вы можете выбрать время начала и окончания периода бронирования, используя раскрывающееся меню «Ежедневное бронирование…».
На следующем изображении клиенты могут арендовать оборудование только с 9:00 до 17:00.
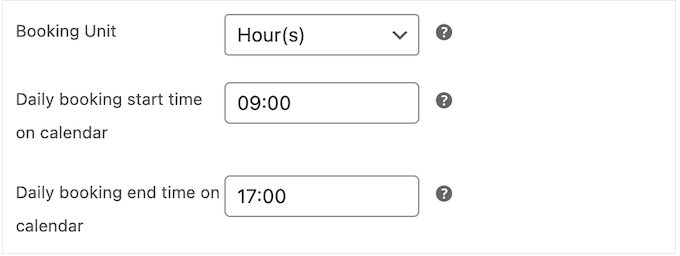
После внесения этого изменения WooCommerce добавит раздел, в котором клиенты могут выбрать время начала и окончания.
Это идеально подходит для оборудования, которое нужно людям только в течение очень короткого периода времени. Например, если вы предоставляете оборудование для вечеринок в аренду, то клиентам могут понадобиться принадлежности для вечеринок только на несколько часов.
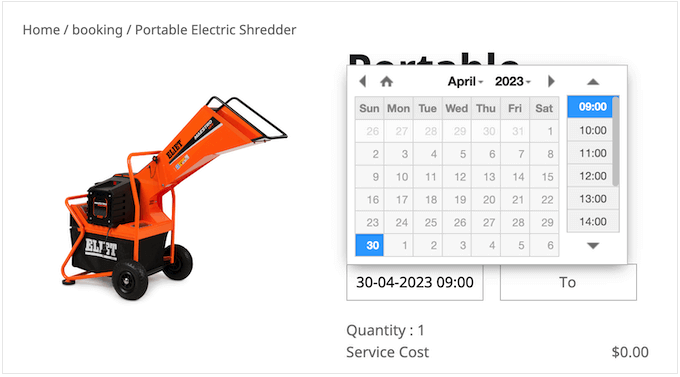
Добавить базовые и дополнительные расходы
Когда вы довольны введенной информацией, вам нужно нажать на вкладку «Расходы».
Для начала просто введите Стоимость единицы бронирования, которая является ценой бронирования одной единицы.
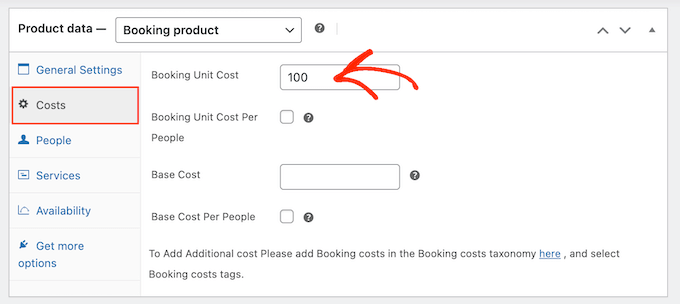
После этого вы можете добавить необязательную дополнительную стоимость, введя ее в поле «Базовая стоимость».
Это может быть плата за бронирование, плата за уборку или любые другие расходы, связанные с арендой оборудования.
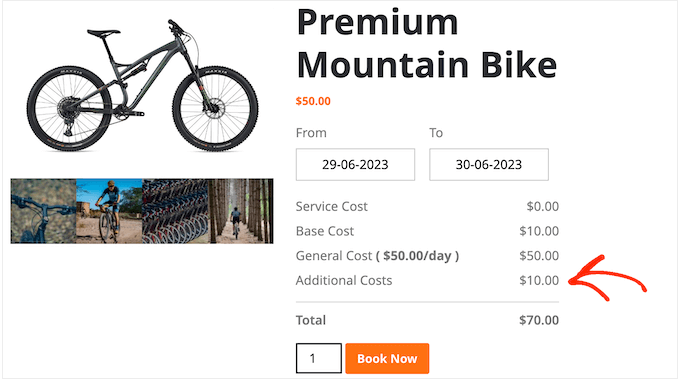
Если вы добавите базовую стоимость, клиенты увидят ее как часть разбивки затрат.
На следующем изображении стоимость аренды продукта составляет 50 долларов США в день при базовой стоимости 10 долларов США.
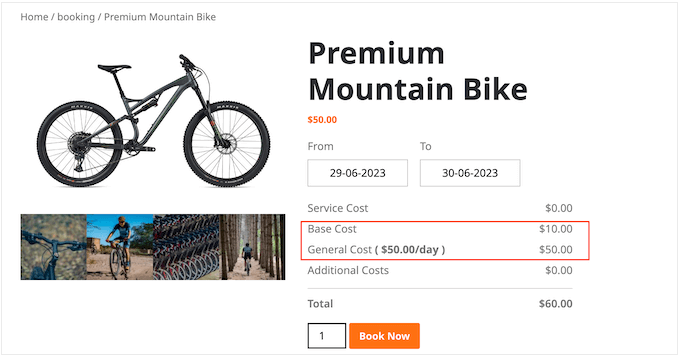
В зависимости от типа оборудования, которое вы арендуете, вы можете умножить плату на количество людей, которые планируют использовать оборудование. Это может помочь вам покрыть дополнительный износ, когда много людей используют один и тот же продукт.
Чтобы умножить цену на человека, сначала установите флажки рядом с «Стоимость единицы бронирования на человека» и «Базовая стоимость на человека».
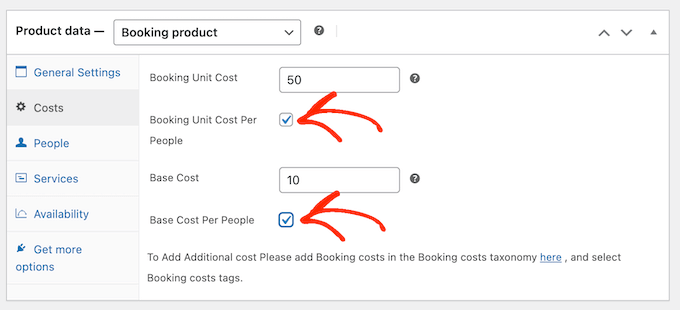
Сделав это, нажмите на вкладку «Люди».
Здесь вам нужно установить флажок «Включить параметр «Люди».
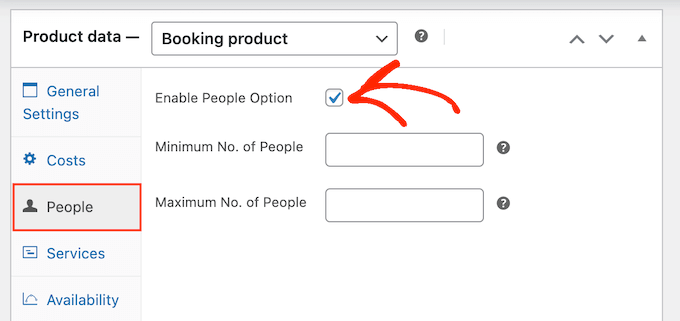
После этого клиенты увидят новое поле, в котором они могут указать, сколько людей планируют использовать оборудование.
WooCommerce также покажет эту информацию в разбивке затрат.
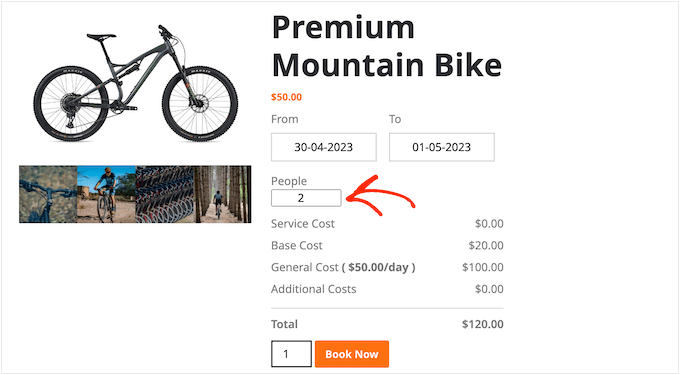
Вы также можете установить минимальное и максимальное количество людей, которые могут использовать оборудование в одном бронировании. Это поможет избежать неправильного использования вашего оборудования клиентами.
Например, вы можете не захотеть, чтобы весь персонал использовал один и тот же продукт.
Если у вас есть крупногабаритное оборудование, которое дорого доставлять или чистить, то установка минимального количества людей может помочь сохранить вашу прибыль на высоком уровне.

Чтобы установить эти ограничения, просто введите числа в поля «Минимальное количество людей» и «Максимальное количество людей».
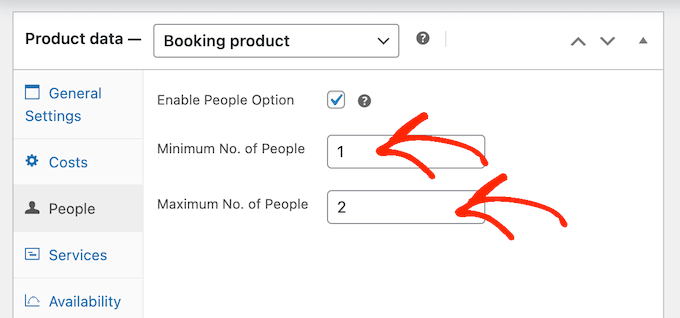
Как опубликовать информацию об аренде оборудования в вашем магазине WooCommerce
Хотя есть некоторые дополнительные параметры, которые вы, возможно, захотите настроить, это все, что вам нужно, чтобы добавить аренду оборудования в свой магазин WooCommerce.
При этом вы можете нажать «Обновить» или «Опубликовать», чтобы продукт появился на вашем веб-сайте WooCommerce. Теперь люди могут арендовать это оборудование прямо со страницы продукта WooCommerce.
Как настроить услуги и дополнительные расходы для вашего магазина проката оборудования
Иногда вы можете захотеть создать дополнительные расходы и услуги для вашего магазина проката оборудования. Например, вы можете предложить доставку оборудования за дополнительную плату.
Имея это в виду, давайте посмотрим, как вы можете настроить дополнительные расходы и услуги для своего магазина WooCommerce.
Как добавить дополнительные расходы в WooCommerce
Дополнительные расходы — это сборы, которые WooCommerce автоматически добавляет к одному или нескольким продуктам. Эта функция полезна, если существуют разные затраты, связанные с разными единицами оборудования.
Например, вам может потребоваться дозаправка некоторых продуктов после использования, а другим может потребоваться свежее масло.
Добавив эти расходы на панель инструментов WordPress, вы можете легко применить их к различным продуктам. Он также предоставляет единое место, где вы можете изменить стоимость.
Например, если бензин подорожает, вы можете обновить стоимость заправки один раз, и это изменение будет применено ко всему вашему онлайн-рынку или магазину.
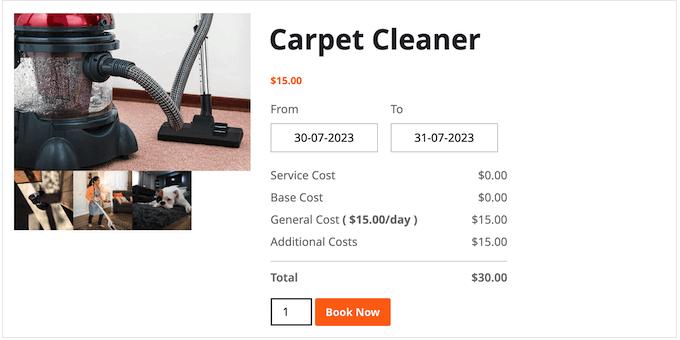
Как вы можете видеть на изображении выше, дополнительные расходы просто отображаются в разбивке затрат как «Дополнительные расходы». Если вы хотите предоставить покупателю дополнительную информацию об этих сборах, мы рекомендуем вместо этого создать услугу.
Чтобы зарегистрировать дополнительную стоимость, вам нужно перейти в WP Swings » Bookings for WooCommerce . Здесь просто нажмите «Настройки конфигурации», а затем «Дополнительные расходы».
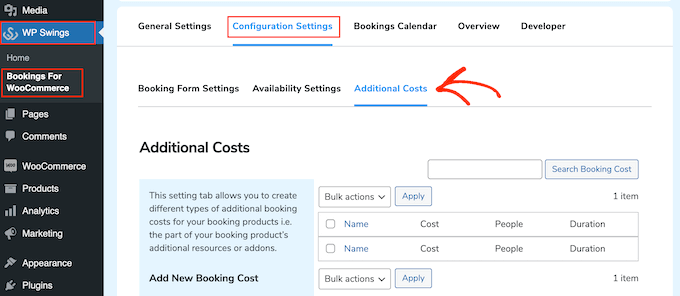
Чтобы начать, введите имя для дополнительной стоимости. Это просто для справки, так что вы можете использовать все, что хотите.
После этого вам нужно ввести слаг, который вы хотите использовать за дополнительную плату.
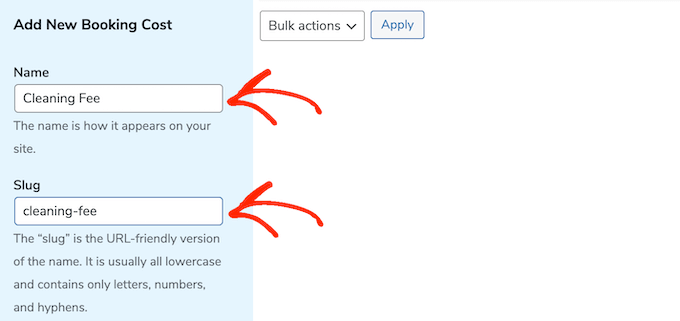
Сделав это, вы можете ввести дополнительное описание. Обычно это не отображается на вашем веб-сайте, но некоторые темы WooCommerce отображают его.
Затем просто введите стоимость в поле «Стоимость бронирования».
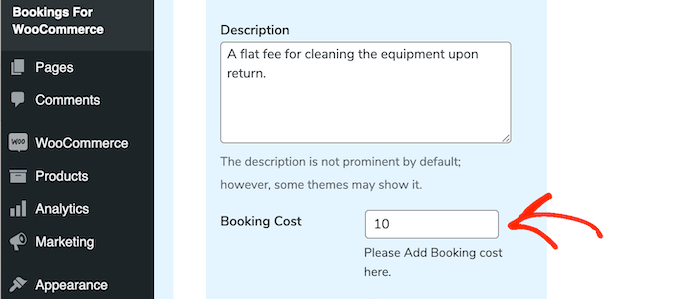
По умолчанию дополнительная стоимость добавляется к заказу один раз.
Однако вы можете умножить дополнительные расходы на продолжительность бронирования или количество людей, которые планируют использовать оборудование. Для этого нажмите, чтобы активировать переключатели «Умножить на количество людей» или «Умножить на продолжительность».
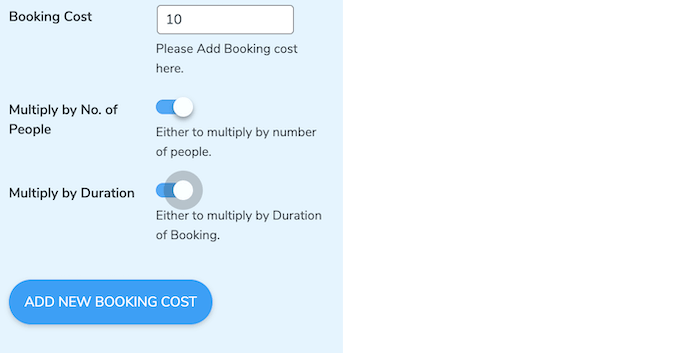
Когда вы будете довольны введенной информацией, просто введите «Добавить новую стоимость бронирования».
Чтобы создать дополнительные дополнительные расходы, просто повторите тот же процесс, описанный выше.
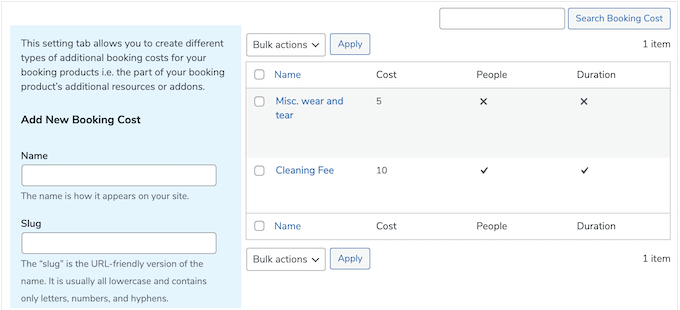
После этого вы можете добавить эту стоимость к любому продукту WooCommerce.
Просто откройте продукт для редактирования, а затем прокрутите до поля «Дополнительные расходы».
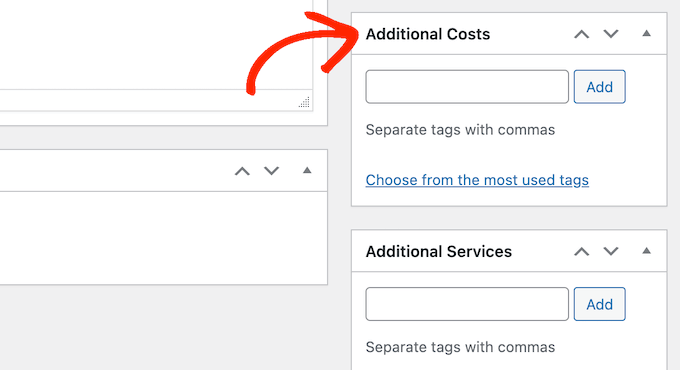
Теперь вы можете ввести название дополнительной стоимости.
Когда появится правильный вариант, щелкните его, а затем выберите «Добавить».
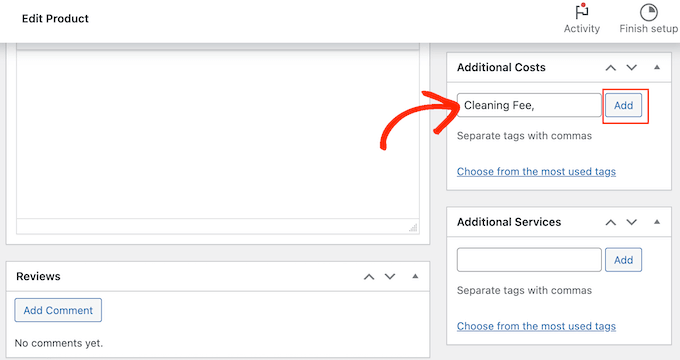
Вы можете нажать «Обновить» или «Опубликовать», чтобы сохранить изменения. Теперь, когда кто-то арендует это оборудование, дополнительная стоимость будет применяться автоматически.
Как создать дополнительные сервисы в WooCommerce
Вы также можете создавать дополнительные услуги. В отличие от дополнительных затрат, в разбивке затрат будет указано название услуги.
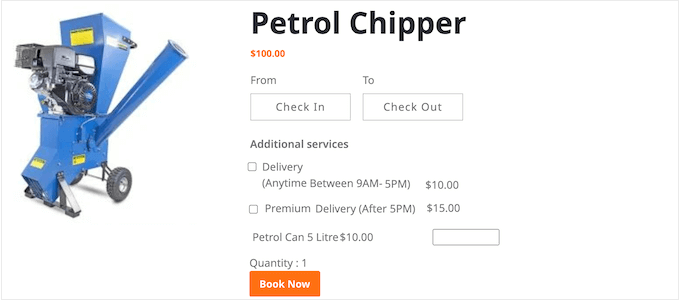
Это помогает клиентам понять ваши дополнительные сборы, поэтому мы рекомендуем использовать услуги с более высокой оплатой. Также рекомендуется использовать услуги, если вам нужно добавить несколько расходов к заказу, чтобы клиенты могли видеть подробную разбивку затрат.
Вы также можете сделать услуги необязательными, чтобы клиент мог выбирать, добавлять ли их в заказ. Это позволяет предлагать дополнительные услуги премиум-класса, такие как доставка на следующий день.
Чтобы добавить услуги в свой магазин WooCommerce, вам нужно перейти в WP Swings » Bookings for WooCommerce . Здесь нажмите «Настройки конфигурации», а затем «Дополнительные услуги».
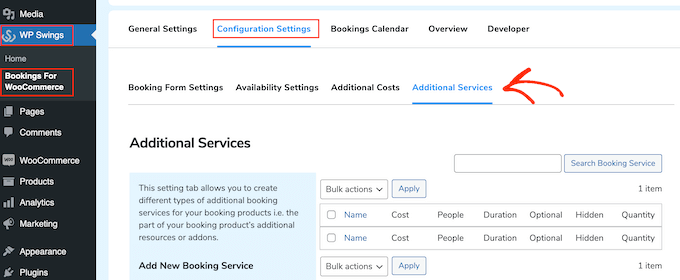
Теперь вы можете ввести имя службы в поле «Имя».
Это будет показано клиентам, поэтому вы захотите использовать что-то, что поможет покупателям понять дополнительную плату.
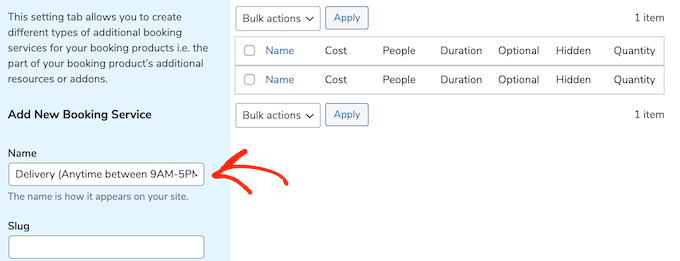
После этого вы должны ввести слаг, необязательное описание и сколько будет стоить услуга, выполнив тот же процесс, описанный выше.
Опять же, вы можете выбрать, следует ли умножать плату в зависимости от продолжительности бронирования или количества людей, которые планируют использовать оборудование.
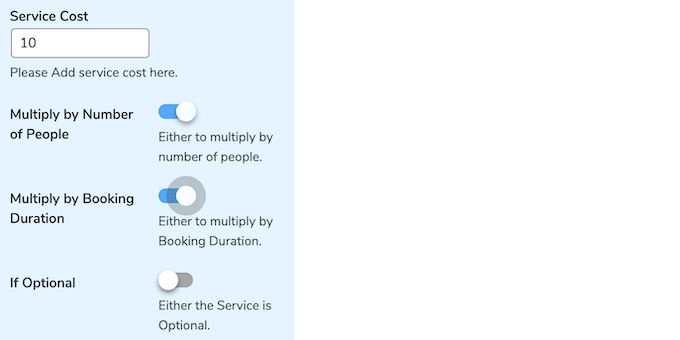
Вы также можете сделать услугу необязательной.
Это означает, что клиенты могут установить флажок, чтобы добавить услугу в свой заказ.
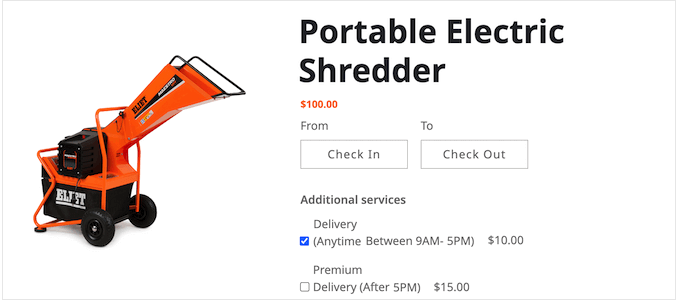
Это дает покупателям больше контроля над тем, сколько стоит аренда оборудования в вашем магазине WooCommerce.
Чтобы сделать услугу необязательной, просто нажмите, чтобы включить переключатель «Если необязательно».
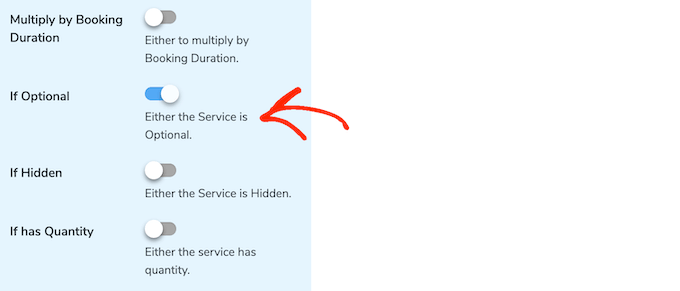
Другой вариант — сделать службу «скрытой».
Скрытые услуги просто отображаются на странице продукта как «Стоимость услуг».
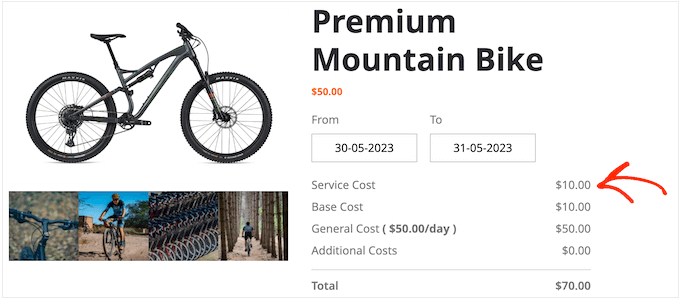
Чтобы сделать службу скрытой, нажмите, чтобы активировать переключатель «Если скрыт».
Затем вы можете включить ползунок «Если есть количество». Это позволяет покупателям добавлять одну и ту же услугу в свой заказ несколько раз.
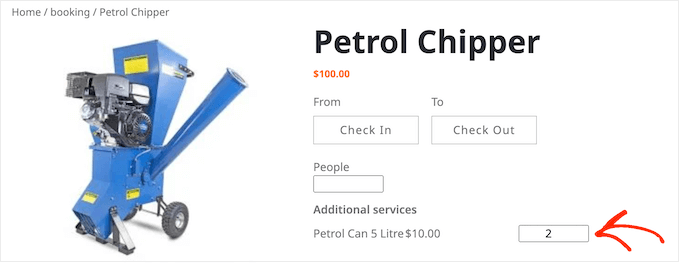
После включения ползунка «Если есть количество» вы можете установить минимальное и максимальное количество.
Просто введите число в поля «Минимальное количество» и «Максимальное количество».
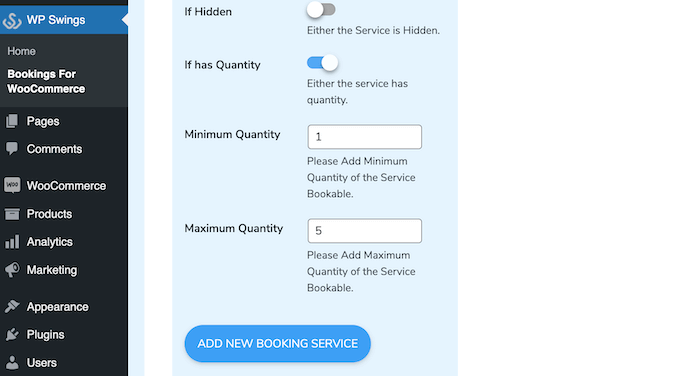
Когда вы будете довольны введенной информацией, нажмите «Добавить новую службу бронирования».
Чтобы добавить дополнительные услуги в свой интернет-магазин, просто выполните описанный выше процесс.
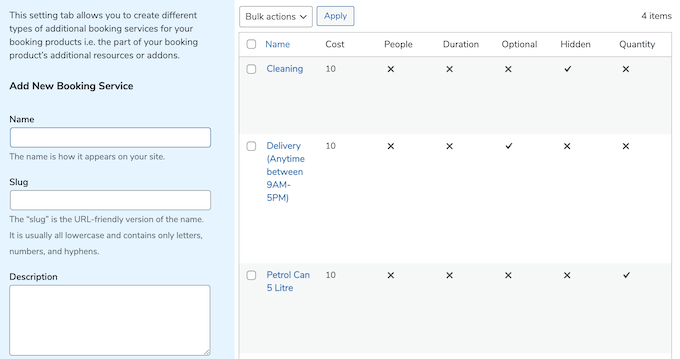
Когда пришло время добавить услугу, просто откройте продукт для редактирования.
Затем просто прокрутите до поля «Дополнительные услуги».
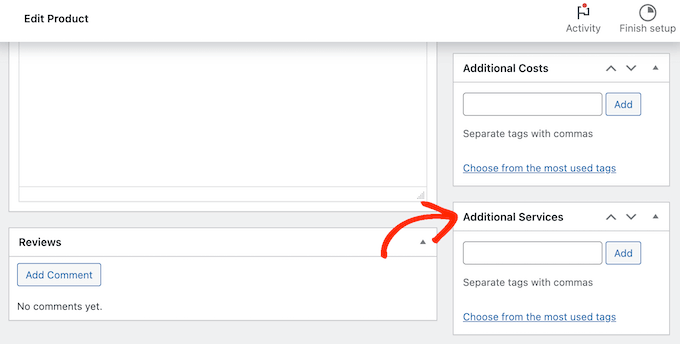
Теперь вы можете ввести название дополнительной службы, которую хотите добавить.
Когда появится нужный вариант, просто выберите его и нажмите кнопку «Добавить».
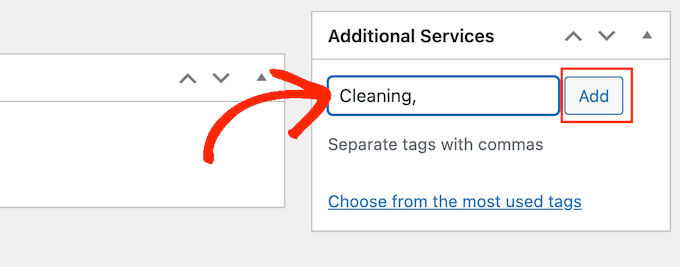
После этого нажмите «Обновить» или «Опубликовать», чтобы сохранить изменения.
Как управлять арендой оборудования в вашем магазине WooCommerce
После добавления оборудования на ваш веб-сайт вам понадобится способ управления бронированием аренды.
Каждый раз, когда вы получаете новое бронирование, вы увидите уведомление на панели инструментов WordPress.
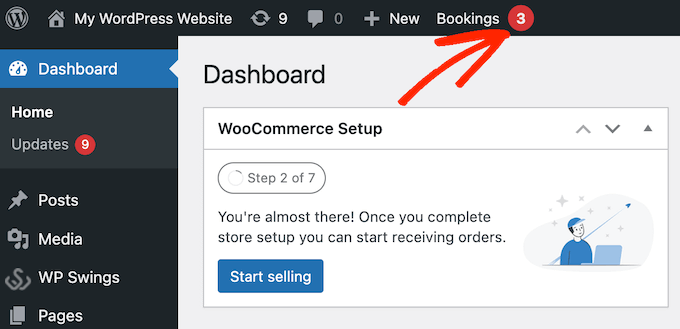
Просто нажмите на это уведомление, чтобы увидеть все ваши бронирования.
Вы можете попасть на тот же экран, перейдя в WooCommerce » Orders .
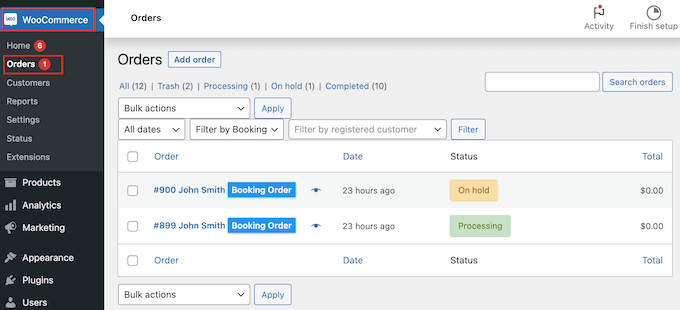
Чтобы увидеть больше информации о заказе, нажмите на него. Это приведет вас к экрану, где вы можете увидеть подробную информацию о заказе и покупателе, включая их адрес электронной почты и номер телефона.
Вы также можете изменить статус заказа, включая отмену или возврат заявки на аренду.
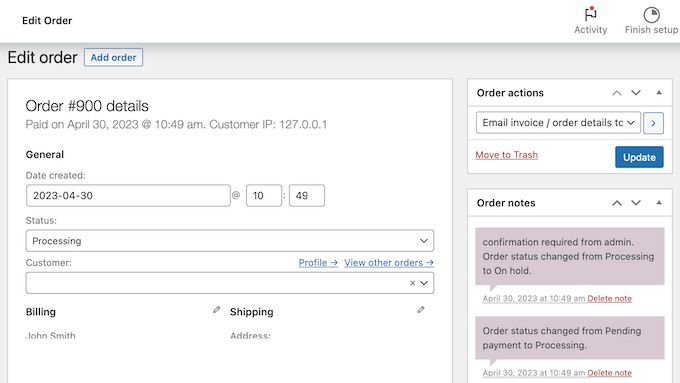
Плагин Bookings for WooCommerce WordPress также поставляется с календарем, который показывает все ваши заказы с первого взгляда.
Чтобы увидеть этот календарь, просто зайдите в WP Swings » Bookings For WooCommerce . Затем перейдите на вкладку «Календарь заказов».
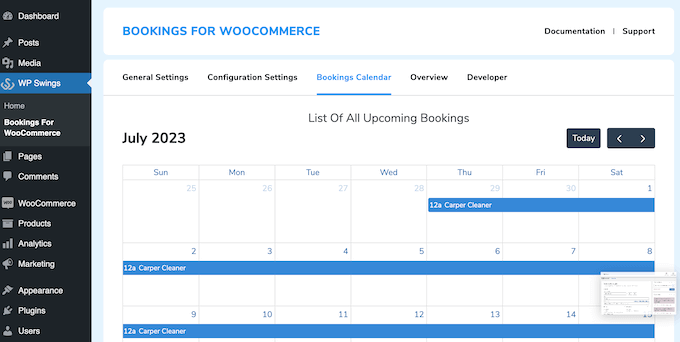
Мы надеемся, что это руководство помогло вам узнать, как добавить аренду оборудования в ваш магазин WooCommerce. Вы также можете узнать, как создать информационный бюллетень по электронной почте, или ознакомиться с нашим экспертным выбором лучшего программного обеспечения для живого чата для малого бизнеса.
Если вам понравилась эта статья, подпишитесь на наш канал YouTube для видеоуроков по WordPress. Вы также можете найти нас в Twitter и Facebook.
