Как добавить избранные миниатюры видео в WordPress
Опубликовано: 2022-12-06Вы хотите использовать видео для избранных миниатюр в WordPress?
Заменив избранное изображение поста или продукта на избранное видео, вы можете сделать свой веб-сайт намного более ярким и динамичным. Посетители могут просматривать эти видео практически из любого места, включая архивы вашего блога, домашнюю страницу и страницы продуктов WooCommerce.
В этой статье мы покажем вам, как добавить избранные миниатюры видео в WordPress.
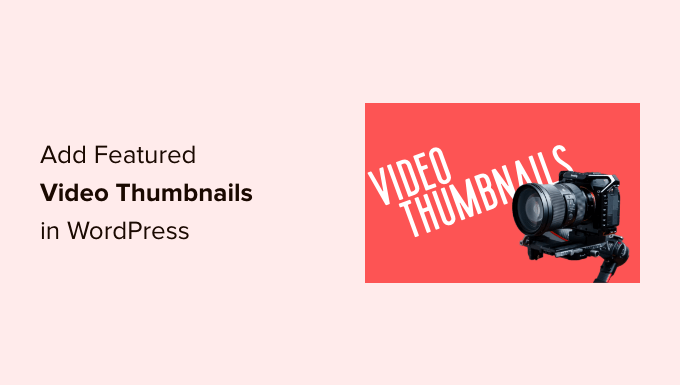
Зачем добавлять избранные миниатюры видео в WordPress?
Все популярные темы WordPress позволяют добавлять избранные изображения к вашим сообщениям и продуктам.
Это основные изображения, и они часто появляются в верхней части страницы и в других областях вашего сайта, например на страницах архива вашего сайта. Поисковые системы и сайты социальных сетей также могут отображать избранное изображение страницы.
Хорошее изображение может привлечь внимание пользователей. Однако вы можете получить больше кликов, просмотров страниц и даже продаж, используя миниатюру избранного видео.
Если вы создали интернет-магазин, то показ видео в верхней части страницы продукта — отличный способ заставить покупателей пролистать его и узнать больше об этом продукте.
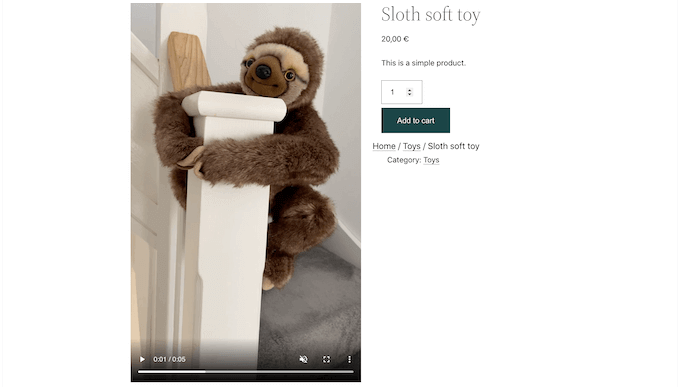
С учетом сказанного давайте посмотрим, как вы можете добавить миниатюры популярных видео в WordPress.
Как добавить избранные миниатюры видео в WordPress
Самый простой способ использовать видео в качестве избранных миниатюр — использовать Really Simple Featured Video. Этот плагин позволяет вставлять видео с популярных веб-сайтов видеохостинга, таких как YouTube или Vimeo, и использовать их в качестве избранных эскизов видео.
Он также отлично работает с WooCommerce и показывает рекомендуемое видео в верхней части страницы продукта.
Однако имейте в виду, что WooCommerce будет показывать избранное видео только на странице продукта. Миниатюра избранного изображения по-прежнему будет использоваться в других местах, включая страницу вашего магазина WooCommerce.
Во-первых, вам нужно установить и активировать плагин. Если вам нужна помощь, ознакомьтесь с нашим руководством по установке плагина WordPress.
После активации необходимо настроить несколько параметров. Чтобы начать, перейдите в « Настройки» » Really Simple Featured Video .
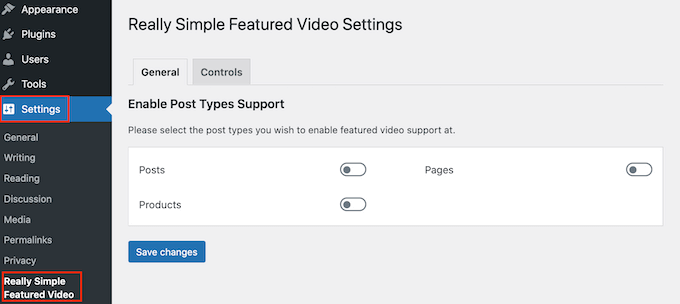
На этом экране вы можете выбрать, хотите ли вы добавлять миниатюры популярных видео на страницы, сообщения или продукты WooCommerce.
Для этого просто нажмите на переключатели «Сообщения», «Страницы» или «Продукты», чтобы изменить их цвет с серого (отключено) на фиолетовый (активно). На следующем изображении мы включили функцию рекомендуемого видео для продуктов, а также сообщений и страниц.
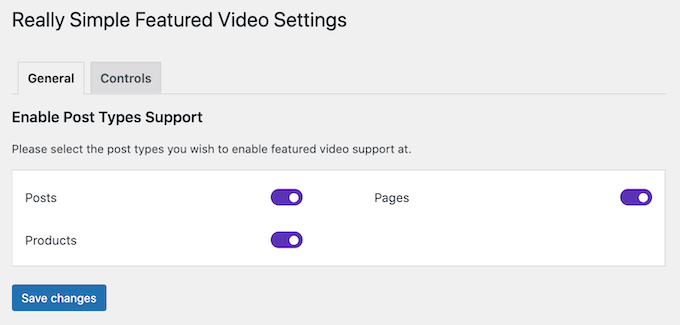
После этого нажмите на кнопку «Сохранить изменения».
Затем нажмите на вкладку «Управление». Здесь вы найдете раздел «Самостоятельно размещенные видео», где вы можете настроить параметры видео в своей медиатеке WordPress.
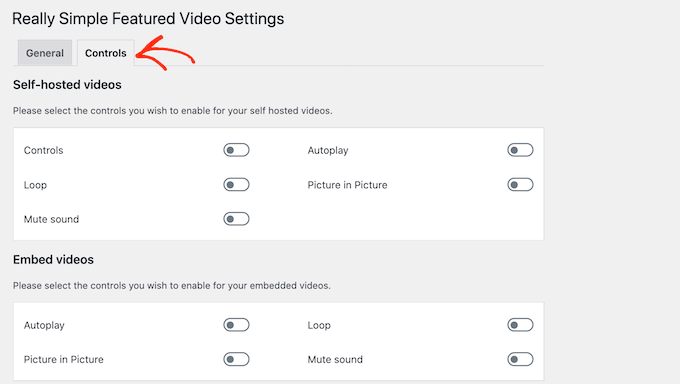
Хотя плагин поддерживает самостоятельные видео, это может занимать много места для хранения и пропускной способности, поэтому мы не рекомендуем его. Чтобы узнать больше, узнайте, почему вам никогда не следует загружать видео в WordPress.
Вместо этого прокрутите до раздела «Встроить видео». Здесь вы найдете настройки для любых видео, которые вы встраиваете со сторонних видеоплатформ, таких как YouTube.
Когда вы встраиваете видео с YouTube или Vimeo, Really Simple Featured Video покажет элементы управления воспроизведением для этой платформы.
Например, если вы встраиваете видео YouTube, посетители будут иметь доступ к определенным функциям воспроизведения YouTube.
Однако в разделе «Встроить видео» есть переключатель «Автовоспроизведение», который вы также можете включить, нажав на него.
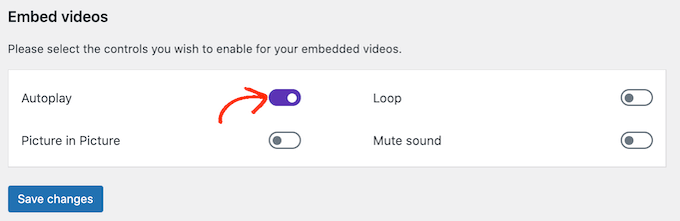
По умолчанию плагин воспроизводит видео с включенным звуком. Чтобы отключить видео по умолчанию, нажмите на переключатель «Отключить звук».

Вы также можете настроить повторяющееся воспроизведение эскизов избранных видео.
Зацикливание видео может раздражать многих посетителей, особенно если видео короткое и со звуком. Рекомендуется активировать переключатель «Цикл» только в том случае, если многократное воспроизведение видео каким-то образом улучшает впечатления посетителей. Например, вы можете создать видео, показывающее 360-градусный обзор продукта, а затем установить для этого клипа зацикливание.
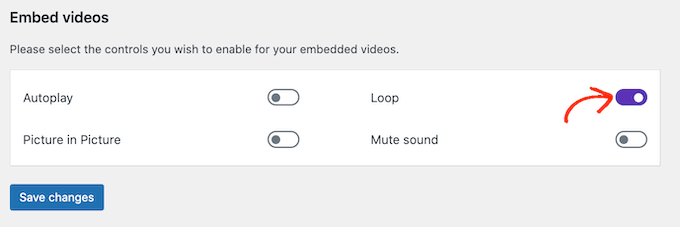
Поработав с различными настройками, не забудьте нажать кнопку «Сохранить изменения».
Добавление эскизов рекомендуемых видео к сообщениям, страницам и продуктам WooCommerce
После того, как вы настроили, как плагин будет отображать встроенные видео, вы готовы добавить миниатюры популярных видео на свой веб-сайт WordPress.
Для этого просто откройте публикацию, страницу или продукт WooCommerce, в который вы хотите добавить миниатюру избранного видео.
Если вы добавляете избранное видео на страницу или в сообщение, вы найдете раздел «Избранное видео» в правом меню под разделом «Обсуждение».
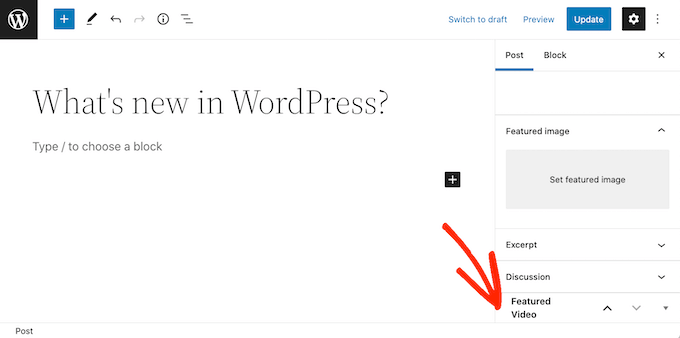
Хотите вместо этого добавить избранное видео в продукт WooCommerce?
Затем вы найдете раздел «Избранное видео» под разделом «Галерея продуктов».
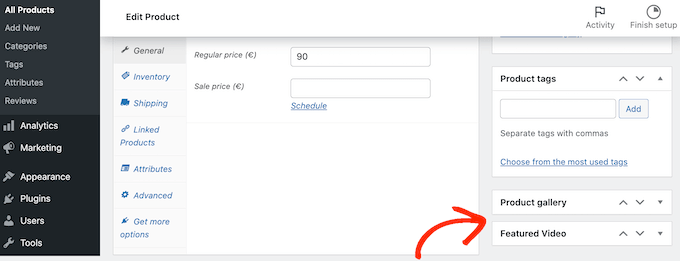
Чтобы использовать видео с сайта видеохостинга, просто нажмите «Встроить».
В новое поле вам нужно будет вставить URL-адрес видео, которое вы хотите встроить.
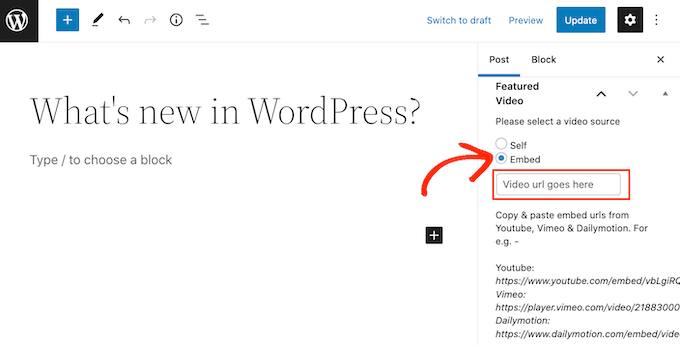
Просто убедитесь, что вы добавили URL-адрес видео в правильном формате. В правом меню вы увидите несколько примеров для YouTube, Vimeo и Dailymotion.
Для YouTube плагин дает нам следующий пример URL: https://www.youtube.com/embed/vbLgiRQ0Moo .
Это означает, что вам нужно будет использовать https://www.youtube.com/embed/ в качестве первой части URL-адреса, а затем добавить идентификатор видео, которое вы хотите встроить.
Чтобы найти идентификатор видео, просто откройте новую вкладку в браузере, затем перейдите к видео YouTube, которое хотите встроить. Теперь взгляните на адресную строку браузера.
Идентификатор видео — это значение, которое следует после v=. На следующем изображении мы видим, что идентификатор видео — DvbFBxKcORA .
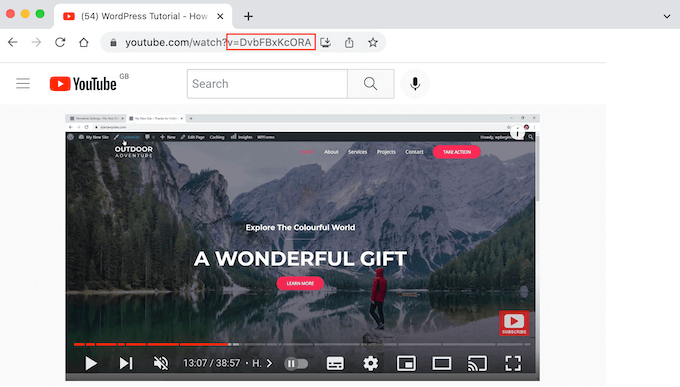
После добавления идентификатора видео в первую часть URL-адреса мы получаем следующее: https://www.youtube.com/embed/DvbFBxKcORA
Теперь вы можете вернуться на вкладку с редактором блоков WordPress и просто вставить URL-адрес в поле «Встроить». Это добавит миниатюру избранного видео к сообщению, а затем вы будете готовы нажать кнопку «Обновить» или «Опубликовать».
Теперь вы можете добавлять миниатюры популярных видео к большему количеству сообщений, страниц и продуктов WooCommerce, следуя тому же процессу, который описан выше.
В архиве вашего блога или на аналогичной странице вы увидите, что WordPress теперь использует видео в качестве избранных миниатюр для ваших сообщений и страниц.
Если вы откроете любую страницу, публикацию или продукт WooCommerce, вы увидите, что избранное видео также появляется вверху страницы, как и избранное изображение.
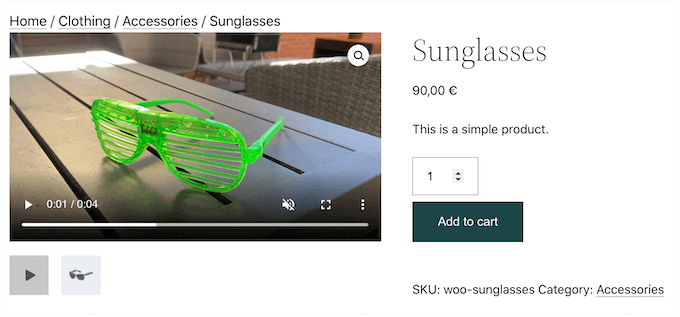
Мы надеемся, что эта статья помогла вам научиться добавлять миниатюры популярных видео в WordPress. Вы также можете ознакомиться с нашим руководством о лучших плагинах видеогалереи YouTube для WordPress и о том, как встроить видео в Facebook.
Если вам понравилась эта статья, подпишитесь на наш канал YouTube для видеоуроков по WordPress. Вы также можете найти нас в Twitter и Facebook.
