Как добавить шрифты в Photoshop
Опубликовано: 2022-10-06Хотите научиться добавлять шрифты в Photoshop? Есть много дизайнеров, которым очень важно знать, как добавлять шрифты в Photoshop.
По правде говоря, добавление шрифтов в Photoshop — это простой процесс, который можно выполнить всего за несколько простых шагов.
В этой статье будет описано, как устанавливать шрифты в различных версиях Photoshop, таких как Photoshop CC, Photoshop Portable, Photoshop iPad, активировать их в разных операционных системах и удалять.
Как добавить новые шрифты в Photoshop
Постоянный поток пользовательских шрифтов имеет решающее значение для рабочего процесса любого художника. Благодаря социальным сетям даже традиционным художникам потребуется базовое понимание типографики. Если вы не хотите ограничиваться шрифтами по умолчанию, вы можете изменить их.
В этом разделе рассказывается, как добавлять пользовательские шрифты и шрифты Adobe в Photoshop на Mac и Windows. Adobe Fonts — это сайт шрифтов премиум-класса, который входит в состав Photoshop.
Как добавить шрифты в Photoshop в Windows
Многие пользовательские шрифты доступны в Интернете; некоторые из них бесплатны, а другие требуют оплаты.
Прежде чем использовать эти шрифты в коммерческих целях, ознакомьтесь с условиями лицензирования, поскольку многие бесплатные шрифты предназначены только для личного использования.
Перед добавлением пользовательских шрифтов в Photoshop необходимо загрузить шрифт с таких сайтов, как dafont.com или BetterStudio Fonts. Для этого выполните следующие шаги:
- Выберите сайт шрифта и загрузите шрифт
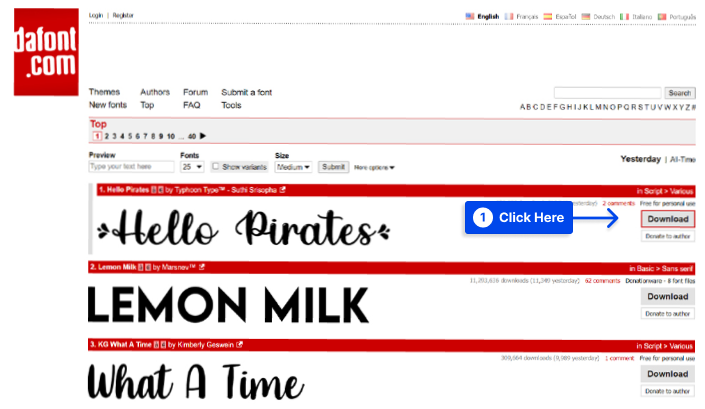
- Извлеките загруженный файл шрифта
- Установите шрифт в Windows
Как только шрифт был установлен на ваш компьютер, он сразу же доступен для использования без перезагрузки.
После загрузки и установки шрифта на свой компьютер вы можете добавить его в Photoshop в Windows. Для этого выполните следующие действия:
- Создайте новое изображение в Photoshop или откройте существующее изображение.
- Щелкните значок T слева, чтобы открыть текстовый инструмент.
- Щелкните раскрывающееся меню шрифтов вверху, чтобы просмотреть все установленные шрифты.
- Выберите шрифт, который вы только что установили
- Используйте раскрывающееся меню рядом со шрифтами , чтобы стилизовать текст.
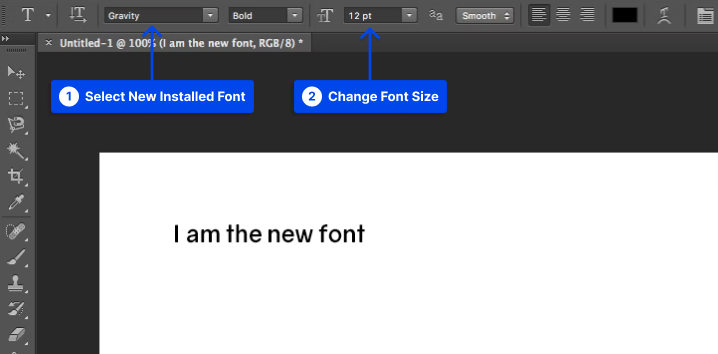
Как добавить пользовательские шрифты в Photoshop на Mac
Существует очень мало различий в том, как Adobe Photoshop работает на Mac и Windows. Таким образом, вы можете использовать шрифт с Photoshop после его установки.
Перед добавлением пользовательского шрифта в Photoshop на Mac необходимо установить его на свой Mac. Для этого выполните следующие шаги:
- После загрузки шрифта извлеките его содержимое в папку.
- Ваш файл шрифта будет открыт в книге шрифтов после двойного щелчка по нему.
- Нажмите «Установить шрифт », чтобы установить шрифт на свой Mac после его предварительного просмотра.
Теперь вы сможете использовать свой шрифт в Photoshop после его установки. Следующие шаги помогут вам в этом:
- Нажмите на значок T в левой части Photoshop, чтобы начать.
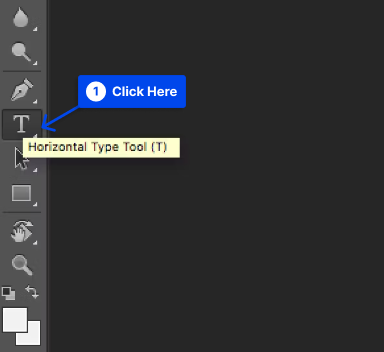
- Выберите загруженный шрифт в раскрывающемся меню в верхней части страницы.
- Выберите вариант шрифта из меню, расположенного рядом с названием шрифта, если хотите.
- Введите текст, используя шрифт по вашему выбору.
Как добавить шрифты Adobe в Photoshop на Mac и Windows
Adobe Font, ранее известный как Adobe Typekit, представляет собой набор лицензированных шрифтов, включенных в сервис Adobe Creative Cloud.
В коллекции Adobe Font доступны тысячи шрифтов, которые можно использовать в личных и коммерческих целях.
Однако имейте в виду, что шрифты подвержены периодическому изменению, при этом старые уходят, а новые заменяют их.
Следующие шаги продемонстрируют, как добавить пользовательские шрифты в Photoshop на Mac и Windows с помощью Adobe Fonts:
- Откройте шрифты Adobe
После входа в Creative Cloud откройте Photoshop и выберите « Дополнительно из шрифтов Adobe » в раскрывающемся меню «Шрифт».
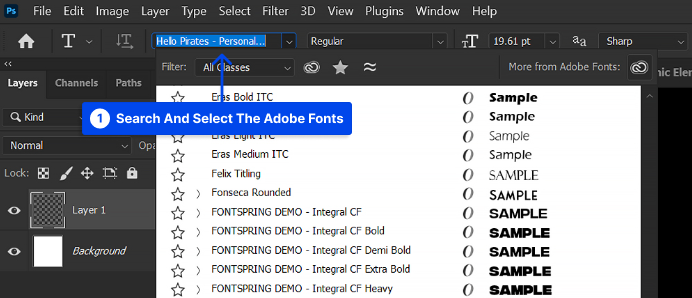
- Активировать шрифт и стили шрифтов
Нажмите на шрифт, который вы хотите загрузить, затем включите « Активировать шрифты », чтобы активировать различные типы и насыщенность шрифта.
Также можно выбрать для активации только некоторые стили шрифта, оставив другие неактивными. Это поможет добавить к общей организации и сократить раскрывающееся меню «Шрифты».
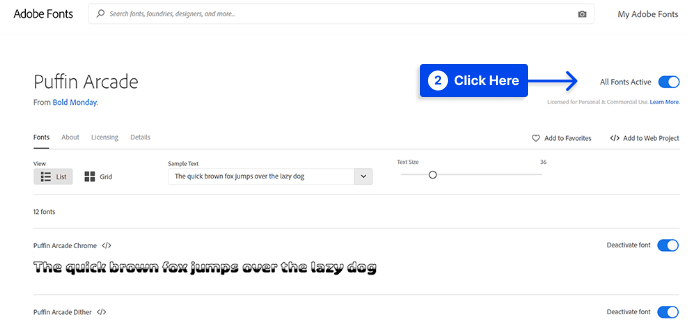
- Поиск и использование шрифта в Photoshop
После того, как шрифт был активирован, вы должны вернуться в Photoshop и найти шрифт по имени. При входе в Creative Cloud и подключении к Интернету шрифты Adobe автоматически загружаются и синхронизируются во всех программах Adobe.

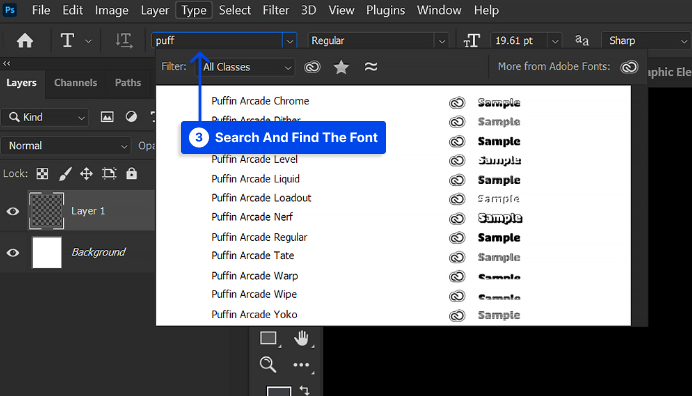
Как удалить шрифты из Adobe Photoshop
Если вы установили слишком много шрифтов и не можете выбрать шрифт в меню шрифтов Photoshop, вы можете удалить некоторые из них.
Для этого вам нужно будет удалить шрифты из вашей системы, поскольку Photoshop использует шрифты из вашей системы.
Если вы не хотите навсегда удалять шрифт, вы можете временно отключить его в своей системе.
Для этого в Windows можно использовать стороннее приложение; однако операционная система Mac уже содержит эту функцию.
Удалить шрифты из Adobe Photoshop на ПК с Windows
Можно удалить установленные шрифты из приложения «Настройки» в Windows 10. Вот как это сделать:
- Откройте приложение « Настройки » и нажмите « Персонализация» .
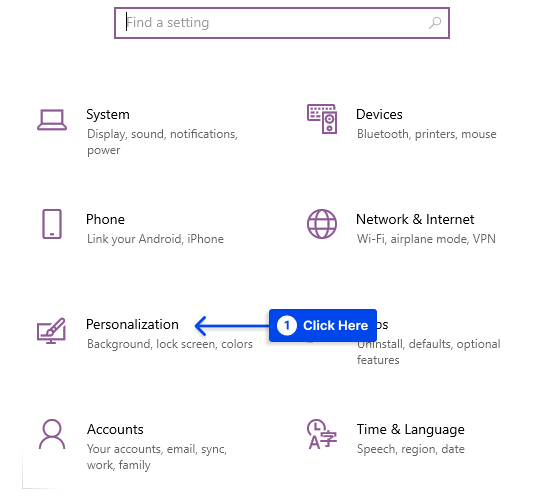
- Выберите « Шрифты » на левой боковой панели.
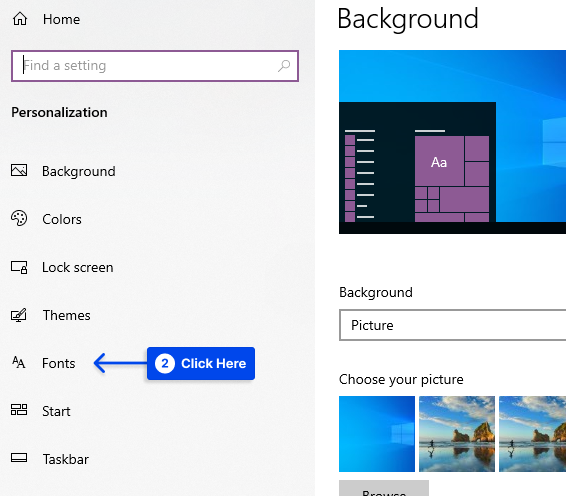
- Нажмите справа на шрифт, который хотите удалить, и выберите « Удалить ».
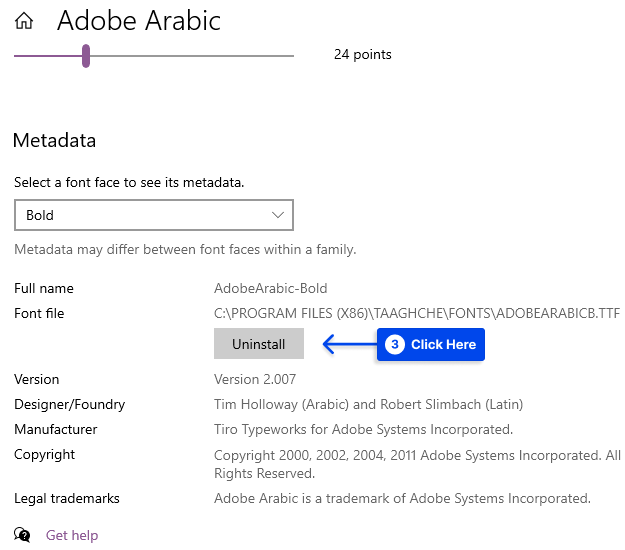
- Выберите « Удалить» еще раз в следующем запросе.
Бесплатное приложение FontBase для ПК позволит вам отключить шрифт, если это все, что вам нужно.
Приложение служит менеджером шрифтов, позволяя вам отключать шрифты, которые вы не хотите использовать. Как только вы снова будете готовы, вы можете включить свои шрифты, и они появятся в Photoshop.
Удалить шрифты из Adobe Photoshop на Mac
Используя свой Mac, вы можете удалять и отключать шрифты без использования каких-либо сторонних менеджеров шрифтов.
Выполните следующие шаги, чтобы удалить шрифт с вашего Mac:
- Откройте утилиту Font Book удобным для вас способом.
- Щелкните шрифт, который хотите удалить.
- Щелкните меню « Файл» вверху и выберите « Удалить ».
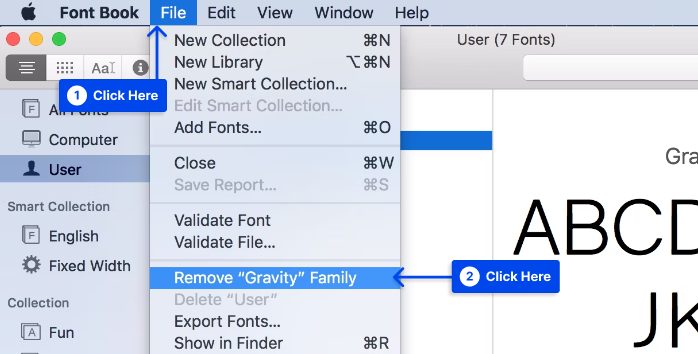
Кроме того, выполните следующие действия, чтобы временно отключить шрифт на вашем Mac:
- Найдите свой шрифт в утилите Font Book .
- Щелкните шрифт правой кнопкой мыши и выберите « Отключить ».
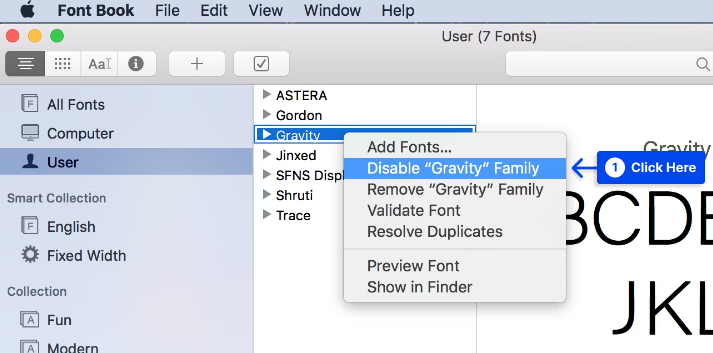
- Нажмите Отключить в подсказке.
- Чтобы включить отключенный шрифт, щелкните шрифт правой кнопкой мыши и выберите « Включить ».
Как установить новый шрифт в качестве шрифта по умолчанию в Adobe Photoshop
При установке недавно добавленного шрифта в качестве шрифта по умолчанию в Photoshop вам не нужно делать многого.
Вы можете изменить шрифт по умолчанию, просто открыв текстовый инструмент и выбрав новый шрифт, который станет основным шрифтом инструмента.
Если вы повторно запустите инструмент, ваш выбор шрифта будет предварительно выбран, что позволит вам печатать, не выбирая его снова.
Вывод
Независимо от того, используете ли вы Mac или ПК, добавление или удаление шрифтов в Photoshop происходит быстро и просто. Просто скачайте и установите шрифт.
Мы надеемся, что вы нашли эту статью полезной.
Пожалуйста, оставляйте любые другие вопросы, касающиеся этой статьи, в разделе комментариев. Если вам понравилась эта статья, поделитесь ею в Facebook и Twitter.
