Как добавить Google Analytics в WordPress
Опубликовано: 2022-04-27Очень важно знать, как посетители взаимодействуют с вашим сайтом. Здесь на помощь приходит Google Analytics.
Интеграция Google Analytics с вашим веб-сайтом WordPress не должна быть сложной задачей для новичков. В этой статье мы рассмотрим, что такое Google Analytics, его важность и некоторые способы, которые вы можете использовать для добавления Google Analytics на свой веб-сайт WordPress.
Оглавление
Что такое Google Аналитика
Важность Google Analytics
Как настроить Google Analytics
Добавление Google Analytics в WordPress
Вручную через код
Использование плагина
Что такое Google Аналитика
Google Analytics – это бесплатно предоставляемый Google инструмент для анализа веб-трафика, который предоставляет информацию о взаимодействии пользователей с вашим веб-сайтом, а также о его производительности.
Получение этих данных стало возможным с помощью кода отслеживания, встроенного в ваш веб-сайт. Код отвечает за запись всех данных о взаимодействии с пользователем и отправку их на сервер Analytics.
Вот несколько примеров данных, которые можно отслеживать:
- Коэффициенты конверсии
- Местоположения посетителей сайта
- Показатель отказов
Важность Google Analytics
Данные, собранные Google Analytics, могут помочь вам, владельцу сайта, в принятии решений, основанных на данных для вашего сайта. Например, если на определенных страницах высокий показатель отказов, то это послужит четким указанием на то, что на страницах необходимо внести улучшения, особенно изменения UX.
Google Analytics также может быть полезен маркетологам, поскольку позволяет им легко определить, откуда поступает большая часть трафика. Это может послужить для них ориентиром при внедрении механизмов и ресурсов, необходимых для того, чтобы рынок лучше обслуживал своих целевых пользователей.
С помощью Google Analytics вы также можете легко определить прогресс вашего бизнеса в целом на основе поставленных целей.
Google Analytics также может предоставить информацию о новых бизнес-идеях. Идеи могут быть сгенерированы из данных, собранных в прошлом. Например, для сайтов электронной коммерции вы можете придумать идеи продуктов на основе регулярно покупаемых продуктов.
Как настроить Google Analytics
В этом методе вам нужно будет выполнить следующее:
Сначала создайте учетную запись Google, которую вы будете использовать. Для этого вам нужно перейти по ссылке здесь: Создайте учетную запись Google и заполните все необходимые поля.
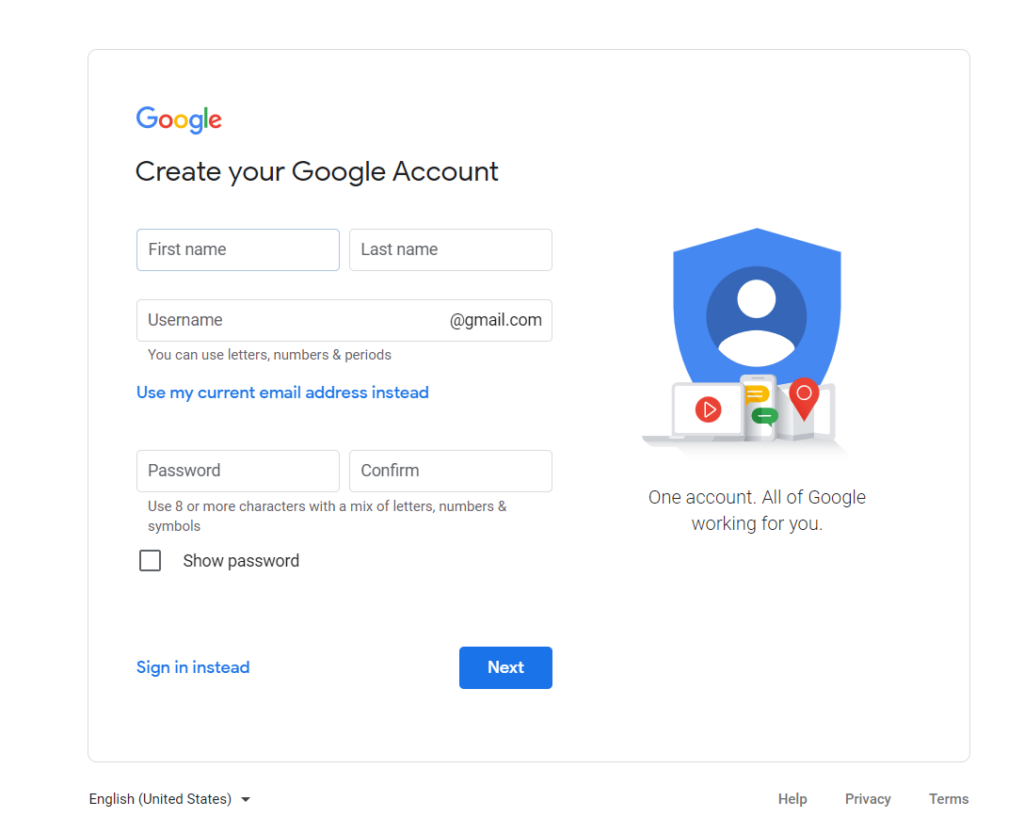
Если у вас уже есть учетная запись, которую вы собираетесь использовать, вы можете просто щелкнуть ссылку «Войти вместо этого».
После завершения регистрации / входа перейдите на платформу Google Analytics и войдите в систему.
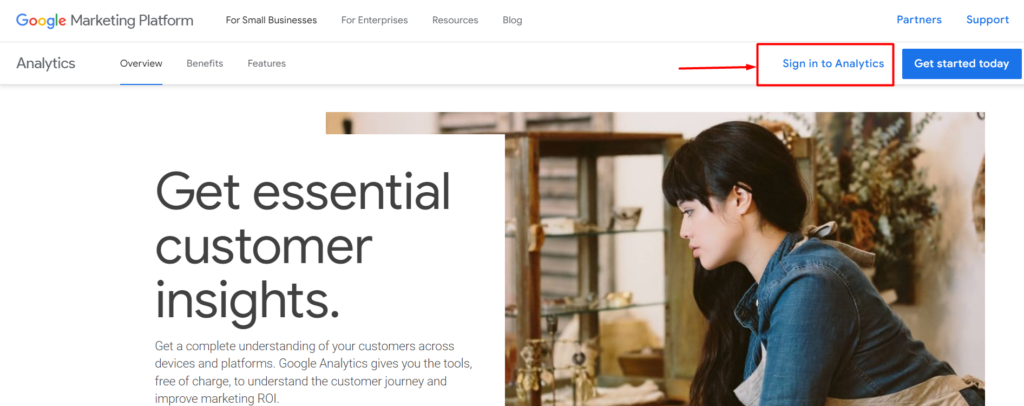
После входа в систему нажмите кнопку «Начать измерение» на следующем экране.
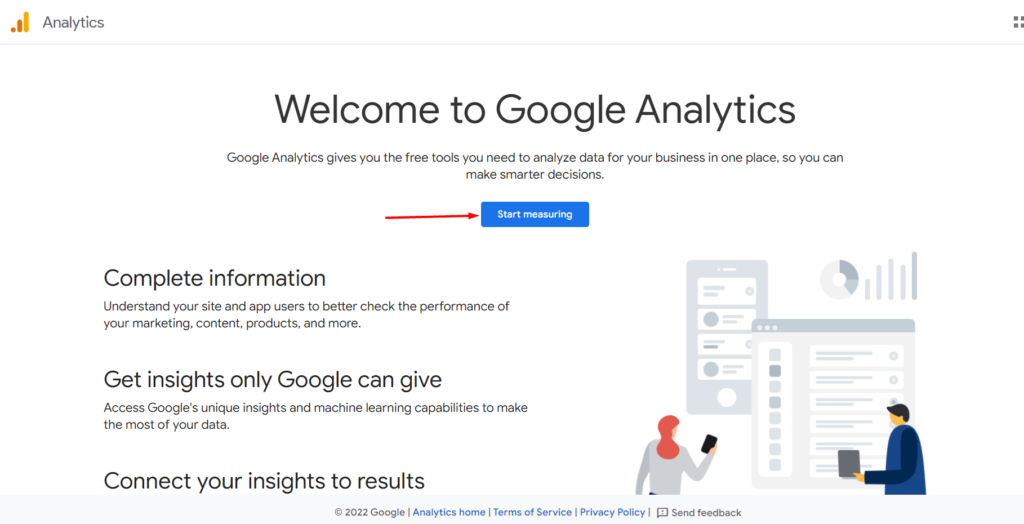
На следующем экране вам будет необходимо ввести имя вашей учетной записи.
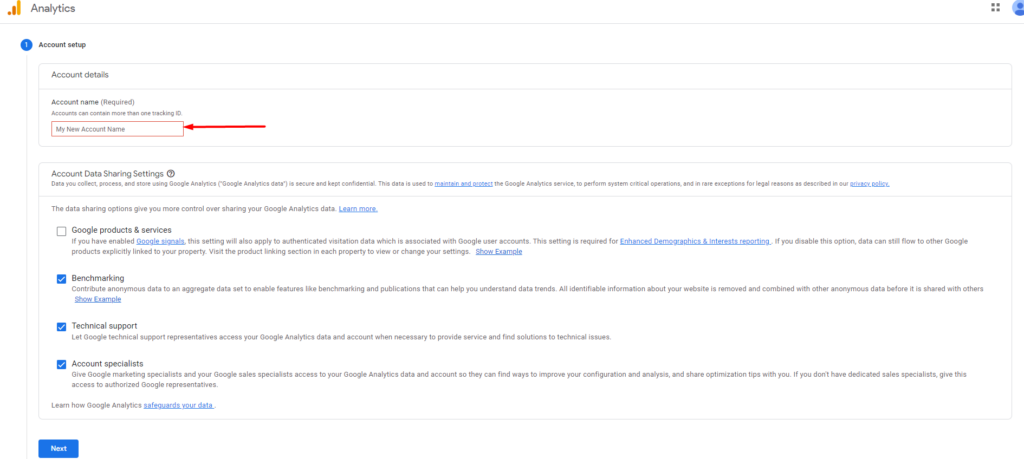
Вы можете указать любое имя по своему усмотрению, оставить остальные настройки по умолчанию и перейти к следующему шагу.
На следующем шаге вам нужно будет указать название вашего объекта, которое является вашим веб-сайтом, а также указать часовой пояс и валюту.
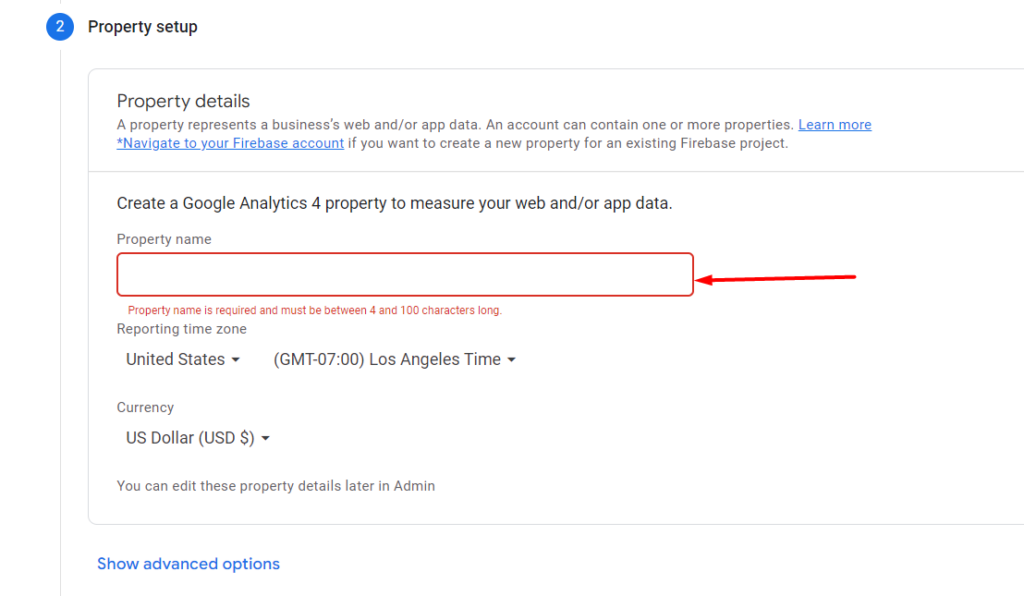
На следующем шаге вам потребуется указать информацию о вашем бизнесе, такую как категория отрасли, размер бизнеса и цели, для которых вы собираетесь использовать Google Analytics.
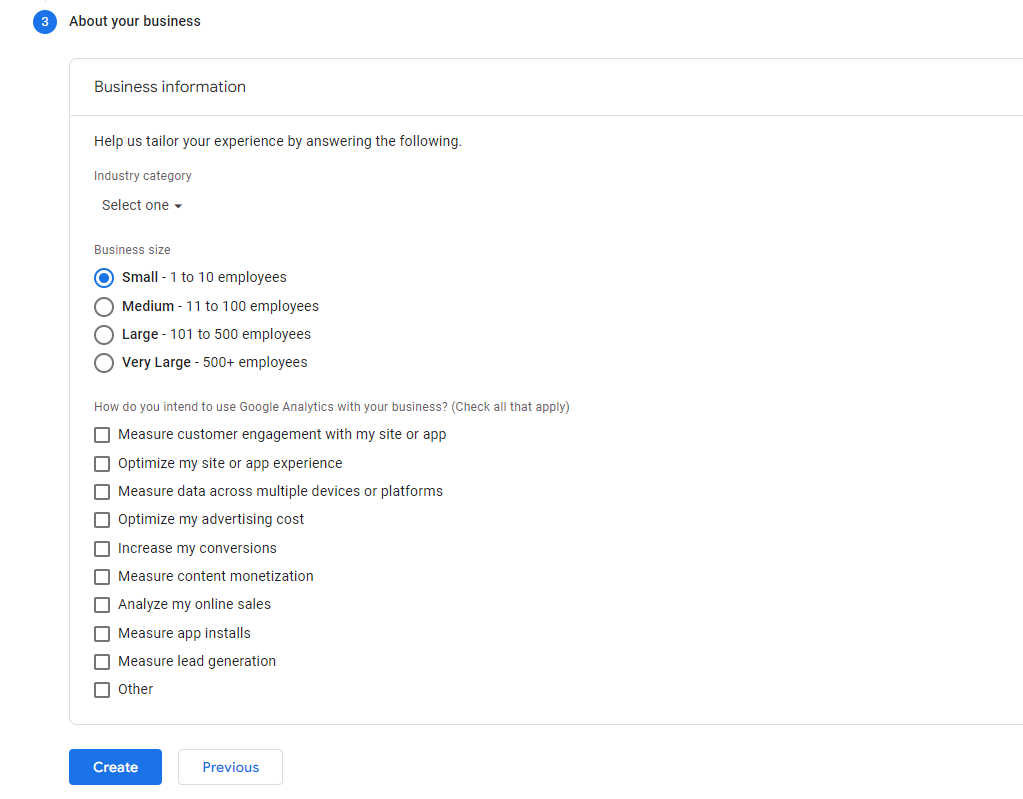
Выбрав нужные параметры, нажмите кнопку «Создать» и в появившемся всплывающем окне примите условия обслуживания.
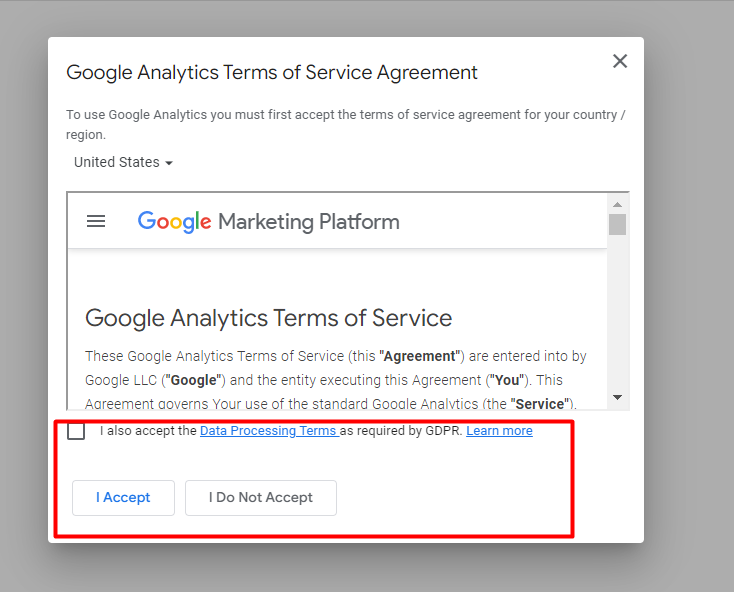
Затем появится всплывающее окно с рядом параметров для электронных писем, которые вы хотели бы получать.
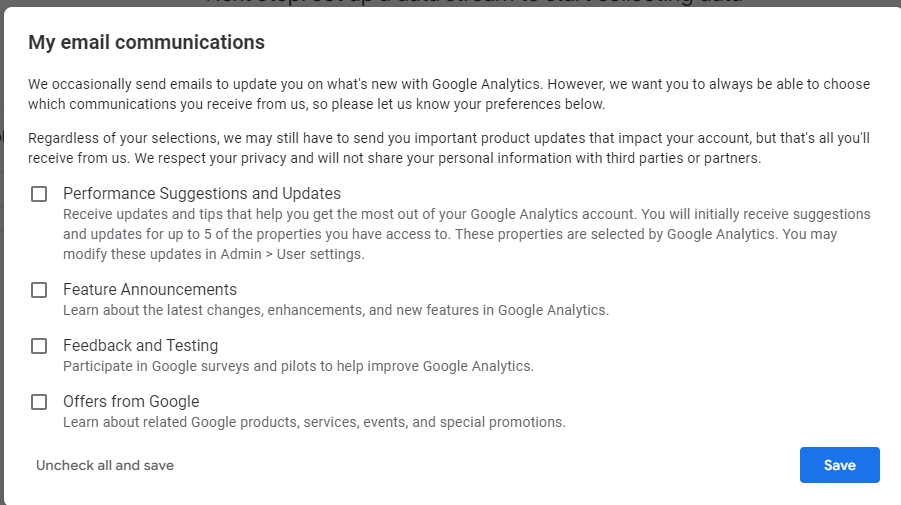
Отметьте нужные параметры и сохраните изменения.
На следующем шаге вам нужно будет выбрать поток для использования. В нашем случае это будет «паутина».
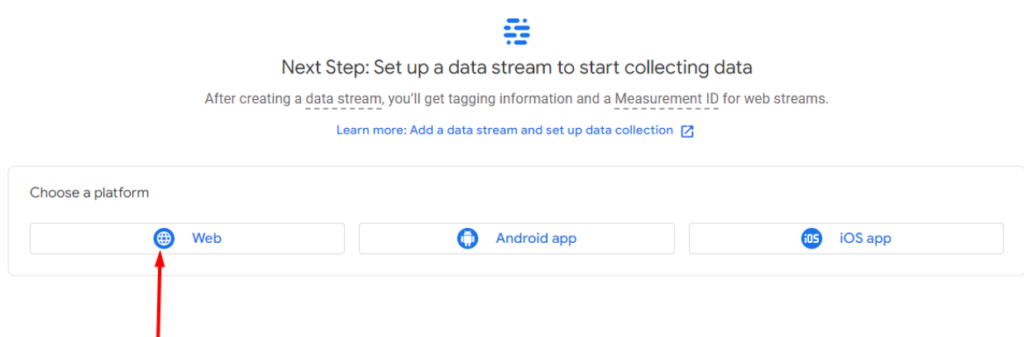
В появившемся всплывающем окне введите URL-адрес вашего веб-сайта и имя потока.
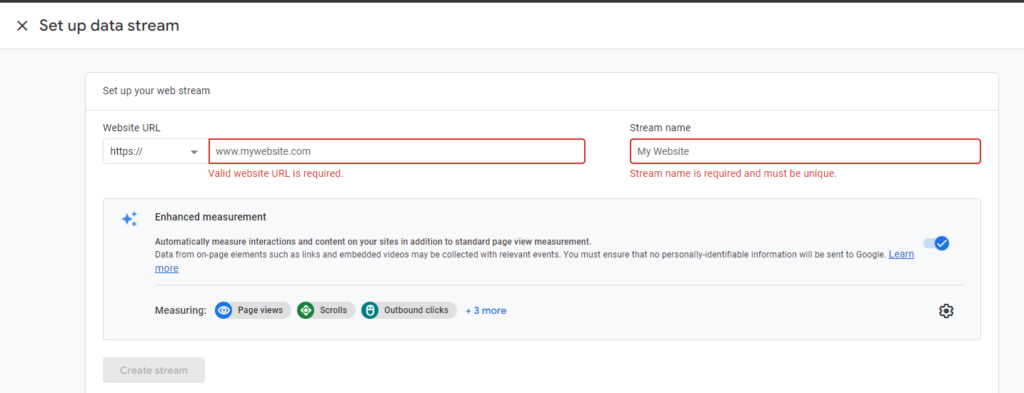
После создания потока вам будет предоставлен ряд вариантов добавления Google Analytics.
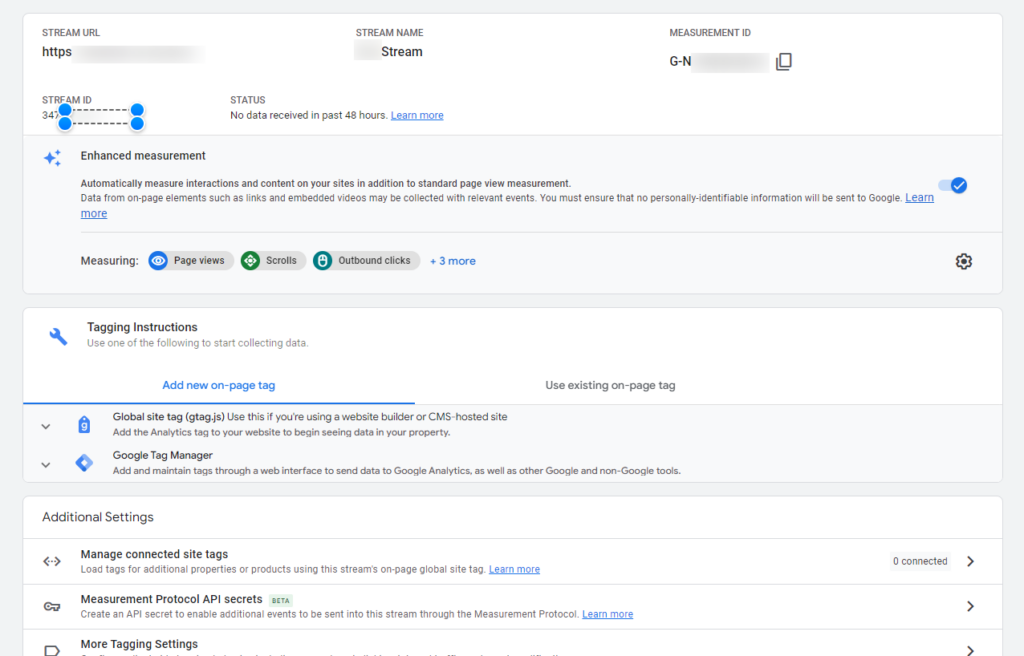
Щелкнув раскрывающийся список «Глобальный тег сайта», вы увидите код отслеживания, который вы будете использовать на своем веб-сайте.
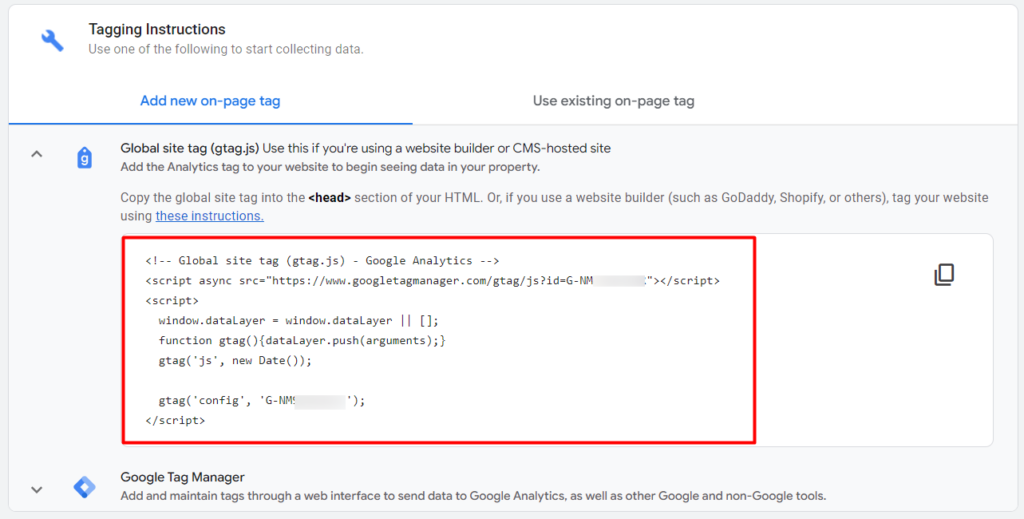
Убедитесь, что вы скопировали и сохранили этот код отслеживания на свой локальный компьютер.
Добавление Google Analytics в WordPress
Существует несколько способов рекламы Google Analytics на вашем веб-сайте WordPress. Это включает:
Вручную через код
Этот метод предполагает размещение кода Google Analytics в файлах вашей темы. Мы рекомендуем добавлять код в файл header.php и, что наиболее целесообразно, в дочернюю тему.
Для этого скопируйте файл header.php в свою дочернюю тему.
Затем перейдите в «Внешний вид» > «Редактор файлов темы» и выберите файл header.php.
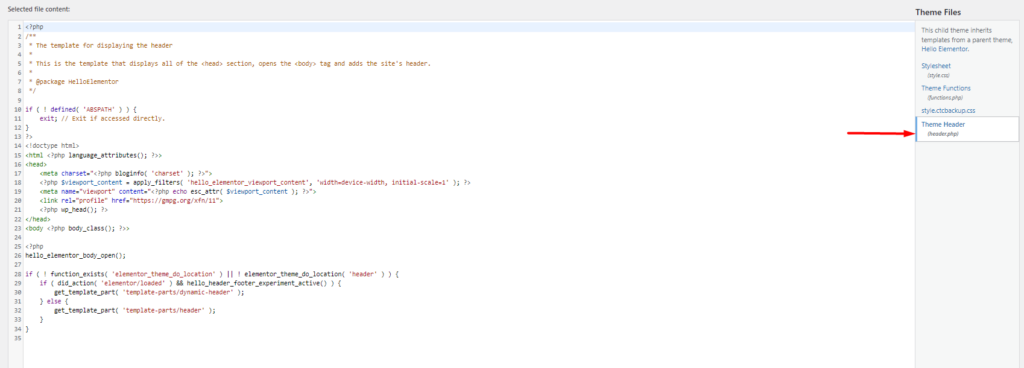
Добавьте код Google Analytics перед закрывающим тегом </head>.
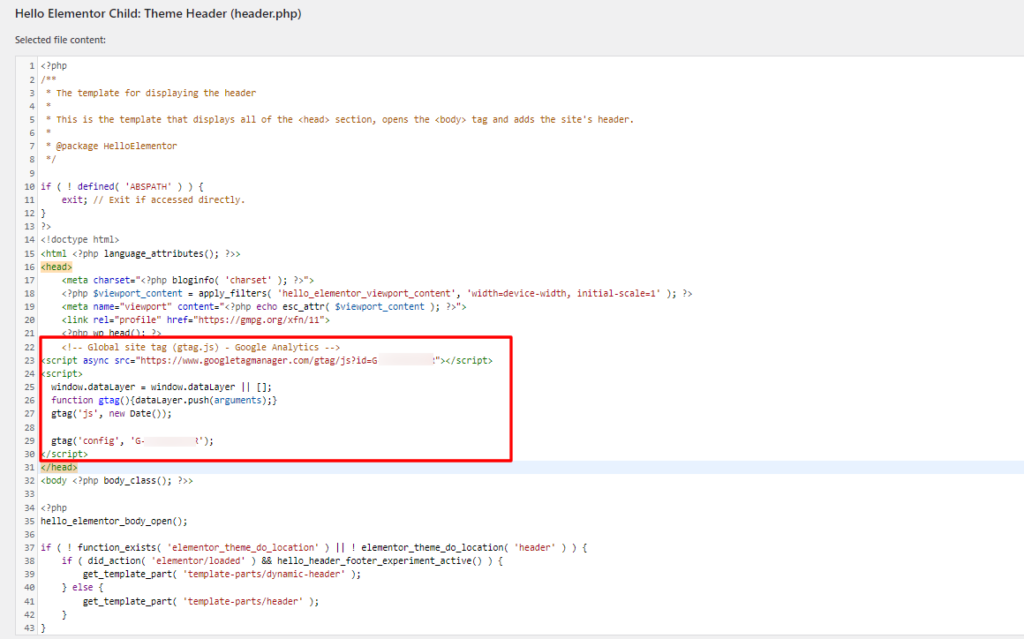
Как только это будет сделано, сохраните изменения.
Использование плагина
Существует ряд плагинов, которые можно использовать для добавления аналитики на ваш сайт. Здесь мы рассмотрим, как использовать три плагина:
я) Монстр Insights
ii) Site Kit от Google
iii) Вставьте верхние и нижние колонтитулы

Добавление аналитики с помощью плагина Monster Insights
Прежде всего, вам нужно будет установить плагин Monster Insights из раздела « Плагины »> « Добавить новый » на панели инструментов WordPress после его поиска.
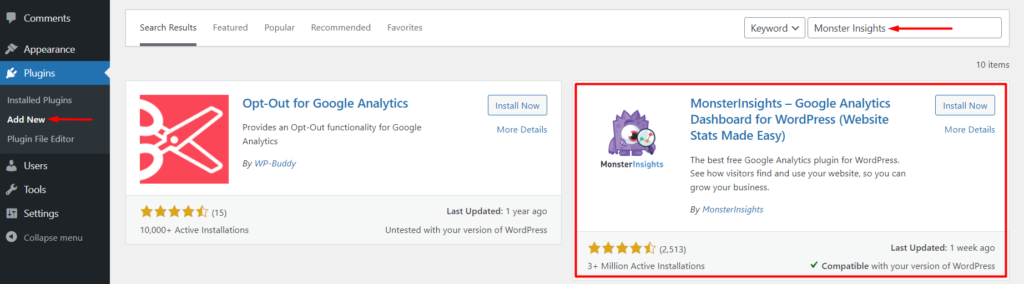
Переходим к установке и активации плагина.
После активации плагина у вас появится экран с кнопкой «Запустить мастер».
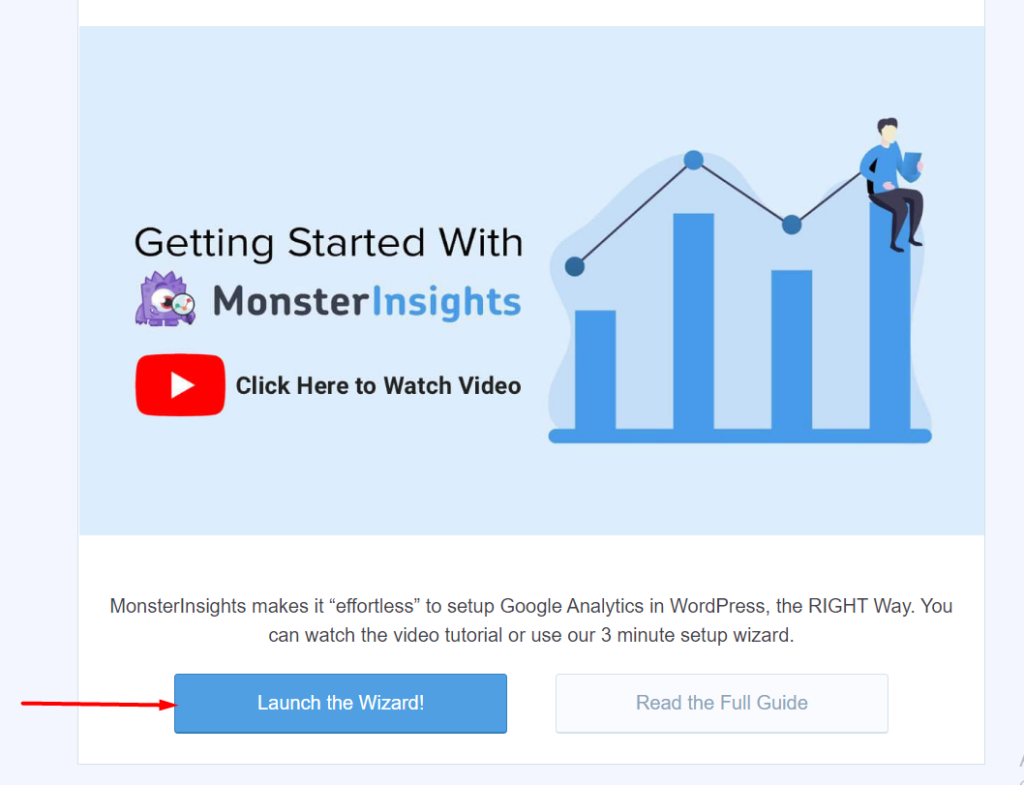
Нажмите на кнопку, чтобы запустить мастер настройки.
На первом шаге укажите тип вашего сайта и переходите к следующему шагу.
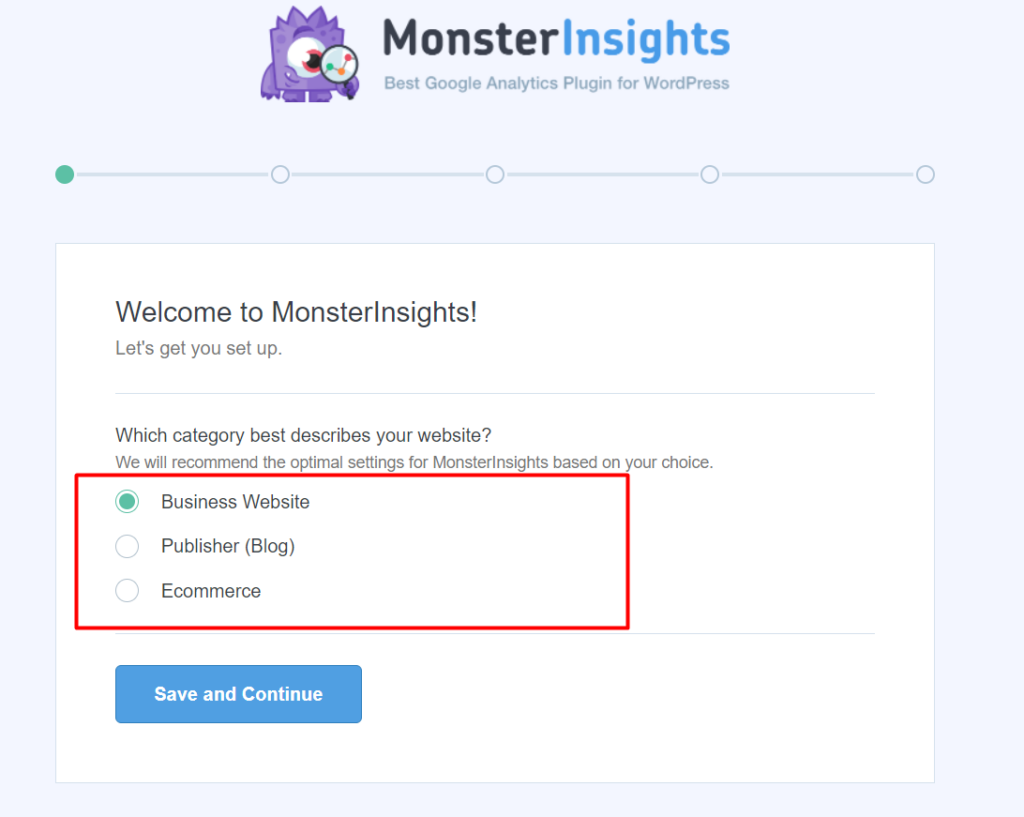
На втором этапе подключите Monster Insights к Google Analytics и разрешите Monster Insights доступ к вашим данным Analytics.
На следующем экране вам потребуется выбрать профиль Analytics, если у вас их несколько, и завершить подключение.
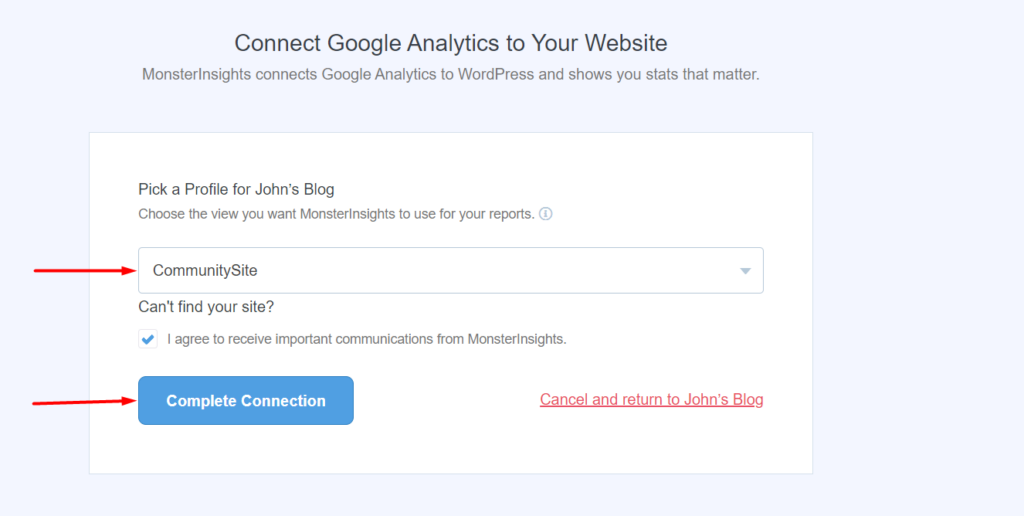
На следующем шаге укажите рекомендуемые настройки для вашего сайта, если это необходимо, а также укажите, кто может просматривать отчеты.
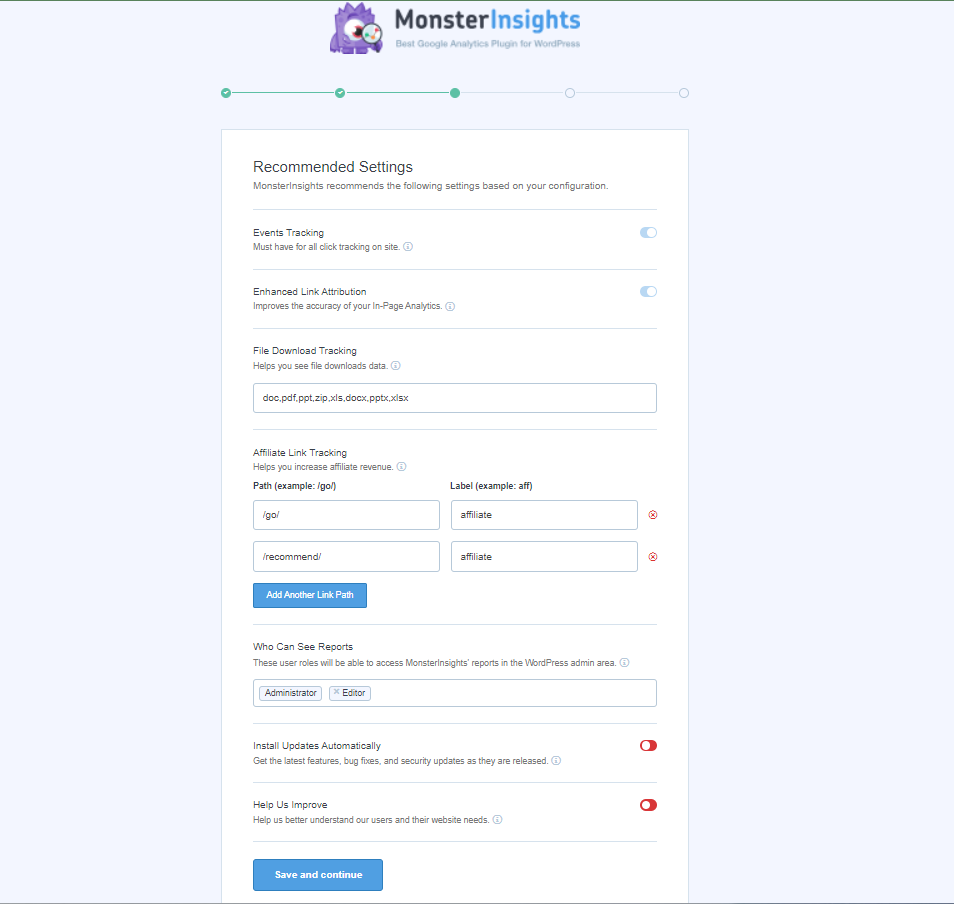
Как только это будет сделано, сохраните и продолжите.
На следующем экране вы можете установить дополнительные параметры отслеживания, надстройки и настройки, которые вы хотели бы включить.
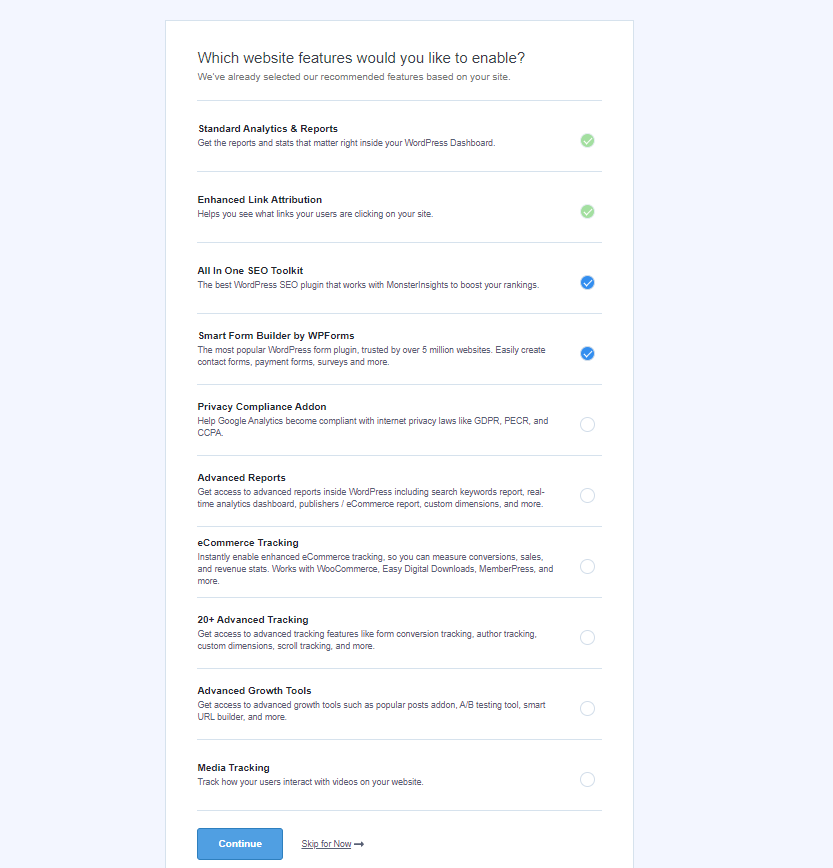
После этого перейдите к следующему шагу, и настройка не должна быть завершена. Затем вы можете перейти к ссылке «Завершить установку без обновления».
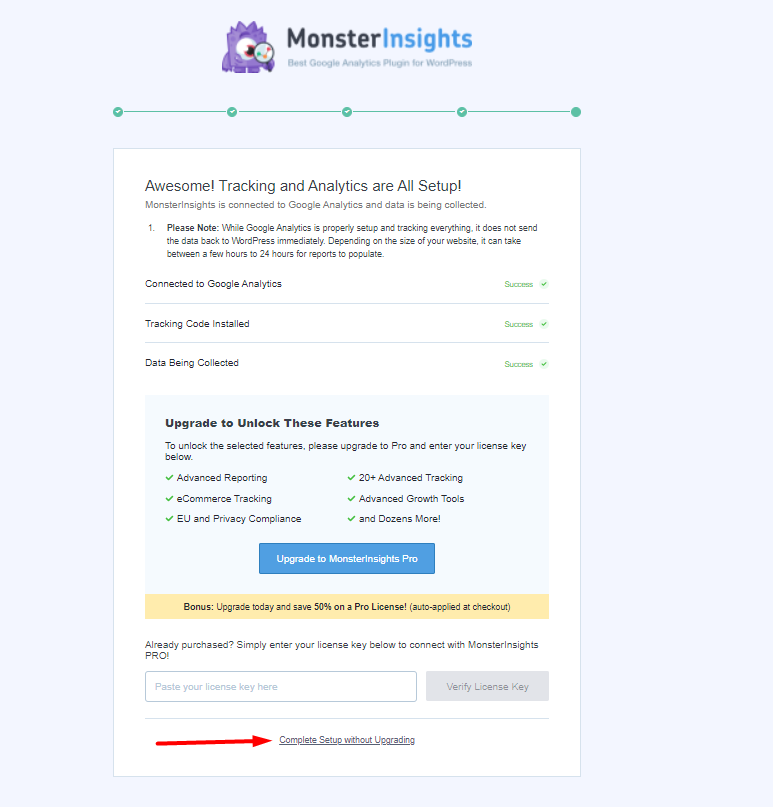
Через несколько часов, в зависимости от вашего веб-сайта, вы сможете просматривать отчеты в разделе Insights > Reports панели управления WordPress.
Добавление аналитики с помощью Site Kit от Google Plugin
Плагин Site Kit By Google можно установить в разделе «Плагины» > «Добавить новый», как показано ниже:

После установки плагина убедитесь, что вы также активировали его.
Затем перейдите в раздел Site Kit на панели инструментов и выберите параметр «Подключить Google Analytics как часть вашей настройки». и войдите в систему с помощью Google.
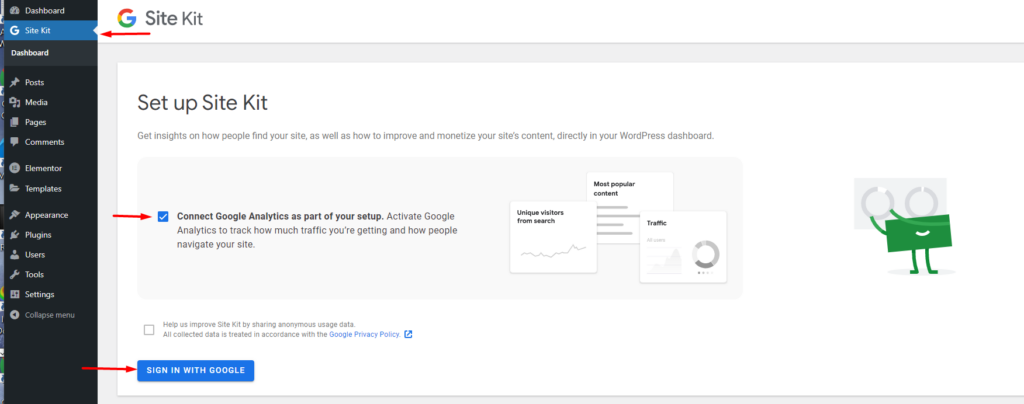
На следующем экране авторизуйте разрешения, необходимые Site Kit для доступа к вашей учетной записи.
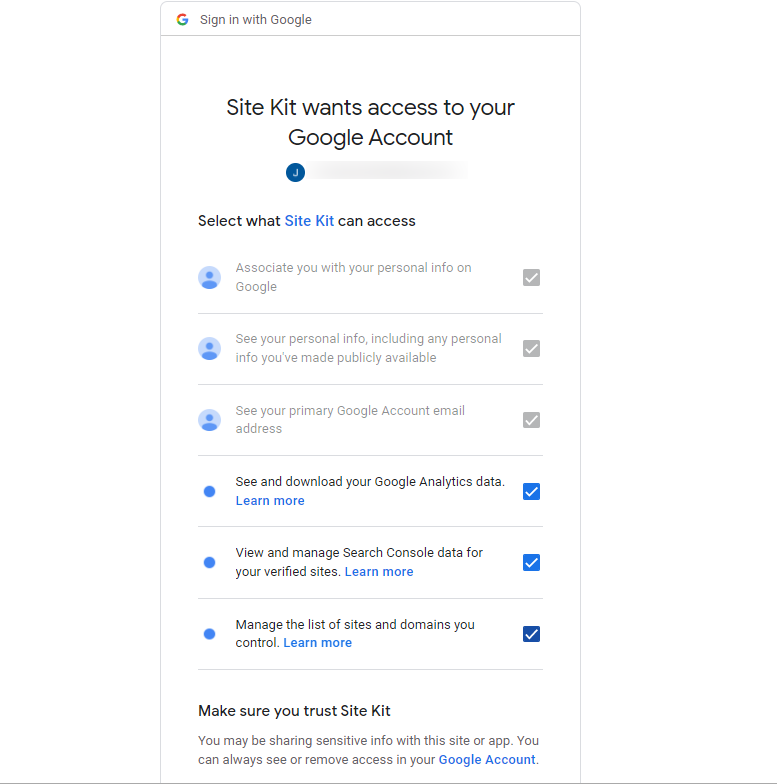
Затем попросите Google подтвердить право собственности на ваш сайт.
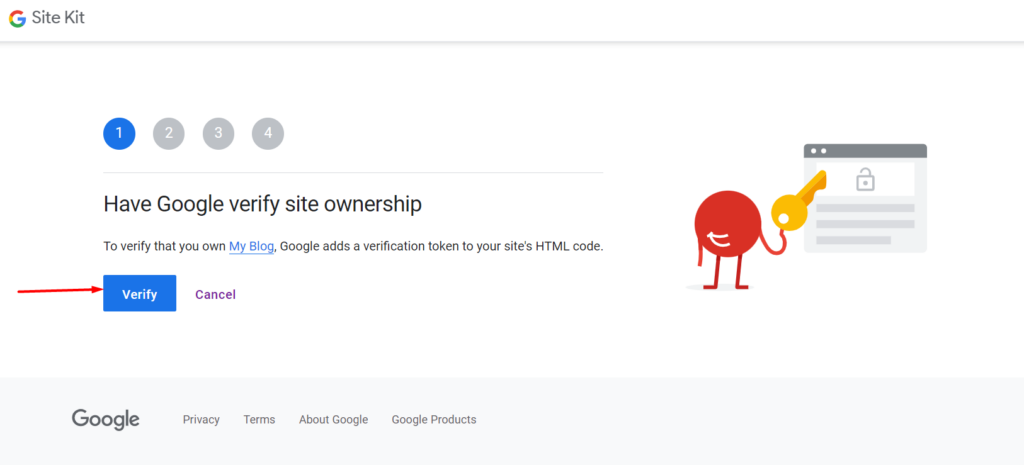
После проверки разрешите метрики на панели инструментов Site Kit.
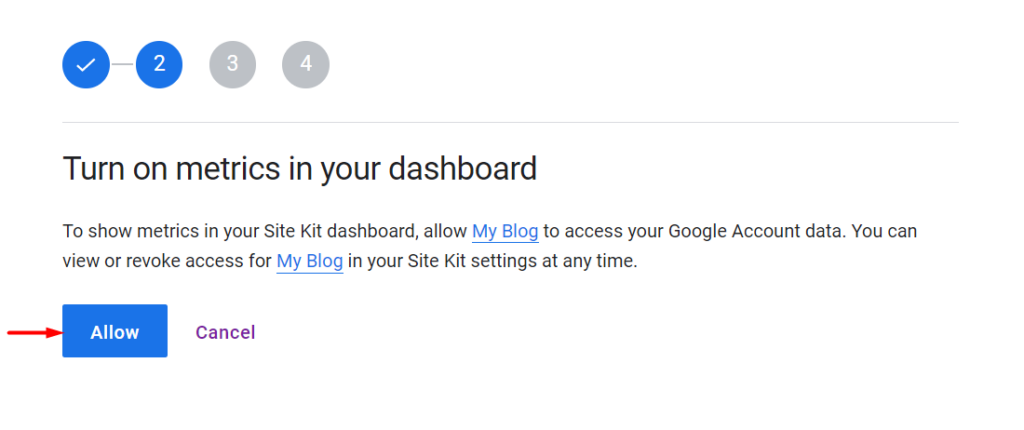
Затем подключите свой сайт к Google Search Console.
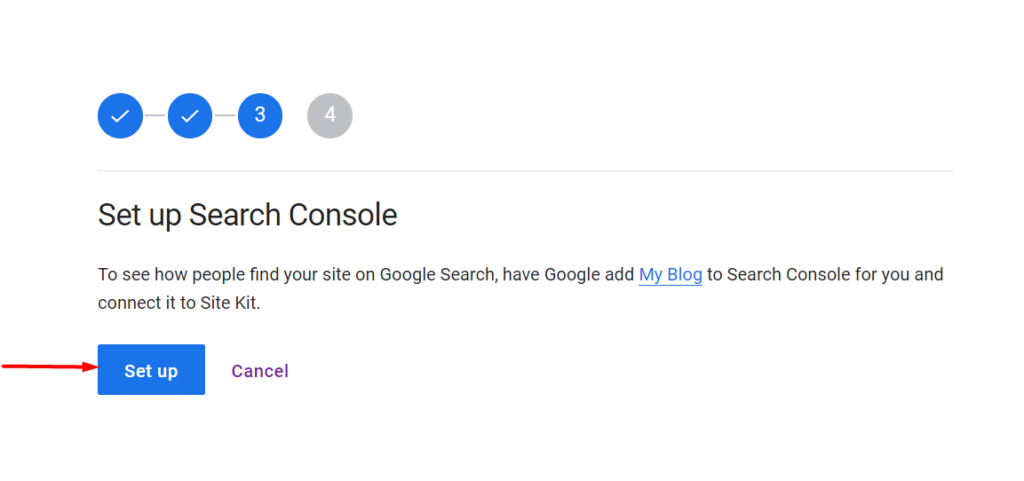
Перейдите к следующему шагу, где вам нужно будет настроить Google Analytics.
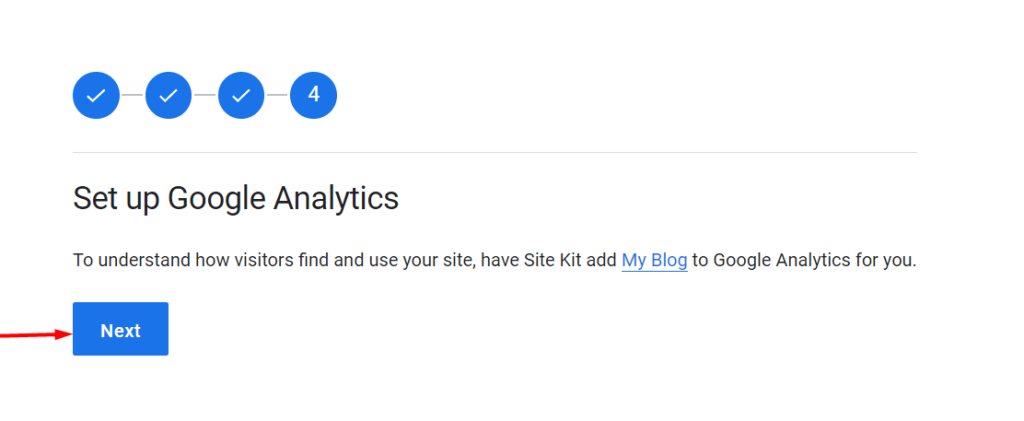
Затем выберите учетную запись и свойство из своей учетной записи или создайте новую учетную запись и свойство. После этого переходите к настройке аналитики.
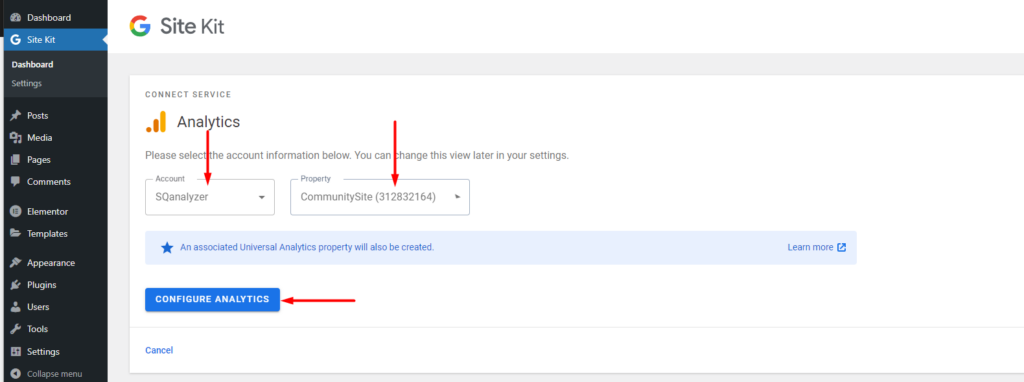
Как только это будет сделано, настройка аналитики будет завершена.
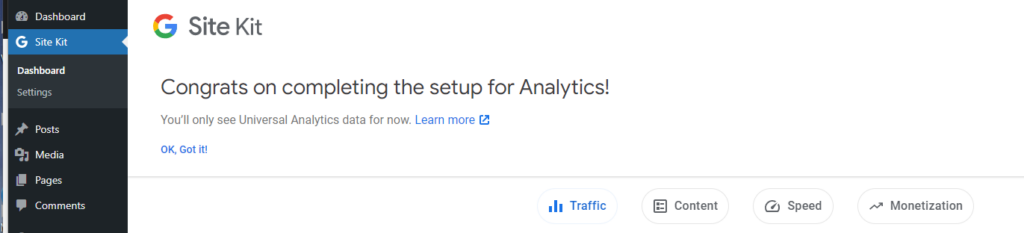
Теперь вы сможете просматривать свои данные Analytics, а также данные любых других служб, которые вы, возможно, включили на панели инструментов Site Kit.
Добавление аналитики с помощью плагина Insert Headers and Footer
Плагин Insert Headers and Footer можно установить из раздела «Плагины» > «Добавить новый» на панели управления WordPress после его поиска.
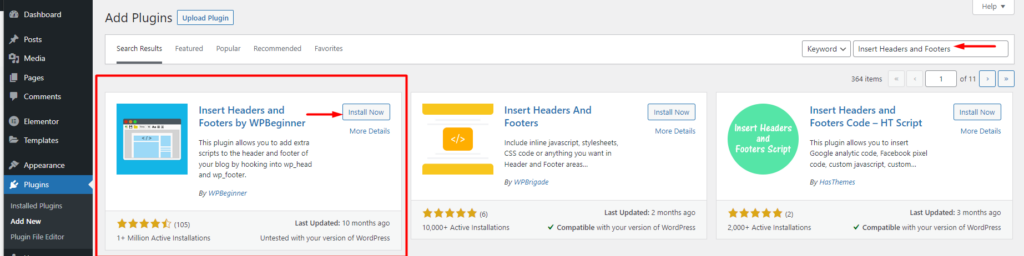
После установки также активируйте его.
После этого перейдите в раздел «Настройки» > «Вставить верхние и нижние колонтитулы» на панели инструментов WordPress.
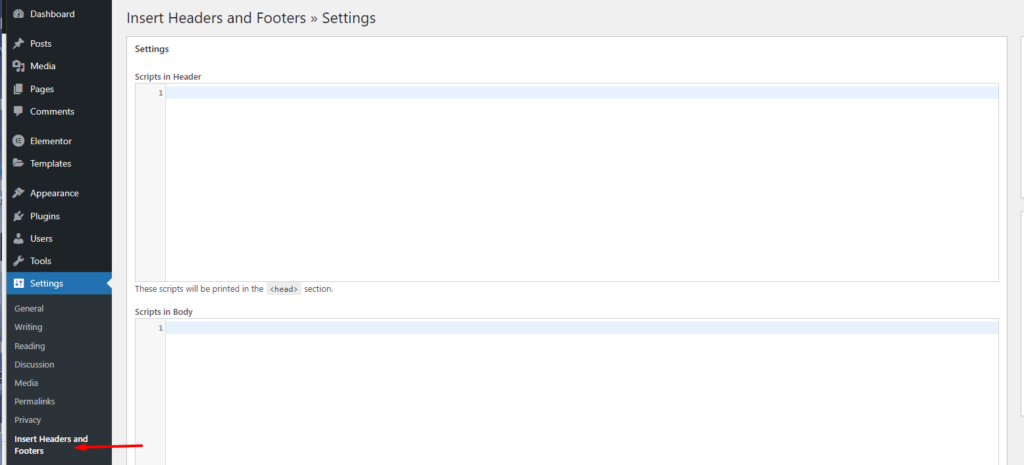
Затем добавьте код Google Analytics в раздел «Сценарии в заголовке».
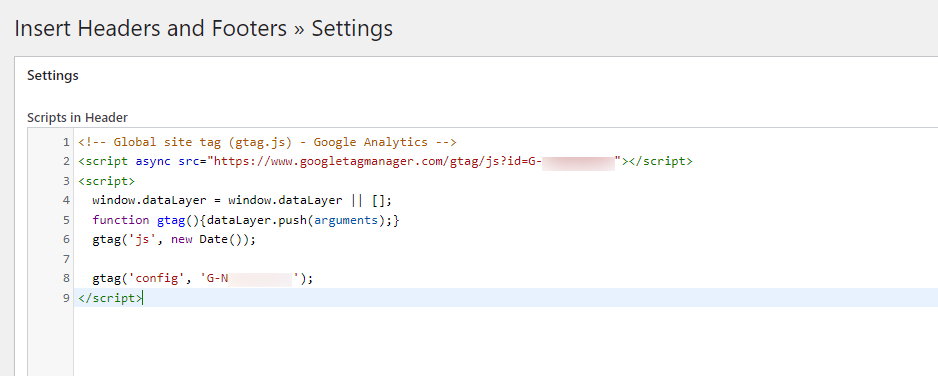
Как только это будет сделано, сохраните изменения.
Вывод
Понимание поведения посетителей вашего сайта и трафика на вашем веб-сайте — это вещи, которые нельзя упускать из виду, и именно здесь появляется Google Analytics. В этом руководстве мы рассмотрели, как вы можете добавить Analytics на свой веб-сайт WordPress. Использование любого из вышеперечисленных плагинов считается лучшим подходом.
