Как добавить Google Analytics в WordPress — руководство по установке 2023
Опубликовано: 2023-01-26Использование Google Analytics с WordPress дает невероятную информацию. Вы можете узнать, как люди взаимодействуют с вашим веб-сайтом, откуда поступает трафик, как посетители взаимодействуют с контентом и какие элементы и страницы популярны у вашей аудитории. Затем вы можете использовать это, чтобы улучшить дизайн своего сайта, определить, какие типы контента или продуктов создавать, и лучше ориентировать свою рекламу.
Хорошей новостью является то, что информация, которую Google Analytics предоставляет о вашем веб-сайте WordPress, бесплатна. Но добавление его в WordPress может потребовать некоторого времени и терпения.
Как вы узнаете из этого руководства, добавление Google Analytics в WordPress вручную, безусловно, возможно, но для новичков это часто бывает сложно. Он также предоставляет сложную аналитику и статистику, которых может быть намного больше, чем вам нужно, особенно если у вас небольшой веб-сайт и вы просто хотите узнать больше о посетителях и источниках трафика.
Основное внимание в этом руководстве уделяется тому, как добавить Google Analytics в WordPress, но мы также расскажем вам немного больше об инструменте под названием Jetpack Stats. Эта альтернатива генерирует простые данные, диаграммы и графики, может быть проще в установке, а также при необходимости интегрируется с Google Analytics. Automattic, компания, стоящая за WordPress.com, отвечает за статистику Jetpack, поэтому это отличный выбор для многих владельцев сайтов WordPress.
Как вы можете использовать Google Analytics?
Google Analytics — это платформа, которая анонимно отслеживает поведение посетителей и собирает эту информацию, чтобы она была полезна владельцам сайтов и маркетологам. Google Analytics в магазине WooCommerce, например, может отслеживать конечные источники дохода от продаж, чтобы маркетологи знали, какие усилия обеспечили наибольшую отдачу от инвестиций.
Но Google Analytics также может сообщить владельцам сайтов, какие страницы и публикации являются наиболее популярными — с точки зрения количества посещений, а также того, как долго люди остаются на странице. Вы можете выяснить, какие источники трафика приводят людей в среднем к посещению пяти страниц вместо двух (показатель вовлеченности). Вы можете сравнивать информацию с течением времени, чтобы оценить успех вашего сайта. Увеличивается ли ваш трафик? Посетители возвращаются больше одного раза? Улучшили ли вы показатель отказов, предоставив посетителям лучший и более интересный опыт?
По-видимому, существуют тысячи способов работы с данными для получения как базовых, так и расширенных сведений. Вот некоторые вещи, которые отслеживает Google Analytics:
- Демографические данные посетителей, такие как местоположение, используемые устройства и интересы.
- Аналитика поведения клиентов
- Лучшие источники трафика
- Тенденции взаимодействия с пользователями
- Достижение цели, например добавление товаров в корзину или подписка на рассылку
- Успех различных маркетинговых кампаний
Зачем подключать Google Analytics к WordPress?
Использование Google Analytics на WordPress — хорошая идея, если вы хотите больше узнать о своем веб-сайте и о том, как люди взаимодействуют с ним.
Допустим, вы используете WordPress для своего сайта малого бизнеса. Интеграция Google Analytics с платформой поможет вам узнать, как долго люди остаются на вашем сайте, откуда приходят эти посетители, какие действия они предпринимают, с каким контентом они взаимодействуют, а также другую полезную статистику.
В WordPress нет встроенной статистики, поэтому добавление Google Analytics на платформу открывает совершенно новый взгляд на ваш сайт. Вы можете раскрыть информацию, которая сделает ваш сайт более успешным и актуальным для вашей аудитории.
Самый простой способ добавить Google Analytics в WordPress — использовать Jetpack.
Могу ли я увидеть свою аналитику WordPress без Google?
В WordPress нет встроенного способа просмотра аналитики сайта с панели инструментов. Google Analytics — один из самых популярных инструментов для сбора и просмотра статистики сайта, но это не обязательно лучший выбор для каждого владельца сайта.
Хотя Google Analytics бесплатна для использования и предоставляет ценную информацию, она может быть сложной для новичков и любителей, поскольку генерирует огромное количество данных. Платформа отображает статистику и аналитику в виде сложных отчетов, информационных панелей, диаграмм и графиков, которые сложно интерпретировать.
Допустим, у вас есть личный веб-сайт, и вы просто хотите анализировать посетителей, источники трафика и другую простую информацию. Google Analytics, безусловно, предоставляет эти данные, но может потребоваться прокрутка бесчисленных диаграмм и графиков, чтобы найти то, что вам нужно. Если это больше похоже на рутинную работу, чем на преимущество, возможно, Google Analytics вам не подходит.
К счастью, вы можете просматривать аналитическую информацию о своем сайте WordPress без Google. Jetpack Stats — это самый простой и быстрый способ получить доступ к аналитике сайта прямо в панели инструментов WordPress. Используйте его, чтобы получить четкий и надежный обзор производительности сайта без длительного обучения.
Но вы также можете легко и быстро подключить Google Analytics к своему сайту с помощью Jetpack. Как вы вскоре увидите, это гораздо более простой подход, чем добавление кодов отслеживания вручную, особенно для новичков. Сочетание этих двух дает вам абсолютное лучшее из обоих миров!
Требования для добавления Google Analytics в WordPress
Вы готовы добавить Google Analytics в WordPress? Вот несколько вещей, которые вам нужны, прежде чем вы начнете:
- Аккаунт Google Аналитики
- Идентификатор отслеживания или измерения Google Analytics
- Доступ к панели администратора WordPress
Регистрация учетной записи Google Analytics — простой процесс. Вы можете создать специальную учетную запись только для своего сайта или, если у вас уже есть профиль Google для таких инструментов, как Gmail, вы можете войти в систему и посетить analytics.Google.com, чтобы связать его с существующей учетной записью. Читайте дальше, чтобы узнать больше.
Как зарегистрировать учетную запись Google Analytics и получить идентификатор измерения
Регистрация в Google Analytics бесплатна и требуется независимо от того, подключаете ли вы Google Analytics к WordPress с помощью Jetpack или вручную. Все, что вам нужно, это учетная запись Google. Следуйте этому пошаговому руководству, чтобы зарегистрировать учетную запись Google Analytics:
- Перейдите в Google Analytics на настольном компьютере или мобильном устройстве.
- Войдите в существующую учетную запись Google или зарегистрируйте новую.
- Создайте имя для своей учетной записи Google Analytics.
- Настройте параметры обмена данными. Это дает вам возможность контролировать объем информации, которой вы хотите поделиться с Google.
- Нажмите «Далее» .
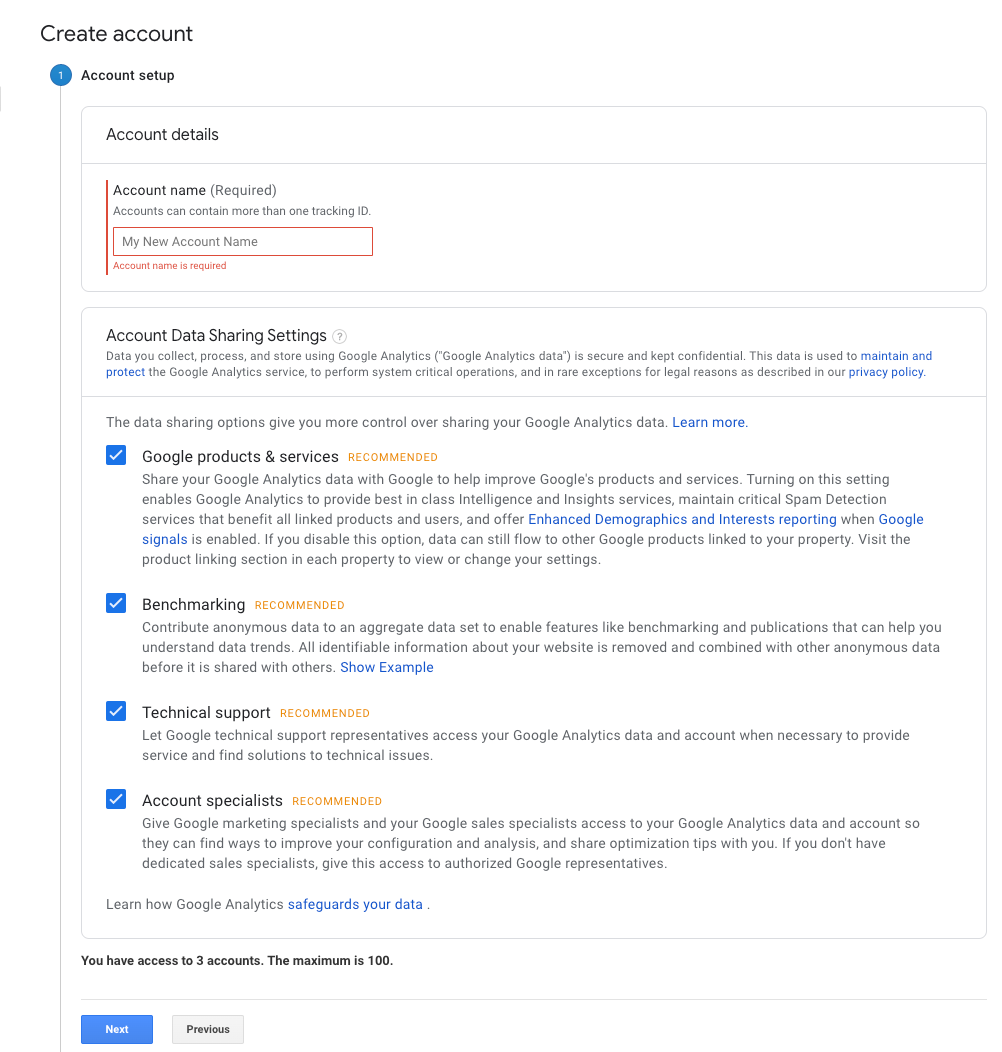
Теперь вам нужно выбрать свойство Google Analytics — веб-сайт WordPress, который Google будет отслеживать. Google завершит Universal Analytics в июле 2023 года, поэтому вам следует создать ресурс в Google Analytics 4 (GA4).
- Введите имя свойства, название вашего бизнеса или веб-сайта.
- Выберите часовой пояс для отчетности и местную валюту.
- Нажмите «Далее» .
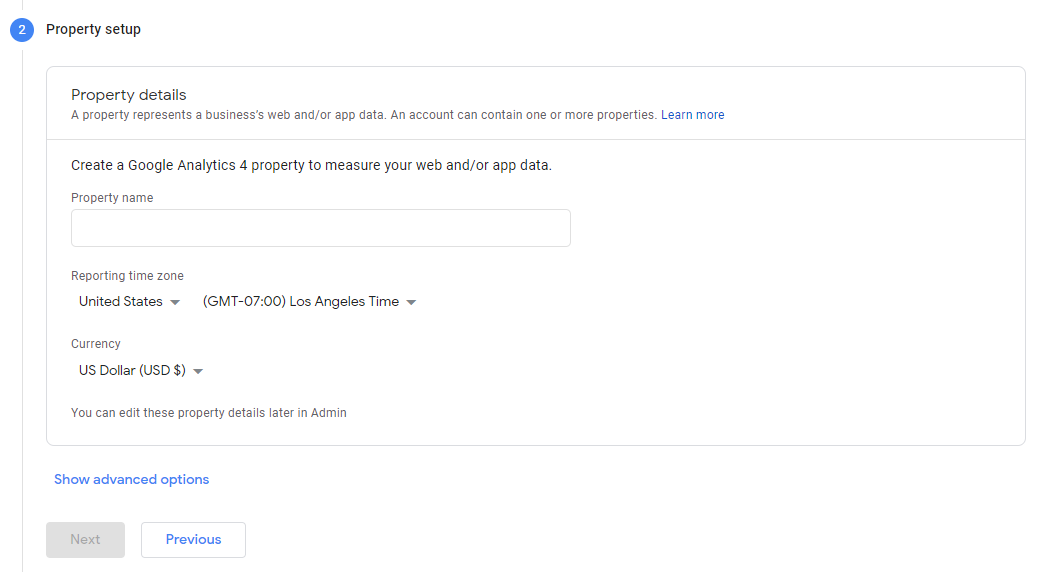
Следующий экран посвящен вашему бизнесу или сайту:
- Выберите отраслевую категорию, которая лучше всего соответствует вашему бизнесу (или сайту).
- Выберите размер бизнеса из доступных категорий.
- Укажите, как вы собираетесь использовать Google Analytics. Например, вы можете использовать этот инструмент для измерения вовлеченности клиентов или увеличения числа конверсий. Вы можете выбрать столько категорий, сколько хотите.
- Щелкните Создать .
- Просмотрите и, если вы согласны с условиями, нажмите « Принимаю » во всплывающем окне «Соглашение об условиях использования Google Analytics».
- Выберите способ получения уведомлений по электронной почте от Google во всплывающем окне «Мои электронные сообщения».
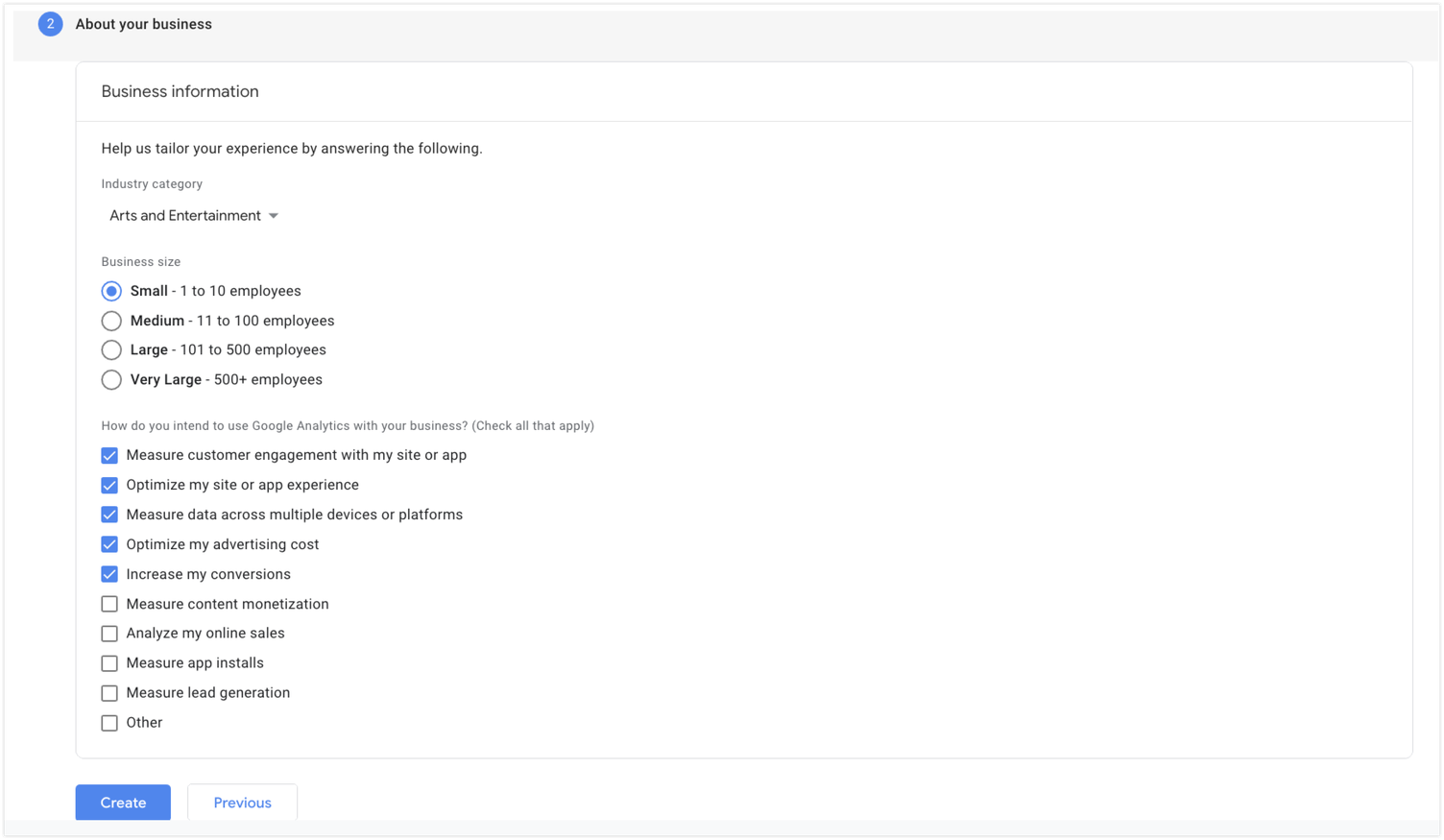
Следующий экран посвящен настройке потоков данных, которые помогают Google собирать информацию с вашего сайта WordPress для аналитики. Нажмите « Веб » в разделе «Выбор платформы».
На следующем экране вам нужно ввести URL-адрес вашего сайта WordPress и имя потока — название вашего сайта. Вы заметите, что в Google Analytics по умолчанию включено расширенное измерение. Этот параметр автоматически измеряет содержание и взаимодействия на вашем сайте. Отключите эту функцию, если хотите, чтобы Google просто отслеживал просмотры страниц.
Нажмите «Создать поток» .
Наконец, Google Analytics предоставит вам идентификатор измерения (известный как «идентификатор отслеживания» в Universal Analytics), чтобы вы могли подключить этот инструмент к WordPress.
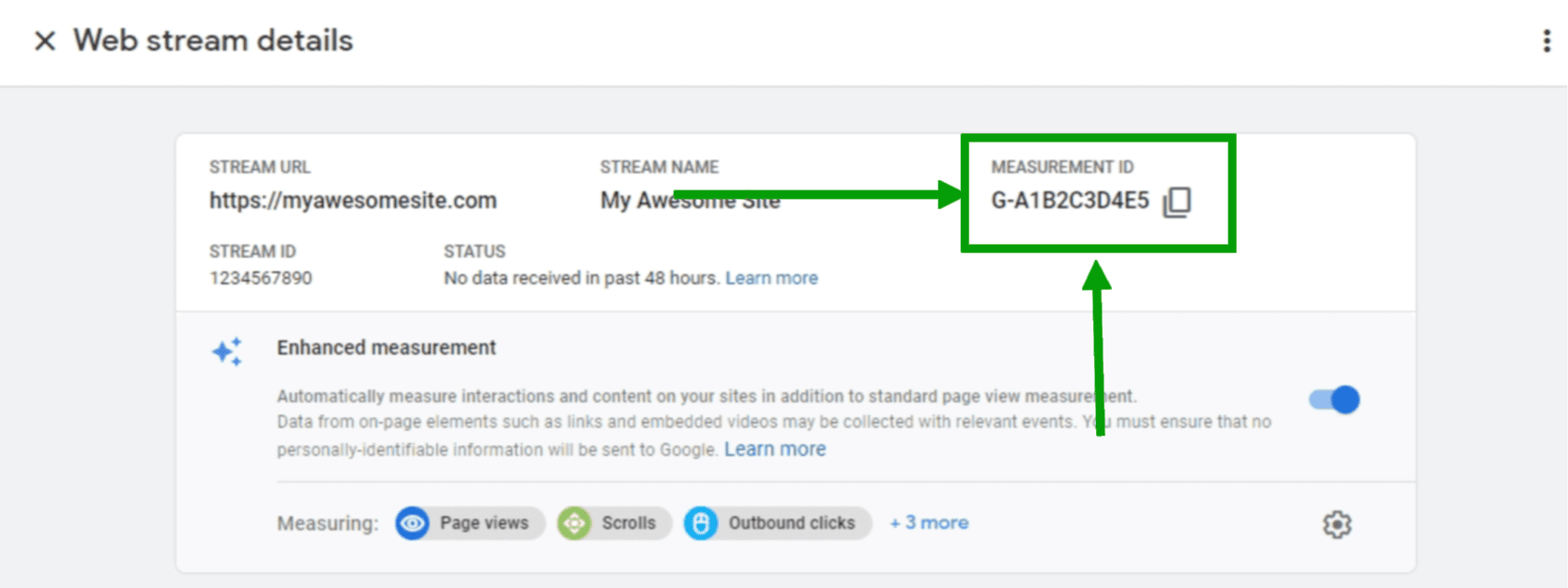
Совет. Скопируйте этот идентификатор измерения в свой интернет-браузер или оставьте вкладку открытой. Эта информация понадобится вам позже.
Теперь, когда у вас есть учетная запись и идентификатор измерения, пришло время добавить Google Analytics на ваш сайт WordPress!
Есть два основных способа сделать это:
- Использование плагина, такого как Jetpack.
- Добавление Google Analytics в WordPress вручную.
Как настроить Google Analytics на WordPress с помощью плагина
Вот пошаговое руководство по использованию Google Analytics на WordPress с Jetpack — самый простой способ максимально эффективно использовать этот мощный инструмент.
Совет: если вы уже установили и настроили плагин Jetpack для WordPress, прокрутите вниз до раздела «Найти мой идентификатор измерения Google Analytics»!
1. Установите Джетпак
Вы можете установить Jetpack прямо из области администрирования WordPress.
- Нажмите «Плагины » → « Добавить новый ».
- Найдите джетпак.
- Нажмите «Установить сейчас» → «Активировать ».
- Нажмите «Настроить Jetpack» .
Теперь вы подключите свой веб-сайт к WordPress.com, что позволит вам воспользоваться функциями Jetpack, такими как статистика сайта. Все, что вам нужно сделать, это нажать « Подтвердить», и Jetpack позаботится обо всем остальном.
2. Выберите тарифный план Jetpack
Jetpack Stats бесплатен и включает ключевую статистику для вашего сайта WordPress. Однако вам нужно будет инвестировать в платный план Jetpack Complete или Security, чтобы подключить Google Analytics к вашему сайту WordPress. Эти планы включают дополнительные функции, такие как резервное копирование в режиме реального времени, защита от спама и сканирование вредоносных программ.
- Зайдите на https://cloud.jetpack.com/pricing в новой вкладке браузера.
- Выберите тарифный план Jetpack.
- Введите URL-адрес вашего сайта WordPress и нажмите « Продолжить».
- Введите учетные данные для входа в учетную запись пользователя WordPress, которую вы хотите подключить.
- Завершите процесс оформления заказа. На этом этапе Jetpack предложит вам включить дополнительные полезные функции. Выберите нужные или управляйте ими позже. Вернитесь к своему администратору WordPress и нажмите Jetpack → Настройки . Затем перейдите на вкладку « Трафик ».
- Щелкните Активировать статистику сайта .
На данный момент вы уже можете просматривать важную информацию о своем сайте через Jetpack Stats. Узнайте больше об этом здесь.
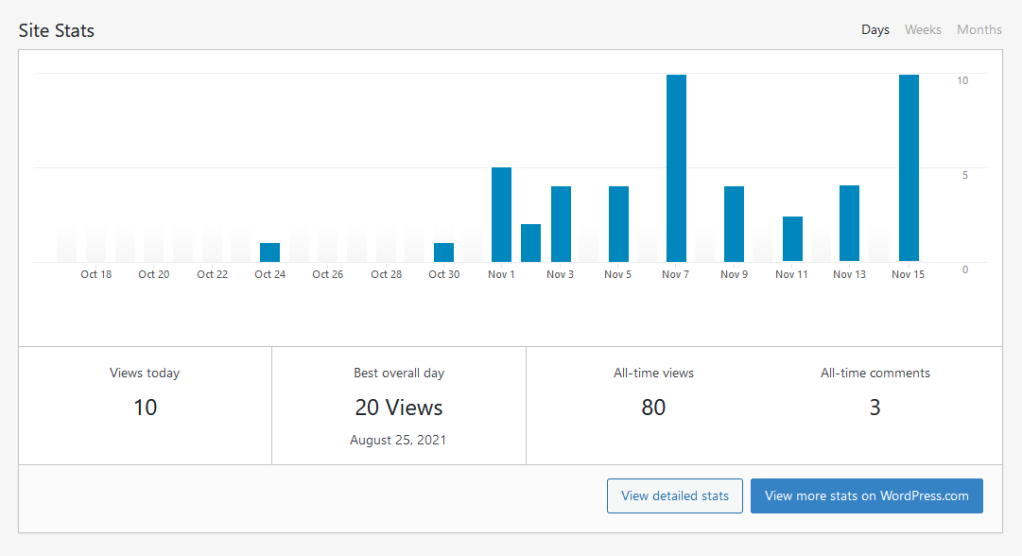
Но давайте посмотрим, как улучшить этот и без того мощный инструмент, подключив Google Analytics.
3. Подключить Google Аналитику
В отличие от добавления Google Analytics в WordPress вручную, вам не нужно копировать и вставлять сложный код. Все, что вам нужно, это идентификатор измерения. Если вы сохранили его при регистрации в Google Analytics ранее в этом руководстве, сейчас самое время вытащить его!
Если вам нужно найти идентификатор измерения Google Analytics, вот как это сделать:
- Войдите в Google Analytics и нажмите « Администратор » в левом нижнем углу главной панели инструментов.
- Щелкните Свойство в меню слева.
- Нажмите « Ассистент настройки» в меню справа.
- Перейдите к разделу «Установка тегов» и нажмите « Интернет ».
- Нажмите на свой ресурс Google Analytics.
- Скопируйте идентификатор измерения. Это комбинация букв и цифр, например G-12345.
Теперь вы можете добавить этот идентификатор на свой сайт, выполнив следующие действия:

- Перейдите в панель управления WordPress.
- Перейдите в Jetpack → Настройки → Пробки .
- Прокрутите до Google Analytics.
- Щелкните Настроить параметры Google Analytics . Нажав на эту опцию, вы перенаправитесь на панель инструментов WordPress.com.
- Прокрутите до раздела Google Analytics.
- Вставьте свой идентификатор измерения в раздел идентификатора измерения Google Analytics.
- Просмотрите и переключите любые настройки по желанию. Узнайте больше о ваших возможностях здесь.
- Щелкните Сохранить настройки .
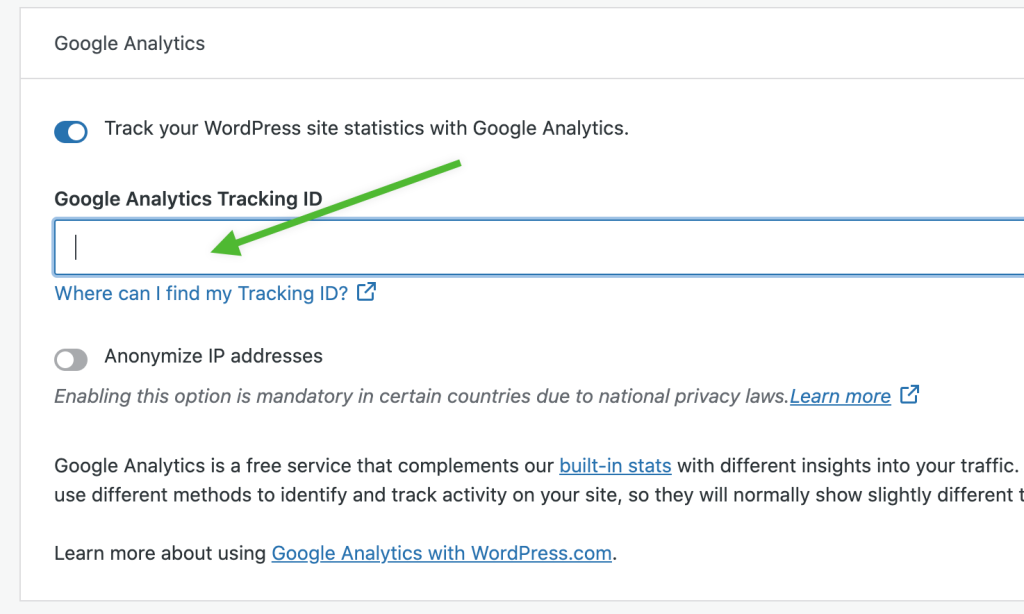
И это все, что нужно, чтобы получить доступ к огромному количеству информации о вашем сайте.
Как просмотреть Google Analytics на WordPress
Теперь, когда вы завершили процесс настройки, вы готовы просматривать информацию из Google Analytics на WordPress. Все, что вам нужно сделать, это перейти в Insights → Reports на панели управления WordPress.
Как добавить Google Analytics в WordPress вручную
Ручной метод, безусловно, самый сложный, потому что он требует работы с кодом — навыка, которого у вас может не быть. Может быть легко совершить ошибку, из-за которой весь ваш сайт WordPress перестанет работать. Итак, если вы хотите пойти по этому пути, рекомендуется сделать резервную копию вашего сайта, прежде чем двигаться дальше. Jetpack VaultPress Backup может помочь вам в этом.
Используя этот инструмент, вы можете легко восстановить полную версию своего сайта до точного состояния, в котором он был до того, как он вышел из строя, даже если вы вообще не можете получить доступ к панели управления WordPress.
Прежде чем начать, вам также понадобится тег Google, предоставленный вам после создания учетной записи Google Analytics. Обратите внимание, что это длиннее и сложнее, чем идентификатор измерения, упомянутый ранее.
Чтобы найти это, войдите в свою учетную запись Google Analytics. Нажмите « Администратор » в левом нижнем углу экрана. Щелкните Потоки данных → Интернет в столбце Ресурс . Выберите поток для вашего сайта.
Теперь выберите «Просмотреть инструкции по тегу» → «Установить вручную». Скопируйте весь появившийся фрагмент кода, начиная с <!– Тег Google (gtag.js) → и заканчивая </script>.
Добавьте свой тег Google в WordPress
Вам нужно будет вставить этот тег в <head> каждой страницы вашего сайта, что вы можете сделать с помощью functions.php файл. Если это вообще возможно, вам нужно убедиться, что вы используете дочернюю тему, которая по сути является «копией» вашей темы и предотвращает потерю каких-либо настроек при запуске обновления темы.
Самый лучший и безопасный способ получить доступ к вашему файлу functions.php — через протокол передачи файлов (FTP). Вы можете сделать это с помощью программного обеспечения FTP, такого как FileZilla, вместе с учетными данными FTP для входа на ваш сайт. Как правило, они находятся в cpanel вашего хостинг-провайдера или другой панели инструментов.
В FileZilla введите хост, имя пользователя, пароль и порт, которые вы нашли на своем хосте.

Затем вы увидите список с правой стороны. Это показывает все файлы и папки на вашем сервере.
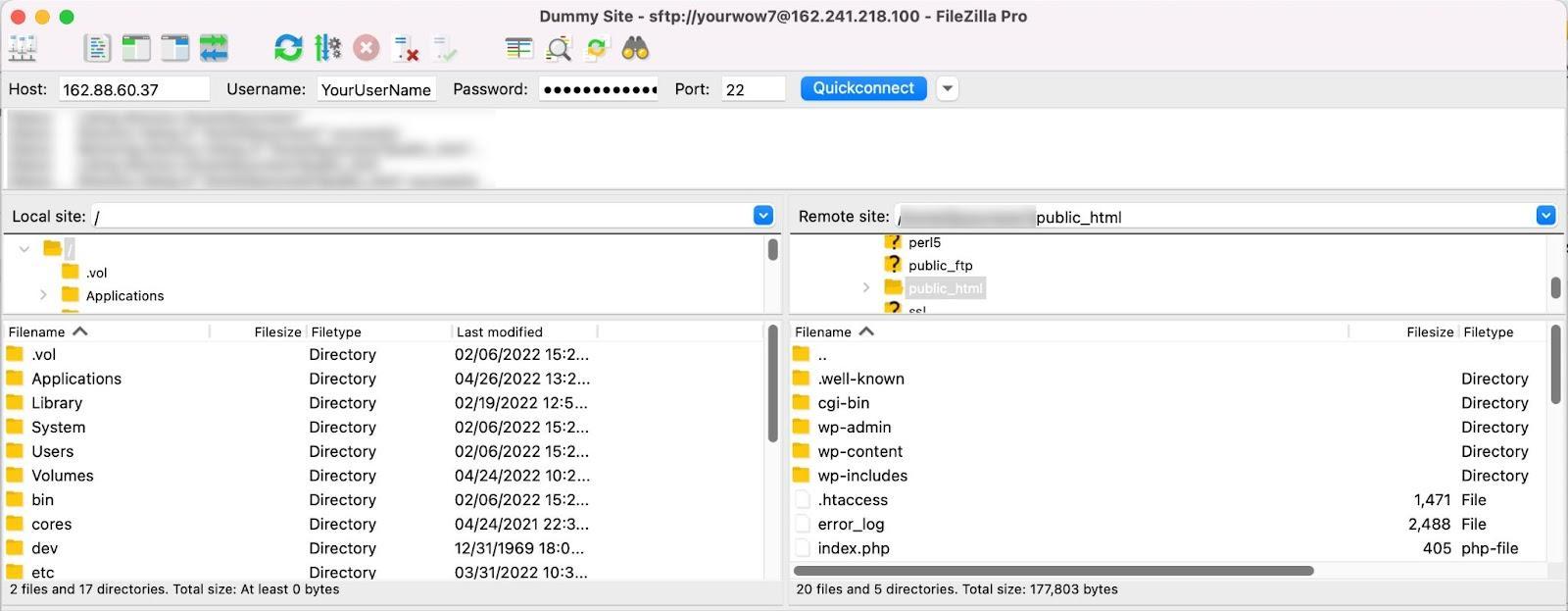
Откройте public_html → wp-content → themes → yourtheme. Конечно, если вы используете дочернюю тему, откройте папку дочерней темы. Найдите файл functions.php и загрузите его на свое устройство.
Затем откройте файл в выбранном вами программном обеспечении для редактирования текста, например Notepad++ или TextEdit. Внизу файла вставьте следующий код:
<pre class="wp-block-syntaxhighlighter-code"> <?php add_action('wp_head', 'wpb_add_googleanalytics'); function wpb_add_googleanalytics() { ?> // Paste your Google tag here <?php } ?> </pre>Не забудьте вставить тег Google там, где указано выше! Сохраните файл, когда закончите.
Удалите старый файл functions.php со своего сервера и замените его обновленной версией с вашего компьютера, перетащив его в FileZilla. Теперь вам должно быть хорошо идти! Перейдите на свой веб-сайт и убедитесь, что все выглядит хорошо и что вы не допустили ошибки при редактировании файла.
Если по какой-либо причине возникнет проблема, вам потребуется восстановить резервную копию вашего сайта WordPress.
Но как узнать, работает ли соединение? На самом деле может потребоваться от 24 до 48 часов, чтобы начать показывать данные сайта в Google Analytics. А пока вы можете предпринять следующие шаги:
- Вернитесь в Google Analytics.
- Щелкните Отчеты → Реальное время .
- Посетите свой сайт WordPress.
Если ваш тег работает правильно, вы увидите обновление страницы Google Analytics, отражающее ваше посещение.
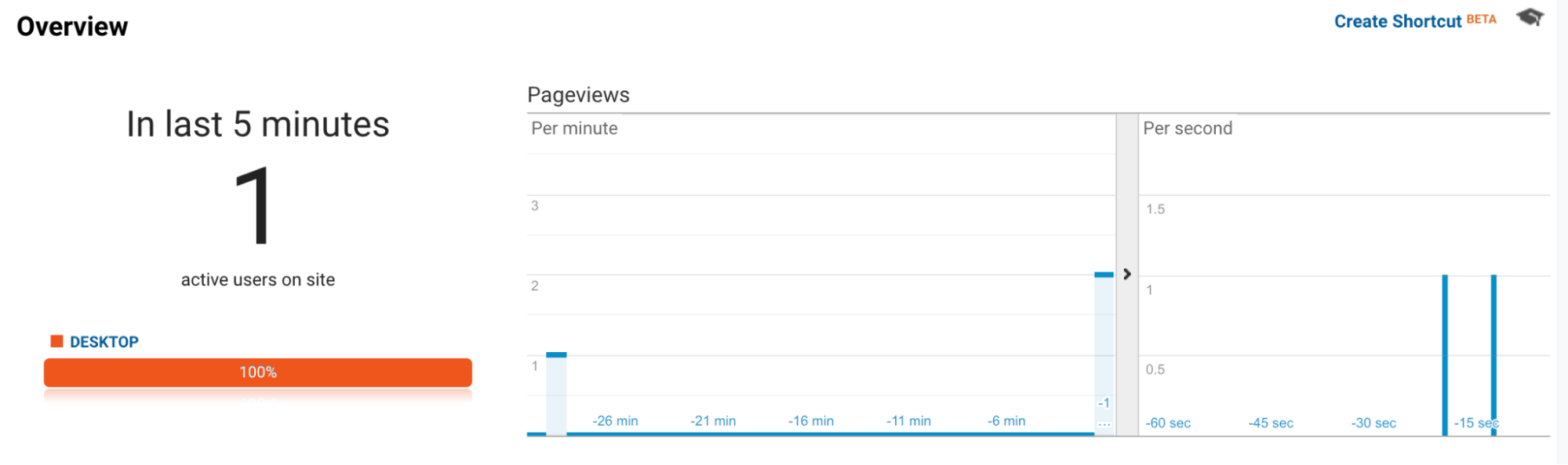
Другой вариант — использовать расширение Google Tag Assistant для Google Chrome. Просто установите этот инструмент в свой браузер и перейдите на свой сайт. Затем щелкните значок расширения на верхней панели инструментов браузера, а затем нажмите кнопку « Включить ». Перезагрузите страницу.
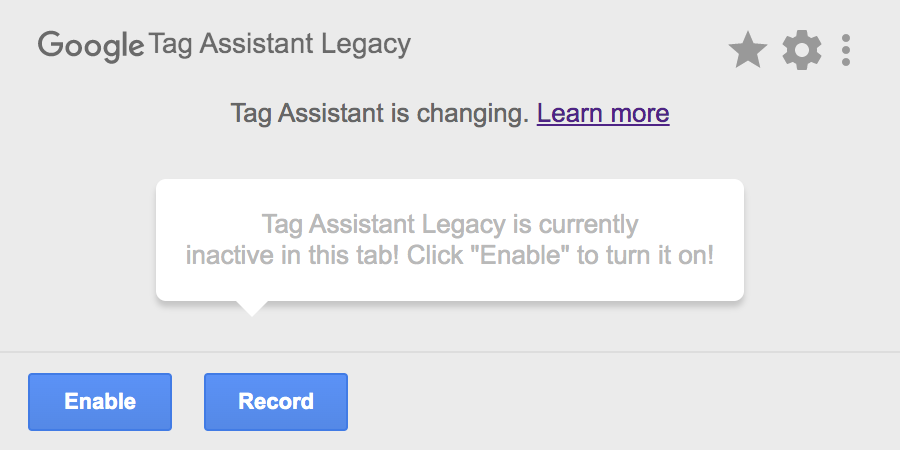
Это покажет вам все теги Google, которые есть на вашем сайте, в том числе один для Google Analytics, и предупредит вас о любых проблемах.
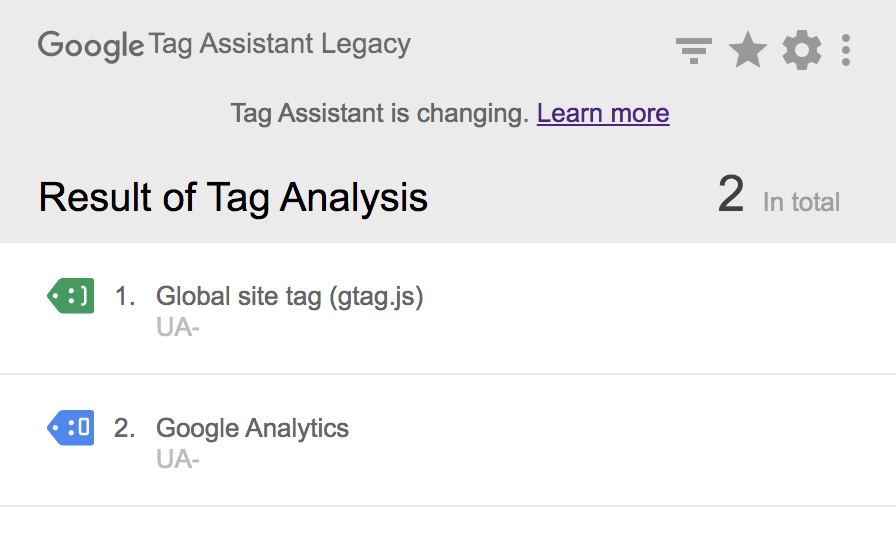
Если у вас возникнут проблемы, вы можете использовать это руководство от Google для их устранения.
Зачем устанавливать Google Analytics на WordPress с помощью плагина?
Проблема ручной установки Google Analytics — помимо сложности и риска — заключается в том, что она позволяет просматривать данные WordPress только из Google Analytics. Вы не можете видеть информацию о своем сайте непосредственно в WordPress, поэтому вам придется постоянно переключаться между Google и WordPress.
Также может возникнуть проблема, если вы использовали Google Analytics в какой-то момент ранее, а теперь хотите сделать это для своего сайта WordPress. В прошлом вы, вероятно, использовали систему Universal Analytics от Google, которая была стандартом до 2020 года.
Однако теперь стандартом является GA4, в котором используется совершенно другой интерфейс, чем тот, с которым вы, возможно, знакомы. Конечно, это может все усложнить, особенно если вы просто хотите получить доступ к простой информации.
Использование плагина, такого как Jetpack, позволит вам преодолеть эти проблемы и просматривать Google Analytics на WordPress — платформе, которую вы уже знаете, как использовать! Кроме того, он прост и удобен в использовании, не требуя редактирования кода.
Часто задаваемые вопросы о Google Analytics в WordPress
Вот ответы на некоторые распространенные вопросы о Jetpack Stats и использовании Google Analytics с WordPress:
Что такое статистика Jetpack?
Jetpack Stats — это инструмент, разработанный создателями WordPress.com для удовлетворения потребностей веб-сайтов WordPress. Он генерирует простую аналитику и информацию о вашем веб-сайте, например данные о посетителях и источниках трафика. Вы можете использовать Jetpack Stats, чтобы узнать больше о людях, которые взаимодействуют с вашим контентом, откуда приходят посетители в мире, какие страницы и публикации наиболее популярны среди вашей аудитории, а также другие ценные сведения.
Нужен ли мне Google Analytics для использования Jetpack Stats?
Нет! Jetpack Stats — это автономный инструмент, который генерирует информацию о вашем сайте WordPress без необходимости использования Google Analytics. Просматривайте данные в WordPress с помощью простых графиков и диаграмм и узнавайте больше о своих посетителях и источниках трафика.
Могут ли Jetpack Stats и Google Analytics работать вместе?
Да! Вы можете использовать данные, сгенерированные Jetpack, вместе с информацией Google Analytics, чтобы получить 360-градусный обзор вашего веб-сайта WordPress.
Независимо от того, являетесь ли вы владельцем малого бизнеса, разработчиком или кем-либо еще, кто управляет сайтом WordPress, Jetpack Stats предоставляет доступ к полезной статистике и аналитической информации для достижения ваших целей.
Можно ли использовать Jetpack Stats бесплатно?
Да, Jetpack Stats можно использовать бесплатно, и он предоставляет вам отличные данные и информацию о сайте WordPress.
Если вам нужна еще более подробная информация, вы можете подключить свой сайт WordPress к Google Analytics, используя платный план Jetpack, такой как Jetpack Security или Jetpack Complete.
Какие еще дополнительные инструменты предлагает Jetpack?
В зависимости от вашего плана Jetpack также предоставляет инструменты, которые помогут вам управлять сайтом WordPress и защищать его, в том числе:
- Автоматические резервные копии в режиме реального времени, которые вы можете восстановить, даже если ваш сайт полностью не работает
- Сканирование вредоносных программ и другие инструменты безопасности WordPress, которые защищают ваш сайт и предупреждают вас о любых проблемах
- Мгновенный поиск по сайту, который помогает посетителям сайта быстро и легко находить ваш контент.
- Инструменты ускорения, которые помогают улучшить ваш пользовательский опыт и рейтинг в поисковых системах.
- Инструменты роста, которые помогут вам превратить потенциальных клиентов в клиентов
Где я могу получить поддержку для Google Analytics?
Google Analytics — это сложный инструмент, предоставляющий множество данных, которые вам могут не понадобиться. Если у вас возникнут проблемы, форум поддержки Google Analytics позволит вам поделиться информацией и получить помощь от других пользователей.
В качестве альтернативы вы можете использовать Jetpack Stats. Это более простой инструмент, который легче ориентироваться и понимать. И это включает в себя первоклассную поддержку от экспертов WordPress!
Как насчет «Не отслеживать»?
«Не отслеживать» (DNT) — это функция веб-браузеров и веб-сайтов, которая просит рекламодателей и других поставщиков веб-программ не отслеживать привычки пользователей в Интернете. Если вы включили Google Analytics с помощью Jetpack, вы можете заставить Google Analytics учитывать всех посетителей с включенным DNT и не отслеживать их действия (например, публикации и просмотры страниц), добавив на свой сайт следующий фрагмент кода:
add_filter( 'jetpack_honor_dnt_header_for_wga', '__return_true' );Узнайте больше о добавлении фрагментов кода на свой сайт здесь.
Как насчет аналитики WooCommerce?
Вы также можете использовать Jetpack Stats для просмотра информации о вашем магазине WooCommerce, включая данные о заказах и тенденции. Google Analytics, которую вы можете интегрировать с помощью Jetpack, имеет дополнительные возможности отслеживания электронной торговли.
Однако WooCommerce также имеет аналитику электронной коммерции, к которой вы можете получить доступ, перейдя в Analytics на панели управления WordPress. Отсюда вы можете получить информацию о доходах, заказах, купонах, налогах и многом другом.
Узнайте о посетителях вашего сайта WordPress
Независимо от типа сайта, которым вы управляете, вы, вероятно, захотите узнать больше о том, кто и как взаимодействует с ним. Jetpack Stats может предоставить вам важную информацию для измерения прогресса ваших усилий и отслеживания того, что работает, а что нуждается в улучшении. Кроме того, вы можете использовать Jetpack для быстрой интеграции Google Analytics, когда будете готовы к более подробным данным.
Начните работу со статистикой Jetpack.
