Как добавить Google Analytics в WordPress (Руководство для начинающих)
Опубликовано: 2020-01-27Хотите знать, сколько людей находят ваш сайт и как? Вы можете узнать это и многое другое, настроив Google Analytics с MonsterInsights.
В этом посте мы расскажем вам о каждом шаге добавления Google Analytics в WordPress с помощью MonsterInsights, самого простого плагина Google Analytics для WordPress.
Как добавить Google Analytics в WordPress
Вот как именно добавить Google Analytics в WordPress (с помощью плагина).
Шаг 1. Войдите в Google.
Для начала войдите в систему или зарегистрируйтесь в учетной записи Google, которую вы хотите использовать для своей аналитики.
Сделайте это, перейдя на сайт Google Analytics и нажав кнопку « Войти в Google Analytics» или « Начать бесплатно» в правом верхнем углу страницы.
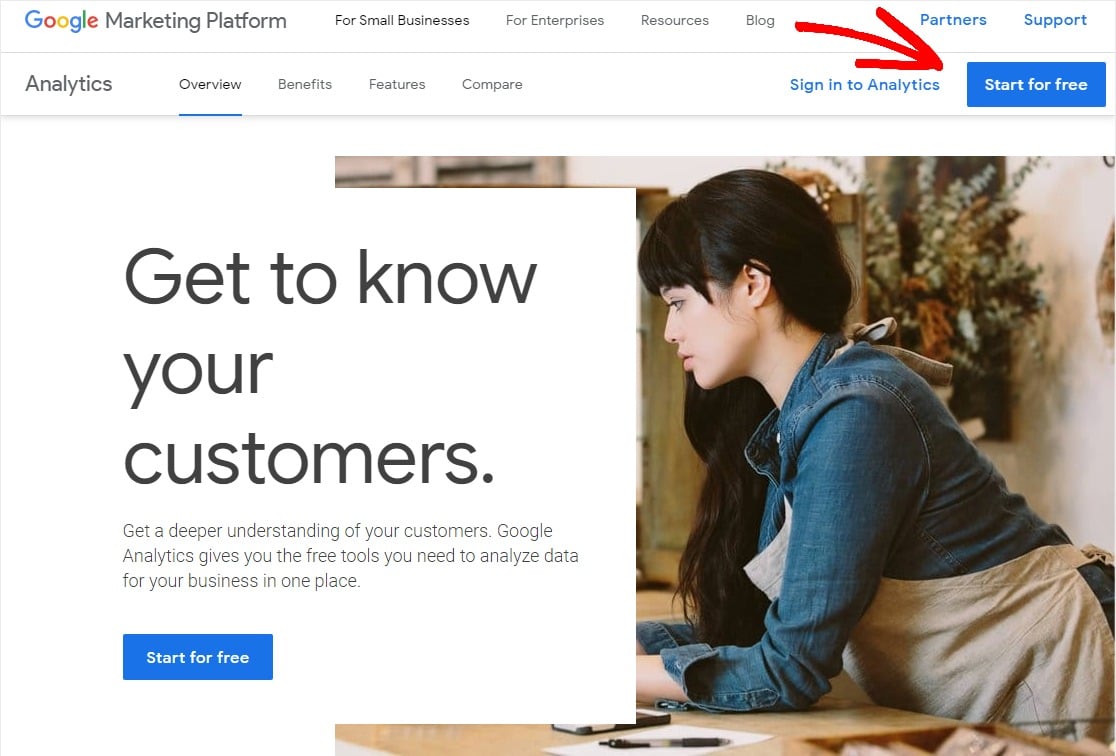
Теперь войдите в свою учетную запись или создайте новую учетную запись Google, если вам нужно.
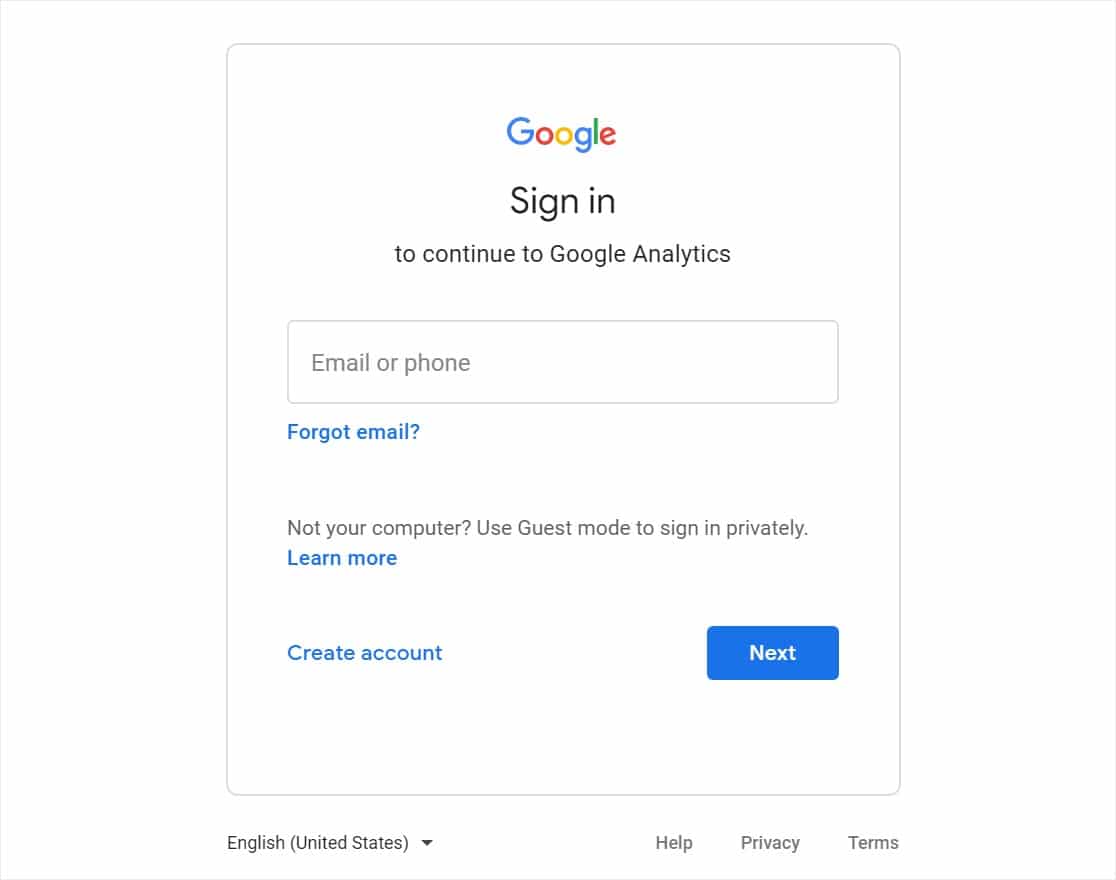
Шаг 2. Зарегистрируйтесь в Google Analytics
После того, как вы войдете в свою учетную запись Google, вы будете перенаправлены на главную страницу учетной записи Google. Либо снова нажмите кнопку «Начать бесплатно» в предыдущем окне, либо нажмите здесь, чтобы перейти на главную страницу Google Analytics.
Нажмите « Установить бесплатно» .
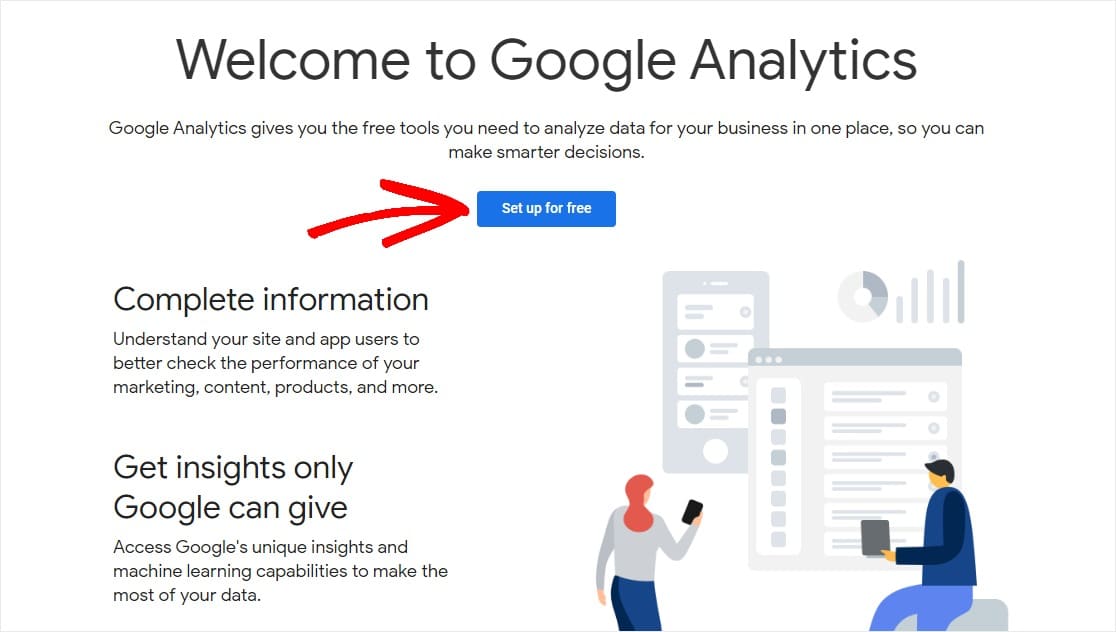
Теперь вам нужно ввести настройки для сайта, который вы хотите начать отслеживать.
Сначала назовите свою учетную запись.
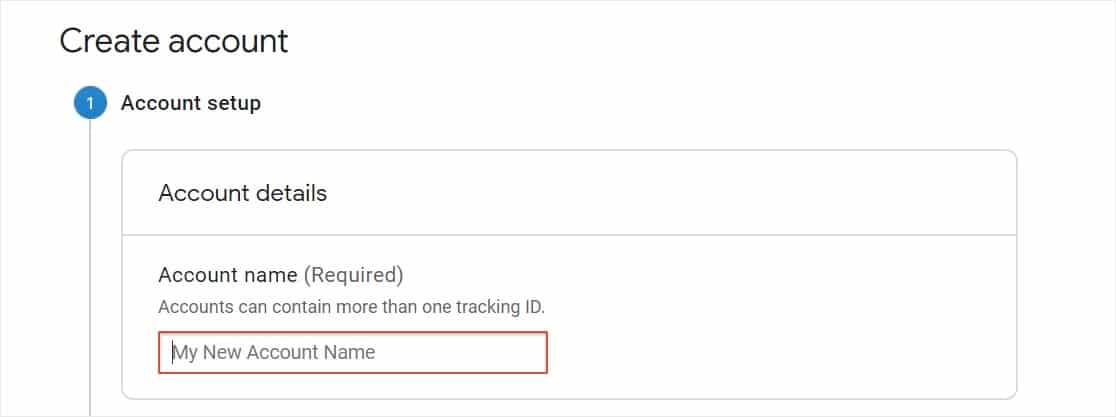
Затем прокрутите вниз, чтобы настроить параметры совместного использования данных. Когда вы закончите выбирать нужные или нежелательные параметры, нажмите « Далее» .
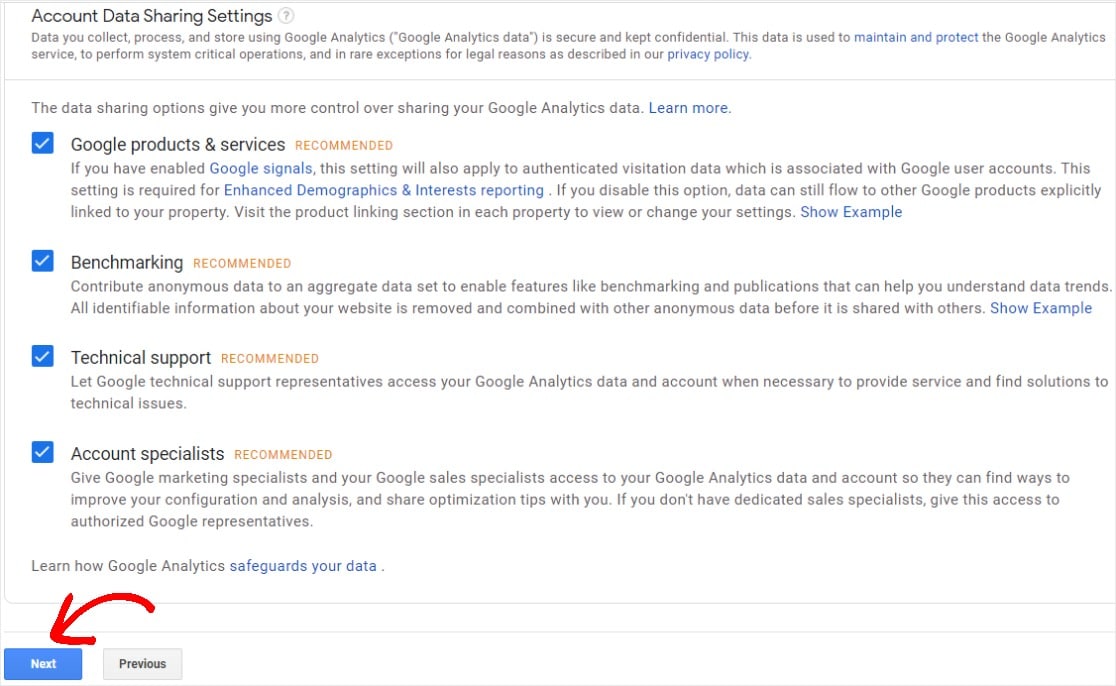
На следующей странице вас спросят, что вы хотите измерить. Не снимайте флажок "Интернет".
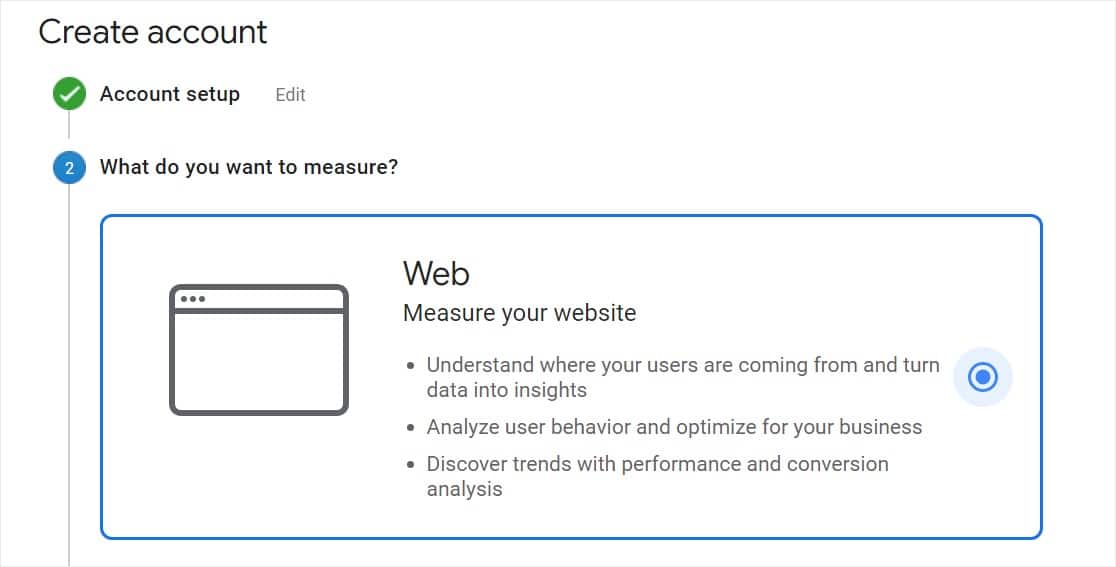
Прокрутите вниз и нажмите Далее.
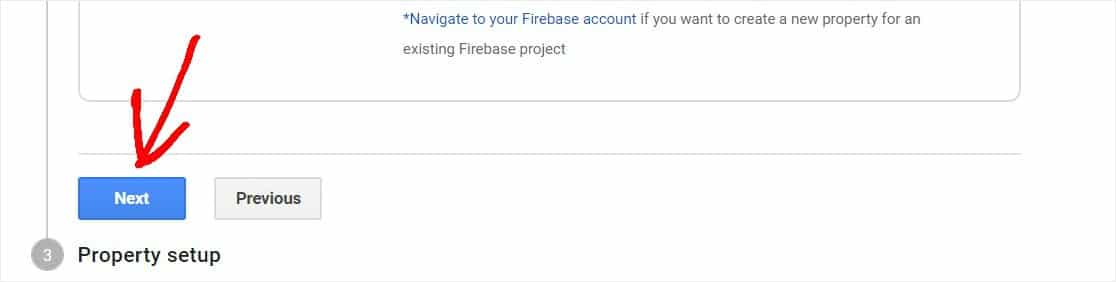
Продолжайте вводить данные своего веб-сайта, включая имя веб-сайта, URL-адрес, категорию и часовой пояс отчетности. Затем нажмите " Создать" .
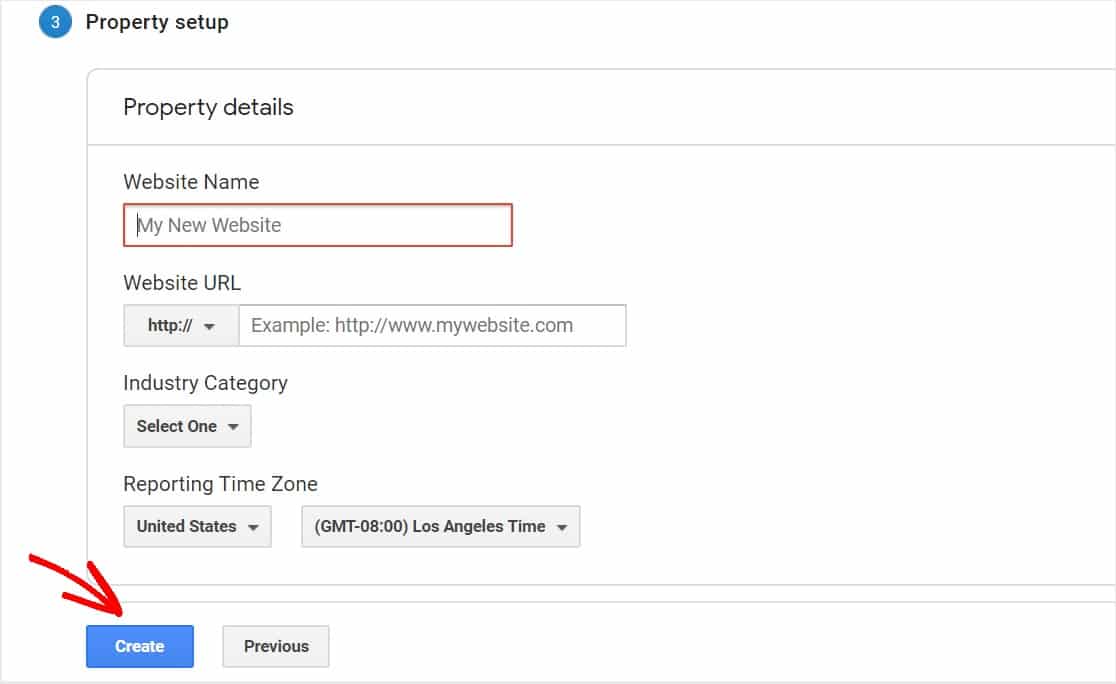
На следующей странице вас попросят ознакомиться с Соглашением об условиях использования Google Analytics. Если вы согласны, вам нужно будет установить оба флажка и нажать « Я принимаю» .
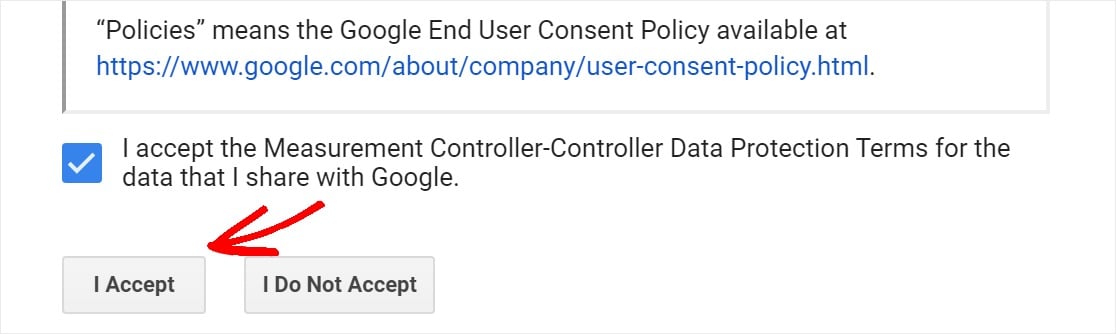
Вот и все! Теперь вы зарегистрированы в Google Analytics. Теперь давайте подготовимся к добавлению Google Analytics в WordPress.
Шаг 3. Настройте MonsterInsights
Для более продвинутой настройки Google Analytics вам нужно будет ввести код отслеживания Google Analytics в код вашего веб-сайта WordPress.
Но используя MonsterInsights, вам не нужно беспокоиться о том, чтобы испортить какой-либо код!
Сначала вам нужно войти в свою учетную запись MonsterInsights и загрузить файл .zip плагина.
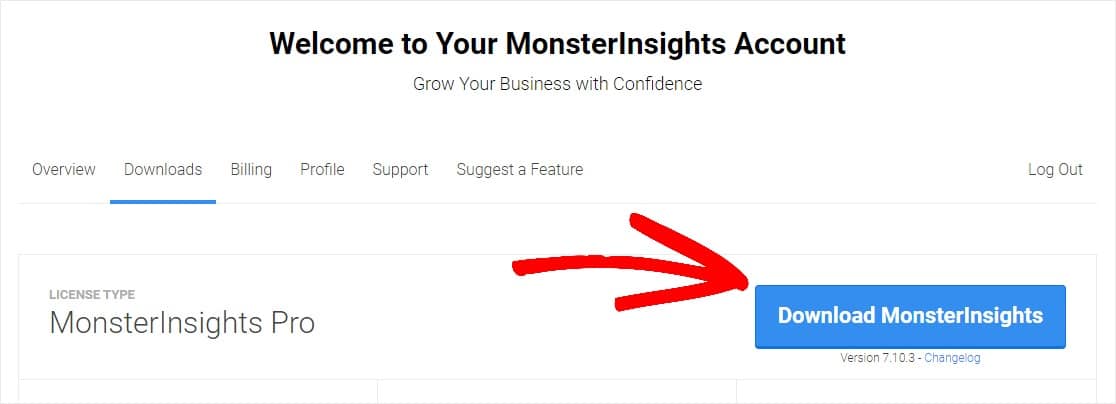
Затем перейдите в панель управления вашего сайта WordPress. Вам нужно перейти в « Плагины » »« Добавить новый » и затем нажать кнопку« Загрузить плагин » .
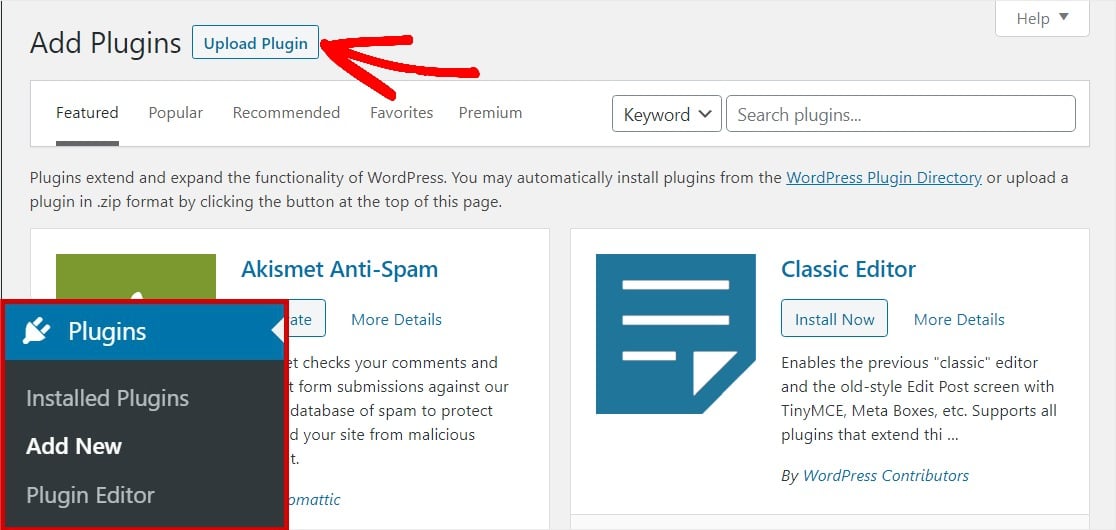
Затем нажмите кнопку « Выбрать файл» , чтобы выбрать zip-файл, или перетащите его в эту область. Затем нажмите кнопку « Установить сейчас» , чтобы загрузить файл .zip. На ваш сайт будет установлен плагин MonsterInsights.
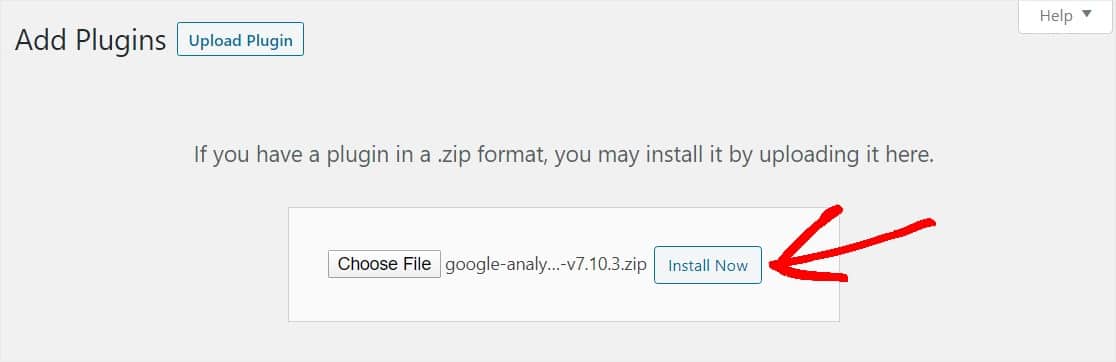
После завершения загрузки и установки плагина нажмите кнопку « Активировать плагин» .
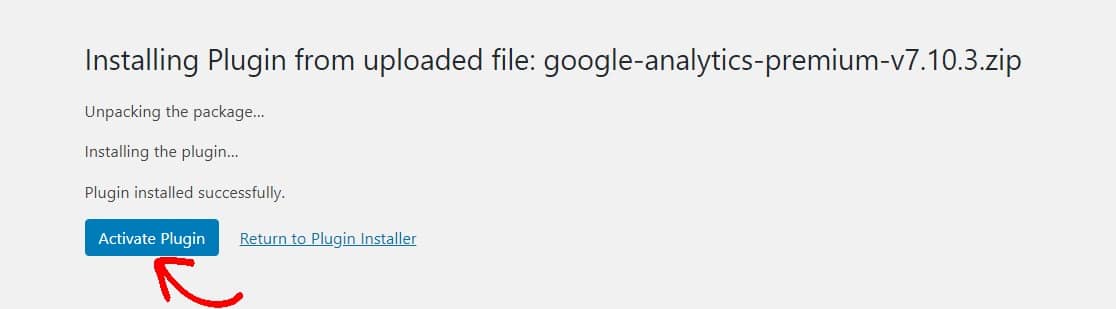
Как только плагин будет активирован, появится мастер настройки, который поможет вам шаг за шагом пройти весь процесс.
На первом экране вас попросят выбрать категорию, которая лучше всего соответствует вашему сайту. Выберите свой и нажмите кнопку « Сохранить и продолжить» .
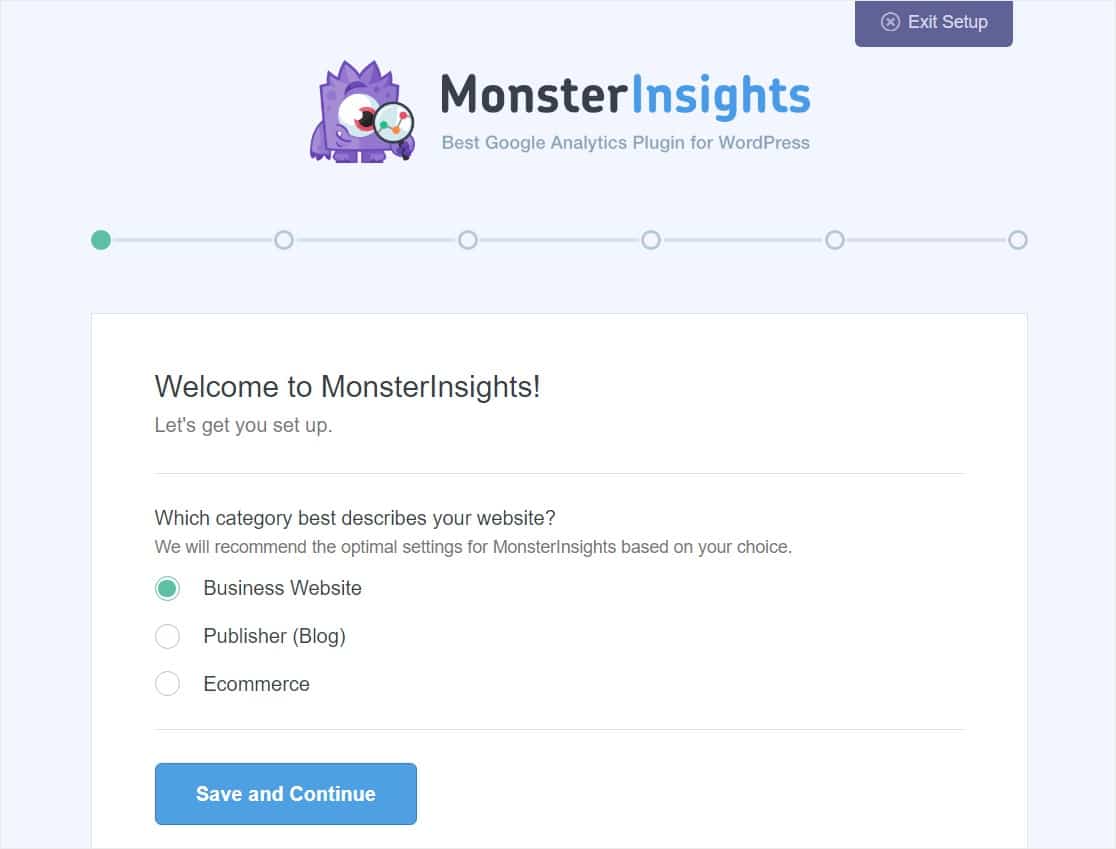
На втором экране вас попросят подключить плагин MonsterInsights к вашему сайту WordPress, предоставив лицензионный ключ MonsterInsights. Этот ключ можно найти в области учетной записи на веб-сайте MonsterInsights и в квитанции по электронной почте.
Введите ключ и нажмите кнопку « Подключить MonsterInsights» , чтобы продолжить.
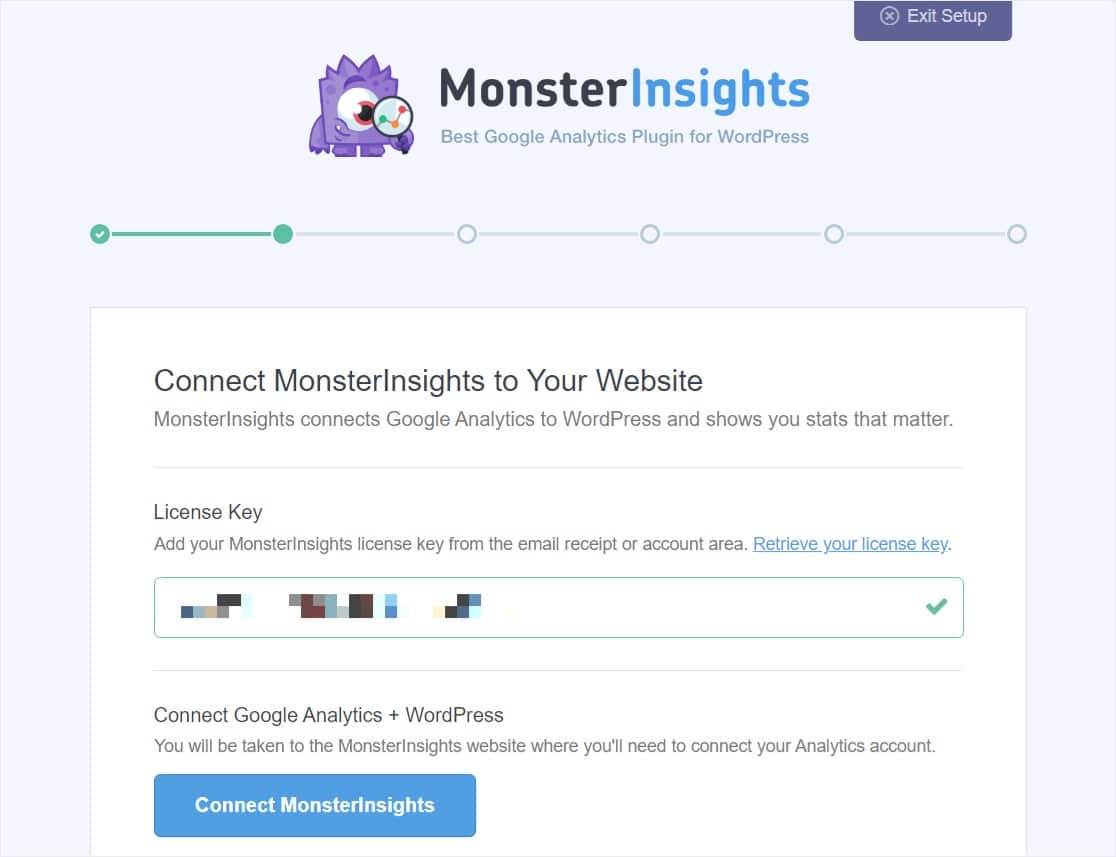
На следующем экране вам будет предложено выбрать учетную запись Google для подключения к вашей учетной записи MonsterInsights. Вам нужно выбрать учетную запись, которую вы использовали для настройки учетной записи Google Analytics.
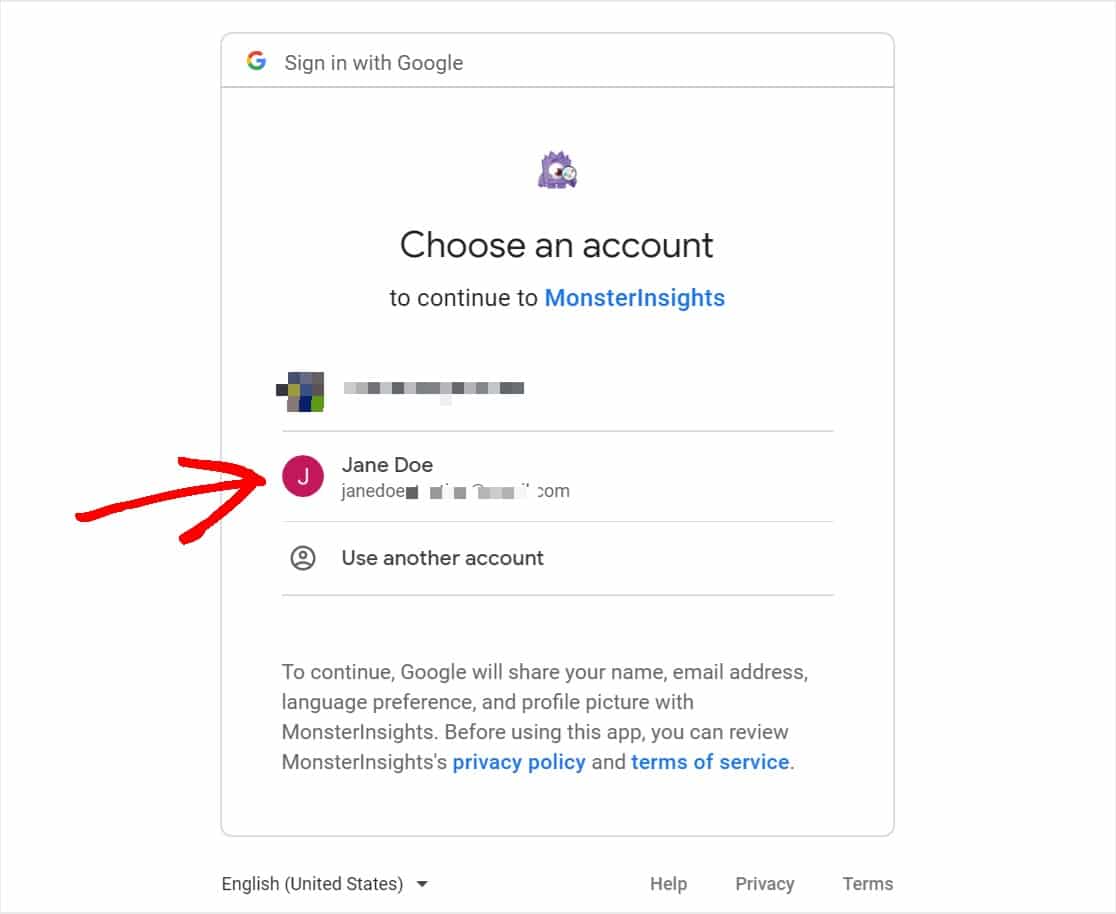
Теперь вам нужно разрешить MonsterInsights делать несколько вещей, связанных с вашей Google Analytics. Нажмите кнопку « Разрешить» , чтобы продолжить.
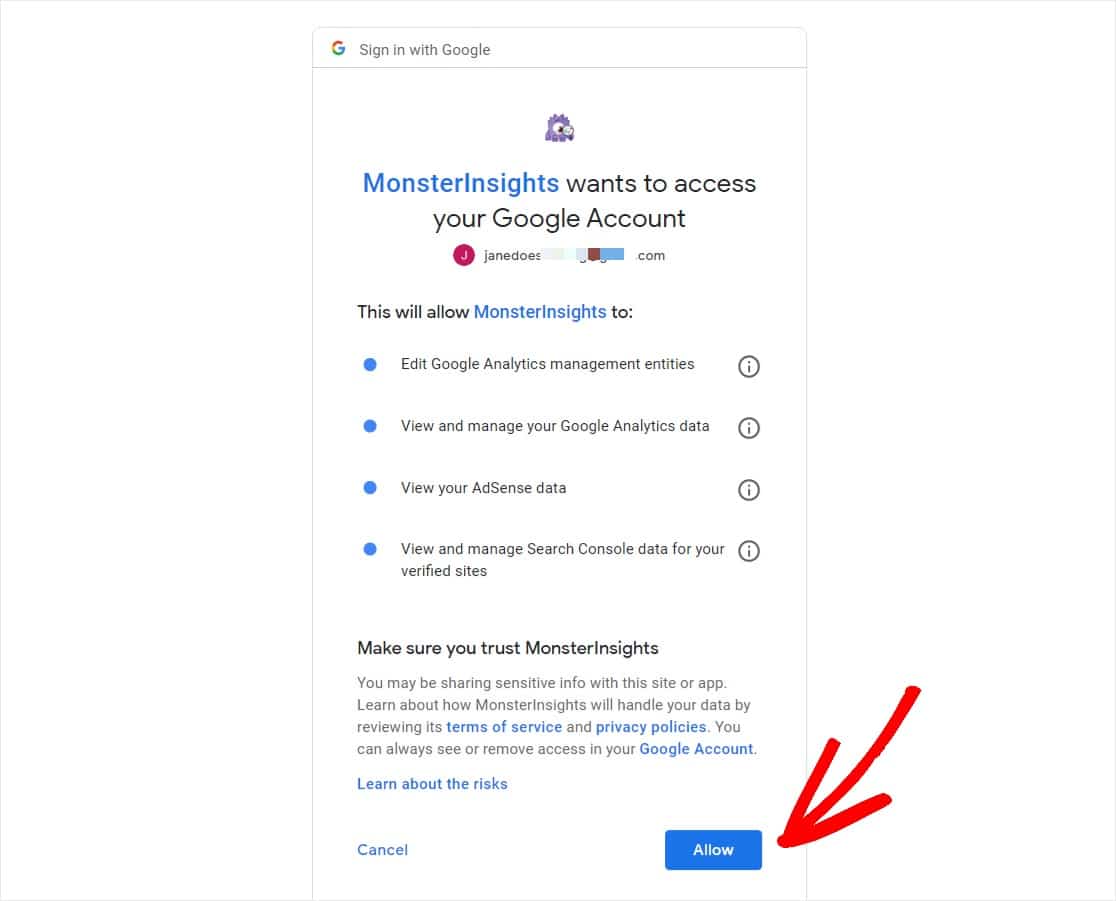
На этом следующем экране вам нужно будет выбрать профиль для завершения подключения. Если к вашей учетной записи Google Analytics подключено несколько веб-сайтов, убедитесь, что вы выбрали правильный веб-сайт. Выберите вариант, в котором указано название веб-сайта и Все данные веб-сайта. Затем нажмите кнопку « Завершить подключение» .
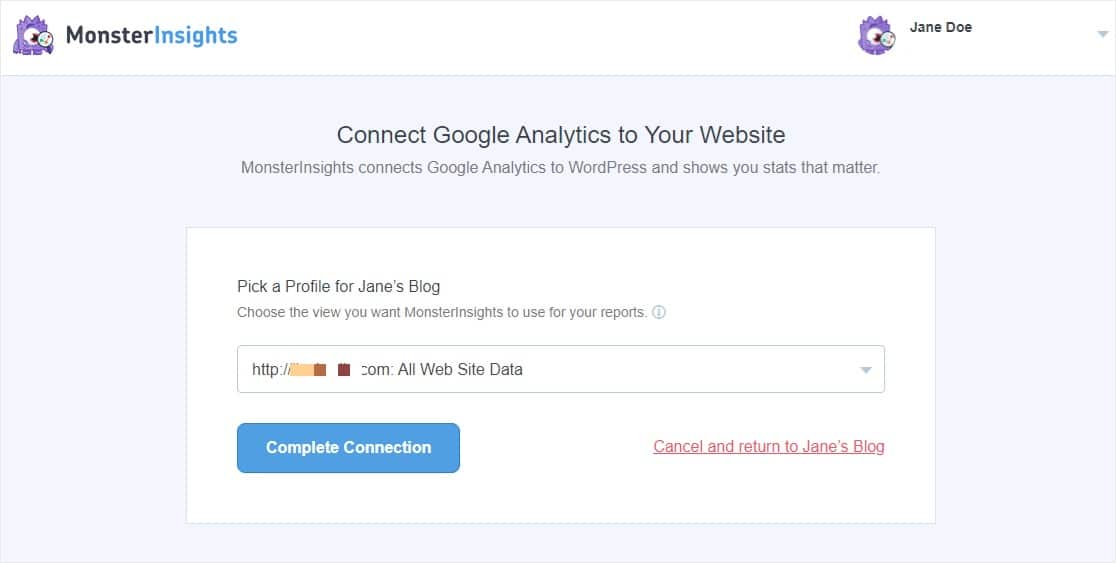
Затем процесс аутентификации будет завершен, и вы вернетесь в мастер настройки. Вы попадете на страницу рекомендуемых настроек.

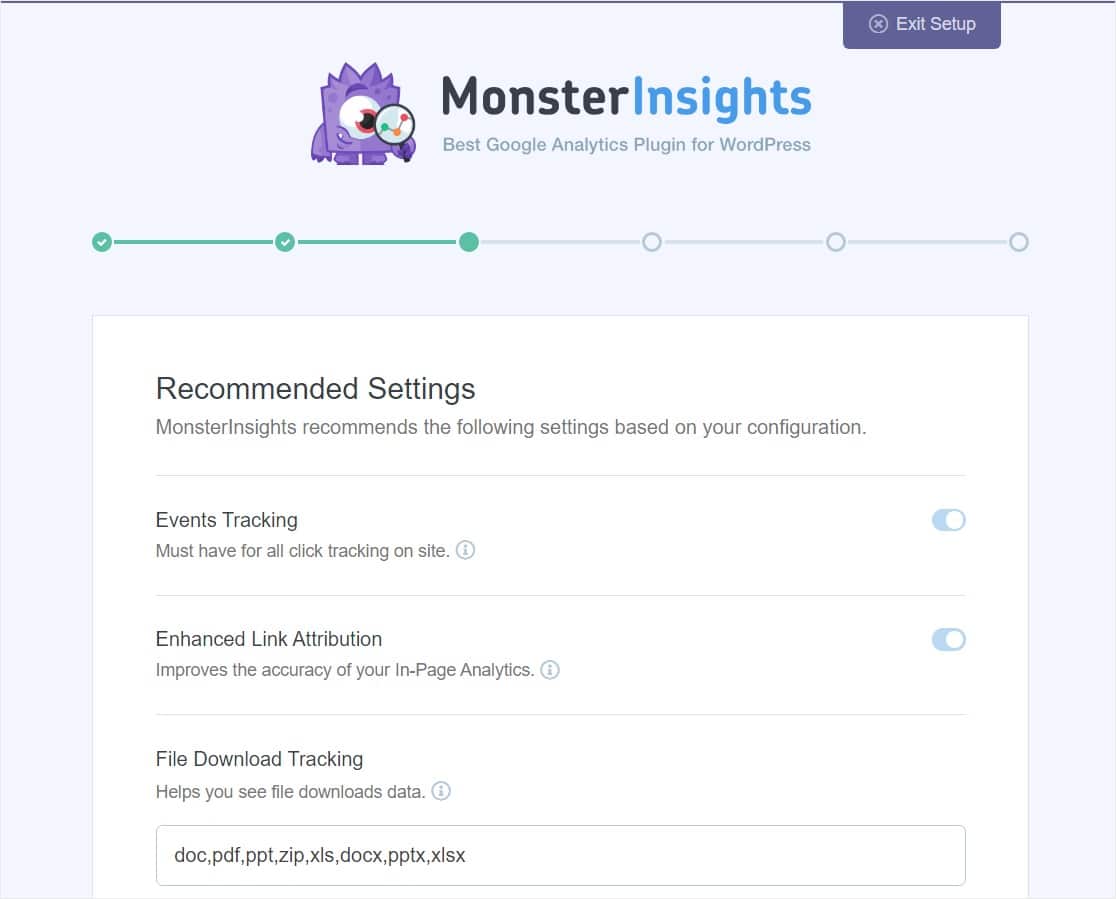
Вверху страницы вы найдете следующие настройки:
- Отслеживание событий - включено по умолчанию.
- Расширенная атрибуция ссылок - включена по умолчанию.
- Отслеживание загрузки файлов - наиболее часто используемые типы файлов (doc, pdf, ppt, zip, xls, docx, pptx, xlsx) уже добавлены по умолчанию.
И прокрутите вниз, чтобы увидеть больше настроек.
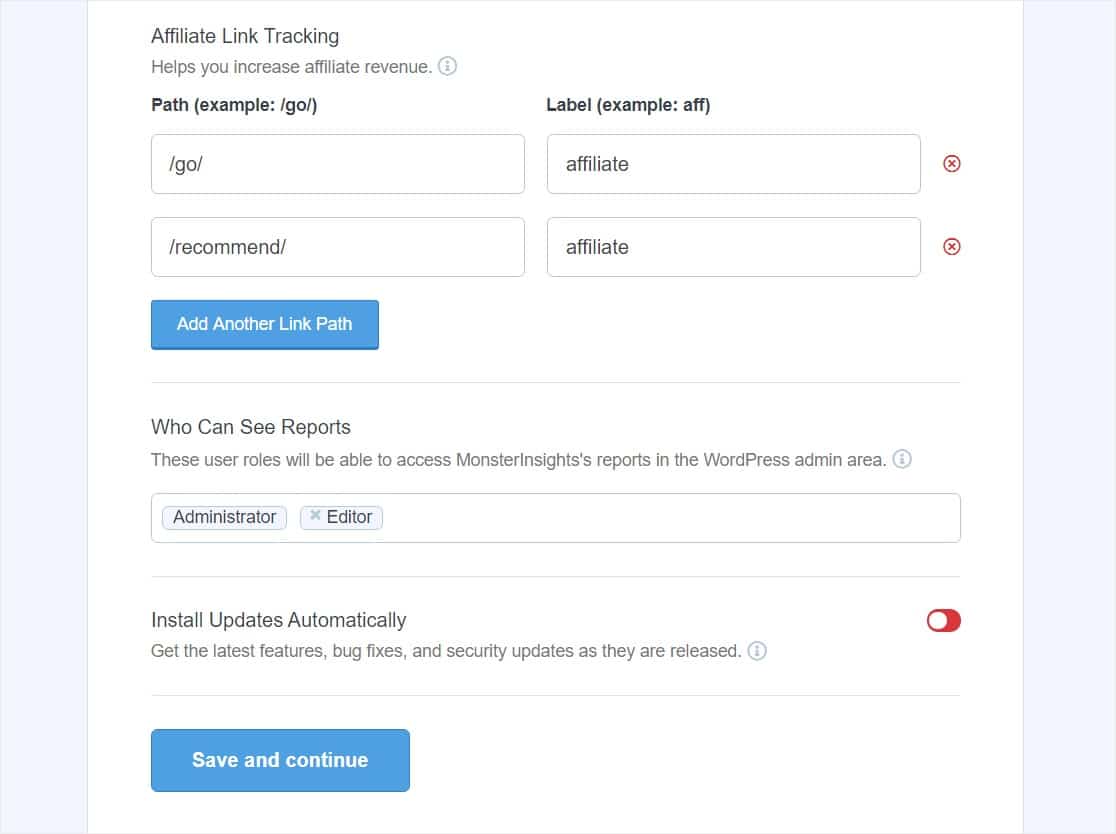
Эти настройки включают:
- Отслеживание партнерских ссылок - по умолчанию добавлено 2 пути партнерских ссылок, и вы можете легко настроить отслеживание ссылок WordPress здесь.
- Доступ к отчетам MonsterInsights - вы можете выбрать, какие пользователи могут просматривать ваши отчеты MonsterInsights.
- Автоматические обновления плагина - вы можете включить или отключить эту опцию для автоматической установки обновлений вашего плагина.
Продолжайте и настройте эти рекомендуемые параметры так, как вы хотите, а затем нажмите кнопку « Сохранить и продолжить» .
Далее мастер установки порекомендует вам установить некоторые дополнения.
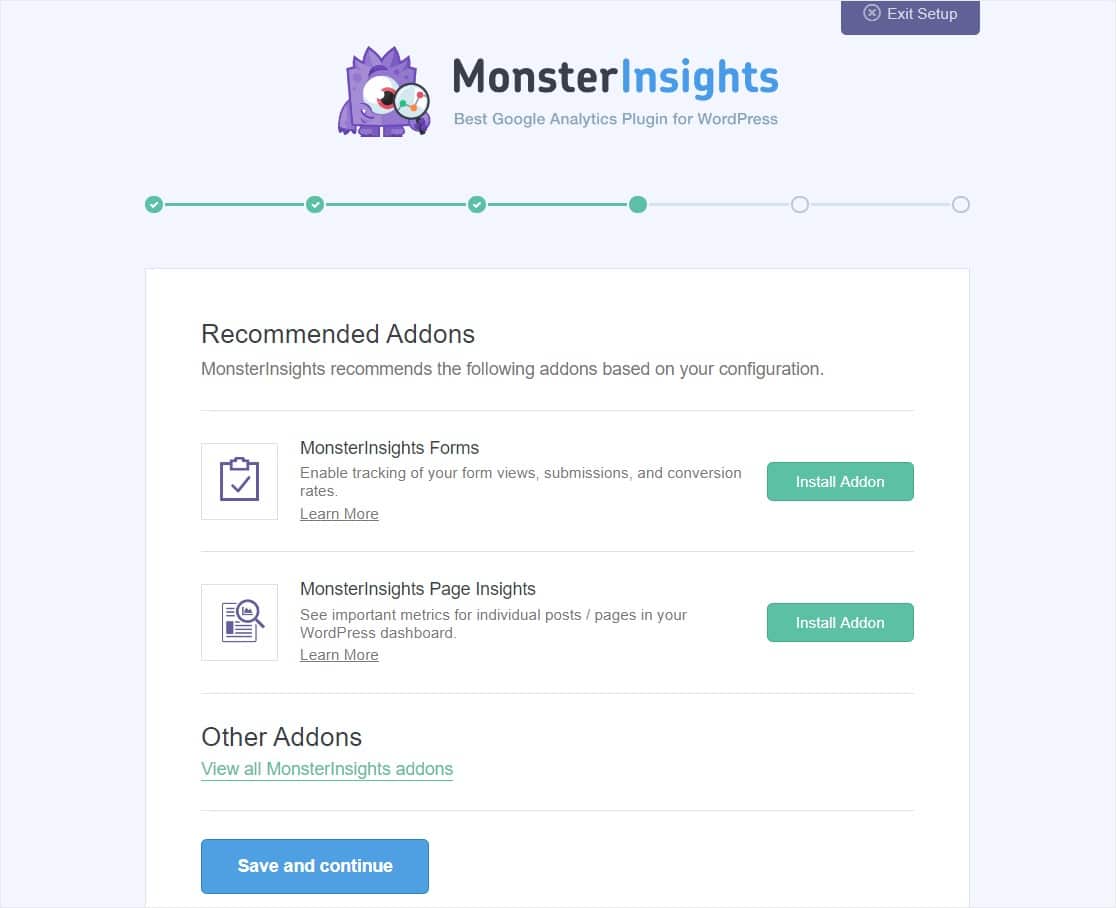
Вам следует установить два дополнения:
- Формы MonsterInsights - отслеживайте просмотры, конверсии и отправленные вами формы. Идеально работает с WPForms, в том числе при использовании с простой формой обратной связи, многоэтапной формой или даже формой заказа.
- MonsterInsights Page Insights - отслеживайте показатели для отдельных сообщений и страниц на панели инструментов.
По завершении нажмите кнопку « Сохранить и продолжить» .
Если у вас не установлен WPForms, на следующем экране вам будет предложено установить его. Настроить это здесь - отличная идея, потому что WPForms - лучший плагин для контактной формы, который может помочь повысить конверсию ваших форм.
Когда будете готовы, нажмите кнопку « Продолжить и установить WPForms» .
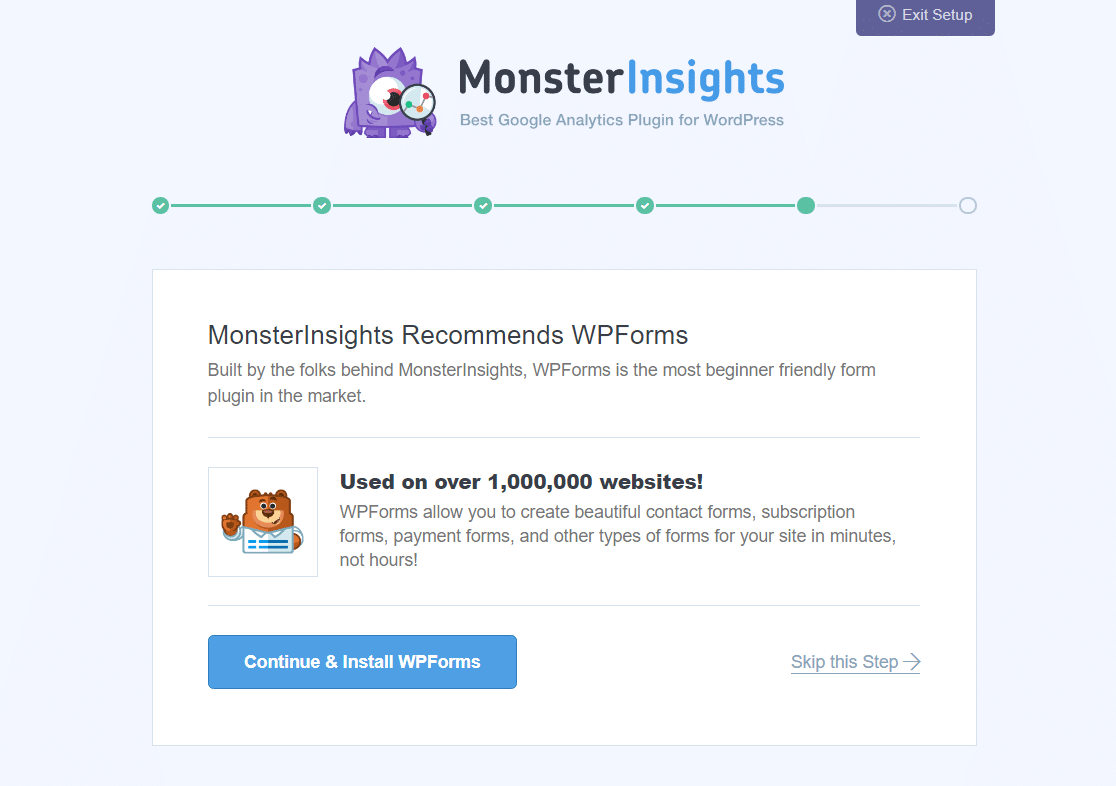
После этого вы увидите новый экран с сообщением «Отлично, все готово!». Это подтверждает, что процесс установки завершен, и вы успешно установили Google Analytics на свой веб-сайт WordPress.
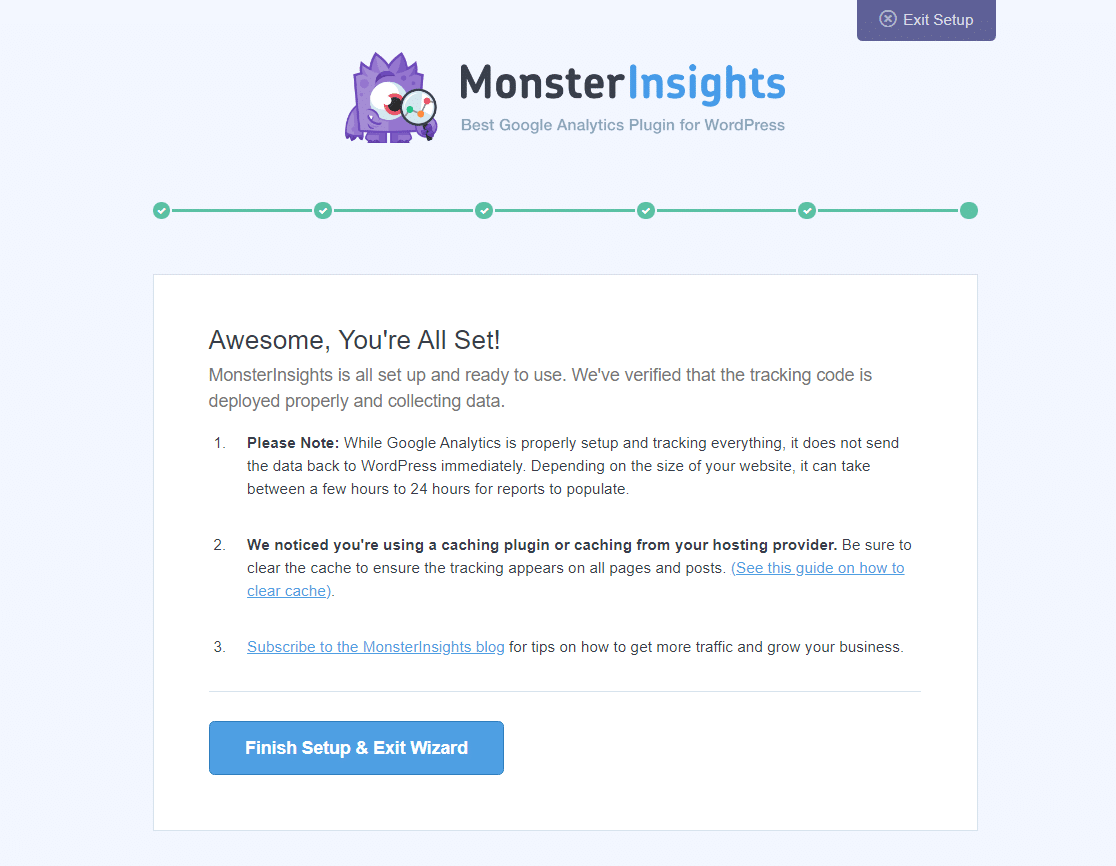
Этот экран важен, потому что он позволяет вам узнать несколько вещей:
- Вам нужно будет подождать от нескольких часов до 24 часов, чтобы увидеть отчеты с веб-сайта.
- Если вы используете плагин кеширования или плагин вашего хостинг-провайдера, вы увидите уведомление о том, что вам необходимо очистить кеш. Вы можете не видеть это сообщение, и это нормально.
- Вам следует подписаться на блог, чтобы быть в курсе всего, что происходит с MonsterInsights, и получать советы по развитию вашего сайта.
Когда будете готовы, нажмите кнопку « Завершить установку и выйти из мастера» .
Теперь у вас все должно быть готово! Вы успешно добавили Google Analytics в WordPress с помощью MonsterInsights. Отличная работа.
FAQs
Вот несколько ответов на наиболее часто задаваемые вопросы о Google Analytics.
Как просмотреть свои показатели Google Analytics?
Google Analytics может начать сбор ваших данных через несколько часов (до 24 часов, если у вас большой сайт). По истечении этого времени вы сможете просматривать свои отчеты.
Чтобы просмотреть свои показатели Google Analytics, просто зайдите в панель управления WordPress. Вы можете просматривать отчеты в виджете MonsterInsights Dashboard.
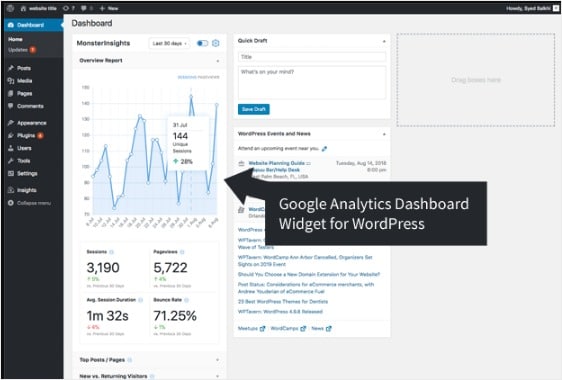
Если вы хотите просмотреть полные отчеты, перейдите в Insights » Reports на панели управления. Первый отчет, который вы увидите, - это обзорный отчет.
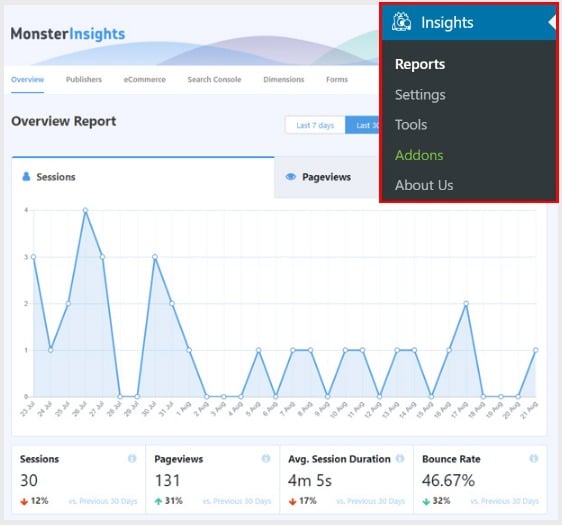
Чтобы просмотреть другие отчеты, щелкните вкладки и ссылки в верхней части отчета. MonsterInsights позволяет отслеживать множество различных типов данных, например:
- Лучшие целевые страницы - узнайте, какие целевые страницы наиболее популярны на вашем сайте.
- Отслеживание кликов по ссылкам и кнопкам - узнайте, какие ссылки и кнопки получают больше всего кликов.
- Отчет консоли поиска - отслеживайте, какие ключевые слова люди вводят в Google, чтобы найти ваш сайт.
- Отслеживание форм - узнайте, какие формы получают больше всего просмотров и отправлений.
Есть ли в WordPress встроенная аналитика?
Нет, WordPress не имеет встроенной аналитики. Чтобы узнать, кто и откуда посещает ваш сайт, вам необходимо установить на свой сайт Google Analytics. Но в этом руководстве показано, как добавить код отслеживания Google Analytics в WordPress.
Сообщает ли WordPress, кто посетил ваш блог?
Нет. WordPress не сообщает вам, кто посещал ваш блог. Но Google Analytics может сказать вам, кто посетил ваш блог. Если вы ищете Google Analytics для WordPress, MonsterInsights поможет вам узнать, как добавить код Google Analytics в WordPress.
Для чего используется Google Analytics?
Google Analytics - это мощное бесплатное программное обеспечение, которое дает вам представление о том, кто являются пользователями вашего веб-сайта, как они находят ваш веб-сайт и как они его используют. Это наиболее широко используемая служба веб-аналитики в мире, но ее сложно настроить, если вы не используете плагин. Вот почему такие замечательные инструменты, как MonsterInsights, так популярны среди владельцев малого бизнеса.
MonsterInsights бесплатна?
Существует как бесплатная, так и платная версии MonsterInsights, лучшего плагина Google Analytics для WordPress.
Как включить Google Analytics на WordPress?
Просто начните с шага 1 в верхней части этого поста, чтобы получить пошаговое руководство по добавлению Google Analytics в WordPress.
Что такое веб-аналитика и Google Analytics?
Веб-аналитика и Google Analytics относятся к цифровому маркетингу в широком смысле. Веб-аналитика - это сбор данных о вашем веб-сайте, которые вы можете использовать для анализа, чтобы расширить свои усилия в области цифрового маркетинга. Google Analytics - это инструмент веб-аналитики, который поможет вам собирать и лучше понимать данные с вашего сайта.
Могу ли я добавить Google Analytics в WordPress без плагина?
Вы можете, но вам нужно быть достаточно технически подкованным и знакомым с кодированием. Для новичков лучше всего использовать плагин.
В заключение
И вот оно! Теперь вы точно знаете, как добавить Google Analytics в WordPress.
Вы также можете ознакомиться с нашей публикацией об аналитике форм и о том, как их отслеживать.
Если вам понравился этот пост, обязательно подпишитесь на нас в Facebook и Twitter, чтобы увидеть больше бесплатных руководств по WordPress.
