Как добавить календарь Google в WordPress
Опубликовано: 2023-07-18Хотите добавить Календарь Google на свой сайт? Возможно, вы слышали о преимуществах интеграции Календаря Google с WordPress, но не знаете, как это сделать.
Ну, не бойся! В этом сообщении блога мы шаг за шагом проведем вас через процесс, упрощая добавление Календаря Google на ваш сайт WordPress даже для наименее технически подкованных из нас.
Теперь давайте погрузимся в тему под рукой. В этой статье мы покажем вам, как именно добавить Календарь Google на ваш веб-сайт WordPress.
Отображая свой календарь прямо на своем веб-сайте, вы можете легко делиться предстоящими событиями, встречами и важными датами со своими посетителями.
Итак, если вы готовы поднять организацию и эффективность своего веб-сайта на новый уровень, продолжайте читать!
В следующем разделе мы проведем вас через пошаговый процесс добавления Календаря Google на ваш сайт WordPress.
Являетесь ли вы блоггером, владельцем бизнеса или просто хотите отслеживать свои личные события, эта статья предоставит вам всю информацию, необходимую для беспрепятственной интеграции Календаря Google на ваш веб-сайт WordPress. Давайте начнем!
Зачем добавлять Календарь Google в WordPress
Добавление Календаря Google на ваш веб-сайт WordPress — отличный способ отслеживать важные события и встречи. Это не только упрощает организацию вашего расписания, но и позволяет посетителям видеть ваши предстоящие мероприятия.
Интегрировав Календарь Google на свой сайт WordPress, вы можете легко делиться своим календарем с другими и управлять им.
Вот причины, по которым вам следует подумать о добавлении Календаря Google на ваш сайт WordPress:
1. Упростите планирование: интегрировав Календарь Google на свой веб-сайт, вы упрощаете для посетителей просмотр и планирование встреч, мероприятий или встреч. Всего несколькими щелчками мыши они могут быстро увидеть наличие ваших услуг или продуктов, что упрощает процесс бронирования.
2. Бесшовная синхронизация. С Календарем Google вы можете синхронизировать свои события на всех устройствах, будь то телефон, планшет или компьютер. Это означает, что вы и ваша аудитория всегда будете на одной странице, гарантируя, что все будут в курсе любых изменений или предстоящих событий.
3. Повышение производительности. Используя мощные функции Календаря Google, такие как напоминания, уведомления и сведения о событиях, вы можете оставаться организованным и никогда не пропускать важные сроки или встречи. Этот уровень эффективности не только принесет пользу вам, но и вселит уверенность в вашей аудитории, зная, что вы надежны и привержены делу.
4. Совместная работа стала проще: если вы работаете в команде или у вас есть приглашенные участники, Календарь Google обеспечивает беспрепятственную совместную работу и координацию. Вы можете легко делиться событиями, приглашать других к участию и назначать задачи, гарантируя, что каждый знает свои обязанности и сроки.
5. Улучшенный пользовательский интерфейс. Интеграция Календаря Google в ваш сайт WordPress улучшает общее взаимодействие с пользователем, предоставляя удобный и интерактивный способ взаимодействия посетителей с вашим контентом. Это создает ощущение профессионализма и надежности, делая ваш сайт популярным ресурсом для вашей аудитории.
Подводя итог, добавление Календаря Google на ваш веб-сайт WordPress дает множество преимуществ. Это упрощает планирование, беспрепятственно синхронизирует события, повышает производительность, обеспечивает совместную работу и улучшает общее взаимодействие с пользователем.
Включив этот мощный инструмент, вы создадите более эффективную и удобную платформу как для себя, так и для своей аудитории. Так зачем ждать? Начните интегрировать Календарь Google на свой сайт WordPress сегодня и пожинайте плоды!
Как добавить Календарь Google в WordPress [методы 2]
Чтобы добавить Календарь Google на свой веб-сайт WordPress, вы можете использовать плагин или нет.
Первый метод включает в себя установку плагина, такого как Google Calendar Events, который позволяет легко встраивать и отображать события Google Calendar на вашем сайте.
Второй метод — вручную добавить код Календаря Google на ваш веб-сайт WordPress, что требует дополнительной технической информации.
Оба метода надежны, поэтому выберите тот, который лучше всего соответствует вашим потребностям и уровню знаний.
Способ 1: добавление Календаря Google с помощью плагина
Добавление Календаря Google на ваш веб-сайт WordPress может улучшить его функциональность и упростить планирование событий и встреч для вас и ваших посетителей.
В этом разделе мы рассмотрим первый способ добавления Календаря Google на ваш сайт WordPress с помощью плагина. Следуйте простым шагам ниже, чтобы легко интегрировать Календарь Google на свой веб-сайт.
Шаг 1: Установите Календарь Google из Плагины → Добавить новый .
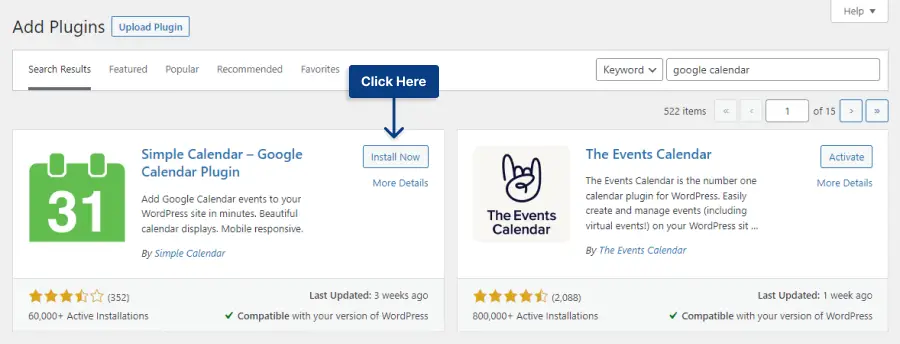
Шаг 2. Перейдите в консоль разработчиков Google.
Шаг 3: Нажмите «Создать или выберите проект» .
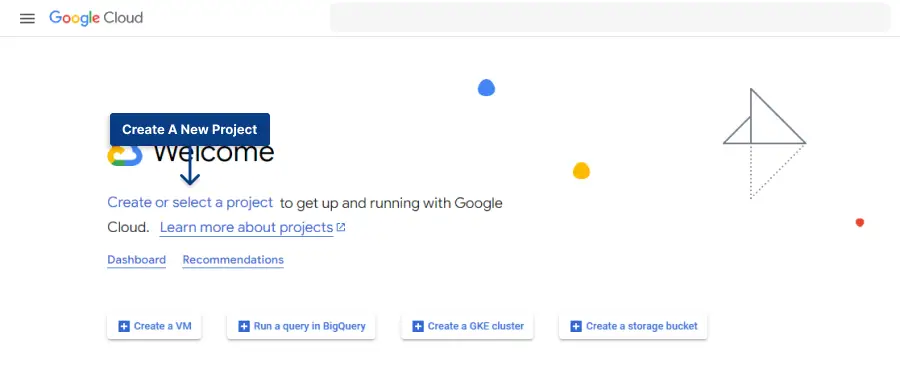
Шаг 4: Дайте вашему проекту имя и местоположение, затем нажмите «Создать» .
Шаг 5. Нажмите API и службы .
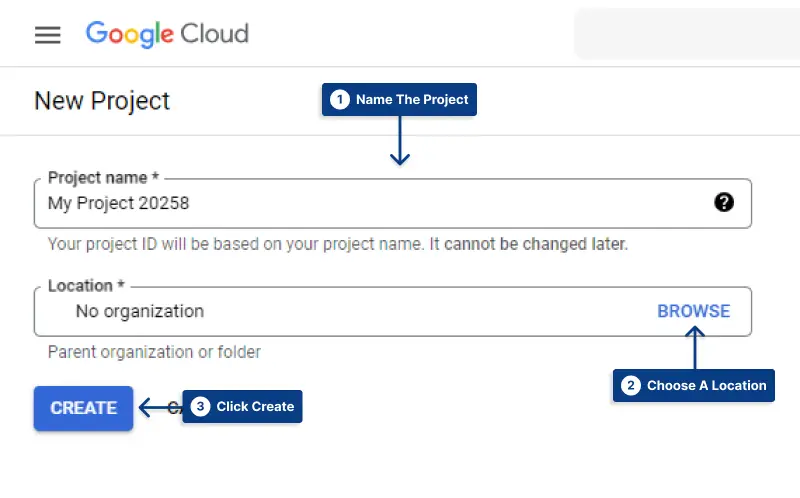
Шаг 6: Нажмите кнопку «Включить APIS и службы» .
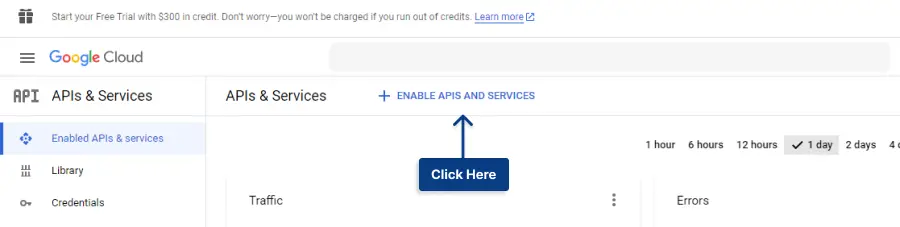
Шаг 7. Найдите API Google Apps и выберите его.
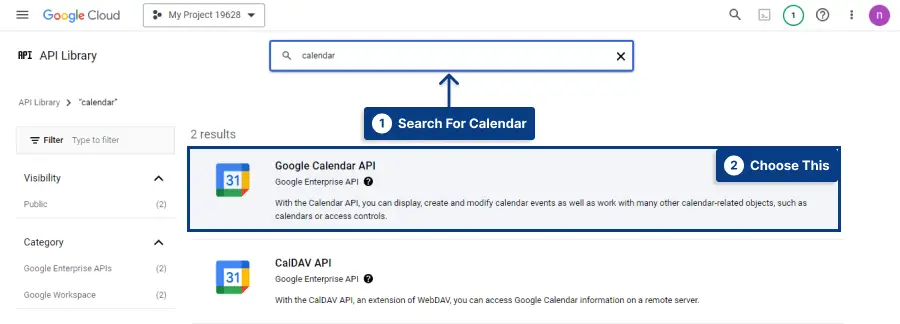
Шаг 8. Включите API календаря Google.
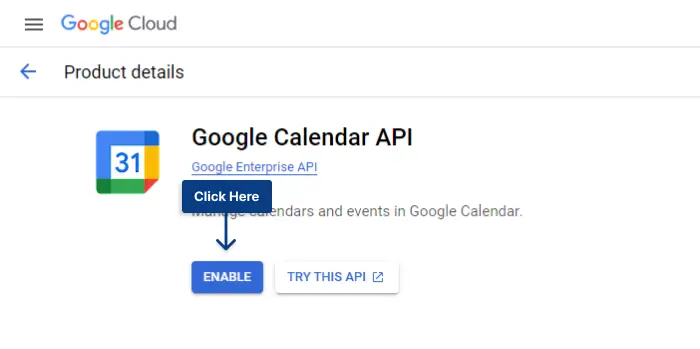
Шаг 9: На вкладке «Учетные данные» перейдите в «Создать учетные данные» → «Ключ API» .
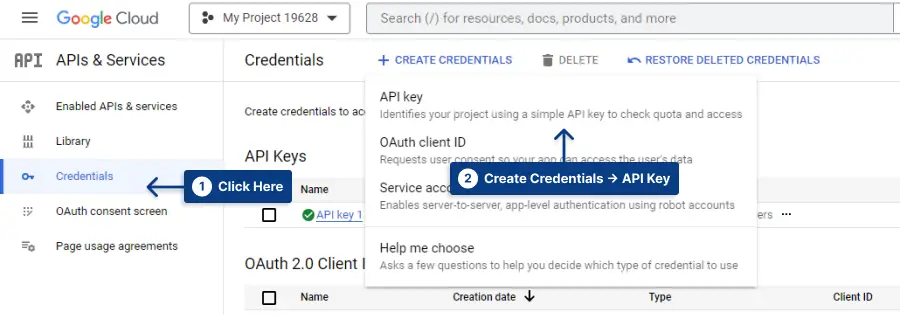
Шаг 10: Скопируйте ключ API.

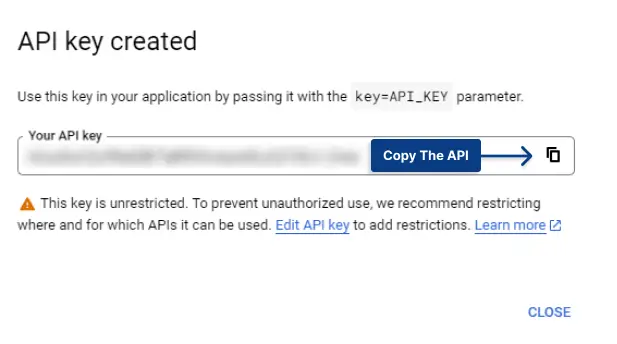
Шаг 11: Перейдите в «Календари» → «Настройки» на панели управления WordPress. Вставьте код в раздел Google API Key и сохраните изменения.
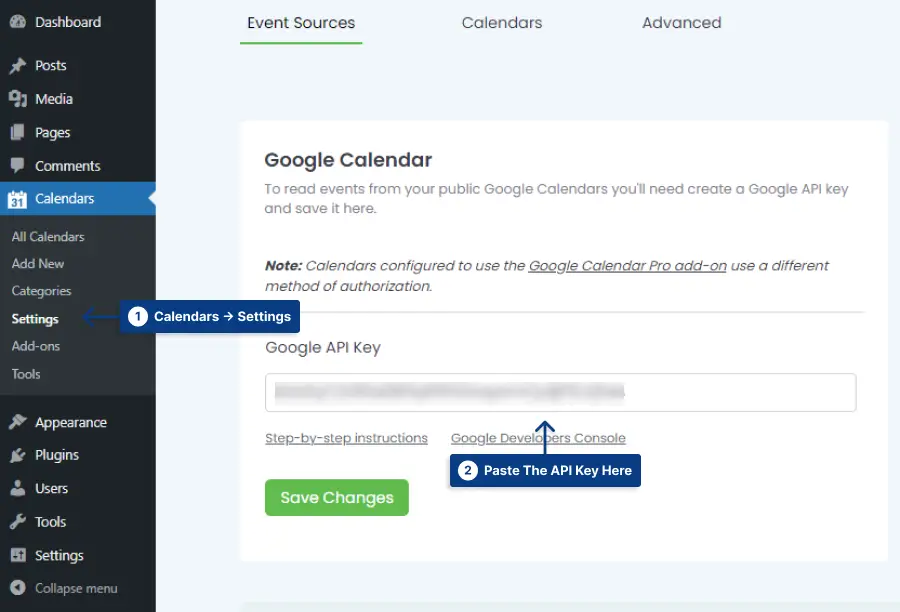
Шаг 12: Перейдите в Календарь Google.
Шаг 13: На левой боковой панели нажмите три точки на нужном календаре и нажмите «Настройки» .
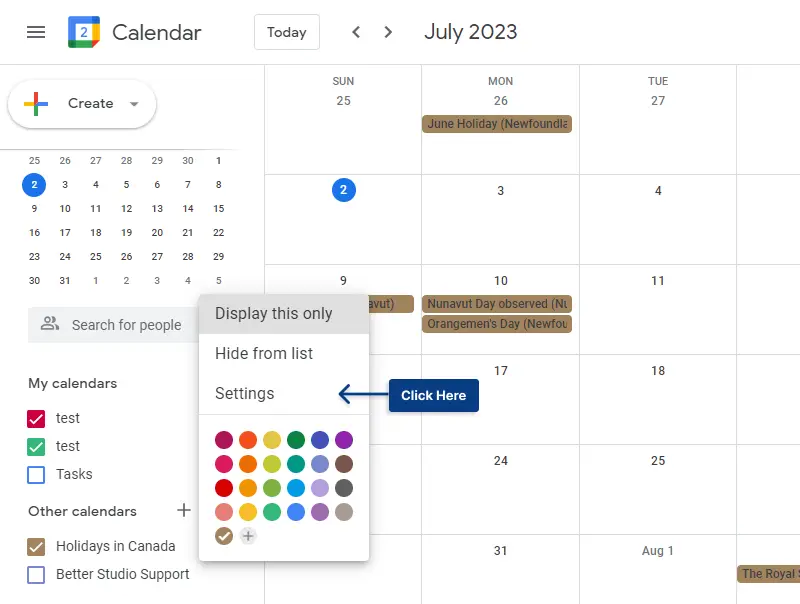
Шаг 14. Перейдите в раздел «Интеграция календаря» и скопируйте код из общедоступного URL-адреса в этот календарь.
Шаг 15: Перейдите в «Календари» → «Добавить новый» .
Шаг 16: В настройках календаря выберите Календарь Google в качестве источника события. Вставьте код календаря в Календарь Google → Идентификатор календаря .
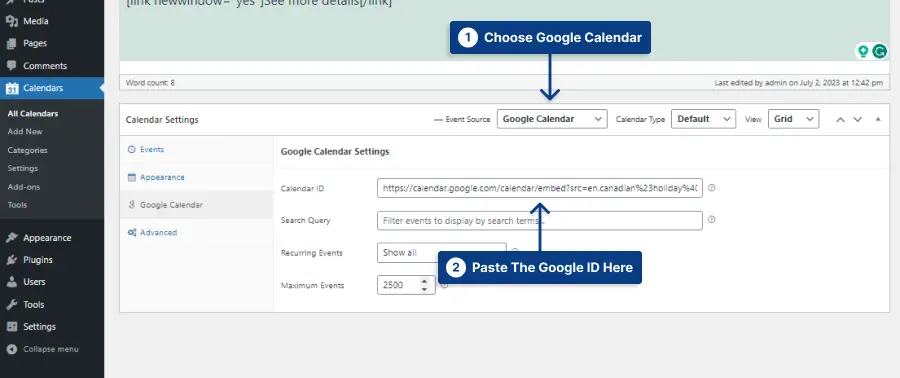
Шаг 17: Сохраните календарь.
Интеграция Календаря Google в ваш веб-сайт WordPress с помощью плагина — это удобный и эффективный способ управления вашими событиями и встречами.
Следуя простым шагам, описанным выше, вы сможете легко внедрить этот мощный инструмент в свой веб-сайт и расширить его функциональные возможности.
Следите за обновлениями в следующем разделе, где мы рассмотрим альтернативный метод добавления Календаря Google на веб-сайты WordPress.
Способ 2: добавление календаря Google без плагина
В этом разделе мы рассмотрим альтернативный метод добавления Календаря Google на ваш веб-сайт без использования плагина. Это простой процесс, который можно выполнить прямо с вашего компьютера. Итак, приступим!
ШАГ 1: Откройте Календарь Google.
ШАГ 2: В левом углу вы найдете список календарей. Нажмите на три точки и выберите «Настройки» в раскрывающемся меню.
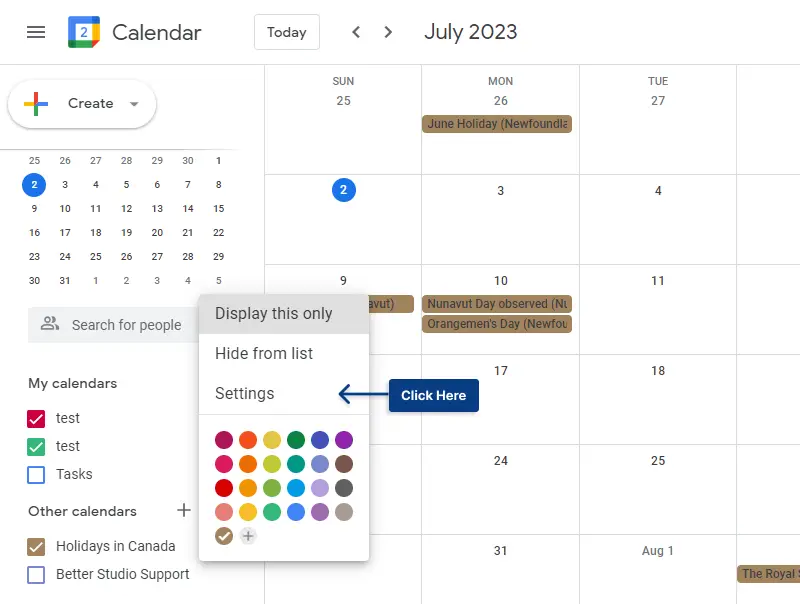
ШАГ 3: Нажмите на раздел «Интеграция календаря» . Здесь вы найдете код iframe, который вам нужно скопировать. Под кодом встраивания вы увидите параметр «Настроить» . Нажмите на нее, чтобы настроить параметры отображения встроенного календаря.
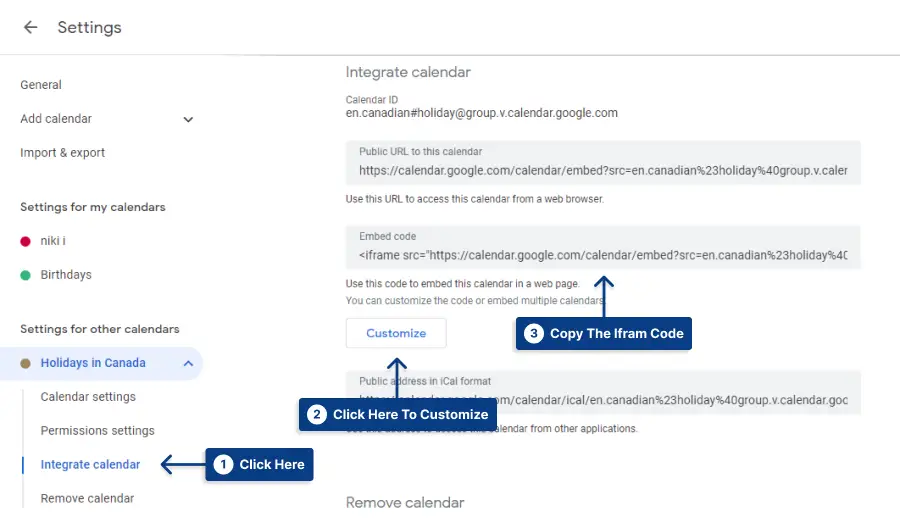
Шаг 4: Создайте новую страницу на своем сайте. Откройте пользовательский блок HTML и вставьте туда код для встраивания.
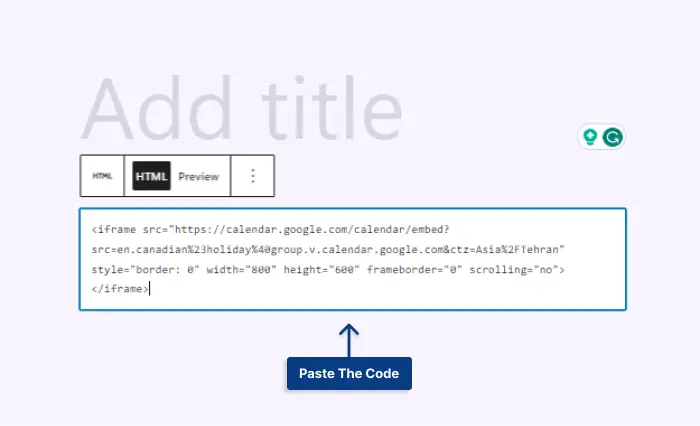
Шаг 5: Сохраните страницу и просмотрите ее.
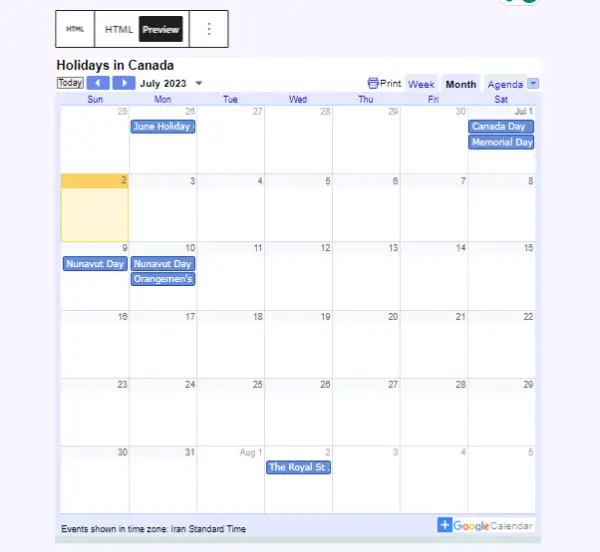
Следуя этим шагам, легко интегрируйте свой Календарь Google на свой веб-сайт, чтобы посетителям было проще получать информацию о предстоящих событиях и встречах.
Часто задаваемые вопросы
Чтобы добавить Календарь Google на свой веб-сайт WordPress, вы можете использовать плагин под названием События Календаря Google. Сначала установите и активируйте плагин. Вы также можете встроить календарь на свой сайт без каких-либо плагинов.
Как добавить Календарь Google на мой сайт WordPress? Чтобы добавить Календарь Google на свой веб-сайт WordPress, вы можете использовать плагин под названием События Календаря Google. Сначала установите и активируйте плагин. Вы также можете встроить календарь на свой сайт без каких-либо плагинов. Могу ли я отображать несколько календарей Google на своем веб-сайте WordPress?
Абсолютно! Плагин Календаря Google предлагает различные варианты настройки, чтобы календарь идеально вписывался в дизайн вашего веб-сайта WordPress. Вы можете выбрать различные макеты календаря, цвета и шрифты и даже добавить собственный CSS, если вам нужны дополнительные стили.
Да, вы можете добавлять сведения о событиях и их описания в Календарь Google, отображаемый на вашем веб-сайте WordPress. При создании или редактировании событий в Календаре Google включите всю необходимую информацию, которой вы хотите поделиться со своими посетителями. Это может включать названия событий, описания, места, время и ссылки на внешние ресурсы или регистрационные формы. Как только события будут добавлены или обновлены в вашем Календаре Google, плагин автоматически синхронизируется и отображает изменения на вашем веб-сайте WordPress.
Заключение
Мы узнали, как добавить Календарь Google на ваш сайт WordPress. Мы обсудили пошаговые инструкции по установке и настройке параметров и отображению календаря на вашем сайте.
Следуя этим простым шагам, вы сможете легко интегрировать Календарь Google на свой веб-сайт WordPress и расширить его функциональность.
Если вы нашли это руководство полезным, мы рекомендуем вам подписаться на BetterStudio в Facebook и Twitter. Мы регулярно делимся последними учебными пособиями и советами, которые помогут вам оптимизировать ваш веб-сайт WordPress и оставаться в курсе последних тенденций в веб-дизайне и разработке.
Спасибо, что нашли время прочитать эту статью. Мы надеемся, что он предоставил вам информацию, которую вы искали. Если у вас есть дополнительные вопросы или возникли какие-либо проблемы при добавлении Календаря Google на ваш сайт WordPress, не стесняйтесь задавать их в разделе комментариев ниже. Наша команда и сообщество будут рады помочь вам.
