Как добавить налог в WooCommerce: пошаговое руководство
Опубликовано: 2023-08-03Если вы управляете интернет-магазином с WooCommerce, вам нужно знать, как добавить налог к своим продуктам и услугам. Налоговое законодательство зависит от вашего местоположения, местоположения вашего клиента и типа продуктов или услуг, которые вы продаете. Вот почему WooCommerce дает вам возможность устанавливать налоги в соответствии с вашими потребностями.
В этом руководстве мы покажем вам, как добавить налог в WooCommerce за несколько простых шагов. Мы также объясним, как использовать автоматические налоги, если вы хотите сэкономить время и нервы.
Оглавление
Шаги по добавлению налога в WooCommerce
Шаг 1. Включите налоги и налоговые расчеты
Первое, что вам нужно сделать, это включить налоги и налоговые расчеты в настройках WooCommerce. Для этого перейдите в WooCommerce > Настройки > Общие и установите флажок Включить налоги и налоговые расчеты. Затем нажмите Сохранить изменения.
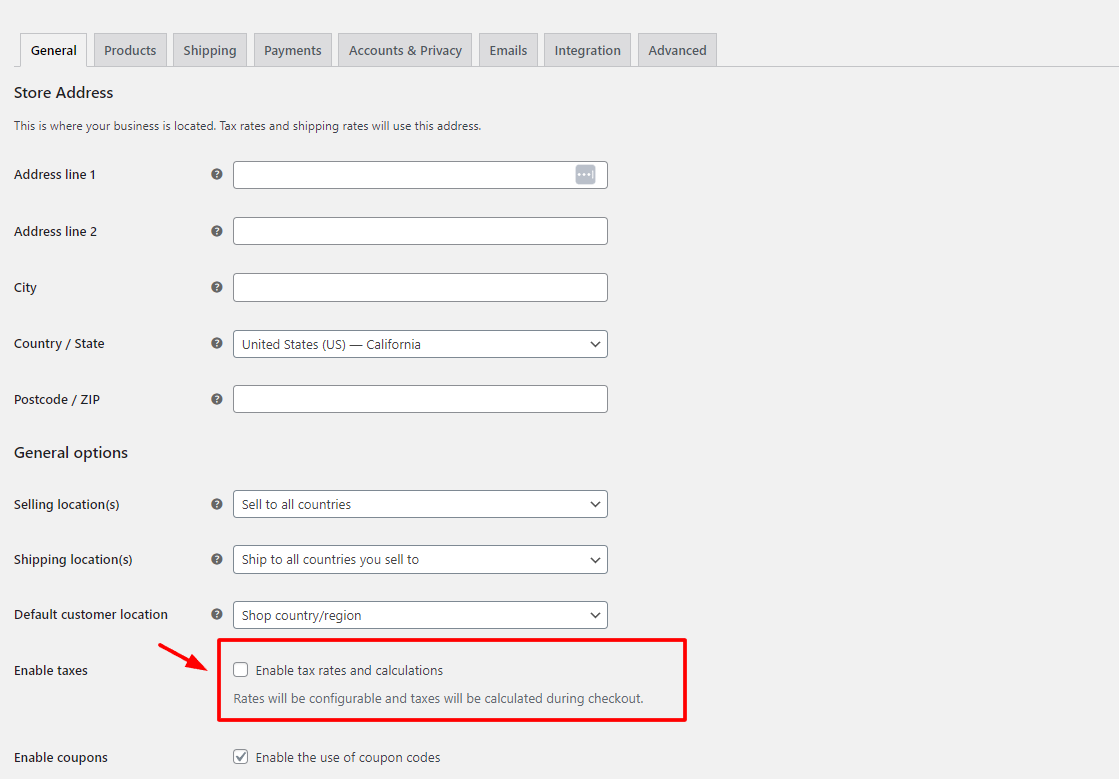
Шаг 2: выберите, как вводить цены
Следующее, что вам нужно решить, это как вводить цены на ваши товары или услуги. Вы можете ввести цены с учетом налога или без налога. Этот параметр влияет на то, как WooCommerce рассчитывает и отображает налоги в вашем магазине.
Если вы решите ввести цены с учетом налога, это означает, что цены, которые вы указываете в настройках продукта, уже включают сумму налога. Например, если вы введете цену продукта в размере 10 долларов США, а ставка налога составит 10 %, это означает, что цена продукта составляет 9,09 доллара США без налога, а сумма налога – 0,91 доллара США.
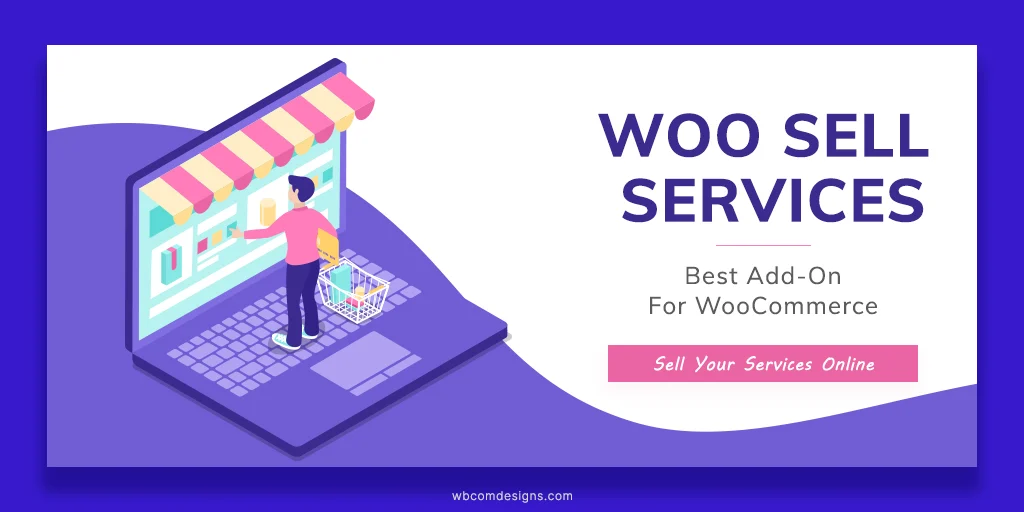
Если вы решите ввести цены без учета налогов, это означает, что цены, которые вы указываете в настройках продукта, не включают сумму налога. Например, если вы введете цену продукта в размере 10 долларов США, а ставка налога составит 10 %, это означает, что цена продукта составляет 10 долларов США без налога, а сумма налога – 1 доллар США.
Чтобы выбрать, как вводить цены, перейдите в WooCommerce > Настройки > Налог и выберите «Да, я буду вводить цены с учетом налога» или «Нет, я буду вводить цены без налога» в разделе «Цены, введенные с налогом». Затем нажмите Сохранить изменения.
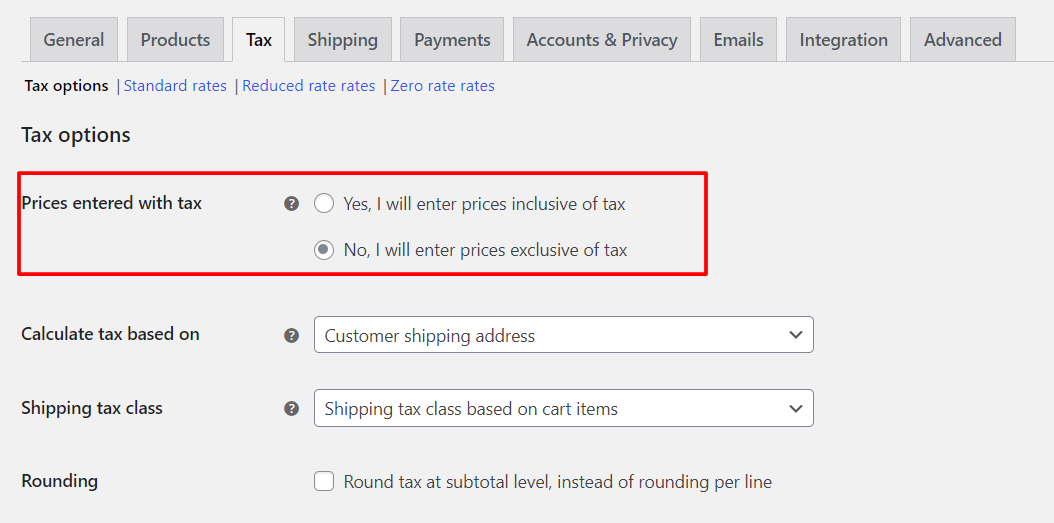
Шаг 3: выберите способ отображения цен
Следующее, что вам нужно решить, это как отображать цены в вашем магазине и на страницах каталога. Вы можете отображать цены как с налогом, так и без него. Этот параметр влияет на то, как ваши клиенты видят цены перед оформлением заказа.
Если вы решите отображать цены с учетом налога, это означает, что цены, указанные в вашем магазине и на страницах каталога, уже включают сумму налога. Например, если цена продукта составляет 10 долларов США с налогом 10%, ваши клиенты увидят 10 долларов США в качестве цены.
Если вы решите отображать цены без учета налога, это означает, что цены, указанные в вашем магазине и на страницах каталога, не включают сумму налога. Например, если цена продукта составляет 10 долларов США с налогом 10%, ваши клиенты увидят 9 долларов США в качестве цены.

Чтобы выбрать способ отображения цен, перейдите в WooCommerce > Настройки > Налоги и выберите Включая налог или Без налога в разделе Отображать цены в магазине. Затем нажмите Сохранить изменения.
Шаг 4. Установите налоговые ставки
Последнее, что вам нужно сделать, это установить налоговые ставки для разных регионов или продуктов. Для этого вы можете использовать налоговые классы и настройки налоговых ставок в WooCommerce.
Налоговые классы используются для группировки товаров или услуг с одинаковыми налоговыми ставками. Например, вы можете создать налоговый класс для цифровых товаров или товаров со скидкой. По умолчанию WooCommerce имеет два налоговых класса: стандартный и сниженный. Вы можете добавить дополнительные налоговые классы, если они вам нужны.
Налоговые ставки используются для определения процента налога, который применяется к конкретному региону или продукту. Например, вы можете создать налоговую ставку для Калифорнии или для цифровых товаров. Вы можете добавить столько налоговых ставок, сколько вам нужно для каждого налогового класса.
Чтобы настроить налоговые ставки, перейдите в WooCommerce > Настройки > Налоги и щелкните вкладку Стандартные ставки или Пониженные ставки в разделе Налоговые ставки. Затем нажмите «Вставить строку», чтобы добавить новую налоговую ставку. Вам необходимо заполнить следующие поля:
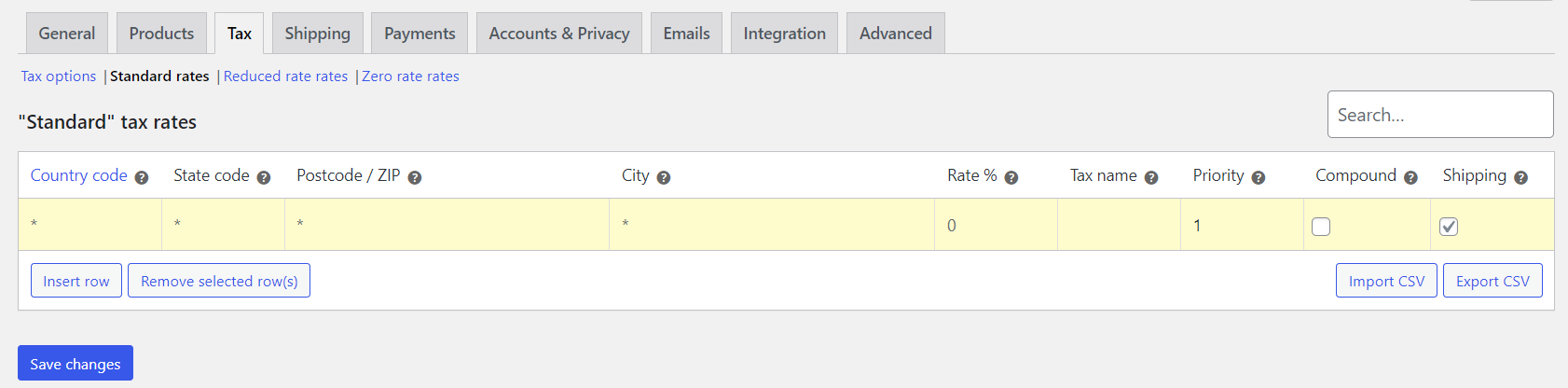
- Код страны: двухбуквенный код страны для региона, в котором применяется налоговая ставка.
- Код штата: двухбуквенный код штата для региона, в котором применяется налоговая ставка.
- Почтовый индекс/почтовый индекс: диапазон почтовых индексов или почтовых индексов для региона, в котором применяется налоговая ставка.
- Город: название города региона, в котором применяется налоговая ставка.
- Ставка %: процент налога, который применяется к этому региону или продукту.
- Название налога: название налога, которое будет отображаться в счетах и отчетах.
- Приоритет: приоритет этой налоговой ставки, когда несколько налоговых ставок применяются к одному и тому же региону или продукту.
- Составной: применяется ли эта налоговая ставка поверх других налогов или нет.
- Доставка: применяется ли эта налоговая ставка к стоимости доставки или нет.
После заполнения полей нажмите Сохранить изменения. Вы можете повторить этот процесс для каждой налоговой ставки, которую необходимо добавить.
Хотите добавить больше функций в магазин WooCommerce?
Если вы ищете эксперта по разработке WordPress, который может предложить вам ряд надстроек WooCommerce для улучшения вашего интернет-магазина, не ищите ничего, кроме дизайна wbcom. Вы можете найти различные надстройки, которые помогут вам добавить такие функции, как предварительный просмотр продуктов, продажа услуг, проверка пин-кода, настраиваемые поля, интеграция с социальными сетями и многое другое.
Вот некоторые из надстроек WooCommerce из дизайнов wbcom, которые вы можете использовать:
Woo Audio Preview Pro : это дополнение позволяет вашим клиентам слушать музыку или аудиофайлы перед их покупкой.
Woo Document Preview Pro : этот аддон показывает функцию предварительного просмотра документа на странице одного продукта и поддерживает все популярные плагины от нескольких поставщиков.
Woo Sell Services : этот аддон позволяет вам продавать услуги как продукты и управлять заказами, общением, рейтингами и отзывами.
Woo Pincode Checker : этот аддон позволяет вам добавить функцию доступности пин-кода на ваш сайт и ограничить доставку или наложенный платеж на основе пин-кодов.
Пользовательская страница моей учетной записи WooCommerce : это дополнение поможет вам с легкостью настроить страницу и вкладки моей учетной записи для WooCommerce.
Wbcom разрабатывает надстройки WooCommerce, обновленные до последней версии WordPress и WooCommerce, и без проблем работают с любой темой или плагином. Они также полностью адаптивны, готовы к переводу и соответствуют GDPR.
Не ждите больше! Ознакомьтесь с потрясающими надстройками WooCommerce от дизайна Wbcom прямо сейчас и улучшите свой интернет-магазин!
Заключение
Добавить налог в WooCommerce не так сложно, как может показаться. Вам просто нужно выполнить несколько простых шагов и выбрать варианты, которые соответствуют вашим потребностям. Мы надеемся, что это руководство помогло вам узнать, как добавить налог в WooCommerce. Если у вас есть какие-либо вопросы или отзывы, сообщите нам об этом в комментариях ниже.
Интересное чтение:
WooCommerce против простых цифровых загрузок
Thinkific против Teachable против FreshLearn Цены и функции
Запустите свой магазин одежды за несколько шагов
