Как добавить пользователя в Google Analytics (шаг за шагом)
Опубликовано: 2022-06-22Не знаете , как добавить пользователя в Google Analytics ?
Если вам нужно поделиться данными или доступом к другим пользователям, Google Analytics включает встроенную функцию для добавления новых пользователей и точного управления тем, к каким данным и функциям они могут получить доступ.
В этом пошаговом руководстве вы узнаете, как добавить пользователя в Google Analytics, а также:
- Ограничение доступа этого пользователя по мере необходимости. Например, вы можете предоставить им доступ только к определенным представлениям.
- Удаление пользователей.
- Создание групп пользователей для организации пользователей, если вам нужно добавить много учетных записей.
Как добавить пользователя в Google Analytics
Для добавления пользователя в Google Analytics требуется:
- Аккаунт Google Analytics (также может быть плагин для ссылки на ваш сайт)
- Любые свойства и представления, необходимые для вашего сайта
Краткое примечание о разрешениях учетной записи пользователя
Далее в руководстве мы покажем вам, как изменить разрешения пользователя, но вы должны знать, что первый шаг добавления нового пользователя диктует некоторые из его первоначальных пользовательских ролей; все зависит от того, откуда вы добавляете пользователя:
- учетные записи
- Характеристики
- Просмотры
Например, добавление пользователя в раздел «Управление доступом к собственности» предоставляет пользователю доступ к просмотру или редактированию свойств и представлений, но не учетных записей. Это связано с тем, что учетные записи находятся выше в иерархии, чем свойства, а представления — самые низкие.
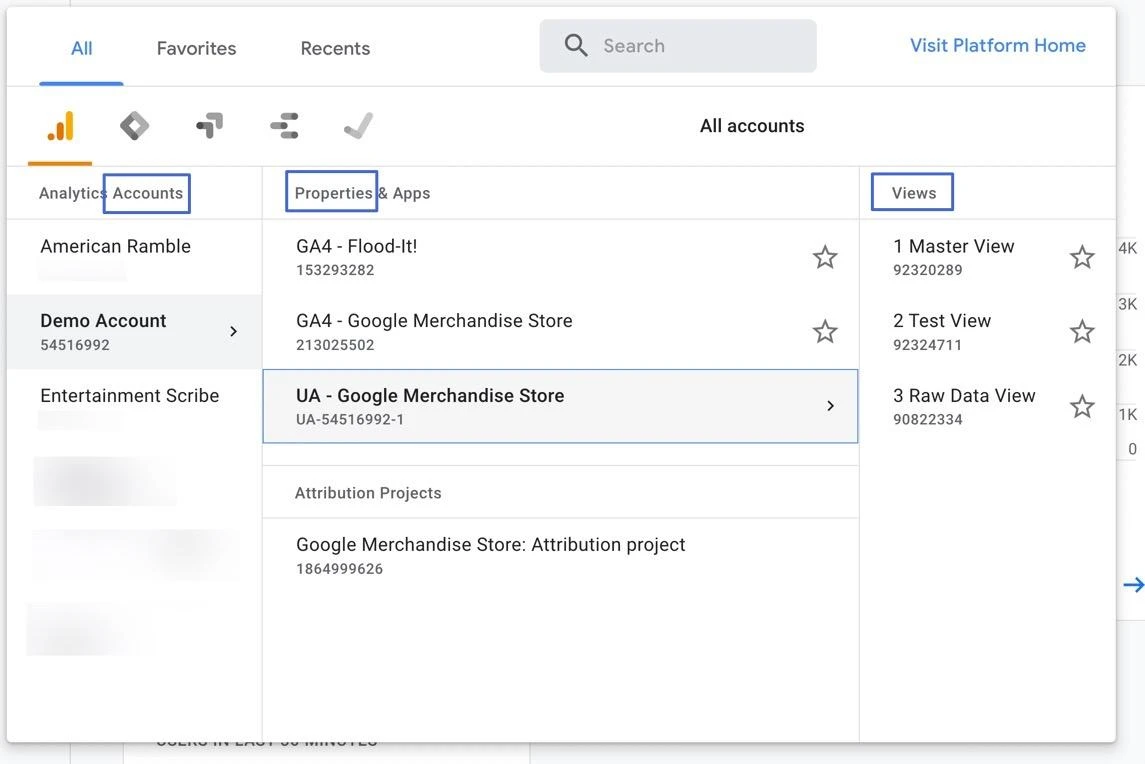
Имея это в виду, давайте рассмотрим, как добавить пользователя в Google Analytics .
- Шаг 1: Откройте нужный раздел управления доступом
- Шаг 2. Добавьте адреса электронной почты для новых пользователей.
- Шаг 3. Установите прямые роли и ограничения данных
- Шаг 4. Добавьте ограничения на передачу данных
- Шаг 5. Добавьте пользователя в Google Analytics.
Шаг 1: Откройте нужный раздел управления доступом
В Google Analytics — из любой точки вашей учетной записи — найдите и щелкните пункт меню « Администратор » в левом нижнем углу.
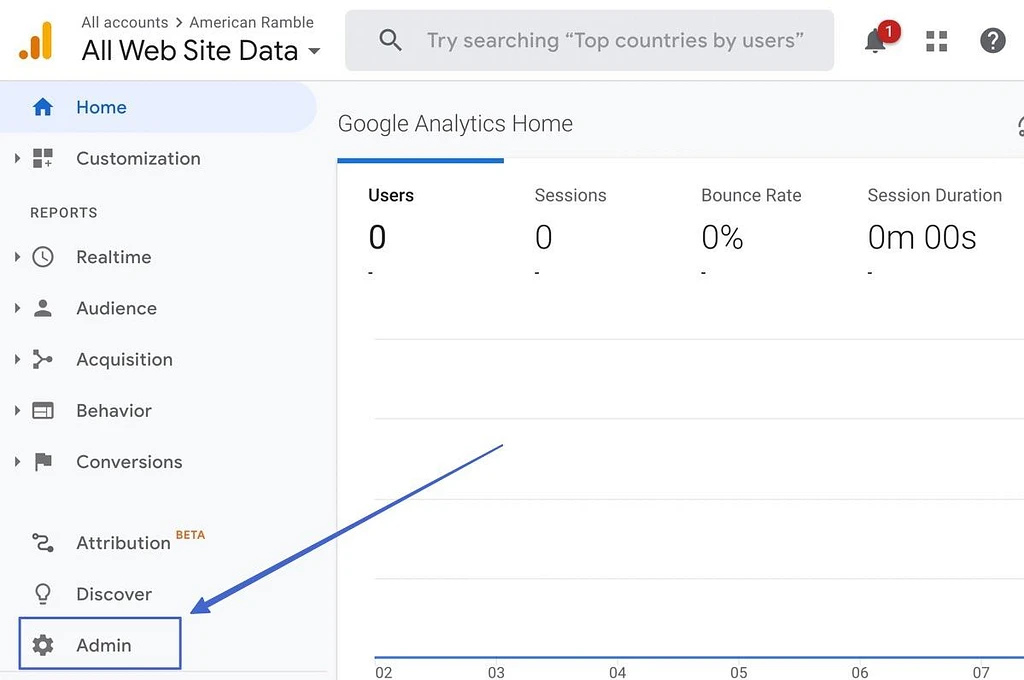
Откроется панель администратора с параметрами для трех уровней:
- Счет
- Имущество
- Вид
У каждого есть выбор « Управление доступом ». Выберите тот, который имеет смысл для этого конкретного пользователя.
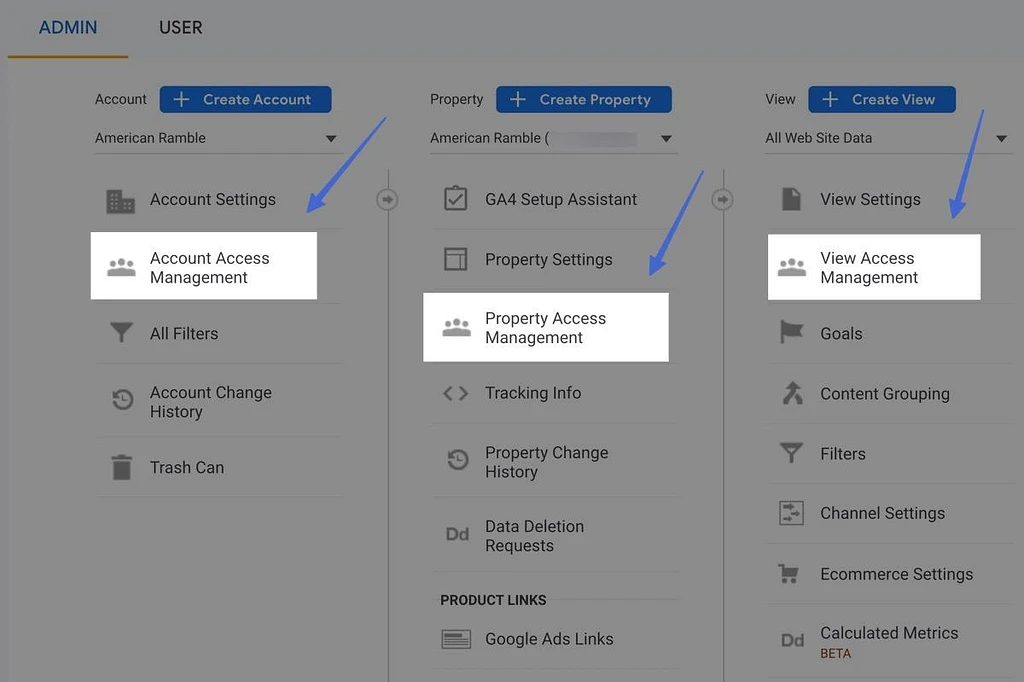
Шаг 2. Добавьте адреса электронной почты для новых пользователей.
В модуле управления доступом вы увидите список всех текущих пользователей. Нажмите синюю кнопку «+» в правом верхнем углу.
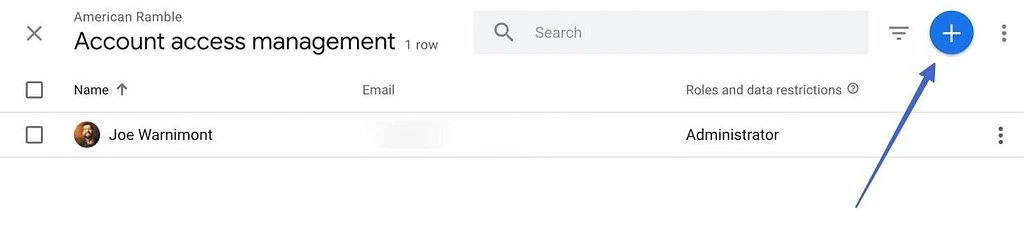
Отобразится меню с двумя вариантами:
- Добавить пользователей
- Добавить группы пользователей
Щелкните Добавить пользователей .
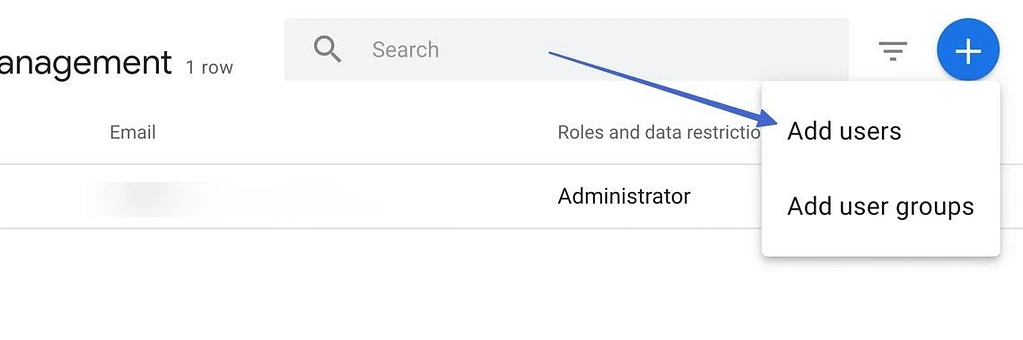
Введите адрес электронной почты вашего потенциального пользователя в поле Адреса электронной почты . Вы можете добавить несколько писем в один пакет.
Установите флажок ниже «Уведомлять новых пользователей по электронной почте».
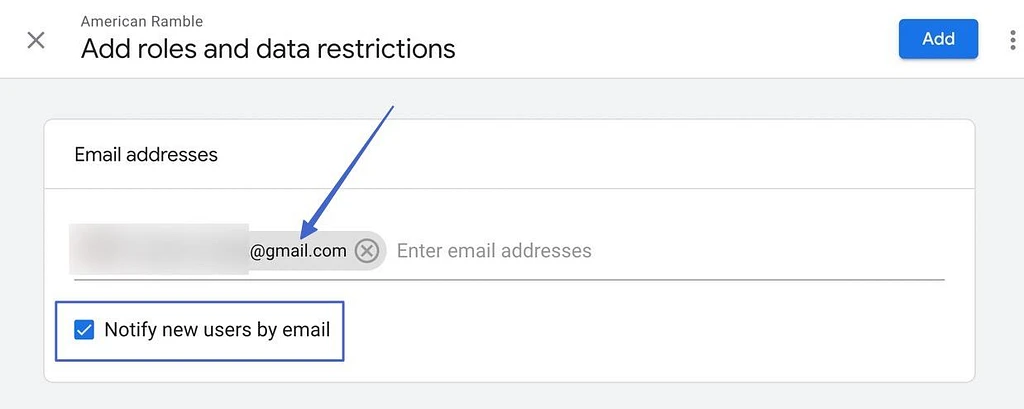
Шаг 3. Установите прямые роли и ограничения данных
Прокрутите вниз в том же модуле, чтобы найти раздел «Прямые роли и ограничения данных».
В разделе « Стандартные роли » выберите роль из списка, которую нужно назначить этому пользователю.
Вот варианты:
- Администратор: предоставляет полный контроль над панелью управления Google Analytics на уровне аккаунта, ресурса и представления. Будьте очень осторожны с тем, кому вы даете это .
- Редактор: позволяет пользователю редактировать что-либо в учетной записи, кроме пользовательских настроек. Вы также должны быть осторожны с тем, кому вы даете это.
- Аналитик: работает как роль наблюдателя ( ниже ), но с возможностью создавать и редактировать общие элементы, такие как информационные панели.
- Наблюдатель: может просматривать все настройки и данные учетной записи, но не может редактировать или делиться чем-либо.
- Нет: это роль, но без каких-либо способностей, возможно, используемая для кого-то, кого вы собираетесь добавить в будущем.
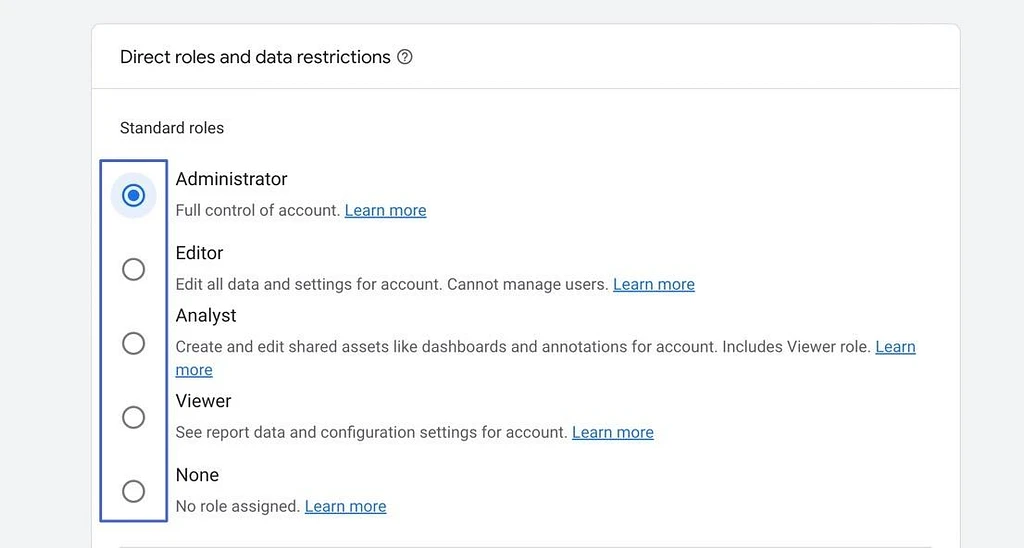
Шаг 4. Добавьте ограничения на передачу данных
Чуть дальше есть раздел «Ограничения данных». Они позволяют скрыть от некоторых пользователей более конфиденциальные данные, например:
- Метрики затрат
- Показатели дохода
Примечание. Предоставление кому-либо роли администратора означает, что он может прийти и изменить свои собственные ограничения данных.
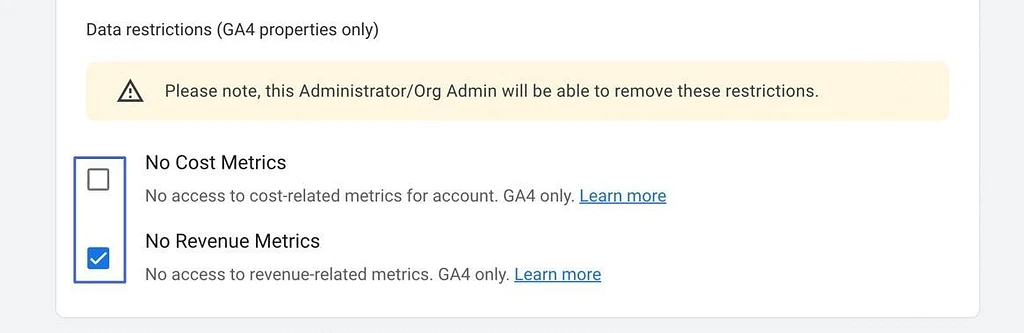
Шаг 5. Добавьте пользователя в Google Analytics.
Когда вы закончите с ролями и ограничениями, нажмите кнопку « Добавить ».
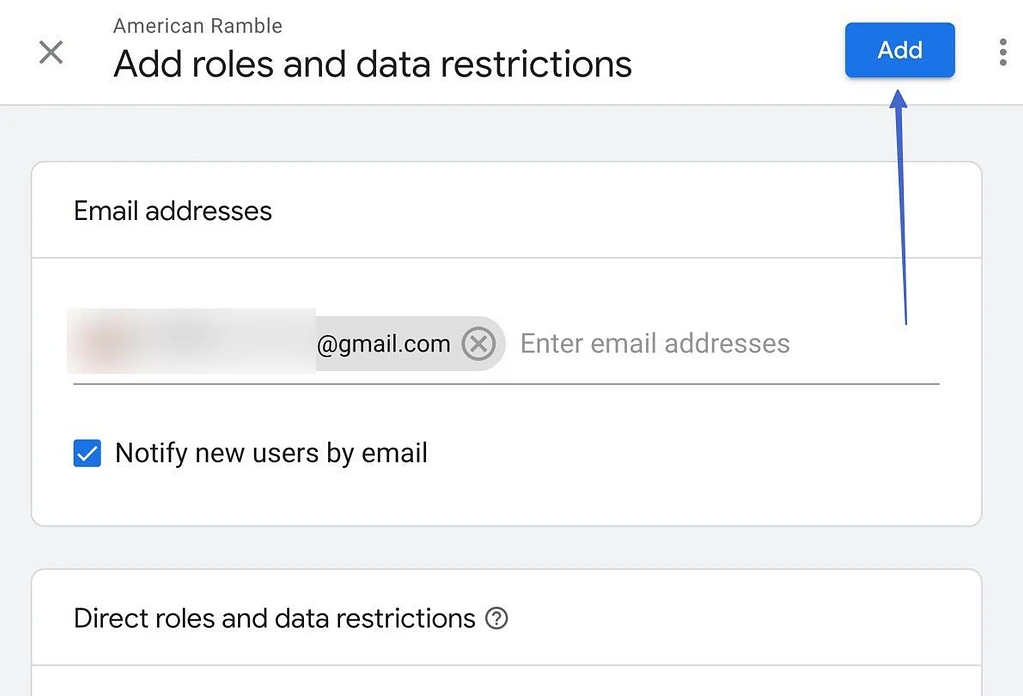
Если у вас установлен флажок «Уведомлять новых пользователей по электронной почте» , каждый новый пользователь получает электронное письмо с объяснением новой роли, информацией о том, кто предоставил роль и как получить доступ к панели инструментов.
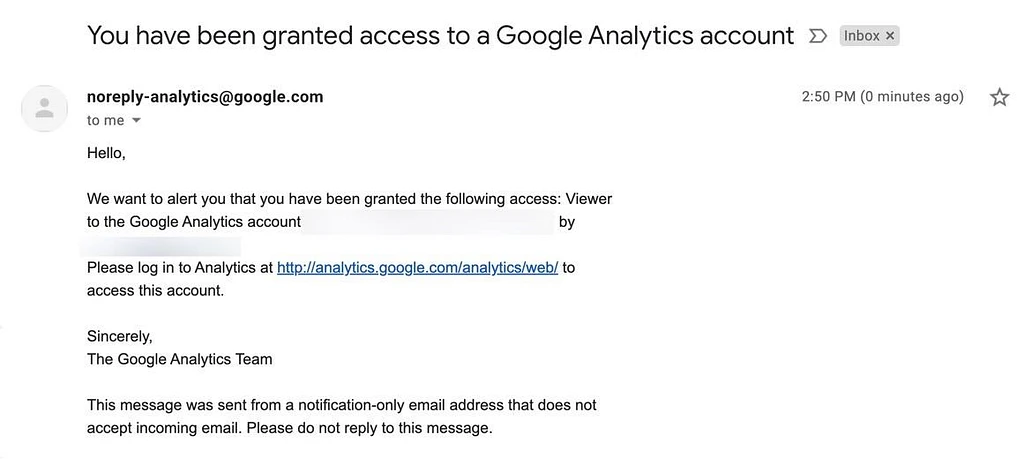
Вы также увидите нового пользователя Google Analytics на панели управления доступом вместе со всеми другими пользователями с этими ролями.
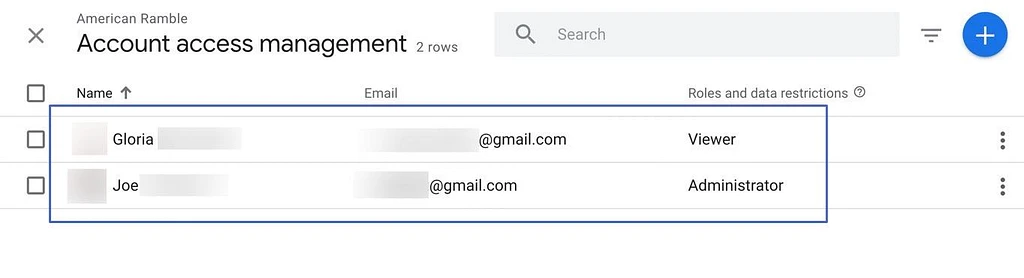
Теперь пользователь может получить доступ ко всем разрешенным вами частям, будь то только отчеты «только для чтения» в качестве зрителя или ко всему на панели инструментов в качестве администратора.
Как предоставить ранее созданным пользователям определенные роли и разрешения
Мы увидели, что можно назначать роли в процессе создания пользователя, но как насчет редактирования этих ролей после его завершения? Или получить более конкретные разрешения?
- Шаг 1. Просмотр сведений об учетной записи пользователя
- Шаг 2. Настройте роли и разрешения
- Шаг 3. Сохраните и просмотрите новые роли пользователей.
Шаг 1. Просмотр сведений об учетной записи пользователя
Чтобы изменить роли и разрешения текущего пользователя, перейдите в раздел « Администратор » в Google Analytics. Затем выберите один из параметров управления доступом в разделе « Учетная запись» , « Свойство » или « Просмотр ».

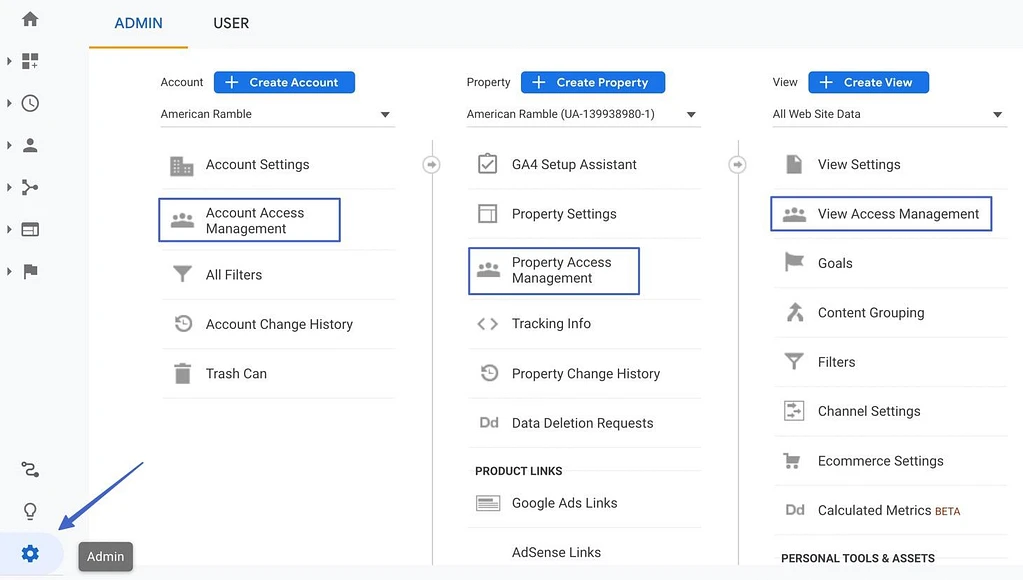
Это приведет вас к списку текущих пользователей. С правой стороны у каждого пользователя есть кнопка с тремя вертикальными точками. Нажмите на это, чтобы показать меню. Выберите вариант просмотра сведений об учетной записи пользователя .
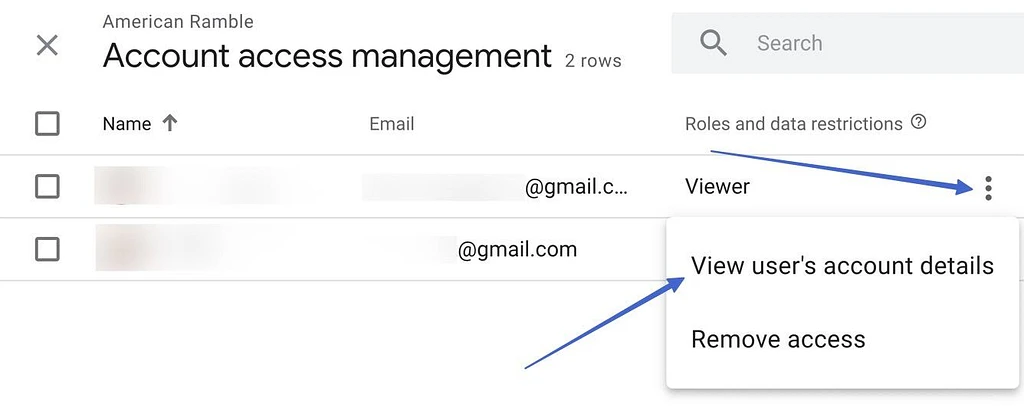
Шаг 2. Настройте роли и разрешения
Теперь вы просматриваете указанные роли для одного пользователя, но на трех разных уровнях:
- Уровень учетной записи
- Уровень собственности
- Уровень просмотра
Роли работают со стандартной организационной иерархией в Google Analytics. Таким образом, роль, предоставленная на уровне учетной записи, также будет доступна на уровнях ресурса и просмотра. Однако вы не можете пойти в обратном направлении, например сделать пользователя администратором на уровне ресурса, а только наблюдателем на уровне учетной записи.
Двигаясь вперед, нажмите на каждую роль, которую вы хотите изменить. У каждого из них есть значок карандаша и ссылка, по которой вы можете щелкнуть.
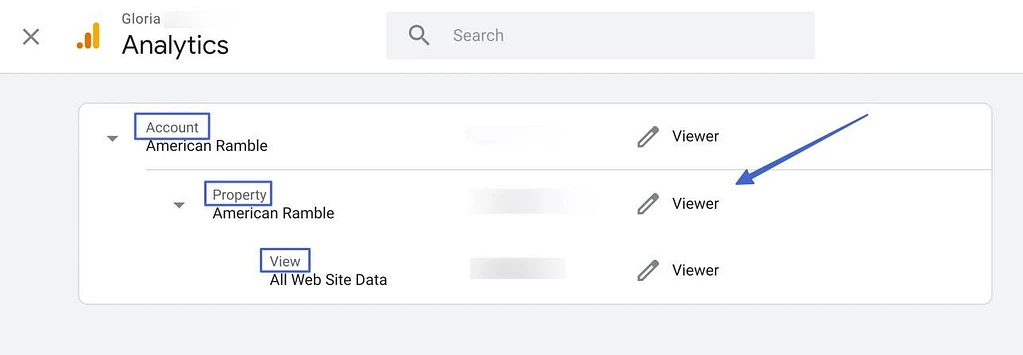
Просмотрите список возможных ролей и выберите наиболее подходящую для этого пользователя и для его уровня (учетная запись, свойство и представление).
Также можно щелкнуть раздел « Просмотр разрешений », чтобы увидеть полное представление о том, что этому пользователю разрешено делать в учетной записи.
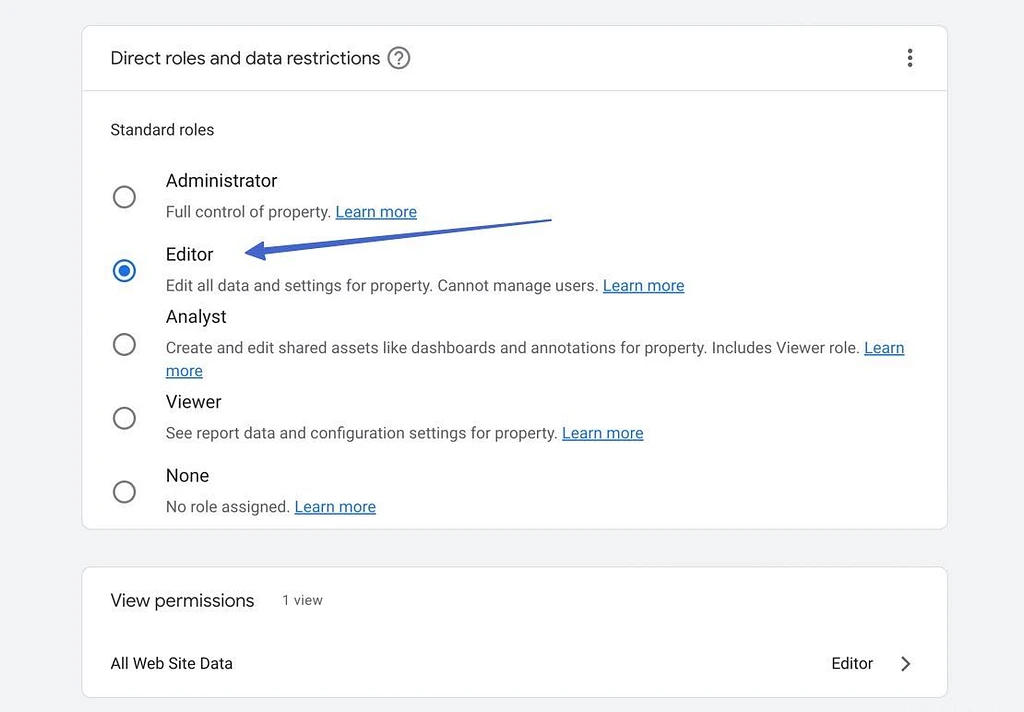
Шаг 3. Сохраните и просмотрите новые роли пользователей.
Как только вы сохраните эти роли, Google Analytics отправляет вас обратно в организационную иерархию для этого пользователя. Это позволяет увидеть, что было сохранено.
Например, мы установили для этого пользователя права просмотра , что означает, что он может просматривать только отчеты и настройки «только для чтения» во всей учетной записи. Но они получают более высокие разрешения на редактирование на уровнях « Ресурс » и « Просмотр ».
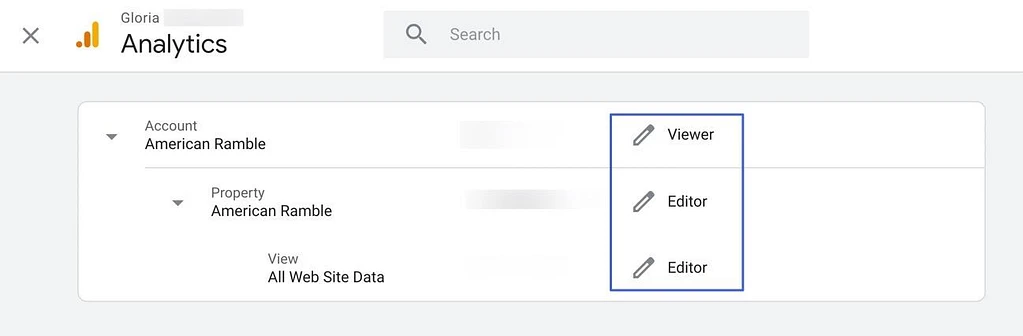
Как удалить пользователей из Google Analytics
Удаление пользователя из Google Analytics очень похоже на его добавление.
В Google Analytics перейдите в раздел « Администратор » и выберите один из параметров управления доступом . Управление доступом к учетной записи обычно является вашим лучшим выбором.
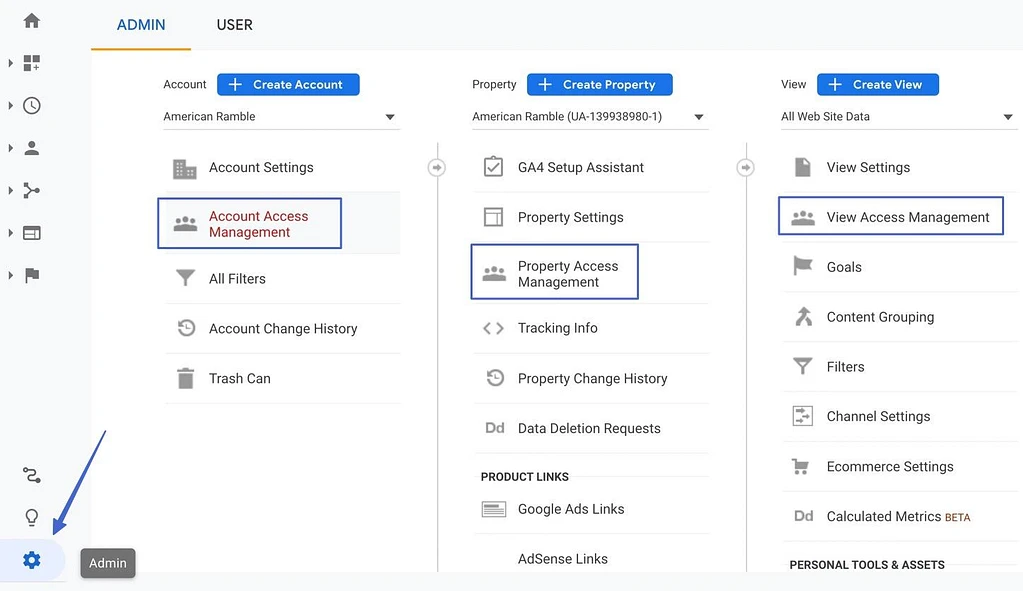
Посмотрите справа от списка пользователей, чтобы нажать кнопку с вертикальными точками. Выберите « Удалить доступ » в раскрывающемся меню.
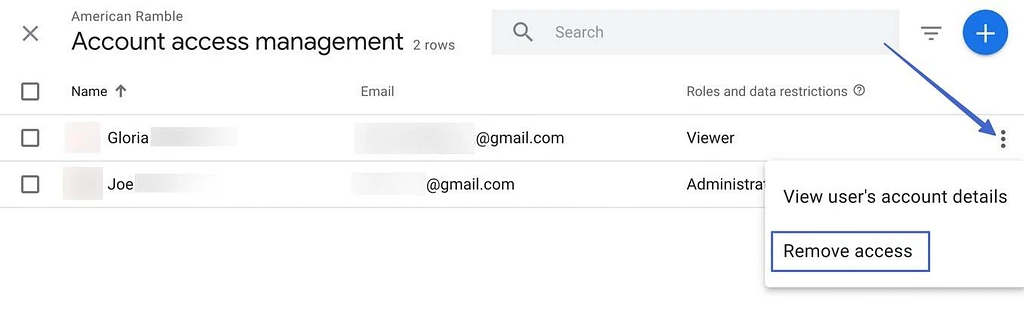
Это удаляет все ранее настроенные права доступа для пользователя Google Analytics. Они удаляются из вашей учетной записи и не могут войти в вашу панель управления.
Кроме того, электронное письмо не отправляется для удаления пользователя Google Analytics, чтобы не предупредить кого-либо, если вы этого не хотите.
Чтобы повторно добавить пользователя, просто повторите предыдущий процесс еще раз.
Как создать группы пользователей в Google Analytics
Группы пользователей делают Google Analytics более организованным, помещая нескольких пользователей в одну папку. Таким образом, вам нужно только один раз установить роли и разрешения пользователей, и все пользователи в этой папке наследуют изменения.
Имейте в виду, что для создания группы пользователей ваша учетная запись Google Analytics должна принадлежать организации и иметь учетную запись Google Платформа для маркетинга. Если они не настроены, обязательно сначала настройте их.
- Шаг 1. Перейдите в раздел «Управление доступом».
- Шаг 2: Добавьте группу пользователей
- Шаг 3: Создайте и сохраните группу
Шаг 1. Перейдите в раздел «Управление доступом».
Как и все действия пользователя в Google Analytics, создание группы пользователей начинается с нажатия пункта меню « Администратор ». Затем выберите нужный вариант управления доступом .
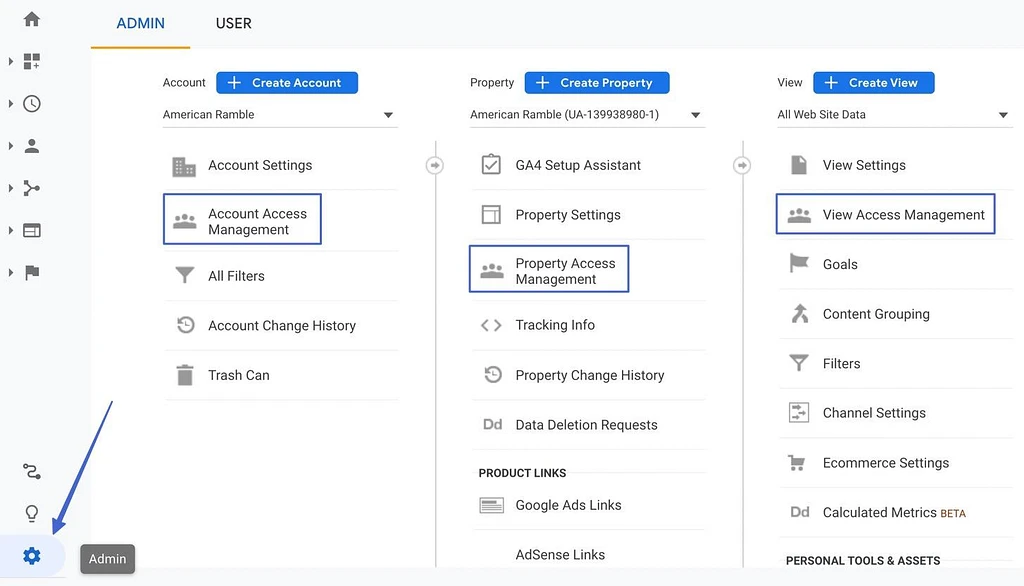
Шаг 2: Добавьте группу пользователей
В правом верхнем углу списка пользователей для этого уровня нажмите синюю кнопку «+» . Вы увидите раскрывающееся меню. Выберите опцию « Добавить группу пользователей» .
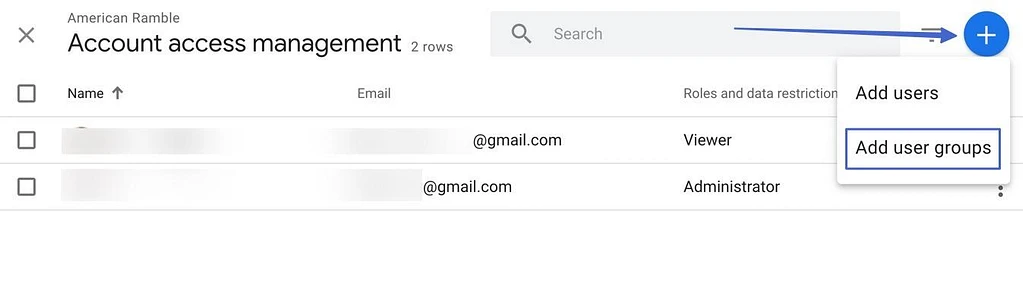
Как уже упоминалось, вы не сможете создать группу пользователей, если не свяжете учетную запись с Google Marketing Platform и не создадите организацию. Во всплывающем окне есть дополнительная информация, если вам нужно завершить этот процесс.
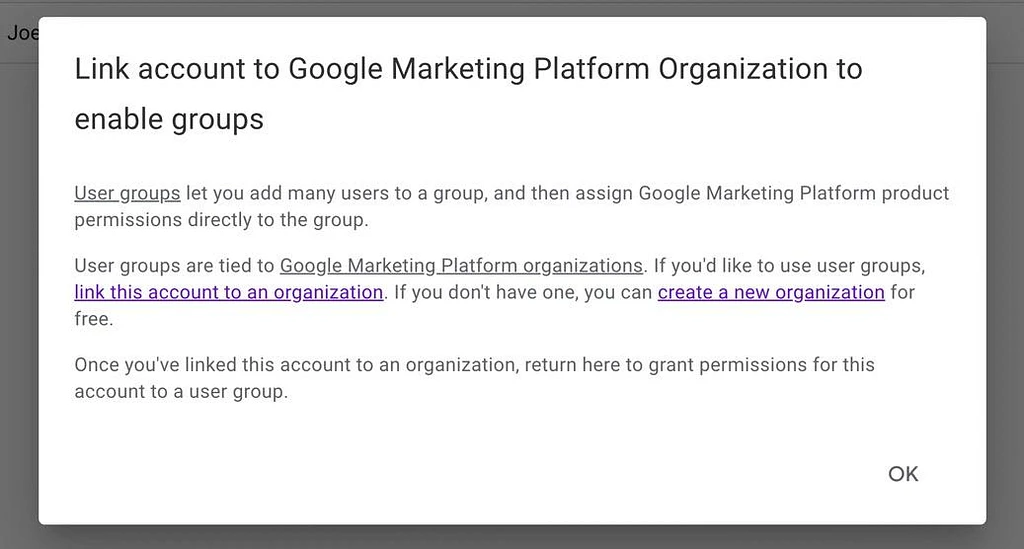
Шаг 3: Создайте и сохраните группу
Наконец, нажмите кнопку « Добавить группу» . Найдите кнопку «+» и выберите ее.
Заполните поля « Имя» и « Описание », чтобы распознать группу пользователей при организации ее позже.
Нажмите кнопку Создать . После этого вы устанавливаете разрешения, как и для любого другого пользователя, затем нажимаете « Добавить ».
Все группы пользователей отображаются в одном списке пользователей, который мы несколько раз обсуждали в этой статье.
Резюме
Очень важно связать Google Analytics с вашим веб-сайтом или интернет-магазином и оптимизировать его для оптимального решения по отслеживанию и сегментации, но мы также рекомендуем вам использовать мощные роли пользователей и разрешения, предоставляемые Google Analytics.
Показывая вам, как добавить пользователя в Google Analytics , мы обсудили:
- Как добавить пользователя в Google Analytics: понимание организационной иерархии Google Analytics, настройка ролей и ограничений данных, чтобы одни люди имели больше контроля, чем другие.
- ️ Как изменить роли и разрешения для пользователей после их добавления в аккаунт: в том числе несколько ролей для одного пользователя в зависимости от уровня аналитики и того, сколько вы хотите показать человеку.
- Удаление пользователей одним нажатием кнопки
- Как добавить группы пользователей в Google Analytics для улучшения организации и более глобальных ролей: как вы должны создать организацию в Google Marketing Platform и связать ее со своей учетной записью Google Analytics перед созданием группы пользователей.
У вас остались вопросы о том, как добавить пользователя в Google Analytics? Дайте нам знать об этом в комментариях!
