Как добавить видео о продуктах в ваши галереи WooCommerce
Опубликовано: 2023-05-16Вы хотите добавить видео о продуктах в свои галереи продуктов WooCommerce?
Видео могут предоставить более подробные и привлекательные демонстрации ваших продуктов. Кроме того, они могут помочь сделать ваш магазин WooCommerce более привлекательным и привлекательным.
В этой статье мы покажем вам, как добавить видео о продуктах WooCommerce в ваш интернет-магазин.
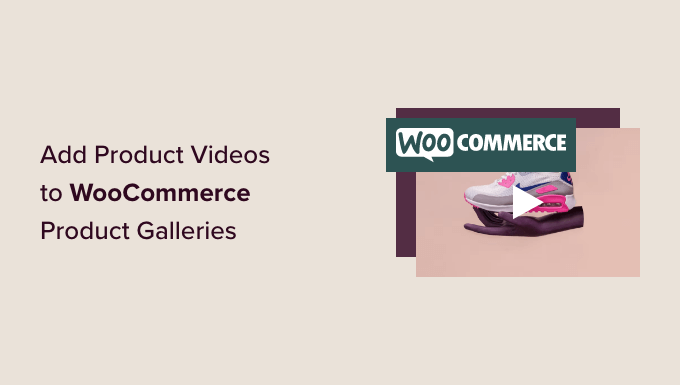
Зачем добавлять видео о продуктах WooCommerce в свой магазин?
Добавляя видео о продуктах в свой магазин WooCommerce, вы можете эффективно демонстрировать свои продукты более подробно и информативно. Это поможет вашим клиентам лучше понять особенности и преимущества вашего продукта.
Это может привести к увеличению коэффициента конверсии, поскольку посетители, которые смотрят видео о продуктах, на 73% чаще совершают покупку.
Кроме того, демонстрация ваших продуктов в действии с помощью видео может помочь завоевать доверие потенциальных клиентов, заставив их чувствовать себя более уверенно в своих покупках.
Например, если у вас есть интернет-магазин, в котором продаются наушники, добавление видео, демонстрирующего качество звука и функции наушников, может помочь вам получить больше конверсий.

Кроме того, добавление видеороликов о продуктах в галереи WooCommerce также может помочь повысить SEO-рейтинг вашего веб-сайта, поскольку поисковые системы отдают приоритет веб-сайтам с мультимедийным контентом, включая видео. Более высокая видимость в результатах поиска может привести к тому, что больше людей будут посещать ваш магазин и покупать товары.
При этом давайте посмотрим, как вы можете легко добавлять видео о продуктах в свои галереи WooCommerce. Вы можете использовать ссылки ниже, чтобы перейти к методу, который вы хотите использовать.
- Добавьте видео о продукте WooCommerce с помощью рекомендуемого аудио- и видеоконтента YITH WooCommerce (бесплатно и премиум)
- Добавьте видео о продуктах WooCommerce, используя очень простое видео (бесплатно)
Способ 1: добавьте видео о продукте WooCommerce с помощью рекомендуемого аудио- и видеоконтента YITH WooCommerce (бесплатно и премиум)
Для этого метода мы покажем вам, как добавлять видео о продуктах в галереи WooCommerce с помощью премиум-плагина. Мы рекомендуем этот метод, если вы хотите больше контролировать настройки отображения и воспроизведения видео.
Во-первых, вам необходимо установить и активировать плагин YITH WooCommerce Featured Audio & Video Content. Более подробные инструкции см. в нашем руководстве для начинающих о том, как установить плагин WordPress.
С помощью этого плагина вы можете добавить видео с YouTube, Vimeo или собственное видео из медиатеки в галерею WooCommerce.
Примечание. Существует также бесплатный плагин YITH WooCommerce Featured Video. Однако он не позволяет настраивать большинство параметров видео, модального окна и галереи.
Настройте общие параметры плагина
После активации перейдите на страницу YITH »Избранные аудио и видеоконтент на боковой панели администратора WordPress.
Откроется страница «Настройки видео». Отсюда вы можете начать с выбора соотношения сторон для видео о продукте в раскрывающемся меню.
Если вы используете бесплатную версию, это будет единственная настройка, которая будет вам доступна.
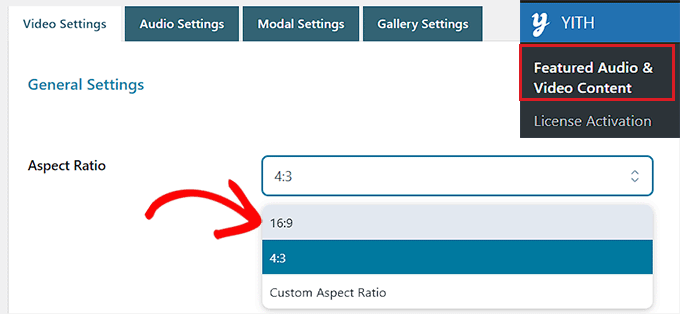
Затем установите переключатель «Автовоспроизведение» в активное положение, если вы хотите, чтобы видео начинало воспроизводиться сразу после загрузки страницы.
Вы также можете переключить переключатель «Цикл», чтобы видео начиналось сначала, как только оно заканчивалось.
После того, как вы это сделаете, вам нужно переместить ползунок рядом с опцией «Громкость», чтобы отрегулировать громкость видео. Затем просто включите переключатель «Остановка видео», чтобы пользователи могли приостанавливать видео.
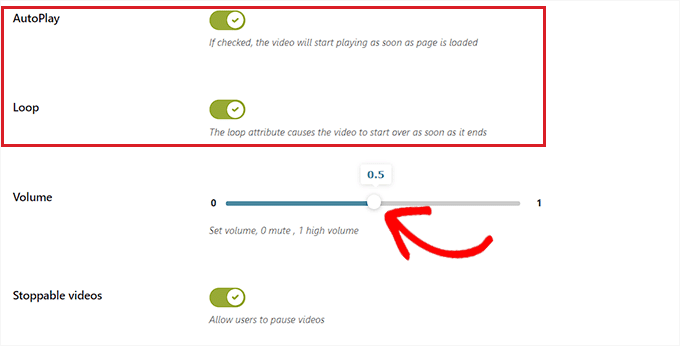
Затем прокрутите вниз до раздела «Настройки YouTube» и включите переключатель «Показать похожие», если вы хотите рекомендовать другие видео YouTube с того же канала, что и ваше видео. Этот параметр необходим только в том случае, если вы встраиваете видео продукта с YouTube.
После этого вы можете выбрать тему и стиль для видеоплеера YouTube.
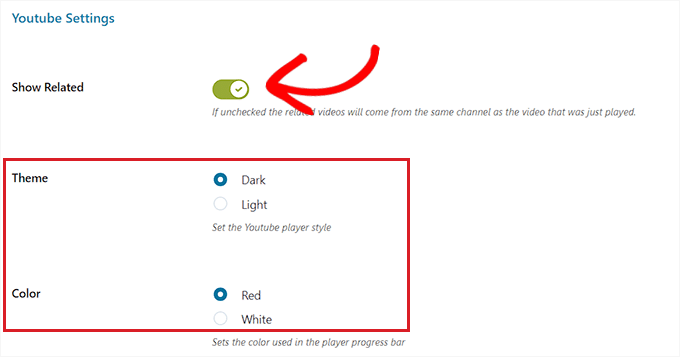
После того, как вы это сделаете, вам нужно прокрутить вниз до раздела «Настройки Vimeo» и включить переключатель «Показать название видео», чтобы отобразить название видео в проигрывателе Vimeo. Вам нужно будет изменить этот параметр только в том случае, если видеоролики о ваших продуктах размещены на Vimeo.
Кроме того, вы можете выбрать цвет управления воспроизведением для проигрывателя Vimeo.
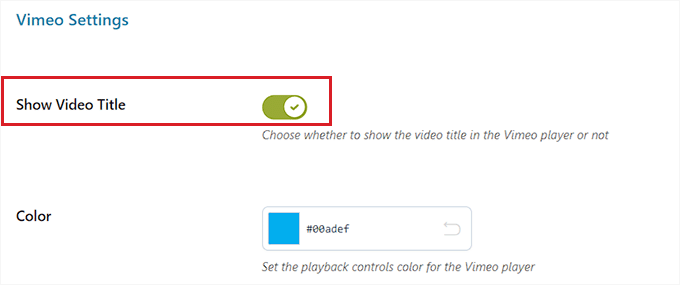
После этого перейдите в раздел «Стиль проигрывателя VideoJS» и выберите «Пользовательский» в качестве параметра «Стиль».
Это откроет настройки настройки, где вы можете настроить цвет фона, цвет ползунка, цвет кнопки и многое другое для видеоплеера.
Когда вы закончите, нажмите кнопку «Сохранить параметры», чтобы сохранить настройки.
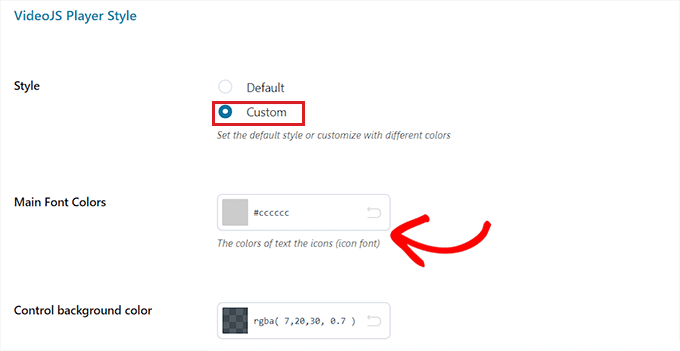
Настройка модальных настроек (только для премиум-плагина)
Теперь вам нужно перейти на вкладку «Modal Settings» в верхней части страницы. Имейте в виду, что эта вкладка будет недоступна, если вы используете бесплатный плагин.
Оказавшись там, просто переключите переключатель «Видео в модальном режиме», если вы хотите отобразить избранное видео в модальном окне. Это покажет видео в лайтбоксе перед другим контентом на странице.
После того, как вы это сделаете, вы также можете выбрать «Модальный эффект отображения» из раскрывающегося списка.
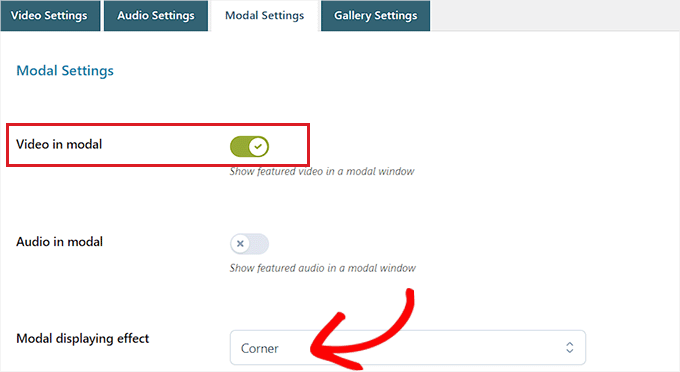
Затем нажмите кнопку «Сохранить параметры», чтобы сохранить изменения.
Настройка параметров галереи (только для премиум-плагина)
Теперь вам нужно перейти на вкладку «Настройки галереи» сверху. Эта вкладка доступна только в премиум-версии.
Отсюда вы должны выбрать опцию «Галерея WooCommerce» в качестве «Режима галереи видео и аудио», чтобы отобразить видео о продуктах в галерее WooCommerce.
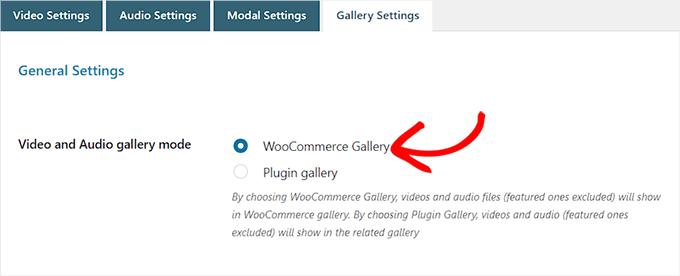
В качестве альтернативы, выбрав опцию «Галерея плагинов», избранное видео будет отображаться в соответствующей галерее.

С другой стороны, вы также можете переключить переключатель «Видео и аудио на боковой панели», если хотите отображать видео продукта на боковой панели вместо WooCommerce или связанной галереи.
Когда вы закончите, не забудьте нажать кнопку «Сохранить параметры», чтобы сохранить настройки.
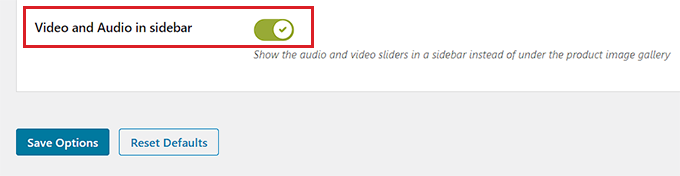
Добавьте видео о продукте в галерею WooCommerce.
Пришло время добавить видео о продукте WooCommerce в галерею WooCommerce.
Во-первых, вам нужно посетить страницу Продукты »Все продукты на боковой панели администратора WordPress. Оказавшись там, просто нажмите ссылку «Редактировать» под названием продукта, чтобы открыть страницу «Редактировать продукт».
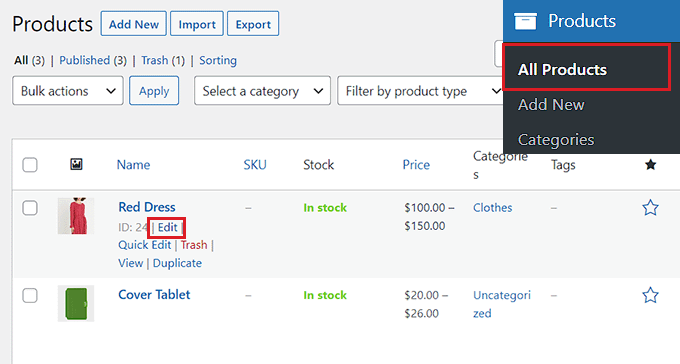
Затем прокрутите вниз до раздела «Данные о продукте» и нажмите на вкладку «Видео» в левом столбце.
Теперь вам нужно выбрать способ добавления видео в раскрывающемся меню «Добавить видео». В этом уроке мы выберем вариант «По URL-адресу», потому что мы будем добавлять URL-адрес видео YouTube.
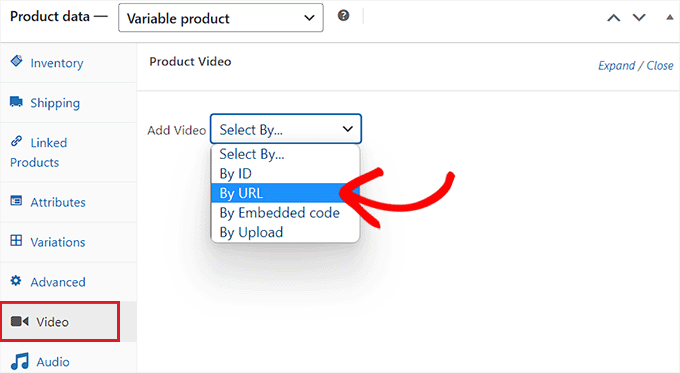
Кроме того, вы можете загрузить видео, используя медиатеку WordPress. Однако мы не рекомендуем этот метод, поскольку при загрузке видео используется большая пропускная способность.
Для получения более подробной информации вы можете ознакомиться с нашим руководством для начинающих о том, почему вам никогда не следует загружать видео в WordPress.
Затем вам будет предложено ввести название видео о продукте в поле «Название видео».
После этого просто вставьте URL-адрес видео YouTube в поле «URL-адрес видео» и нажмите кнопку «Добавить видео».
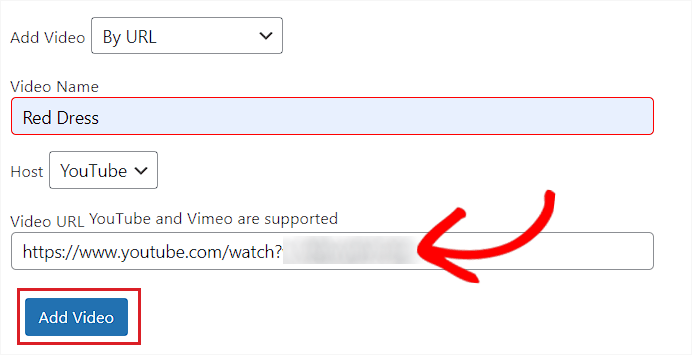
Наконец, нажмите кнопку «Обновить» или «Опубликовать» вверху, чтобы сохранить изменения.
Теперь вы можете посетить свой интернет-магазин, чтобы проверить, было ли видео добавлено в галерею WooCommerce вашего продукта.
Так выглядело видео о продукте на нашем демо-сайте.
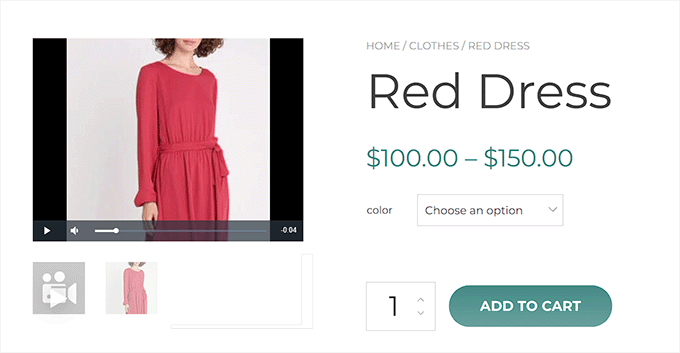
Метод 2: добавьте видео о продуктах WooCommerce, используя действительно простое видео (бесплатно)
Если вы ищете бесплатный и простой способ добавить видео о продуктах WooCommerce, то этот метод для вас.
Во-первых, вам нужно установить и активировать плагин Really Simple Featured Video. Для получения более подробной информации см. наш учебник по установке плагина WordPress.
Настройте параметры плагина
После активации перейдите на страницу «Настройки» » Really Simple Featured Video на боковой панели администратора WordPress.
Отсюда переключите переключатель «Продукты», чтобы включить поддержку видео для WooCommerce. После этого просто нажмите кнопку «Сохранить изменения», чтобы сохранить настройки.
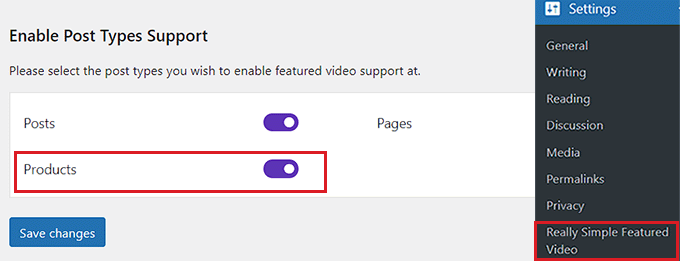
Далее вам нужно переключиться на вкладку «Управление» сверху. Здесь вы можете настроить параметры для самостоятельно размещенных и встроенных видео.
Теперь просто перейдите в раздел «Самостоятельно размещенные видео» и начните с переключения переключателя «Управление», чтобы добавить элементы управления в видеопроигрыватель.
После этого вы также можете переключить переключатель «Цикл», чтобы продолжать воспроизводить видео в цикле. Кроме того, вы также можете отключить звук видео по умолчанию, переключив переключатель рядом с «Отключить звук».
После того, как вы это сделаете, просто включите переключатель «Автовоспроизведение», если вы хотите, чтобы видео запускалось автоматически.
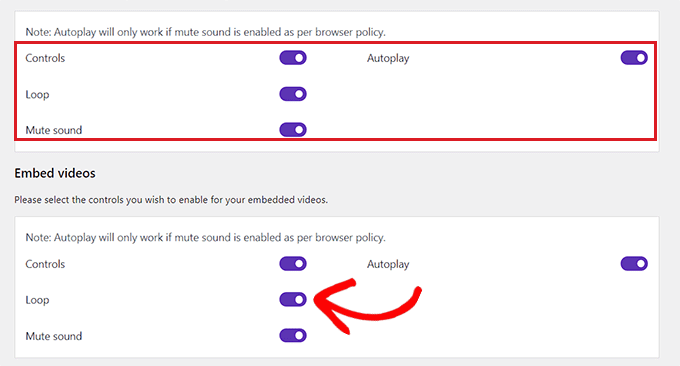
Затем прокрутите вниз до раздела «Встроить видео», где вы найдете все эти параметры, повторяющиеся для встроенного видео.
Просто настройте эти параметры по своему вкусу и нажмите кнопку «Сохранить изменения», чтобы сохранить настройки.
Добавьте видео о продукте в галерею WooCommerce.
Чтобы добавить видео о продукте в галерею WooCommerce, перейдите на страницу «Продукты» »Все продукты на боковой панели администратора.
Отсюда нажмите ссылку «Изменить» под названием продукта, чтобы открыть его.
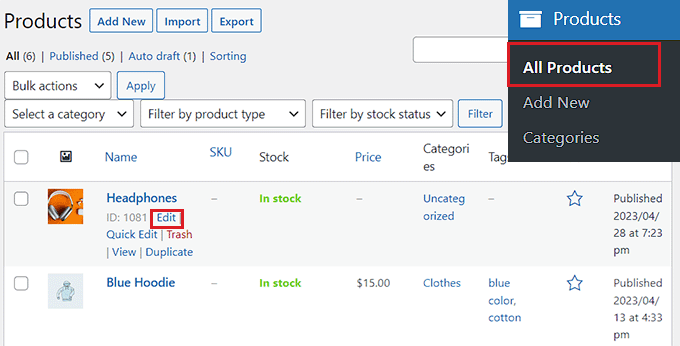
Оказавшись там, вам нужно прокрутить вниз до раздела «Избранное видео» в левом столбце и выбрать источник видео.
Если вы хотите загрузить видео со своего компьютера или медиатеки, вам нужно выбрать опцию «Самостоятельно». Однако, чтобы встроить видео с YouTube или какой-либо другой платформы, вам нужно будет выбрать опцию «Встроить».
Примечание. Мы не рекомендуем загружать видео на свой веб-сайт, так как они потребляют много трафика. Для получения более подробной информации вы можете прочитать наше руководство о том, почему вы никогда не должны загружать видео в WordPress.
В этом уроке мы выберем опцию «Вставить», потому что мы хотим добавить видео с YouTube.
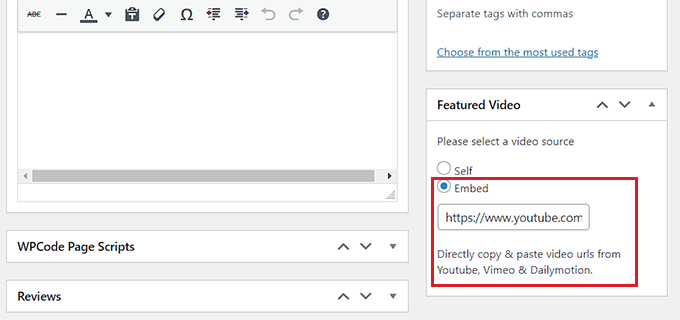
При выборе этой опции будет отображаться поле «URL-адрес видео идет сюда». Просто добавьте в поле ссылку на видео YouTube, Vimeo или Dailymotion.
Наконец, нажмите кнопку «Обновить» или «Опубликовать» вверху, чтобы сохранить изменения.
Теперь вы можете посетить свой веб-сайт, чтобы посмотреть видео о продукте WooCommerce.

Мы надеемся, что эта статья помогла вам научиться добавлять видеоролики о продуктах WooCommerce в галереи товаров. Вы также можете ознакомиться с нашим руководством о том, как планировать купоны в WooCommerce, и нашим лучшим выбором лучших плагинов WooCommerce для развития вашего сайта.
Если вам понравилась эта статья, подпишитесь на наш канал YouTube для видеоуроков по WordPress. Вы также можете найти нас в Twitter и Facebook.
