Как добавить конференцию Zoom в календарь Google
Опубликовано: 2021-07-12Увеличь и прочитай. Что такое Зум?
Поскольку миллионы людей вынуждены оставаться дома, чтобы бороться с COVID-19, многие из них открыли творческие методы, позволяющие фактически поддерживать жизнь общества. А дюжина сервисов видеоконференций, Zoom, заняла первое место благодаря жесткой политике разделения и глубокому резонансу в этой новой культуре социальной дистанции.
Zoom, похоже, стал хорошо известен среди родителей, коллег, друзей, бабушек и дедушек и соседей. Люди собрались на сайте, чтобы оставаться на связи с друзьями, создавать цифровые клубы и даже устраивать вечеринки и свадьбы. По крайней мере, в более широком потребительском мире основным преимуществом приложения является предложение 40-минутной бесплатной конференции с участием до 100 человек. Он прост в использовании — для участия в собрании не требуется вход в систему — и пользовательский интерфейс (пользовательский интерфейс) очень прост.
Чтобы начать использовать Zoom, вам не нужно приобретать премиум-членство. На самом деле, если кто-то еще организует собрание Zoom и приглашает вас, все, что вам нужно сделать, это следовать инструкциям в электронном приглашении, чтобы начать работу с Zoom. Вам нужно будет щелкнуть ссылку, чтобы установить программное обеспечение Zoom, а затем ввести код конференции, чтобы присоединиться к собранию.
Кроме того, вы можете добавить конференцию Zoom в Календарь Google, чтобы значительно упростить весь процесс планирования и повысить эффективность ежедневного управления работой.
Хотите узнать о некоторых преимуществах платформы Zoom? Итак, продолжайте читать!
1. Функциональность
Вы можете присоединиться к виртуальной встрече, используя свой настольный компьютер, ноутбук или мобильное устройство. Приложение Zoom — это кроссплатформенный инструмент для проведения конференций, который может работать в операционных системах Windows, Mac, Linux, iOS и Android. Команда разработчиков расширяет свои возможности, добавляя Zoom Rooms (простой способ создания конференц-залов с поддержкой видео). Кроме того, гаджеты Zoom помогают вам организовывать виртуальные встречи и конференции так, как никакая другая программа.
2. Цена приложения Zoom хороша для вашего бюджета.
Программа бесплатна для личного использования и использования в малом бизнесе, что отличает ее от остальных довольно дорогих приложений для проведения конференций. С другой стороны, его цена для коммерческих компаний кажется разумной и не создает трудностей для потребителей. Разницу легко увидеть, сравнив свои первоначальные затраты на командировки, встречи один на один и коммунальные услуги. Для получения дополнительной информации, вот таблица цен
Профессиональный: $ 14,99 / месяц / хост
Бизнес: $ 19,99 / месяц / хост
Предприятие: $19,99/месяц/хост
Комнаты Zoom: $49.00/месяц/комната
H.323 Room Connector: $49.00/месяц/порт
Видео-вебинар: 40 долларов США в месяц за организатора (100 участников)
3. Широкие функциональные возможности и инструменты для повышения производительности
Различение возможностей видеозвонков и платформ в приложениях для обмена сообщениями — это полезный инструмент, ориентированный как на производительность, так и на взаимодействие. Например, вы можете использовать функции общего доступа к экрану и аннотации для удаленного взаимодействия во время удаленных совещаний. Сеансы можно записывать локально через облако или на основе платного плана.
Виртуальные фоны позволяют пользователям быть более персонализированными, повышать профессионализм и презентабельность, сохранять личный или корпоративный брендинг и защищать их конфиденциальность. Платные подписки предоставляют расширенные возможности, такие как группировка пользователей и администрирование, комнаты отдыха для карманных встреч, панель администратора, запись с расшифровкой и ведение журнала разговоров, среди прочего.
4. Вы можете добавить конференцию Zoom в Календарь Google.
Более 1,2 миллиарда человек используют Календарь Google, чтобы следить за своей повседневной деятельностью. Zoom полностью совместим с этим сервисом, что поможет всем вашим сотрудникам следить за своей следующей онлайн-конференцией.
Одними из наиболее важных компонентов организации онлайн-встречи являются организация и планирование. В отличие от офисной обстановки, где вы можете ежедневно общаться с людьми и напоминать всем о встрече, онлайн-встреча в значительной степени зависит от того, все ли ее помнят.
В результате обеспечение совместимости вашего мероприятия с Календарем Google — это фантастическая отправная точка. Наличие встроенной опции для планирования видеосовещаний имеет решающее значение для людей, которые часто используют видеосовещания для бизнеса.
Просто добавьте конференцию Zoom в календарь Google, чтобы все успевали.

Вот как добавить конференцию Zoom в календарь Google.
Конфигурация и установка
Вы можете установить надстройку G Suite в свою учетную запись Google, если у вас есть личная учетная запись Google. После установки дополнения вы можете использовать его в мобильном приложении Google Календарь ( или ). Для установки выполните следующие действия:
Войдите в свою учетную запись Google;
Перейдите на G Suite Marketplace и найдите Zoom;
Перейдите к надстройке Zoom для G Suite;
Затем нажмите «Установить», а затем «Продолжить»;
Ознакомьтесь с условиями обслуживания и нажмите «Принять».
Войдя в систему, вы можете добавить конференцию Zoom в календарь Google.
Войдите в Gmail или Календарь Google с помощью веб-браузера;
Щелкните логотип Zoom на правой боковой панели;
При появлении запроса нажмите «Авторизовать доступ» и следуйте инструкциям на экране, чтобы предоставить Zoom доступ к вашей учетной записи Google;
Войдите в систему, нажав кнопку «Войти» и следуя подсказкам на экране;
Использование Календаря Google для планирования встречи
Войдите в Календарь Google с помощью веб-браузера;
Нажмите «Создать» или выберите временной интервал календаря для вашей встречи;
Введите информацию о встрече, такую как название, место проведения и список гостей. Если требуются дополнительные параметры, щелкните Дополнительные параметры;
Примечание. Только обновления темы, даты, времени и часового пояса собрания будут синхронизироваться с онлайн-порталом Zoom и клиентом/приложением. Вся дополнительная информация о собрании будет применима только к мероприятию Календаря Google.
Выберите Zoom Meeting в раскрывающемся списке Добавить видеоконференцию. Параметры присоединения к собранию Zoom будут добавлены в Календарь Google;
Сохраните свою работу, нажав кнопку Сохранить.
На самом деле, с интегрированной системой бронирования встреч Zoom вам не нужно бронировать и объединять встречи в нескольких местах. Букнетика будет достаточно.
Вот шаги, которые вы должны выполнить, чтобы интегрировать Zoom с Booknetic.
Перейдите на https://marketplace.zoom.us/, чтобы узнать больше;
Войдите, нажав кнопку в правом верхнем углу сайта;
Выберите раскрывающееся меню «Разработка», а затем выберите «Создать приложение»;
Выберите из списка первый метод JWT;
Вы будете перенаправлены на страницу приложения. Заполните информацию о своем приложении, такую как название приложения, название компании, имя и адрес электронной почты;
Нажмите кнопку «Продолжить». На следующем шаге вы увидите свой ключ API и секрет API;
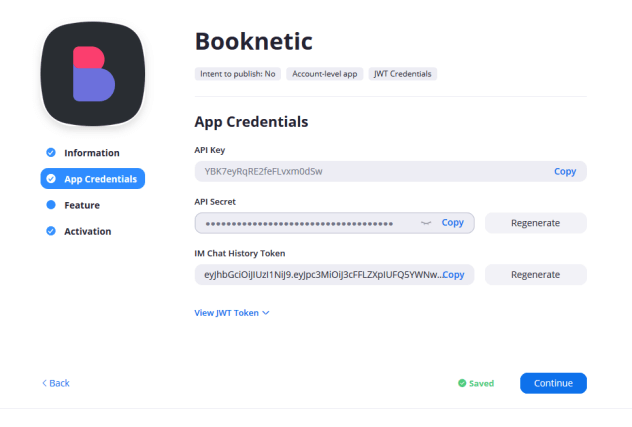
Скопируйте ключ приложения и секрет API и нажмите кнопку «Продолжить»;
Нажмите кнопку «Продолжить» еще раз и сохраните приложение;
Перейдите в Booknetic > Настройки > Интеграции и включите интеграцию с Zoom;
Заполните область темы собрания своим ключом API и секретом API. Ключевые слова можно использовать в полях «Тема собрания» и «Описание собрания». Нажмите кнопку Список ключевых слов, чтобы получить список готовых ключевых слов.
Плагин Booknetic по умолчанию генерирует случайные 8-значные пароли для ваших собраний Zoom. Вы можете отключить опцию Установить случайный пароль для совещаний, если хотите создавать собрания без пароля.
Свяжите своих сотрудников Booknetic с пользователями Zoom. Для этого перейдите в Booknetic > Персонал. Отредактируйте нотоносец, выбрав его. Пользовательское поле Zoom расположено в нижней части формы редактирования. Сохраните форму после выбора пользователя Zoom.
Перейдите на страницу https://zoom.us/account/user, чтобы создать учетную запись в своем профиле Zoom. Нажмите кнопку «Добавить пользователя» и заполните форму
Активируйте Сервис, который вам нужно интегрировать в Zoom. Для этого вам нужно просто отредактировать свой Сервис и включить опцию «Активировать Zoom для сервиса»;
Вы можете добавить URL-адрес конференции Zoom в свои уведомления по электронной почте и SMS, используя 2 готовых ключевых слова:
1. {zoom_meeting_url} — это URL-адрес встречи.
2. {zoom_meeting_password} — это пароль конференции.
Вот и все! Ваша учетная запись Booknetic полностью связана с вашей учетной записью Zoom! чтобы увидеть больше полезных функций на практике. Попробуйте Демо, чтобы увидеть больше полезных функций на практике.
