Как разрешить пользователям размещать сообщения в вашем блоге WordPress (легко)
Опубликовано: 2020-11-20Вы хотите принимать сообщения WordPress, отправленные пользователями? Публикация гостевых постов от других людей - отличный способ развивать сообщество или бизнес-блог.
В этой статье мы покажем вам, как разрешить пользователям отправлять сообщения блога на ваш сайт WordPress. Таким образом, вы можете быстро опубликовать их во внешнем интерфейсе. Это очень просто настроить, и вы можете разрешить публикации от зарегистрированных или незарегистрированных пользователей.
Создайте форму для гостевого сообщения прямо сейчас
Как я могу использовать сообщения, отправленные пользователями?
Пользовательский контент - мощный инструмент, когда вы увеличиваете аудиторию своего сайта. Вы можете использовать сообщения, отправленные пользователями, в:
- Публикуйте больше контента на своем веб-сайте - публикация контента, отправленного пользователями, может помочь, если вы изо всех сил пытаетесь найти время для блога.
- Увеличьте количество ключевых слов - прием гостевых постов в вашей нише может помочь вам занять место по ключевым словам, о которых вы, возможно, еще не думали.
- Увеличьте число читателей - взгляните на важные темы с другой точки зрения, чтобы привлечь более широкую аудиторию.
- Вовлеките свое сообщество - дайте людям возможность высказывать свое мнение, публикуя их сообщения в блоге с несколькими авторами. Блог сообщества - идеальное место, где каждый может поделиться своими мыслями и идеями.
WordPress - лучшая платформа для ведения блогов, и вы можете использовать ее множеством способов для получения контента от посетителей и подписчиков. Ознакомьтесь с этим руководством по потрясающему пользовательскому контенту, чтобы почерпнуть еще больше идей.
С помощью WPForms вы можете легко создать форму WordPress для приема гостевых сообщений. А поскольку вы можете сопоставить поля формы с полями вашего блога, вы можете быстро и легко публиковать пользовательский контент в интерфейсе.
Наш метод позволяет вашим писателям:
- Добавить контент в свой пост
- Загрузите собственное избранное изображение
- Выберите категории для публикации
- И более.
Давайте посмотрим, как мы можем легко принимать сообщения, отправленные пользователями в WordPress.
Как разрешить пользователям размещать сообщения в вашем блоге WordPress
Мы собираемся показать вам простой способ принимать сообщения блога на вашем сайте. Если вы предпочитаете, чтобы посетители добавляли события, перейдите к этому руководству, чтобы узнать, как разрешить посетителям добавлять события, отправленные пользователями, в календарь.
Мы создали это видео, чтобы показать вам основные шаги этого урока.
Если вы предпочитаете следовать письменному руководству, вот шаги:
- Установите и активируйте плагин WPForms
- Создайте форму публикации, отправленной пользователем
- Проверьте настройки формы отправки
- Настройте уведомления формы отправки
- Сопоставьте поля формы с полями сообщения в блоге
- Опубликуйте форму сообщения, отправленную пользователем, в WordPress
Все готово? Давайте настроим плагин сообщений, отправленных пользователями.
Шаг 1. Установите и активируйте плагин WPForms
Первое, что вам нужно сделать, это установить и активировать плагин WPForms. Для получения дополнительной информации см. Это пошаговое руководство по установке плагина WordPress.
Затем вам необходимо установить и активировать надстройку WPForms Post Submissions. Он доступен в версии WPForms Pro и выше.
Для этого оставайтесь в админке WordPress. С левой стороны, перейти к WPForms »Addons.
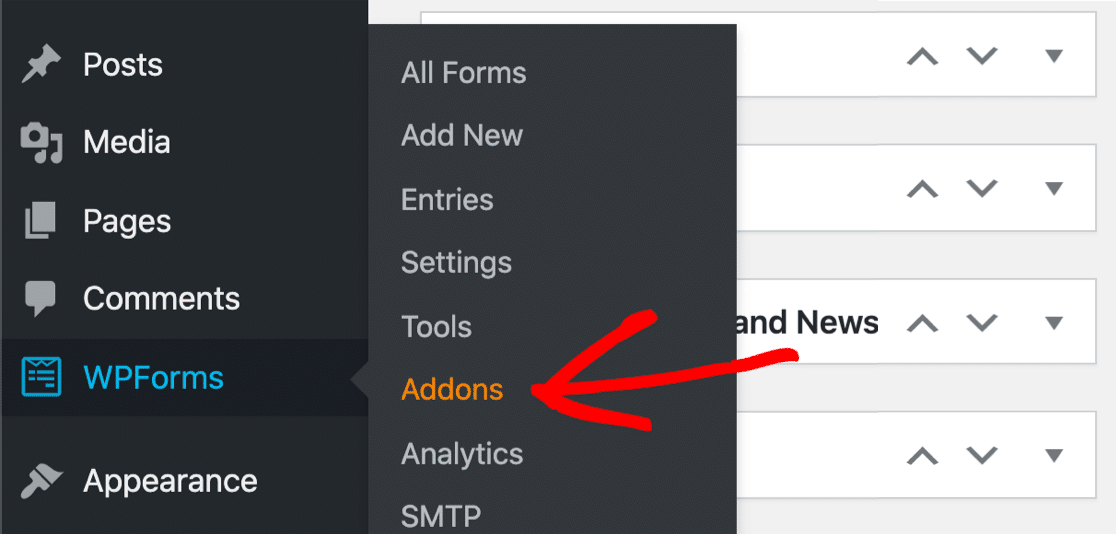
Затем найдите надстройку с надписью Post Submissions . Нажмите « Установить надстройку», а затем « Активировать» .
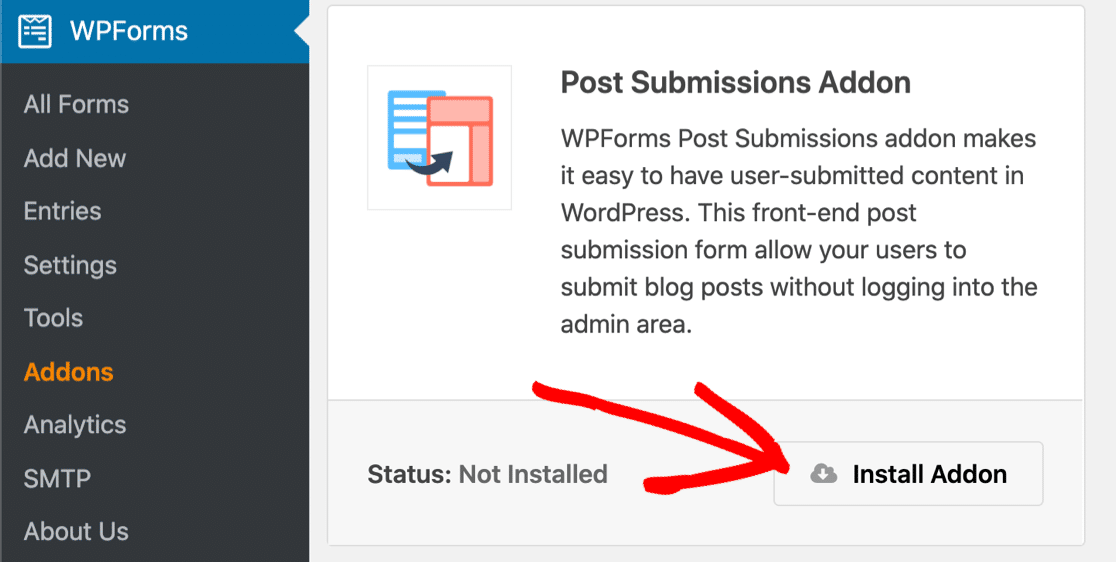
Все готово. Теперь давайте создадим нашу форму для отправки сообщений.
Шаг 2. Создайте форму для сообщений, отправленных пользователем
Теперь мы собираемся создать форму, которую мы можем опубликовать на нашем веб-сайте, чтобы принимать гостевые сообщения от посетителей.
Для начала нажмите WPForms » Добавить новый .
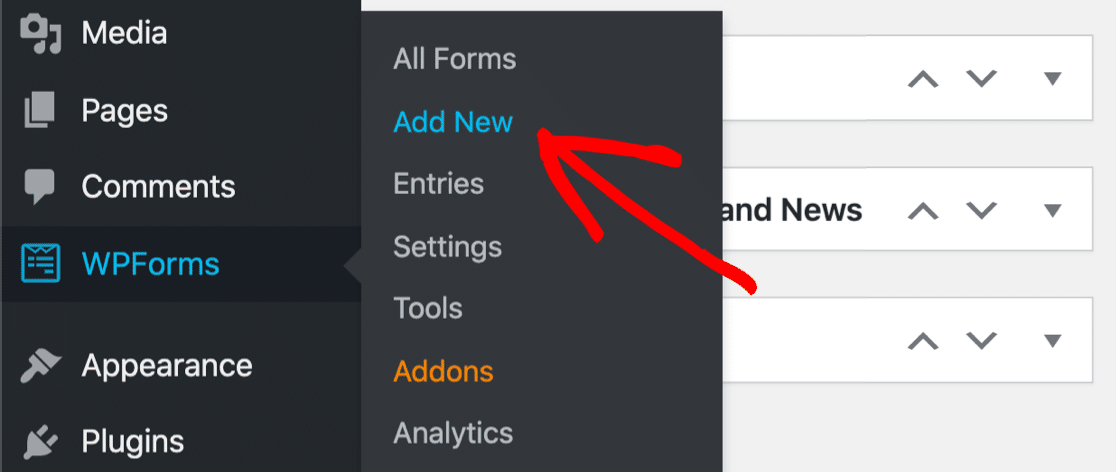
Введите имя для своей формы вверху.
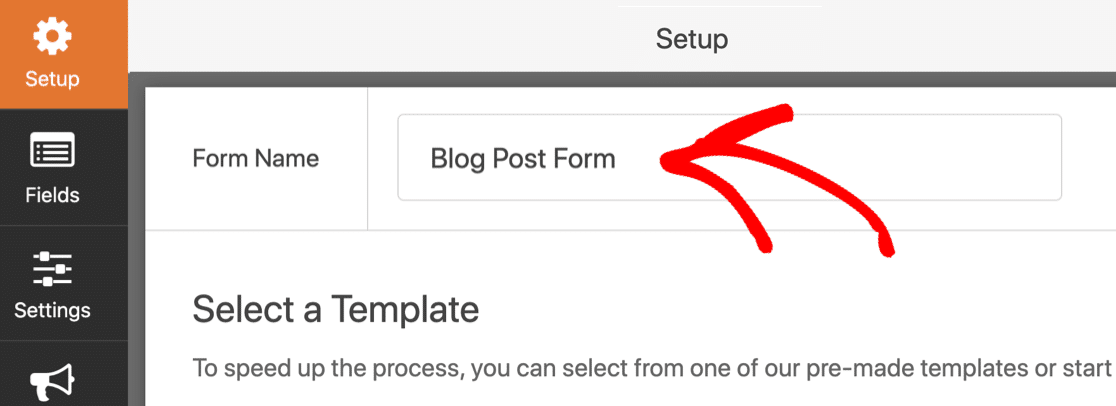
Затем прокрутите немного вниз и нажмите на шаблон формы отправки сообщения в блог .
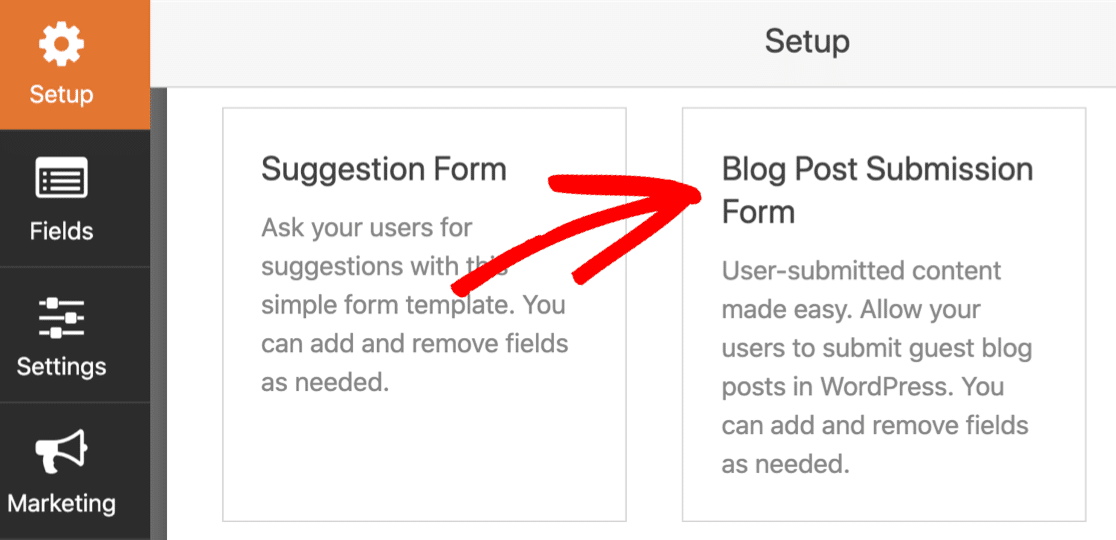
Если вы не видите шаблон формы отправки сообщения в блог, вам нужно вернуться на шаг назад и убедиться, что надстройка для отправки сообщений активирована.
Когда вы щелкаете по шаблону, WPForms создаст форму с двумя разделами:
- Сведения об авторе - ваш посетитель может ввести здесь свое имя, адрес электронной почты и биографию автора.
- Создайте сообщение в блоге - здесь они будут вводить заголовок своего сообщения, контент сообщения и отрывок. Также есть поля для избранного изображения и категории.
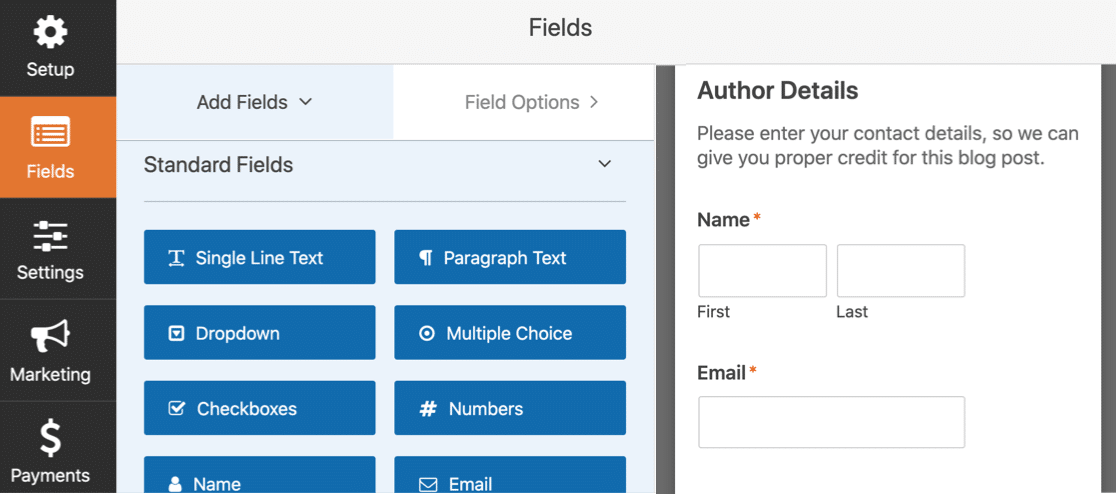
Этот шаблон полностью настраиваемый. Вы можете добавить больше полей с разными типами проверки. Например, вы легко можете добавить:
- Поле HTML. Поместите в форму примечание, чтобы напомнить вашим авторам, как форматировать свои сообщения.
- Captcha или контрольный вопрос (Custom Captcha): остановите отправку спама в вашей форме.
Также легко редактировать любое поле для настройки. Продолжайте нажимать на поле в конструкторе форм, чтобы слева открылись его настройки.
Мы можем показать вам, как это работает, отредактировав 2 важных поля.
Добавить избранные изображения в медиатеку
Рекомендуемое изображение - это изображение, которое отображается рядом с записью в WordPress. Иногда это отображается в виде эскиза.
Принимая сообщения WordPress, отправленные пользователями, ваши пользователи могут создавать и загружать свои собственные избранные изображения для своих сообщений. Если вы сохраните их в медиатеке, ими будет проще пользоваться.
Чтобы проверить этот параметр, нажмите на поле формы Featured Image справа. Вы увидите, что настройки открываются слева.
Во-первых, вы можете использовать поле Описание, чтобы указать размер избранного изображения.
На скриншотах ниже вы можете видеть, что мы также ограничили Допустимые расширения файлов до .png. Вы можете использовать здесь другие расширения файлов или оставить поле пустым.
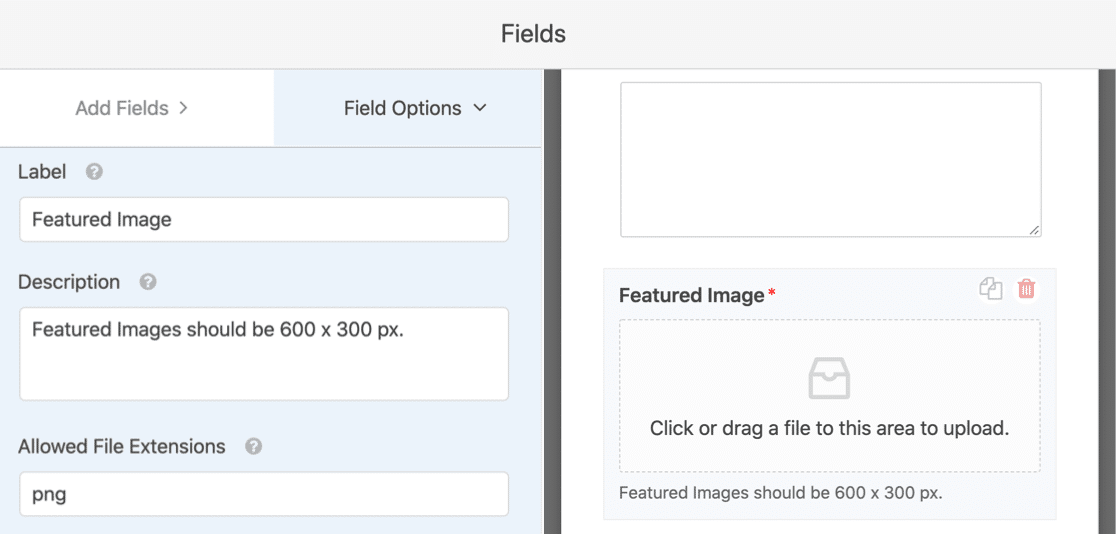
Теперь прокрутим еще немного вниз. Щелкните меню « Дополнительные параметры», чтобы развернуть его. Убедитесь, что установлен флажок Хранить файл в медиатеке WordPress .
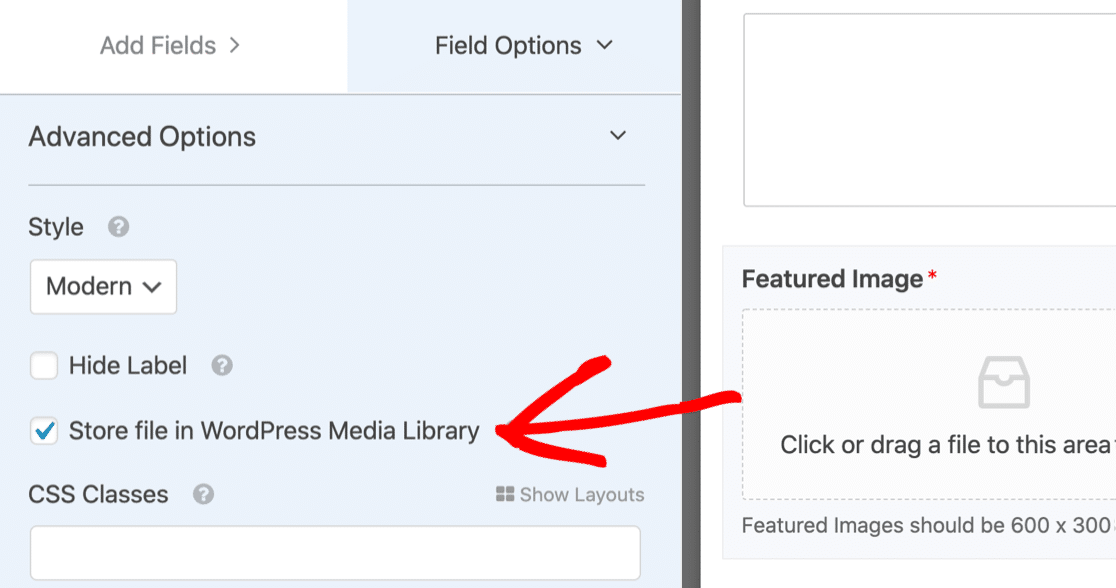
Теперь вы легко сможете найти избранные изображения.
Готовы двигаться дальше? Давайте теперь посмотрим на категории.
Позвольте гостям выбрать категорию сообщений в блоге
Шаблон формы для отправки сообщений в блоге автоматически вытягивается из списка категорий в вашем блоге. Это позволяет вашему гостевому блогеру очень легко выбирать собственные категории.
Чтобы изучить эти параметры, щелкните поле « Категория» в форме. Затем нажмите « Дополнительные параметры» слева.
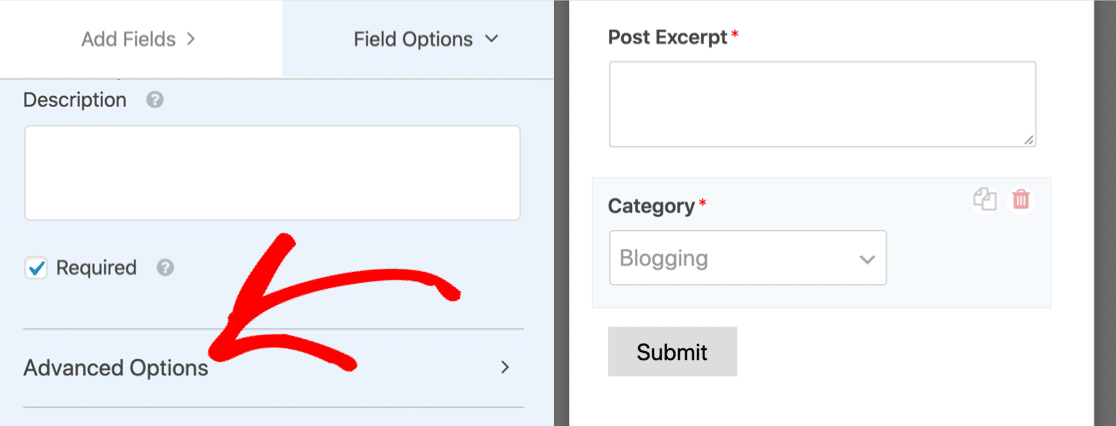
WPForms извлекает динамический список категорий. Это намного проще, чем вводить их все, и это означает, что список категорий на интерфейсе всегда будет соответствовать категориям в вашем блоге.
Если вы предпочитаете, чтобы пользователи выбирали теги вместо категорий, это легко изменить в раскрывающемся списке « Источник динамической таксономии» . Вместо этого просто переключите его на Теги .
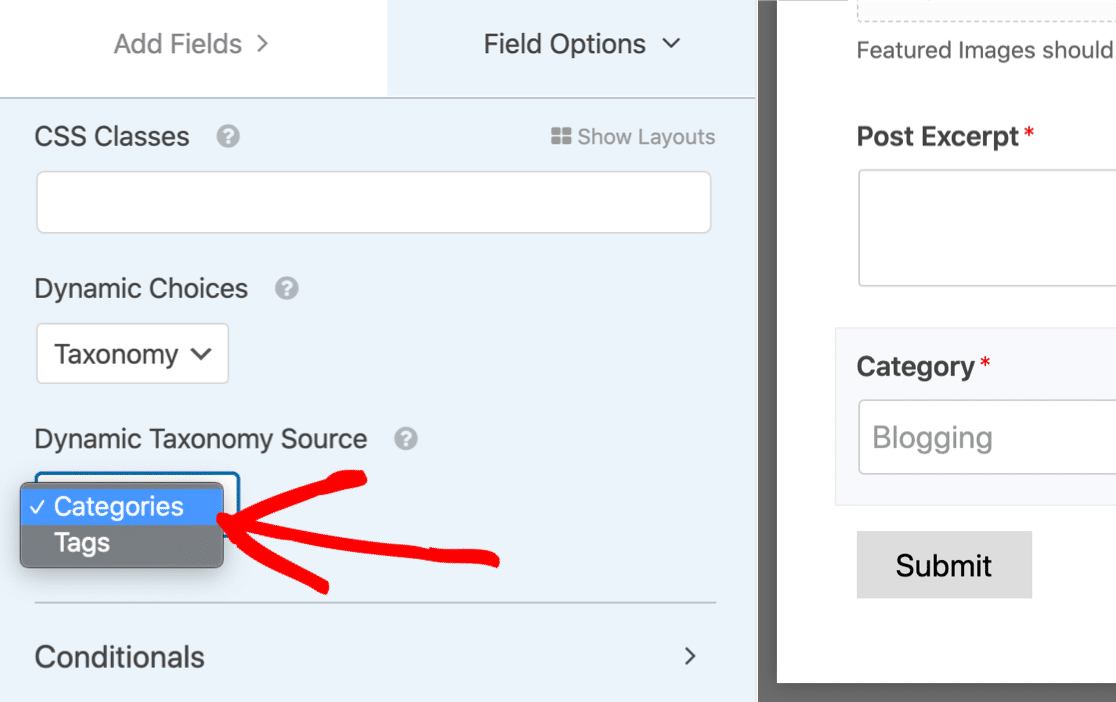
Вы хотите, чтобы ваши пользователи выбирали несколько категорий или тегов? Это легко сделать, не меняя никаких настроек плагина. Ознакомьтесь с этим руководством по созданию раскрывающегося списка с множественным выбором в WordPress.

Хорошо, теперь наши категории настроены, перейдем к настройкам формы.
Шаг 3. Проверьте настройки формы отправки
Давайте проверим основные настройки формы отправки сообщения.
Для начала щелкните значок « Настройки» в левой части окна конструктора форм. Откроется страница общих настроек.
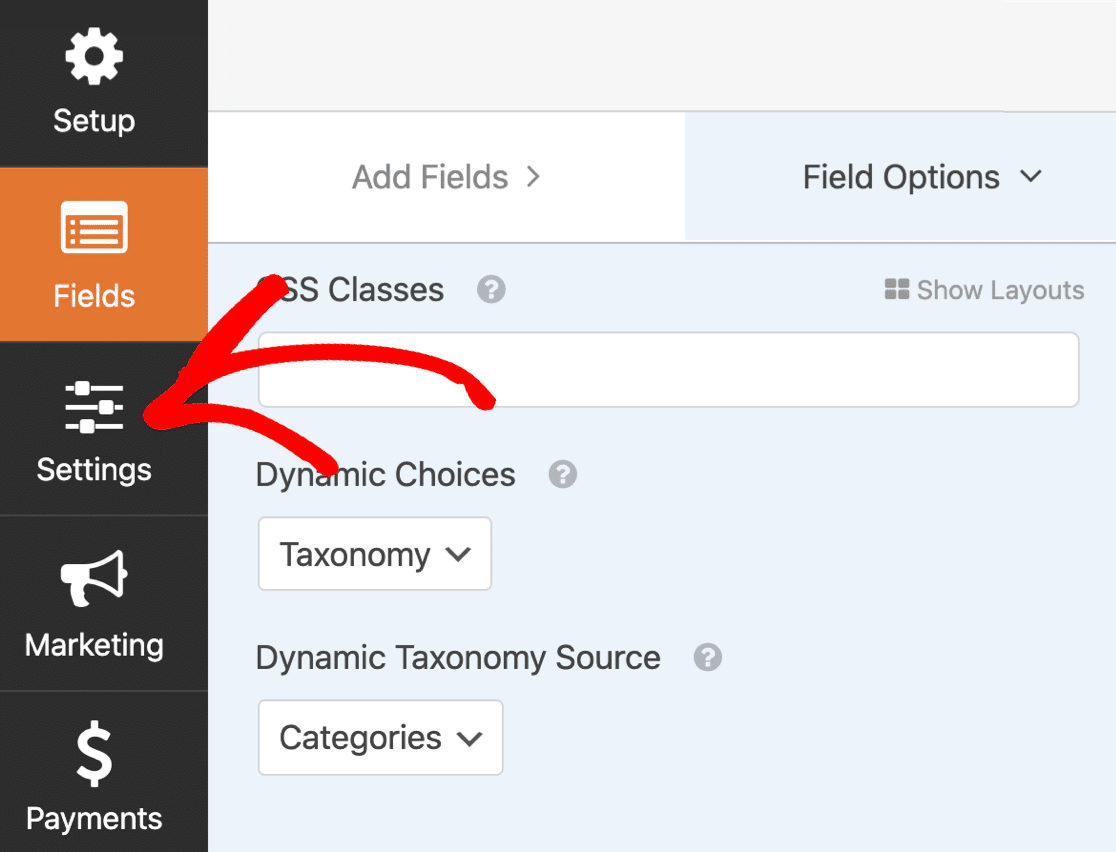
Здесь вы можете настроить общие параметры вашей формы:
- Имя формы - измените имя формы здесь, если хотите.
- Описание формы - дайте вашей форме описание.
- Текст кнопки отправки - настройте копию на кнопке отправки. Вы можете использовать CSS для стилизации кнопки, если хотите.
- Предотвращение спама - остановите спам в контактных формах с помощью функции защиты от спама, hCaptcha или Google reCAPTCHA. Флажок защиты от спама автоматически включается во всех новых формах.
- Формы AJAX - включите настройки AJAX, чтобы страница не перезагружалась при отправке формы.
- Улучшения GDPR - вы можете отключить сохранение входной информации и сведений о пользователях, таких как IP-адреса и пользовательские агенты, чтобы соответствовать требованиям GDPR. Ознакомьтесь с нашими пошаговыми инструкциями о том, как добавить поле соглашения GDPR в вашу форму.
Если все в порядке, нажмите « Сохранить» .
Давайте теперь посмотрим на электронные письма с уведомлениями.
Шаг 4. Настройте уведомления в форме отправки
WPForms может отправлять электронные письма каждый раз, когда вы получаете форму.
Нажмите « Уведомления», чтобы увидеть, как выглядит сообщение.
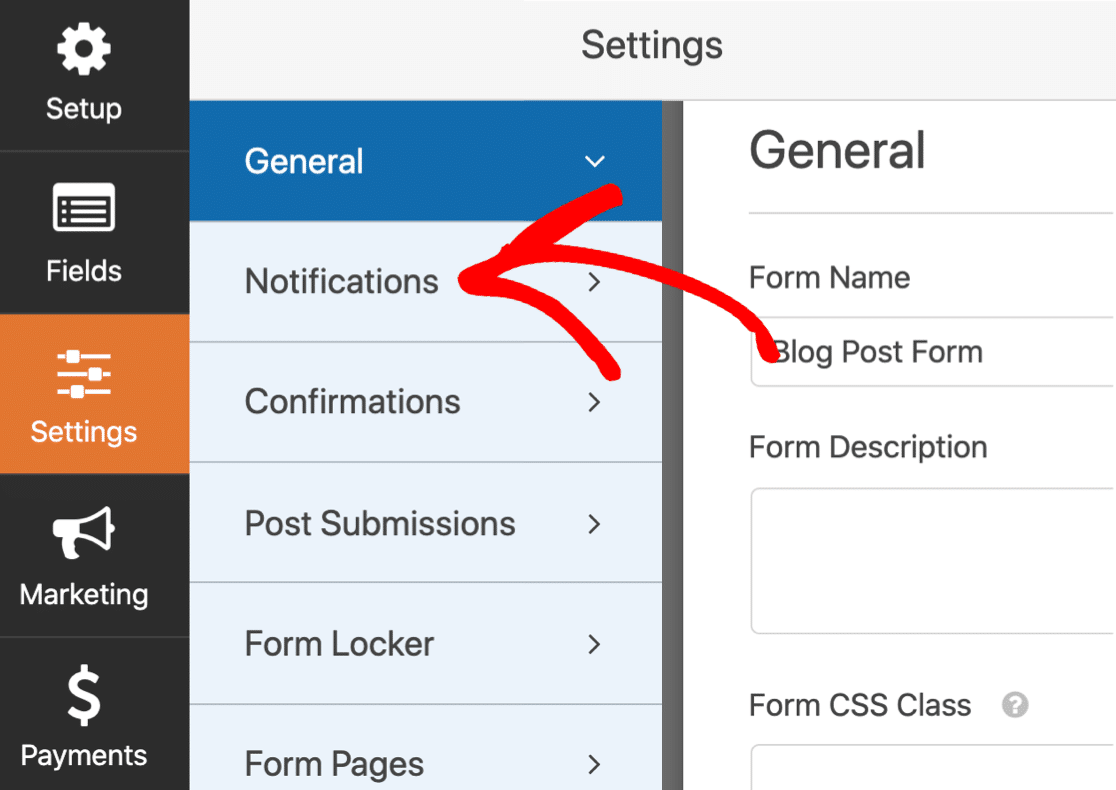
По умолчанию WPForms создает уведомление по электронной почте по умолчанию, которое сообщит вам, когда у вас появится новое сообщение, отправленное пользователем.
Вы можете видеть, что он будет отправлен на адрес электронной почты администратора, который вы настроили в WordPress.
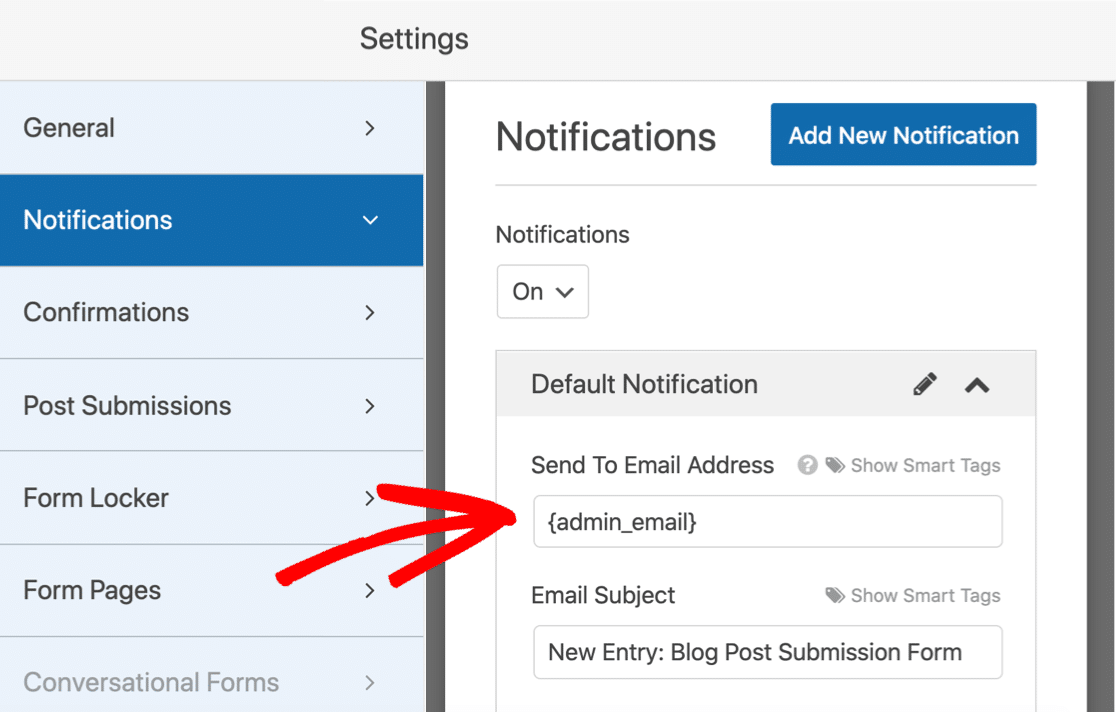
Если вы хотите изменить адрес электронной почты, у вас есть 2 варианта:
- Удалите тег
{admin_email}и введите другой адрес электронной почты. - Измените адрес электронной почты администратора в WordPress.
Вы также можете отправить письмо с благодарностью пользователю, когда он отправит сообщение в блоге. Если вы хотите это настроить, ознакомьтесь с нашей документацией о том, как настроить уведомления формы в WordPress.
В настройках гораздо больше функций, если вы хотите продолжить изучение. Например, вы также можете использовать раздел Подтверждения, чтобы написать собственное сообщение, которое будет загружено при отправке формы.
ОК, мы закончили. Нажмите « Сохранить», прежде чем мы перейдем к важной части: сопоставлению полей формы.
Шаг 5. Сопоставьте поля сообщений в блоге
Теперь пора убедиться, что поля вашей формы правильно сопоставлены с полями ваших сообщений.
Это автоматически отправит каждое поле в нужное место в вашем сообщении в блоге, так что вам не придется копировать и вставлять.
Для начала перейдите в Настройки » Отправка сообщений .
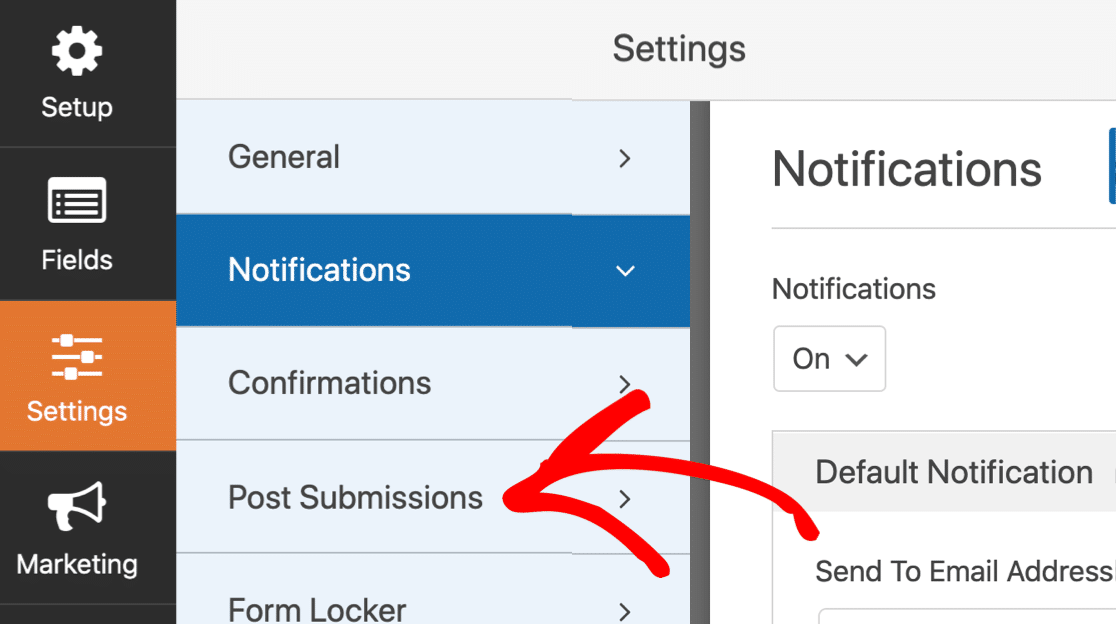
Настройки по умолчанию здесь подходят для большинства сообщений в блогах. Давайте рассмотрим их по очереди:
- Post Материалы - Убедитесь , что включен.
- Заголовок сообщения - по умолчанию используется заголовок, который вводит пользователь.
- Содержание сообщения - основная часть сообщения в блоге, которое отправляет ваш посетитель.
- Отрывок из сообщения - краткое изложение сообщения в блоге.
- Опубликовать избранное изображение - загрузите избранные изображения от ваших авторов. Мы покажем вам, как хранить их в медиатеке.
- Тип сообщения - вы можете выбрать, добавлять ли новые сообщения, отправленные пользователем, в виде сообщений или страниц в блоге. Если в вашем блоге есть настраиваемые типы сообщений, вы также можете выбрать один из них.
- Статус публикации - при желании вы можете сразу публиковать каждое сообщение. Кроме того, вы можете выбрать « Требовать утверждения», чтобы проверить публикацию перед публикацией.
- Автор сообщения - выберите автора, который будет автоматически назначен. Если вы требуете, чтобы пользователи входили в систему перед доступом к форме, пользователь, отправивший форму, может быть назначен автором.
Разрешить посетителям заполнять настраиваемые поля
У вас есть настраиваемые поля, которые должен заполнить ваш посетитель? Вставка содержимого в поля каждый раз при отправке нового сообщения в блоге может занять много времени.
С WPForms легко использовать настраиваемые поля в сообщениях блога, отправленных пользователями. Таким образом, они могут отправлять информацию на внешнем интерфейсе вашего сайта.
Вы можете использовать настраиваемые поля, чтобы блогеры могли публиковать изображения.
Если вы хотите использовать настраиваемые поля в форме внешнего интерфейса, вы можете использовать раздел Custom Post Meta в разделе Post Submissions . Здесь вы можете указать мета-ключи и использовать поля вашей формы для заполнения метаданных.
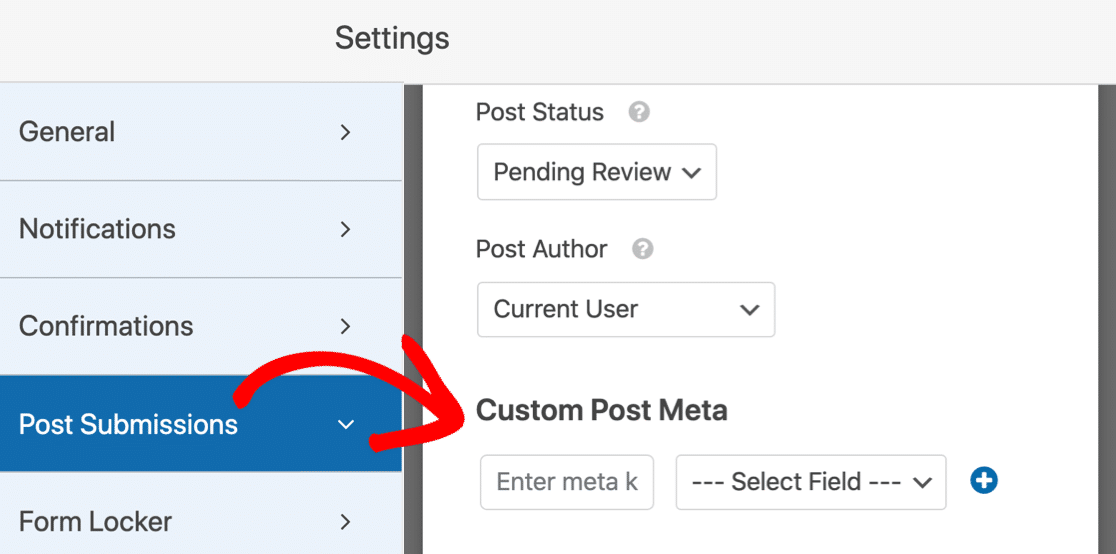
Настраиваемые поля требуют немного большей работы в серверной части. Вам также необходимо убедиться, что ваша тема WordPress их поддерживает. Чтобы получить полное руководство, перейдите к этому руководству по использованию настраиваемых полей в сообщениях, отправленных пользователями.
Когда вы закончите, нажмите « Сохранить» .
Вот и все! Мы готовы к запуску.
Шаг 6. Опубликуйте форму сообщения, отправленную пользователем, в WordPress
После того, как вы создали свою пользовательскую форму, вам нужно добавить ее на свой веб-сайт WordPress.
WPForms позволяет легко добавлять формы в любое место на вашем веб-сайте, в том числе:
- Сообщения
- Страницы
- Виджеты нижнего колонтитула
- Виджеты боковой панели
Вы можете использовать шорткод, если хотите. Но мы покажем вам более простой способ.
В верхней части конструктора форм нажмите « Встроить» .
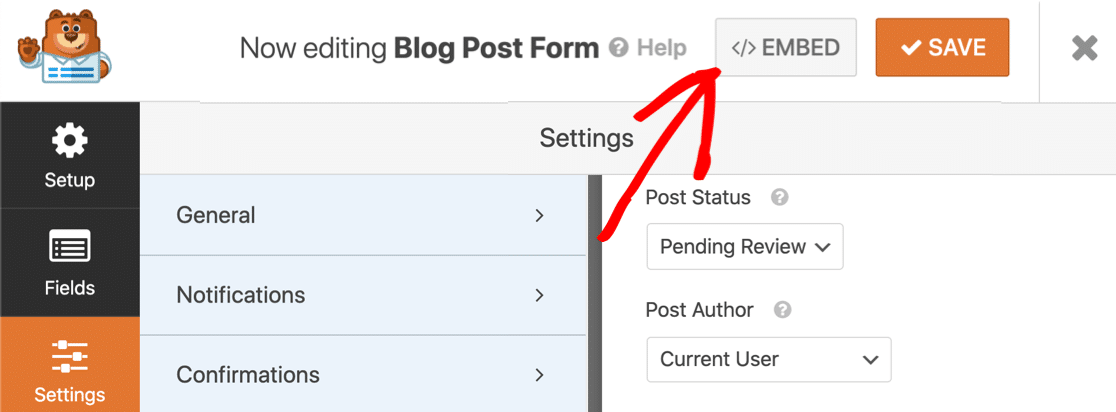
Затем нажмите « Создать новую страницу» .
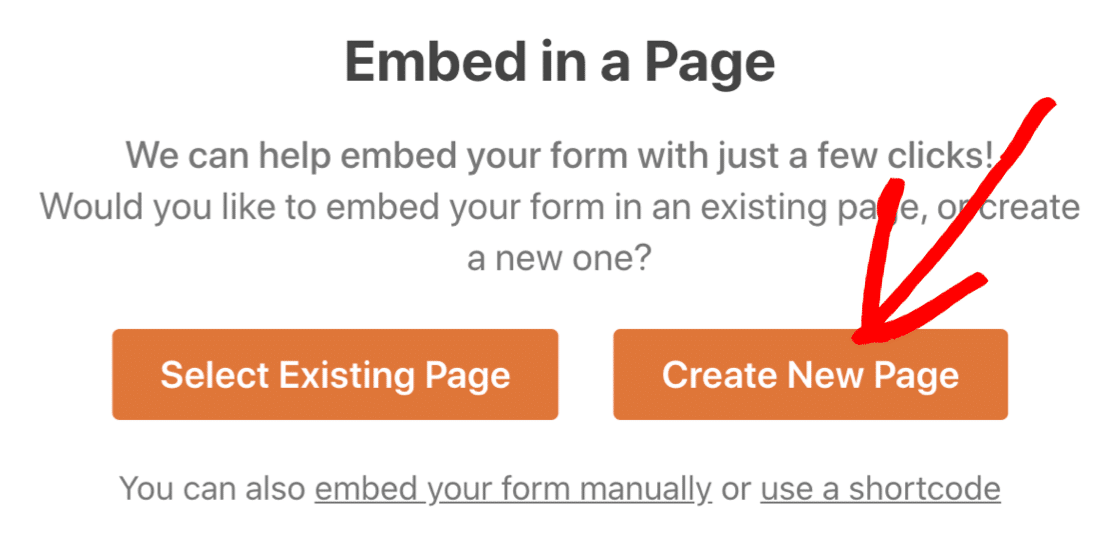
Наконец, введите имя своей формы и нажмите « Поехали» .
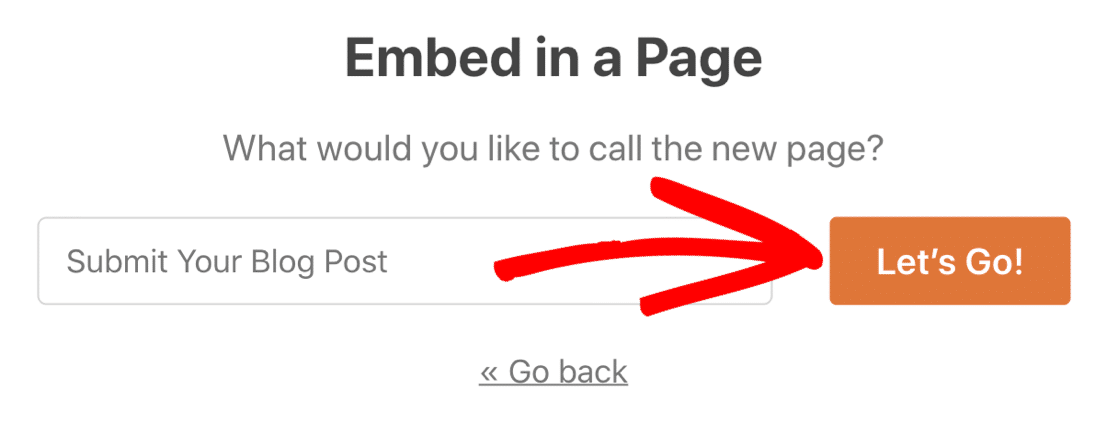
WPForms автоматически создаст страницу и встроит в нее вашу форму. Когда вы будете довольны тем, как он выглядит, нажмите синюю кнопку « Опубликовать» .
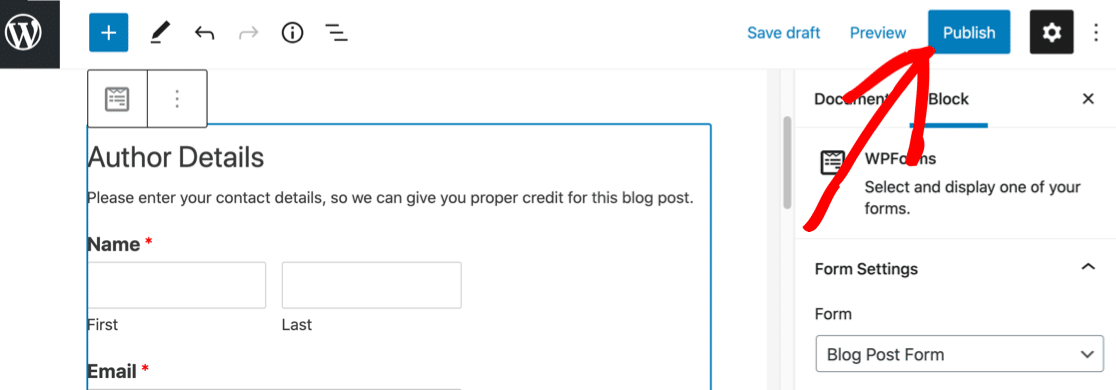
Вот и все!
Вы готовы принять отправленный пользователем контент на своем веб-сайте WordPress.
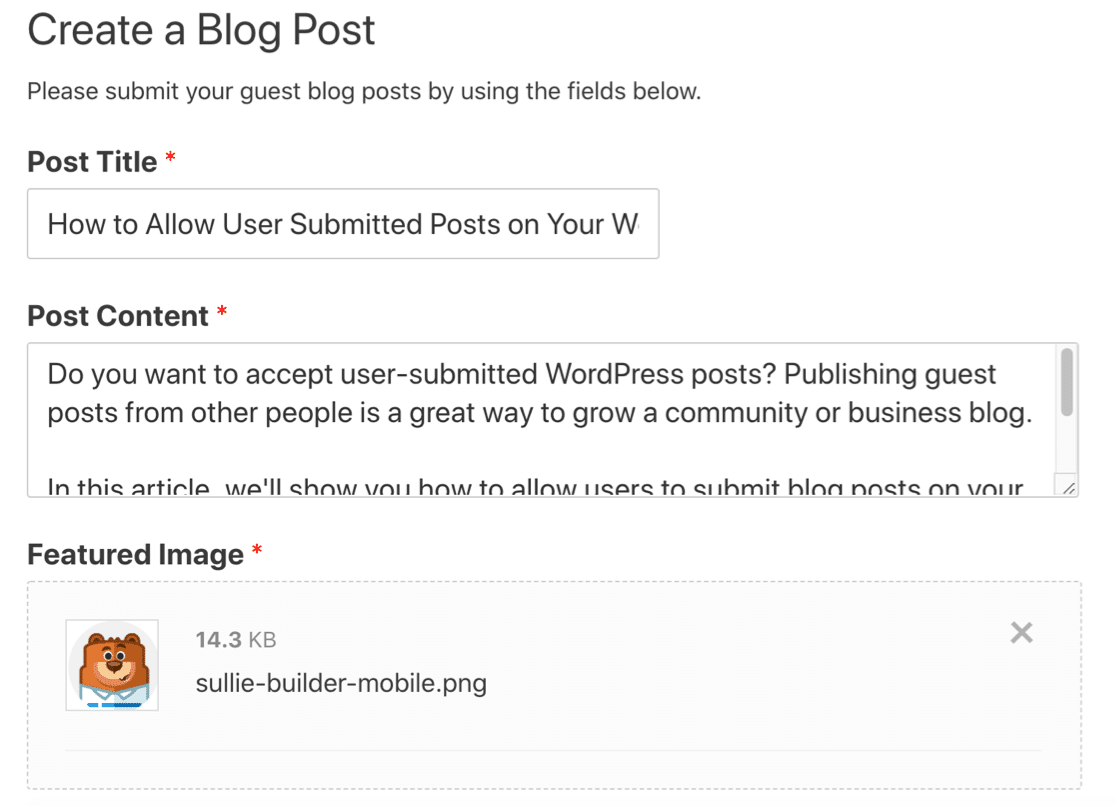
Вот и все! Теперь вы можете начать принимать сообщения, отправленные пользователями.
Если вы хотите уведомлять своих читателей каждый раз, когда публикуете новое сообщение, вы можете легко использовать PushEngage для отправки уведомления в браузере. Push-уведомления в браузере - отличный способ заинтересовать вашу аудиторию.
Создайте форму для гостевого сообщения прямо сейчас
Следующий шаг: создайте блог с несколькими авторами
Теперь, когда вы готовы принимать контент, отправленный пользователями в WordPress, вам нужно упростить управление вашими авторами и сообщениями.
Для этого ознакомьтесь с этим списком лучших плагинов для управления блогами с несколькими авторами. Вы также можете создать индивидуальную регистрационную форму для новых авторов.
Готовы создать свою форму? Начните сегодня с самого простого плагина для создания форм WordPress. WPForms Pro включает в себя надстройку Post Submissions и предлагает 14-дневную гарантию возврата денег.
Если эта статья вам помогла, подпишитесь на нас в Facebook и Twitter, чтобы получить больше бесплатных руководств и руководств по WordPress.
