Как создать резервную копию сайта WordPress в Dropbox (шаг за шагом)
Опубликовано: 2023-07-19Вы ищете способ сделать резервную копию вашего сайта WordPress в Dropbox?
Рекомендуется регулярно создавать резервные копии вашего сайта и хранить их в отдельном месте, например в Dropbox. Таким образом, вы можете легко восстановить свой контент, плагины, базы данных и важные настройки, если произойдет нарушение безопасности или что-то пойдет не так.
В этой статье мы покажем вам, как создать резервную копию сайта WordPress в Dropbox.
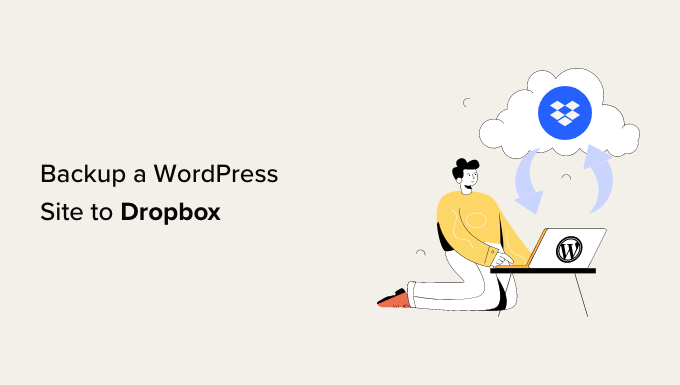
Зачем делать резервную копию сайта WordPress в Dropbox?
Независимо от того, используете ли вы небольшой веб-сайт WordPress, магазин электронной коммерции или веб-сайт любого другого типа, создание регулярных резервных копий имеет важное значение.
Резервная копия — это копия вашего веб-сайта, которая включает важные файлы, папки, базы данных, содержимое сайта, темы, плагины и другую информацию.
Благодаря резервным копиям у вас будет копия вашего веб-сайта или готовая на случай фатальной ошибки или уязвимости в системе безопасности. Затем вы можете восстановить свой сайт до прежнего состояния всего за несколько кликов.
Хранение резервных копий WordPress на жестком диске вашего компьютера или сервере веб-сайта может быть рискованным. Если ваш жесткий диск выйдет из строя или сервер веб-сайта будет скомпрометирован, вы потеряете все свои резервные копии.
Вот почему рекомендуется хранить резервные копии в нескольких местах, в том числе в облачных хранилищах, таких как Dropbox.
Dropbox — это популярный файлообменный сервис, который позволяет хранить и создавать резервные копии файлов в облаке. Самое приятное то, что вы можете получать доступ, сохранять и делиться этими файлами из любого места.
При этом давайте посмотрим, как сделать резервную копию WordPress в Dropbox.
Подключение вашего сайта WordPress к Dropbox
Самый простой способ создавать резервные копии WordPress и сохранять их в Dropbox — использовать плагин Duplicator. Это лучший плагин для резервного копирования WordPress, который удобен для начинающих и помогает вам создавать резервные копии, переносить и клонировать ваш сайт.
Кроме того, плагин Duplicator легко интегрируется с различными облачными сервисами, такими как Dropbox, Google Drive, Amazon S3, OneDrive, FTP и SFTP — SSH.
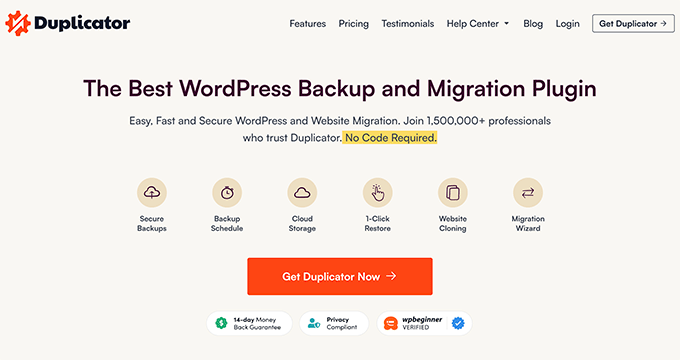
Примечание. В этом руководстве мы будем использовать подключаемый модуль Duplicator Pro, поскольку он включает интеграцию с облачным хранилищем. Существует также бесплатная версия Duplicator, которую вы можете использовать для создания резервных копий сайта, но она не позволяет автоматически сохранять эти резервные копии в Dropbox.
Во-первых, вам нужно будет установить и активировать плагин Duplicator Pro. Если вам нужна помощь, ознакомьтесь с нашим руководством по установке плагина WordPress.
После активации вам нужно перейти в Duplicator Pro »Настройки из панели администратора WordPress и нажать вкладку «Лицензирование».
Далее вам нужно будет ввести лицензионный ключ и нажать кнопку «Активировать». Вы можете легко найти лицензионный ключ в своей учетной записи Duplicator.
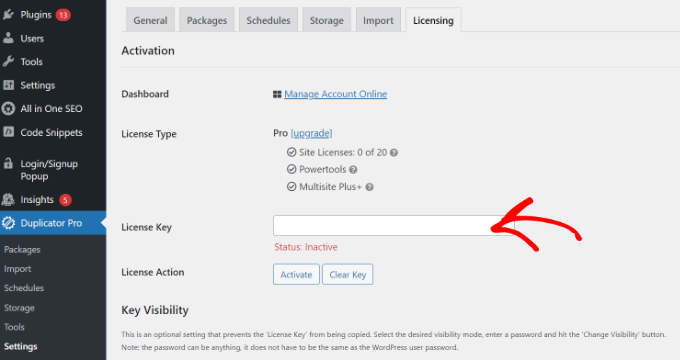
Далее вам нужно будет подключить свою учетную запись Dropbox к Duplicator.
Просто перейдите в Duplicator Pro » Хранилище на панели управления WordPress. Здесь вы увидите свой вариант локального хранилища, где резервные копии будут храниться по умолчанию.
Нажмите кнопку «Добавить новый», чтобы добавить Dropbox.
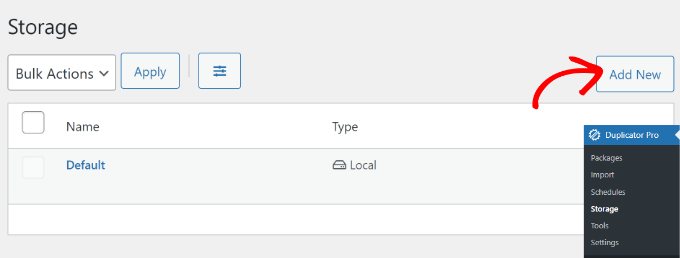
После этого вы можете ввести имя для вашего нового варианта хранения, чтобы его было легко узнать. Например, мы назовем его «Dropbox».
Затем вы должны щелкнуть раскрывающееся меню «Тип» и выбрать опцию «Dropbox».
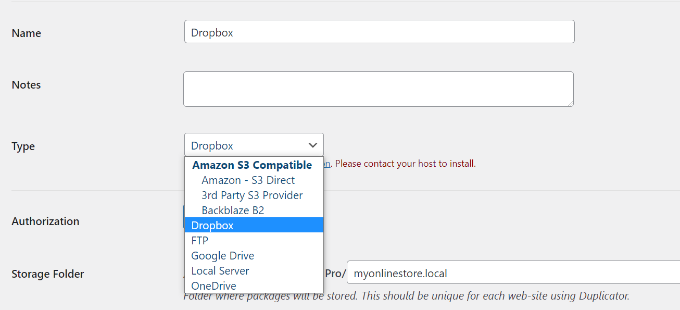
Отсюда вы увидите новые настройки для вашего варианта хранения.
Идите вперед и нажмите кнопку «Подключиться к Dropbox».
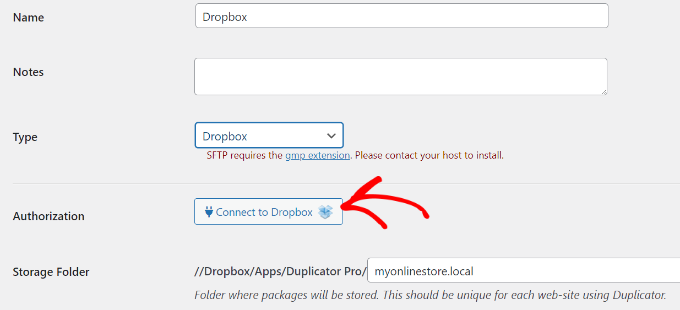
После нажатия кнопки в разделе Авторизация появятся дополнительные настройки.
Сначала вам нужно будет нажать кнопку «Авторизовать Dropbox».
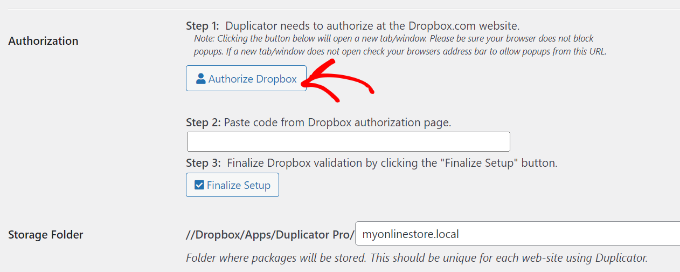
Далее откроется новое окно или вкладка. Просто войдите в свою учетную запись Dropbox.
Вы можете использовать свою учетную запись Google или Apple для входа или ввести адрес электронной почты и пароль, которые вы использовали при регистрации в Dropbox.
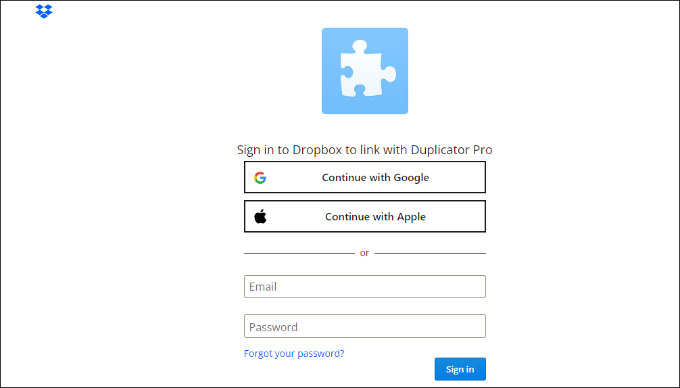
После того, как вы вошли в систему, вам нужно будет разрешить доступ к вашей учетной записи Dropbox.
Нажмите кнопку «Разрешить».
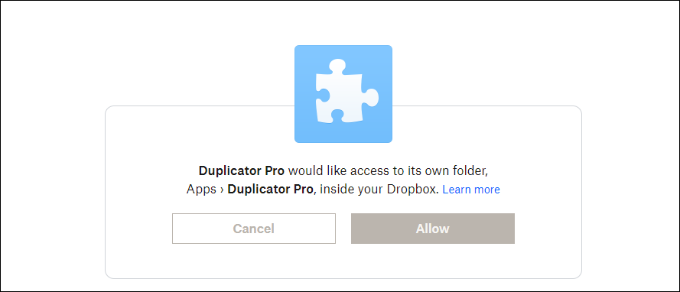
Далее Dropbox покажет вам код авторизации.
Просто скопируйте этот код.
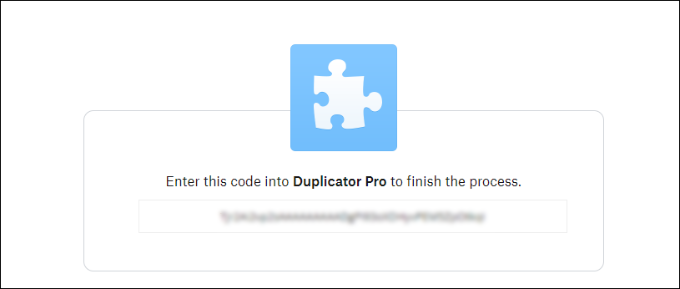
Теперь вы можете вернуться на вкладку или окно браузера, где вы настраиваете параметры хранилища Duplicator Pro.
Продолжайте и введите код в поле «Шаг 2: Вставьте код со страницы авторизации Dropbox».
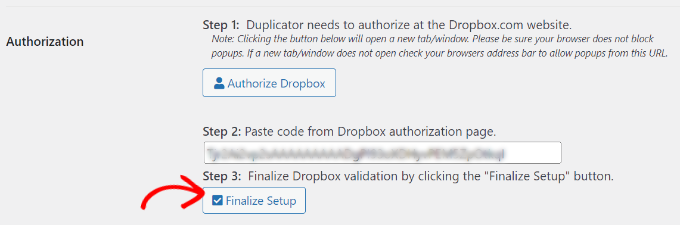
Как только это будет сделано, просто нажмите кнопку «Завершить настройку».
Теперь вы успешно добавили Dropbox в качестве облачного хранилища для сохранения резервных копий WordPress.
Создание резервной копии Dropbox вашего сайта WordPress
Следующий шаг — создать резервную копию вашего блога или веб-сайта WordPress и сохранить ее в Dropbox.
Для начала перейдите в Duplicator Pro » Packages из панели администратора WordPress и нажмите кнопку «Создать новый».
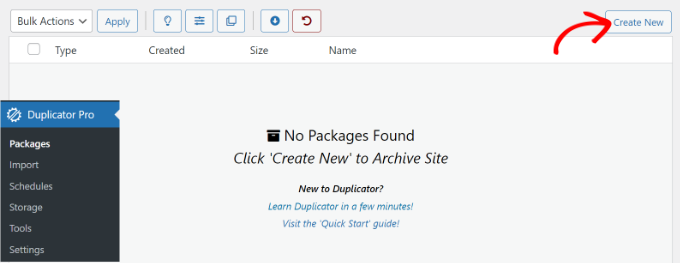
Далее вам нужно будет ввести имя для вашего пакета.
Duplicator также даст вам возможность выбрать шаблон. Мы рекомендуем оставить его как «Неназначенный», поскольку в нем будут сохранены настройки последнего сканирования/сборки.
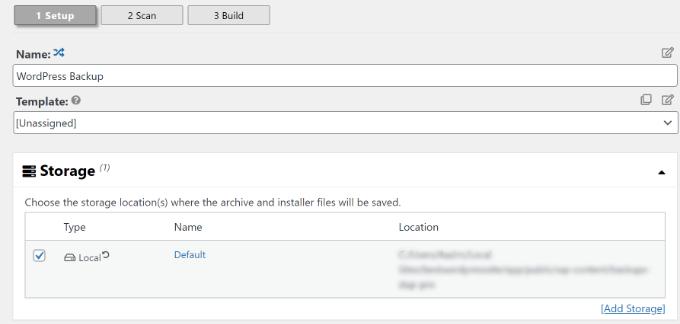
После этого вы можете расширить раздел «Хранилище».
Здесь вам нужно будет выбрать «Dropbox» в качестве хранилища для хранения резервной копии WordPress.
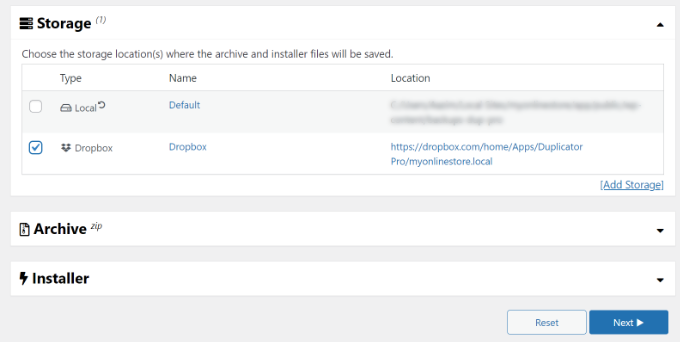
Вы также можете изменить настройки «Архив» перед резервным копированием своего сайта. По умолчанию плагин упаковывает содержимое вашего сайта, плагины, темы, базы данных и все остальные файлы.

Однако вы можете настроить свою резервную копию, выбрав, какую часть вашего сайта следует резервировать. Например, вы можете заархивировать только базу данных WordPress.
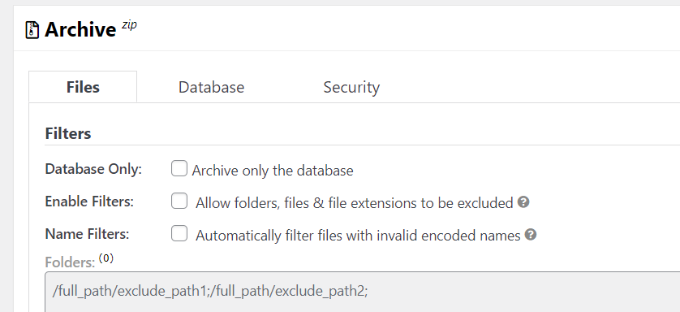
Когда вы закончите, просто нажмите кнопку «Далее» внизу.
На следующем экране Duplicator просканирует ваш сайт и проверит, все ли в порядке, прежде чем создавать резервную копию. Вы увидите уведомление или предупреждение о любых проблемах, которые необходимо решить перед резервным копированием вашего сайта.
Как только все будет проверено, просто нажмите кнопку «Построить».
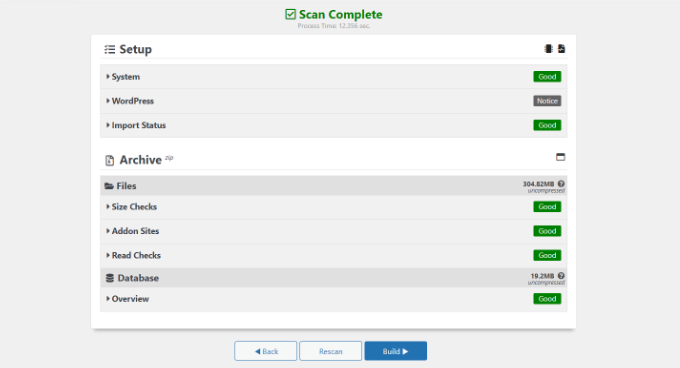
Плагину потребуется несколько секунд или минут, чтобы создать пакет резервной копии. Время будет зависеть от размера файлов и папок.
Когда пакет будет готов, он будет сохранен в Dropbox. Вы можете просмотреть местоположение Dropbox, щелкнув значок «Хранилище».
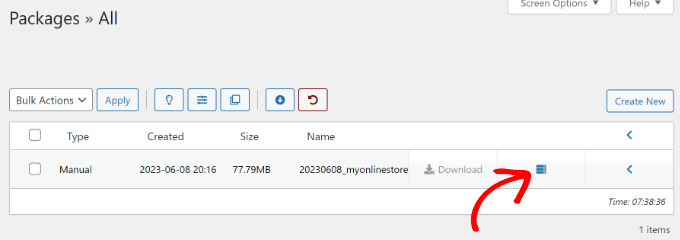
Откроется новое окно с местоположением.
Вы можете просто щелкнуть ссылку, чтобы просмотреть резервную копию WordPress на панели инструментов Dropbox.
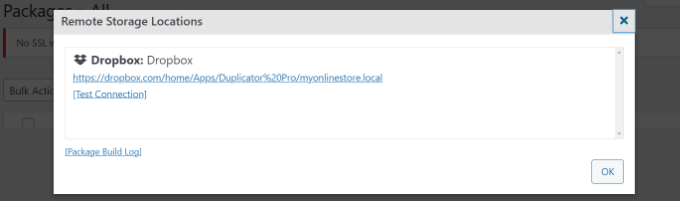
Планирование резервного копирования WordPress в Dropbox (только плагин Pro)
С Duplicator Pro вы можете запланировать регулярное резервное копирование веб-сайтов и хранить их в Dropbox.
Во-первых, вам нужно будет перейти в Duplicator Pro »Расписания на панели инструментов WordPress и нажать кнопку «Добавить новый».
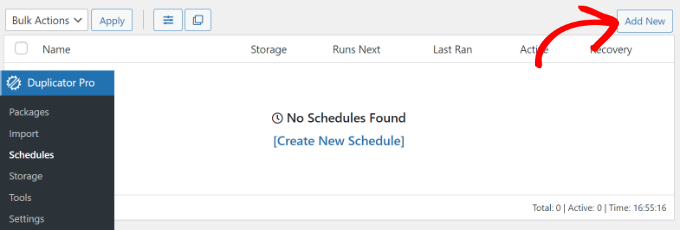
На следующем экране вы можете ввести имя для расписания резервного копирования и выбрать шаблон. Мы рекомендуем использовать шаблон по умолчанию, чтобы обеспечить резервное копирование всех файлов, папок и баз данных вашего веб-сайта.
После этого выберите «Dropbox» в качестве места хранения ваших резервных копий.
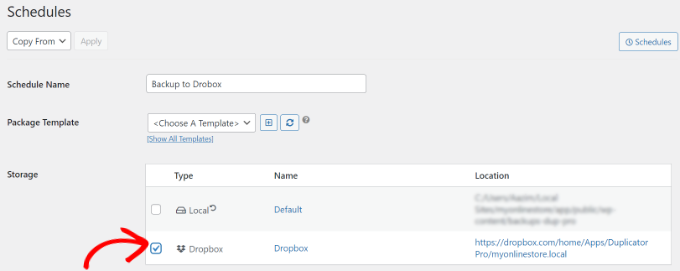
Далее вам нужно будет прокрутить вниз и выбрать, когда плагин должен автоматически создавать резервную копию.
Вы можете выбрать, хотите ли вы создавать пакет: ежечасно, ежедневно, еженедельно или ежемесячно. Например, если вы выберете еженедельный вариант, вы можете выбрать, на какой день запланировать резервное копирование.
Существует также возможность выбрать время начала для вашего расписания. Наконец, убедитесь, что установлен флажок «Включить это расписание», чтобы ваше расписание было активным.
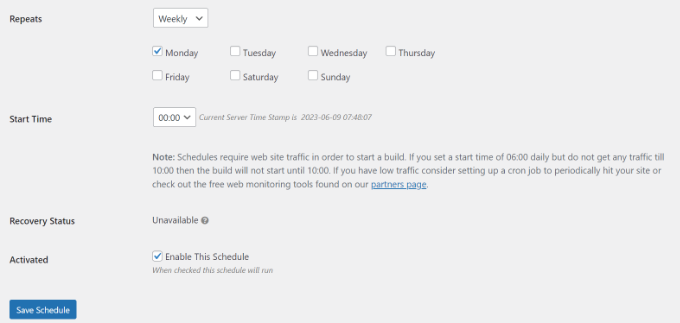
Когда вы закончите, просто нажмите кнопку «Сохранить расписание».
Восстановление резервной копии WordPress из Dropbox
Теперь, когда вы запланировали регулярное резервное копирование, у вас всегда будет копия вашего сайта в Dropbox. Таким образом, вы можете легко восстановить резервную копию в случае фатальной ошибки, потери данных или нарушения безопасности.
Чтобы восстановить свой сайт, вам сначала нужно открыть свою учетную запись Dropbox и перейти в папку Duplicator Pro.
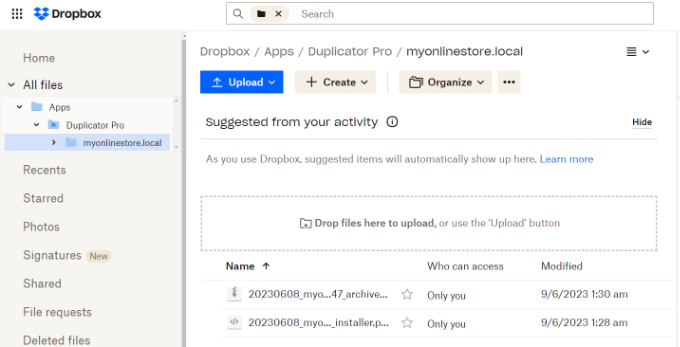
Затем выберите резервную копию веб-сайта, которую вы хотите загрузить.
Просто нажмите на 3 пунктирных значка, а затем выберите опцию «Загрузить».
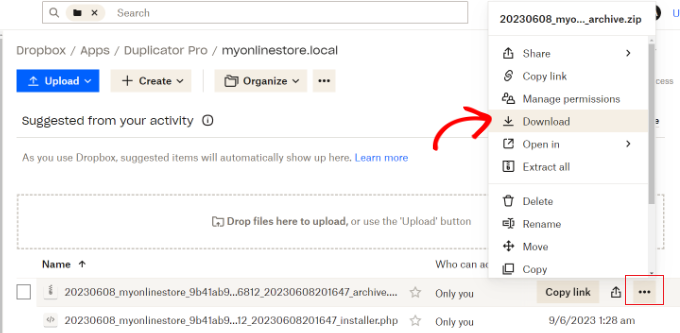
Отсюда вы можете сохранить zip-файл на свой компьютер.
После этого вы должны перейти на панель инструментов WordPress и перейти в Duplicator Pro » Import . Идем дальше и нажмите кнопку «Выбрать файл».
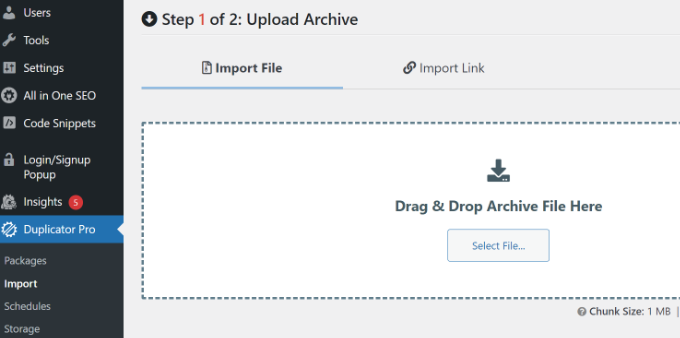
Затем вы можете выбрать zip-файл на своем компьютере, чтобы восстановить резервную копию веб-сайта.
После загрузки файла вы можете прокрутить вниз, чтобы просмотреть сведения о пакете. Просто нажмите кнопку «Продолжить».
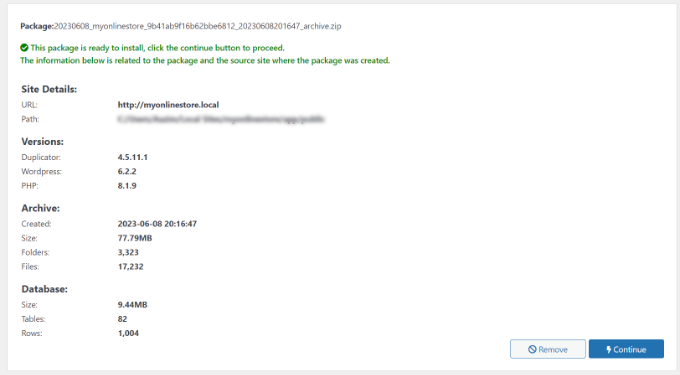
На следующем экране вы увидите обзор вашего пакета. Например, он покажет количество сообщений, страниц, медиафайлов, плагинов и многого другого, которые находятся в резервной копии.
Идите вперед и нажмите кнопку «Запустить установщик».
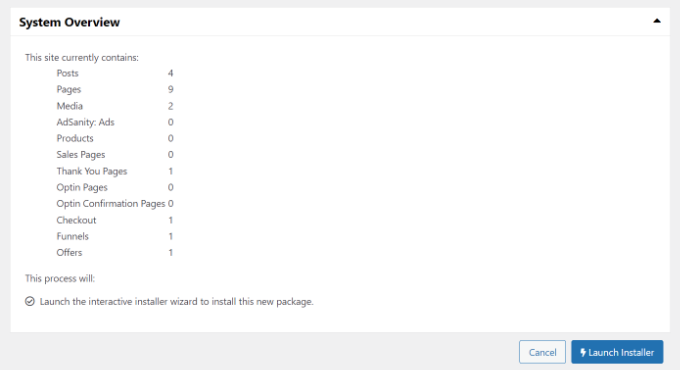
Как только вы нажмете кнопку, запустится мастер установки Duplicator.
Во-первых, вам нужно будет выбрать тип установки для вашего пакета. Идите вперед и выберите опцию «Восстановить один сайт».
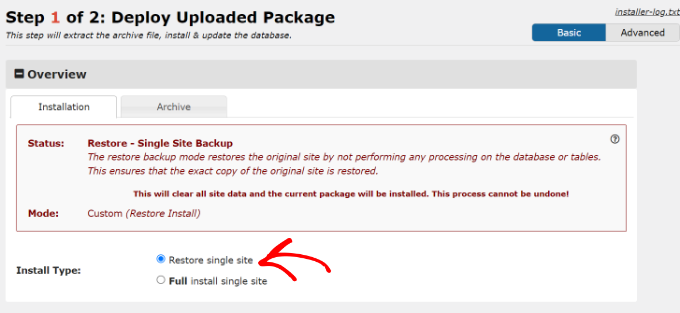
Затем вы можете прокрутить вниз, чтобы просмотреть контрольные точки проверки и убедиться, что система готова к установке резервной копии. Если есть какие-либо предупреждения или уведомления, вы должны устранить их, прежде чем восстанавливать резервную копию.
После этого установите флажок «Я прочитал и принимаю все условия и уведомления» и нажмите кнопку «Далее».
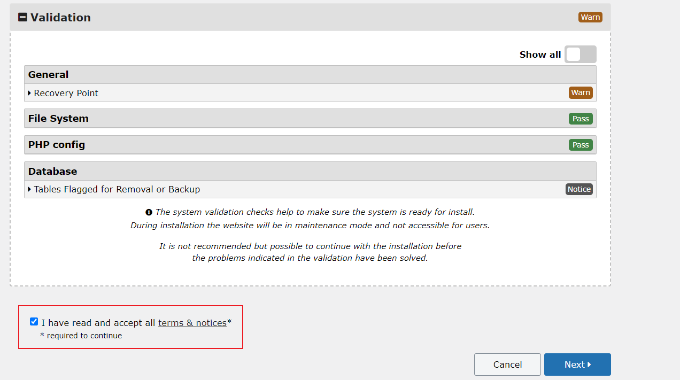
Откроется всплывающее окно с подробностями подтверждения установки.
Вы можете нажать кнопку «ОК», чтобы двигаться вперед.
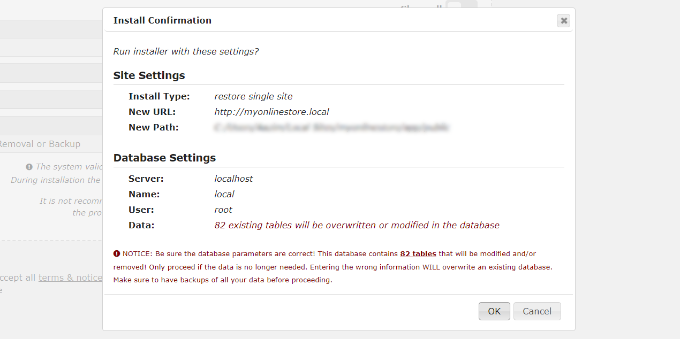
Плагин теперь будет извлекать архивные файлы из пакета.
После завершения извлечения вы увидите результаты установки. Чтобы завершить резервное копирование, вы должны нажать кнопку «Вход администратора» и снова войти на свой сайт, чтобы завершить установку.
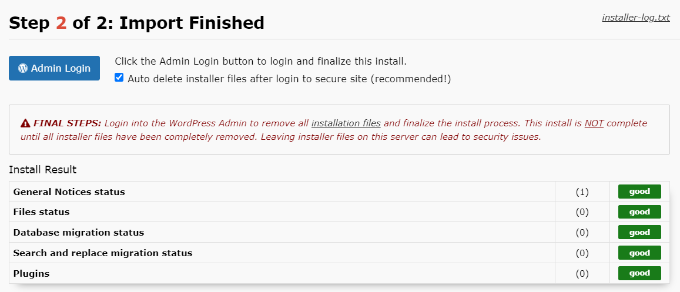
Теперь вы успешно восстановили резервную копию своего сайта из Dropbox.
Мы надеемся, что эта статья помогла вам узнать, как создать резервную копию сайта WordPress в Dropbox. Вы также можете ознакомиться с нашим руководством по безопасности WordPress и нашими экспертами, которые выбирают лучшее программное обеспечение для чата для малого бизнеса.
Если вам понравилась эта статья, подпишитесь на наш канал YouTube для видеоуроков по WordPress. Вы также можете найти нас в Twitter и Facebook.
