Как сделать резервную копию вашего сайта WordPress перед миграцией
Опубликовано: 2023-05-17Немногие вещи будут иметь большее значение для успеха вашей предстоящей миграции, чем изучение того, как создавать резервные копии вашего веб-сайта WordPress и использовать ваши резервные копии в случае чрезвычайных ситуаций.
В конце концов, с рядом распространенных проблем с миграцией WordPress, которые угрожают помешать вашему прогрессу на каждом шагу, всегда полезно иметь запасную копию ваших файлов и баз данных на случай, если что-то неожиданно пойдет не так.
Ниже мы расскажем вам о простом пошаговом процессе резервного копирования вашего веб-сайта WordPress и расскажем о лучших инструментах для этой работы.
Почему вы должны сделать резервную копию своего сайта перед миграцией
Миграция веб-сайта означает перемещение его из текущего дома в новый дом.
Точно так же, как когда мы переезжаем из одного дома в другой, вещи иногда могут потеряться, повредиться или сломаться по пути. Однако вместо разбитых ваз и отсутствующих столовых приборов это поврежденные базы данных и исчезающие файлы страниц, с которыми вы можете столкнуться во время миграции WordPress.
Хорошая новость заключается в том, что в отличие от физического переезда домой, когда мы перемещаем наш веб-сайт домой, мы можем сделать резервную копию всего, что нам нужно взять с собой; в этом случае это такие вещи, как:
- Сообщения в блогах и целевые страницы
- Изображения и медиа-ресурсы
- Базы данных
- Пользовательское кодирование
- Плагины
Как вы, возможно, помните, если вы читали наше руководство по подготовке к переносу веб-сайта, создание этой резервной копии перед началом переноса данных означает, что вы хорошо подготовлены для замены любых важных элементов WordPress, которые не совсем сохранили его.
Как сделать резервную копию вашего сайта WordPress
1. Установите плагин резервного копирования WordPress
Самый быстрый и эффективный способ создать резервную копию сайта в WordPress — использовать плагин.
Есть множество лучших вариантов на выбор, и мы перечислили некоторые из наших фаворитов в нашем обзоре восьми лучших инструментов резервного копирования WordPress.
Однако в этом руководстве мы будем использовать наш предпочтительный плагин резервного копирования UpDraftPlus.
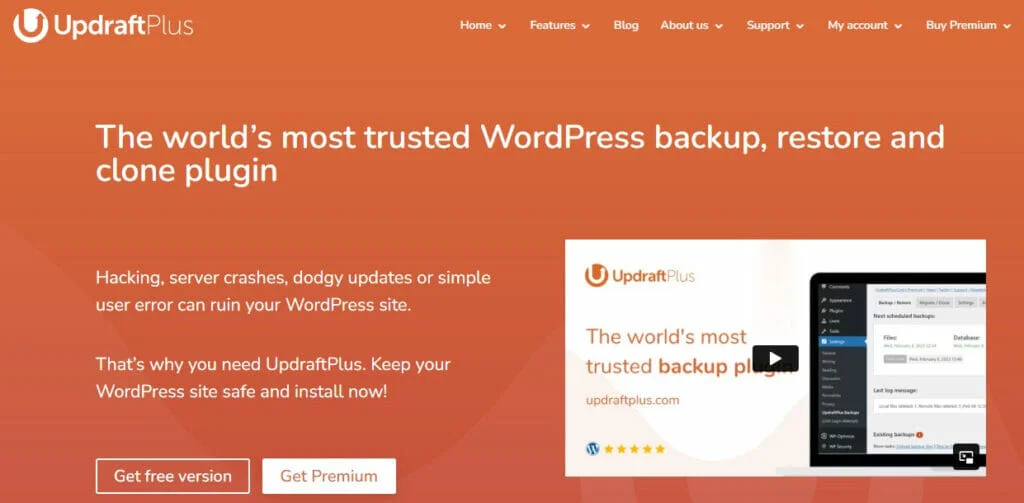
Нам нравится этот, потому что он не только прост в использовании, но и позволяет легко создавать резервные копии вашего сайта на сторонней облачной платформе, такой как Dropbox, и снова восстанавливать ваш сайт из того же места.
Статья продолжается ниже
Плагин доступен в бесплатной и премиальной версиях, при этом премиальный план лучше подходит для больших сайтов с большими таблицами и большим количеством файлов.
Ваша первая задача — загрузить UpDraftPlus и выбрать бесплатный или премиум-план.
Кроме того, вы можете установить его из WordPress, перейдя в «Плагины» — «Добавить новый» .
Установите и активируйте плагин, как и любой другой, и давайте начнем процесс резервного копирования.
2. Настройте расписание и параметры хранения
Одна из небольших, но замечательных вещей, которые делают UpDraftPlus одним из лучших плагинов WordPress, помогающих с миграцией вашего сайта, заключается в том, что вам не нужно искать в меню панели инструментов, чтобы найти его настройки и функции.
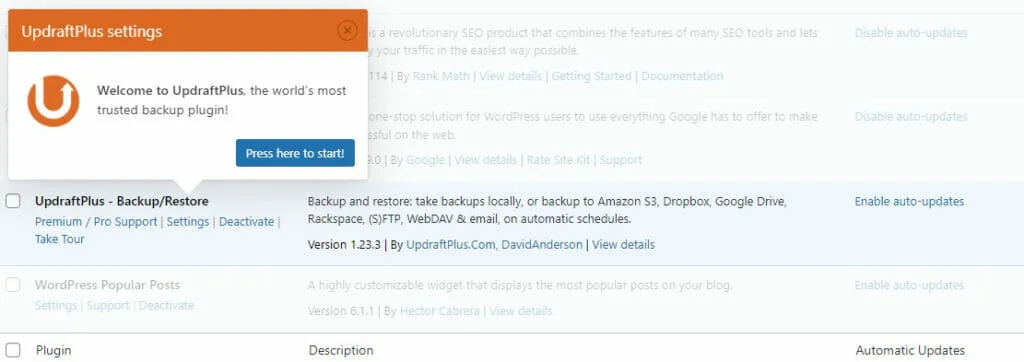
В тот момент, когда он активируется, вкладка настроек сразу же выделяется для вас, и все, что вам нужно сделать, это нажать здесь, чтобы начать.
Это приведет вас к главной панели UpDraftPlus Backup/Restore.
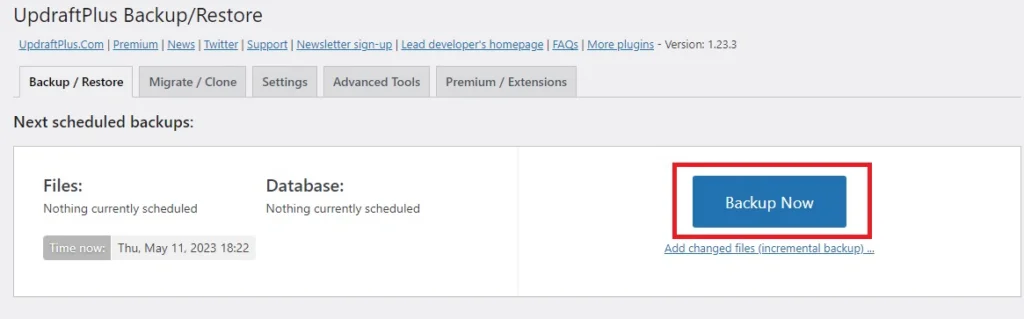
Отсюда вы можете нажать кнопку «Резервное копирование сейчас» и немедленно начать весь процесс, но сначала мы рекомендуем вам проверить различные настройки и параметры.
A. Планирование резервного копирования файлов и баз данных
Во-первых, вы можете вручную сделать резервную копию своих файлов, что является хорошим вариантом, если ваша миграция происходит в ближайшее время.
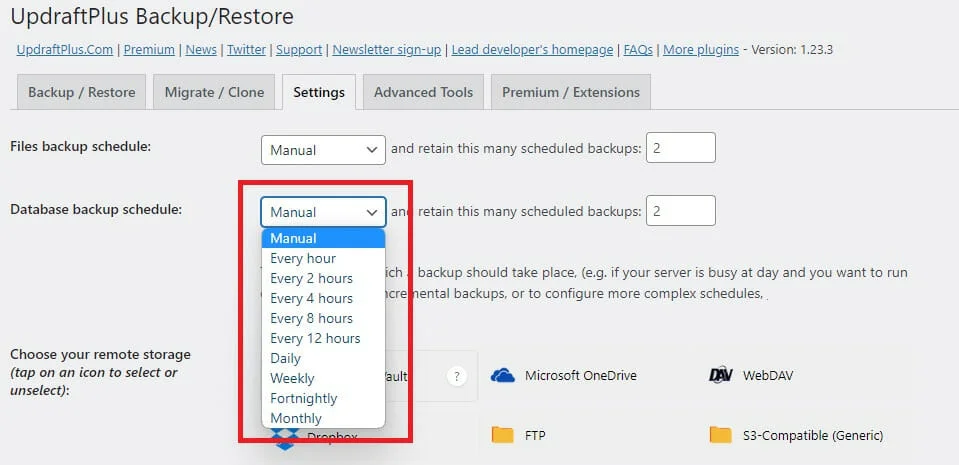
В качестве альтернативы, если вы не собираетесь переносить свой сайт прямо сейчас и, вероятно, в него будут внесены дополнительные изменения до того, как вы это сделаете, вы можете использовать параметры планирования.
Статья продолжается ниже

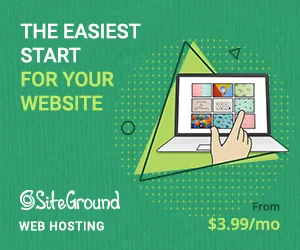
Это позволит вам настроить автоматический процесс резервного копирования с регулярно установленными интервалами от нескольких часов до каждого дня, недели или месяца.
Пользователи UpDraftPlus Premium также могут выбрать точное время, когда должно выполняться резервное копирование, что вы, несомненно, оцените, если предпочитаете выполнять задачи по обслуживанию WordPress в ночное время, когда на ваших серверах меньше нагрузки.
B. Варианты удаленного хранения
UpDraftPlus имеет собственное удаленное хранилище премиум-класса под названием UpDraftPlus, стоимость которого начинается от 70 долларов в год.
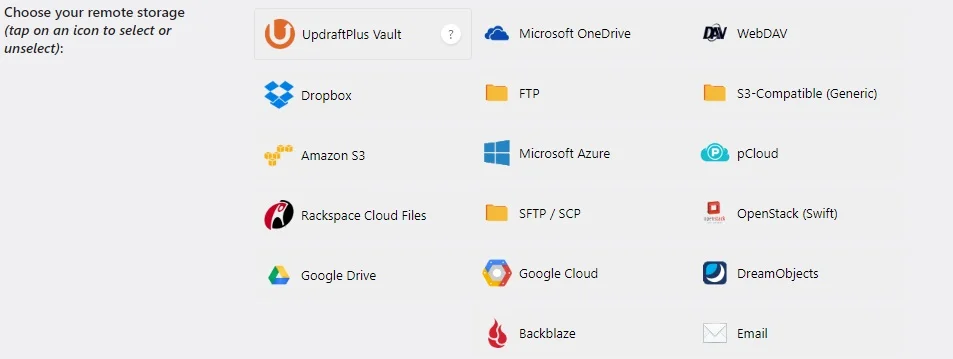
Тем не менее, вы не обязаны использовать его, поскольку плагин легко интегрируется с множеством других платформ хранения, поэтому вы можете экспортировать свои резервные копии файлов и баз данных для безопасного хранения.
Варианты включают:
- Амазонка S3
- Backblaze
- Облако Google
- Гугл Диск
- Майкрософт OneDrive
- Microsoft Azure
- Рэкспейс
- WebDAV
- И более
Вы также можете экспортировать свои резервные копии на свою учетную запись электронной почты или на сторонний сервер через FTP.
Для нашей резервной копии мы собираемся сохранить все в учетную запись Google Диска.
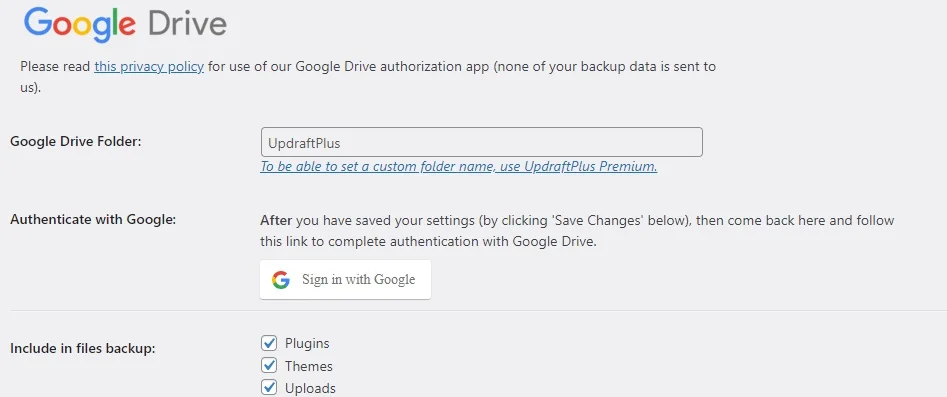
Для этого просто назовите папку, в которой вы хотите сохранить резервную копию, и войдите в свою учетную запись Google.
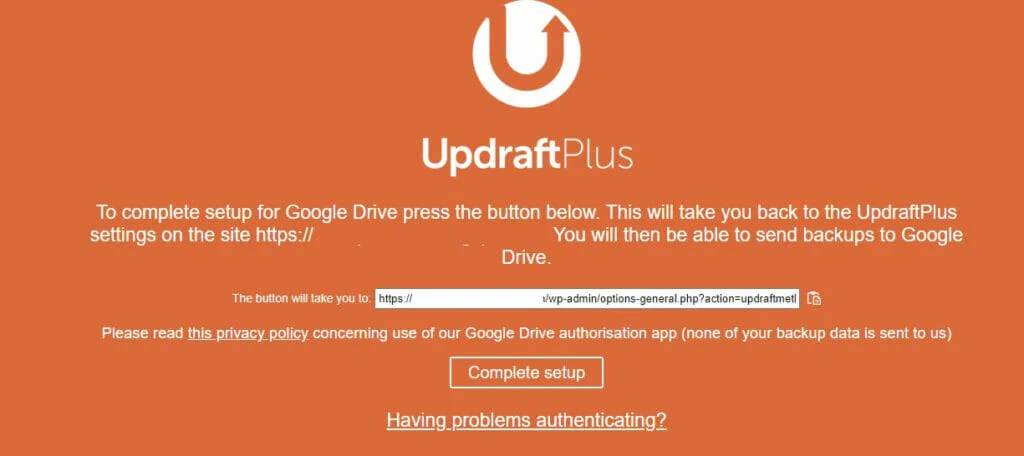
Сделав это, нажмите «Завершить настройку», и вы будете готовы к работе.
4. Сделайте резервную копию ваших файлов
Нажав кнопку «Завершить настройку», вы вернетесь на главную панель управления UpDraftPlus, где вы, наконец, сможете нажать большую синюю кнопку «Резервное копирование сейчас», которую мы показывали ранее.
Статья продолжается ниже
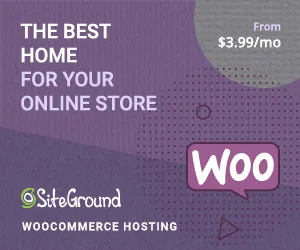
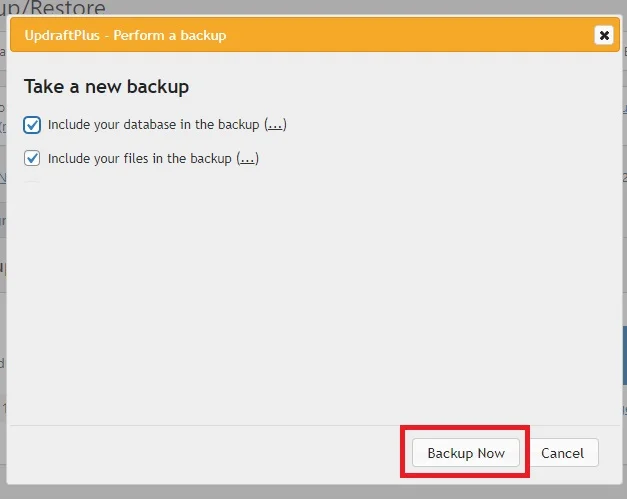
Это вызывает всплывающее окно, в котором вы должны убедиться, что выбраны параметры резервного копирования базы данных и файла, а затем нажмите «Создать резервную копию сейчас».
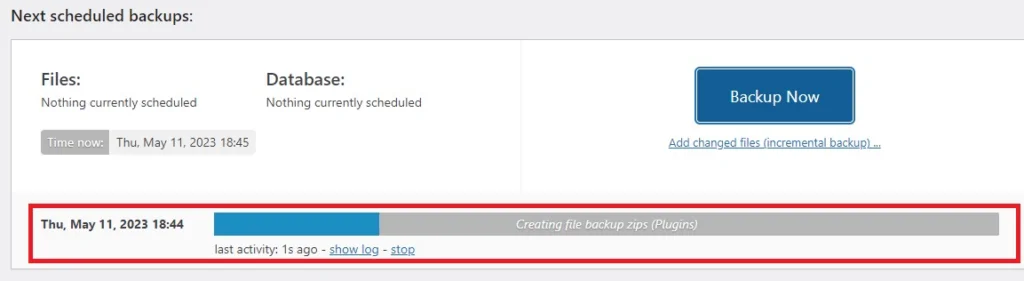
Вы можете наблюдать за всем, что копируется в режиме реального времени, и когда это будет сделано, вы сможете загружать, удалять или восстанавливать свои резервные копии из UpDraftPlus, при этом копия вашей резервной копии также будет сохранена в выбранном вами варианте удаленного хранилища.

Как сделать резервную копию вашего сайта WordPress перед миграцией: повторение и следующие шаги
Как вы уже узнали, резервное копирование вашего веб-сайта WordPress перед его переносом — это простой процесс, состоящий из 4 шагов:
1. Установите плагин резервного копирования, например UpDraftPlus.
2. Выберите резервное копирование вручную или автоматически по расписанию.
3. Выберите вариант удаленного хранилища для экспорта резервных копий файлов и баз данных в
4. Запустите резервное копирование
Итак, что именно вы делаете со своими резервными копиями WordPress теперь, когда они у вас есть?
Просто сохраните их на случай, если что-то пойдет не так в процессе миграции и вам потребуется заменить отсутствующие или поврежденные активы.
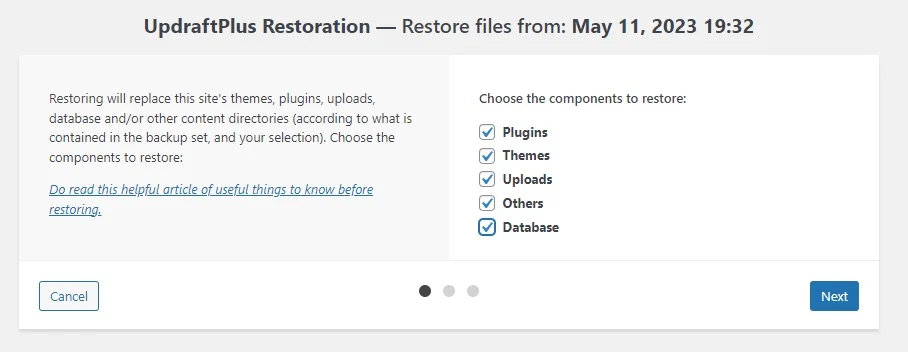
Если такая чрезвычайная ситуация действительно возникает, вы можете нажать кнопку восстановления в плагине UpDraftPlus, выбрать, какие компоненты вам нужно восстановить, и нажать «Далее», чтобы начать работу.
Чтобы помочь вам продолжить перенос вашего веб-сайта, ознакомьтесь с нашими главными советами по плавной миграции WordPress.
