Как сделать резервную копию вашего сайта WordPress (3 метода)
Опубликовано: 2021-11-12Если вы когда-либо сталкивались с неработающим веб-сайтом, вы знаете, насколько разрушительными могут быть попытки восстановления или перестройки, если у вас нет копии для восстановления. Это может стоить часов, дней или даже месяцев простоя; что приведет к потере доходов, увеличению расходов и эмоциональному стрессу для вас и всех, кто полагается на ваш сайт. Возможность восстановить ваши файлы и базу данных, если что-то пойдет не так, может предотвратить подобную болезненную ситуацию. Вот почему создание резервных копий вашего сайта WordPress с помощью такого инструмента, как Jetpack Backup, абсолютно необходимо.
В этой статье мы расскажем вам:
- Что такое резервная копия WordPress?
- Зачем вам нужна резервная копия вашего сайта?
- Методы создания резервной копии WordPress
- Автоматическое резервное копирование с вашего веб-хостинга
- Резервное копирование вручную
- Бэкапы с помощью плагинов
- Какой ручной метод резервного копирования лучше?
- Как часто я должен делать резервную копию моего сайта WordPress?
- Где я должен хранить свои резервные копии WordPress?
- Как я узнаю, что не пропустил ни одного файла при ручном резервном копировании моего сайта WordPress?
- Чем резервное копирование WordPress с помощью плагина лучше, чем вручную?
- Сколько резервных копий я должен хранить?
Что такое резервная копия WordPress?
Резервная копия WordPress — это полная копия всего, что составляет ваш сайт. Его можно использовать для восстановления вашего веб-сайта до предыдущего состояния, если он поврежден или поврежден, а также для переноса с одного хоста на другой. Ваша резервная копия должна включать:
- Основные файлы WordPress. Это все файлы, которые включаются при установке WordPress на ваш сервер. Основные папки включают wp-admin , wp-content и wp-includes , а также ряд файлов в корневой папке вашего сервера, таких как wp-config.php , .htaccess , user.ini или php.ini и index.php . .
- Ваша база данных. Ваша база данных представляет собой систему таблиц, столбцов, отношений и разрешений, в которой хранится динамическая и доступная для поиска информация, отображаемая на вашем веб-сайте. Некоторая хранимая информация включает данные учетной записи пользователя, содержимое страниц и сообщений, заказы клиентов, записи форм и другие пользовательские данные, а также данные, сгенерированные плагинами.
- Файлы темы. WordPress использует файлы тем для создания макета и эстетики веб-сайта. Тема также может иметь компоненты, влияющие на функциональность.
- Плагины. Думайте о плагинах как о приложениях, которые вы устанавливаете на свой сайт WordPress, чтобы предоставить дополнительные функции, помимо того, что предоставляет ядро WordPress или ваша тема. Плагины содержат определенные запрограммированные функции, которые могут добавлять новые функции на ваш сайт и расширять его возможности без дополнительного кода.
- Загруженные файлы. Изображения, видео, документы и другие файлы, которые вы или другие пользователи сайта загрузили в медиатеку WordPress или папку wp-content.
Крайне важно, чтобы все эти элементы были включены в каждую резервную копию, которую вы создаете, чтобы ваш веб-сайт можно было правильно восстановить, если что-то пойдет не так.
Зачем вам нужна резервная копия вашего сайта WordPress?
Причина номер один, по которой вам необходимо сохранять резервные копии вашего сайта WordPress, — это предотвращение потери данных. Независимо от того, управляете ли вы сложным магазином электронной коммерции или поддерживаете простую целевую страницу, вы не хотите потерять работу, которую вы проделали, и вам придется начинать с нуля, если на вашем сайте возникнет серьезная проблема.
Вы захотите восстановить свой сайт WordPress из резервной копии, если:
1. Ваш сайт был взломан
Если ваш веб-сайт взломан, вы захотите восстановить его версию до того, как он был взломан. Не забудьте изменить все свои пароли и убедитесь, что вы установили плагин безопасности WordPress, чтобы предотвратить будущие атаки.
2. Плагин, тема или обновление ядра WordPress вызвали проблему на вашем сайте.
При обновлении до новейшей версии плагина, темы или ядра WordPress вы можете время от времени получать пугающие фатальные ошибки. Эти ошибки могут привести к появлению ужасного белого экрана смерти, но иногда вы можете столкнуться с менее очевидными проблемами. Ваш сайт может по-прежнему загружаться, но отображать сценарий фатальной ошибки, который появляется на передней или задней панели. Или вы можете столкнуться с тонкими проблемами функциональности, которые могут занять больше времени, чтобы обнаружить.
Восстановив из резервной копии, вы можете откатить свой сайт до его самой последней рабочей версии. Вы также можете использовать его для создания промежуточного сайта, чтобы вы, автор плагина или темы, ваш хост или другой разработчик могли устранить проблему. Если ваша хостинговая компания предоставляет возможность подготовки одним щелчком мыши, это значительно облегчит процесс.
3. Вы добавили на свой сайт вредоносный или плохо закодированный плагин
Доступны тысячи плагинов WordPress, и может быть трудно понять, является ли тот, который вы устанавливаете, хорошо построенным или даже законным. Использование плагинов из авторитетных источников, таких как WordPress.org и широко используемых платных онлайн-площадок, по крайней мере, предотвратит установку плагинов, содержащих вредоносное ПО. Почему? Поскольку существуют процессы проверки, плагины должны пройти, прежде чем они будут одобрены и станут общедоступными. Тем не менее, плохо закодированные плагины все еще могут пройти процесс проверки, и их установка на вашем сайте может привести к серьезным проблемам.
В случае, когда вы не можете решить проблему, просто удалив вызывающий нарушение плагин, вы захотите восстановить свой сайт.
4. Ваш хост допустил ошибку
Если ваш хост случайно удалил важный каталог или внес другие проблемные изменения на ваш сервер, ваш сайт может выйти из строя или возникнуть проблемы с функциональностью. Вам нужно будет восстановить свой сайт из резервной копии, сделанной до того, как ваш хост вызвал проблему.
5. Вы переносите свой сайт с одного хостинга на другой или меняете доменное имя.
Если вам нужно переместить хосты или вы решили сменить доменное имя, вам нужно сделать резервную копию своего сайта. Многое может произойти во время процесса миграции или при изменении корневого URL-адреса вашего веб-сайта, поэтому перед запуском любого процесса убедитесь, что у вас есть резервная копия.
6. Вы вносите серьезные изменения в дизайн своего сайта или внедряете новую тему
Хотя лучше всего вносить большие изменения в дизайн или переключать темы на тестовом сайте, а не на живом, в любом случае вам нужно сохранить резервную копию. Ваша тестовая среда может отличаться от вашей реальной среды, поэтому ваш тестовый сайт может работать хорошо, но на рабочем сайте могут возникнуть проблемы. Возможность отката к предыдущей версии сократит время простоя или проблемы, с которыми могут столкнуться посетители, пока вы устраняете проблему.
7. Вы допустили ошибку при внесении изменений на свой сайт
Допустим, вы хотите поработать над скоростью страницы вашего веб-сайта и решили удалить неиспользуемые изображения, которые занимают место на вашем сервере. Делаете ли вы это вручную или используете плагин, вы рискуете случайно удалить важные изображения с вашего сайта. Создайте резервную копию своего сайта, прежде чем начинать что-либо удалять, чтобы не потерять потенциально важные изображения и другие файлы навсегда.
8. Вы регулярно удаляете определенные данные, чтобы сэкономить место
Если вы запускаете сайт с большим количеством пользователей, вам может понадобиться периодически удалять некоторые данные, чтобы предотвратить его замедление. Магазины электронной коммерции, форумы и веб-сайты, на которых пользователи могут размещать свои собственные сообщения или средства массовой информации, могут быстро стать большими и громоздкими. Вы можете удалить неактивных пользователей или клиентов, старые заказы или другую информацию, чтобы оптимизировать производительность вашего сайта.
Однако в какой-то момент вам может понадобиться восстановить эту удаленную информацию. Возможно, покупатель хочет снова заказать товар, но не может вспомнить, какой размер или цвет он приобрел. Если вы удалили этот заказ, вам может потребоваться просмотреть резервную копию вашей базы данных, чтобы найти эту информацию. Или, может быть, неактивный участник форума хочет получить доступ к своей истории комментариев, но вы удалили его учетную запись. Возможность получить эту информацию из резервной копии позволит вам восстановить ее для пользователя.
Методы создания резервной копии WordPress
1. Автоматическое резервное копирование через вашего хостинг-провайдера
Многие хостинговые компании предлагают своим клиентам ежедневные планы резервного копирования сайтов, которые часто включаются бесплатно в вашу услугу хостинга. Звучит как милая сделка, верно? Не обязательно.
Вот четыре веские причины не полагаться на ваш хост для резервного копирования WordPress:
- Он имеет короткие, негибкие окна архива. Большинство веб-хостингов хранят ваши резервные копии в течение 15-30 дней без возможности продления этого периода архивирования.
- Если ваш хост выйдет из строя, ваши резервные копии будут недоступны. Если у вашего хостинг-провайдера произойдет сбой, ваш сервер выйдет из строя или, что еще хуже, он внезапно прекратит работу, вы можете потерять доступ ко всем своим резервным копиям.
- Технически резервное копирование не входит в их обязанности. Убедитесь, что вы прочитали мелкий шрифт в вашем договоре на обслуживание. Многие хосты включают заявление об отказе от ответственности, в котором говорится, что они будут добросовестно делать резервные копии ваших данных на регулярной основе, но эти резервные копии предназначены только для внутреннего использования. Они не могут гарантировать, что любая данная резервная копия будет доступна по запросу или что восстановленные резервные копии будут работать правильно. В условиях большинства хостов прямо указано, что в конечном итоге вы несете ответственность за резервное копирование своего собственного сайта.
- Если ваш сайт скомпрометирован, ваши резервные копии тоже могут быть взломаны. Если кто-то взломает ваш сайт, он также может получить доступ к вашему серверу. Если ваши резервные копии хранятся там, они также могут быть скомпрометированы.
Подписываясь на услугу хостинга, вы соглашаетесь с этими условиями. В то время как ваш веб-хостинг может предлагать отличные услуги резервного копирования и восстановления, другие не могут — и так или иначе вы не должны полагаться исключительно на свой хост для резервного копирования WordPress.
2. Ручное резервное копирование WordPress
Сайты WordPress создаются с использованием базы данных, основных файлов WordPress, тем, плагинов и любых других файлов, которые вы решите загрузить. Вам нужно будет не только сделать резервную копию всех этих файлов, связанных с WordPress, но вам также потребуется создать резервную копию базы данных. Наиболее распространенные способы резервного копирования этих компонентов вашего сайта включают:
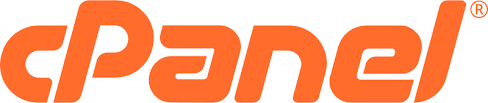
Сделайте резервную копию вашего сайта с помощью cPanel
cPanel — это широко используемый графический интерфейс пользователя (GUI), упрощающий управление сервером. Из cPanel вы можете настраивать веб-сайты, управлять файловой структурой, изменять настройки домена, создавать резервные копии своего сайта и многое другое.
1. Войдите в свою учетную запись хостинга, а затем откройте cPanel.
Если вы не знаете, как найти cPanel в своей учетной записи хостинга, вы можете обратиться за помощью к своему хосту или просмотреть его базу знаний.
2. Создайте резервную копию вашего сайта
В разделе « Файлы » щелкните ссылку « Диспетчер резервного копирования ».
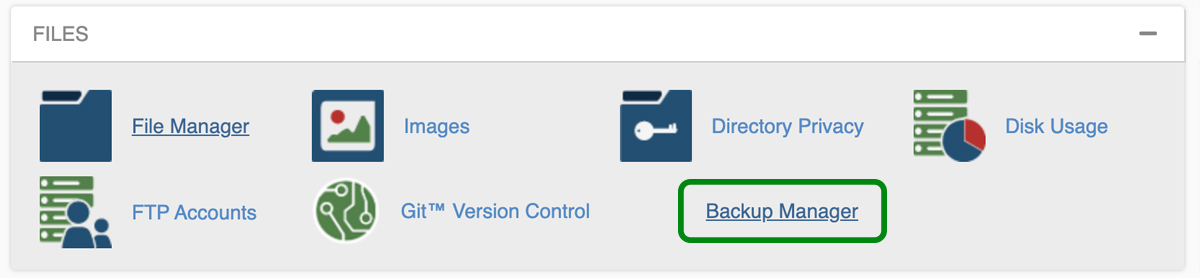
В диспетчере резервного копирования нажмите «Резервные копии cPanel ». Если вам нужна управляемая версия, вы можете использовать мастер резервного копирования cPanel .
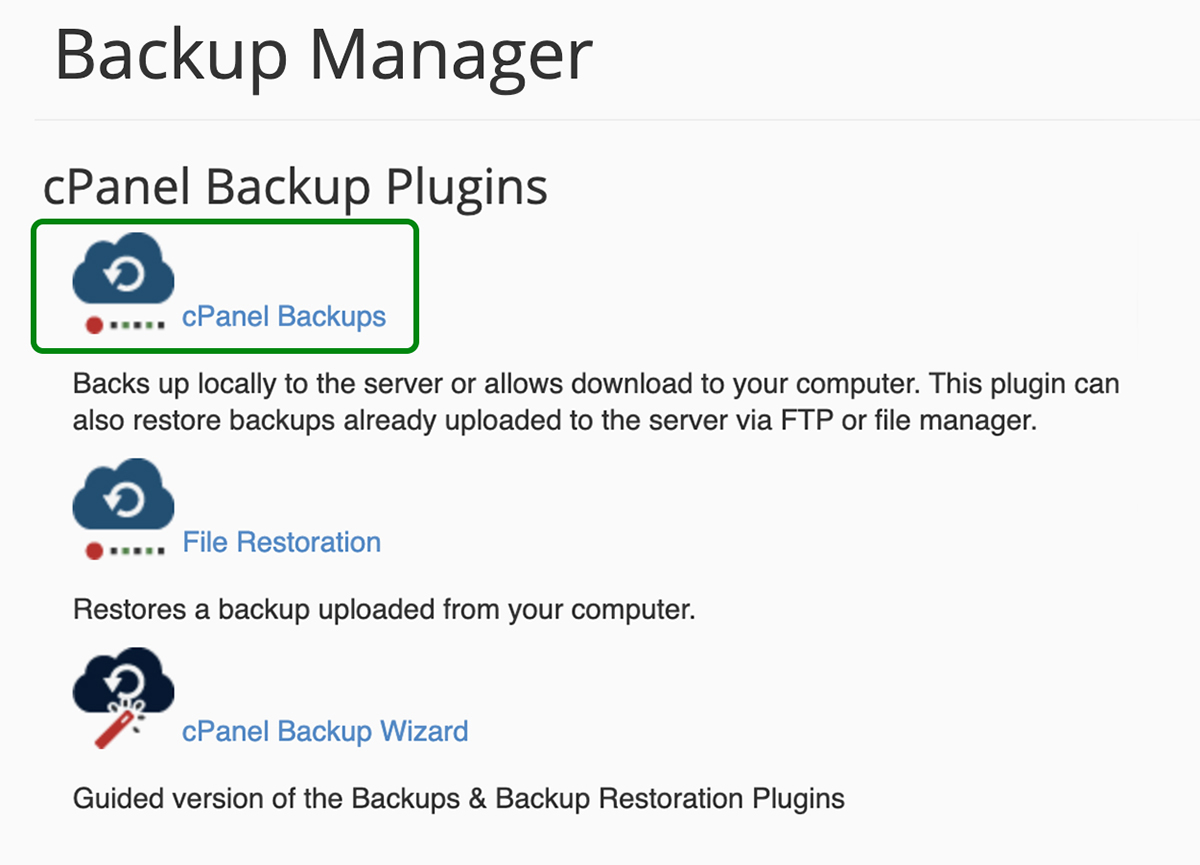
На экране резервных копий cPanel в разделе « Полная резервная копия » нажмите «Загрузить или создать полную резервную копию веб-сайта».
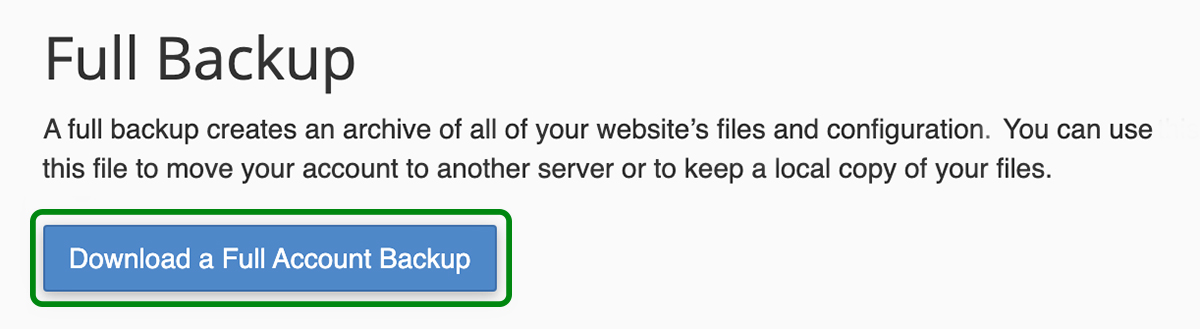
Если вы хотите загрузить свои файлы и базу данных отдельно, вы можете выбрать эти параметры в разделе «Частичное резервное копирование». Убедитесь, что вы выбрали правильную базу данных в поле Базы данных , если вы загружаете базу данных отдельно.
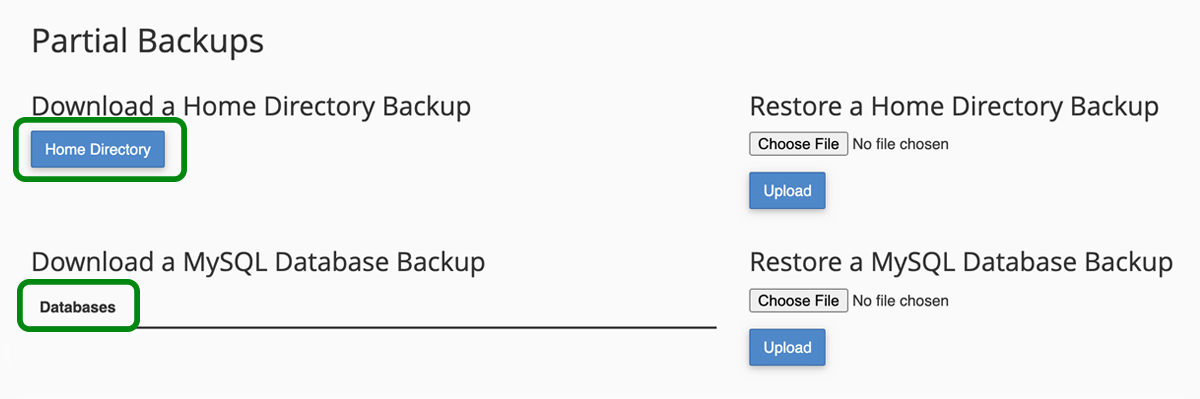
После того, как вы выбрали вариант загрузки, который вы предпочитаете, вы попадете на экран, сообщающий, что резервное копирование выполняется. Вы можете продолжить и щелкнуть ссылку « Назад» , чтобы перейти к доступным загрузкам.
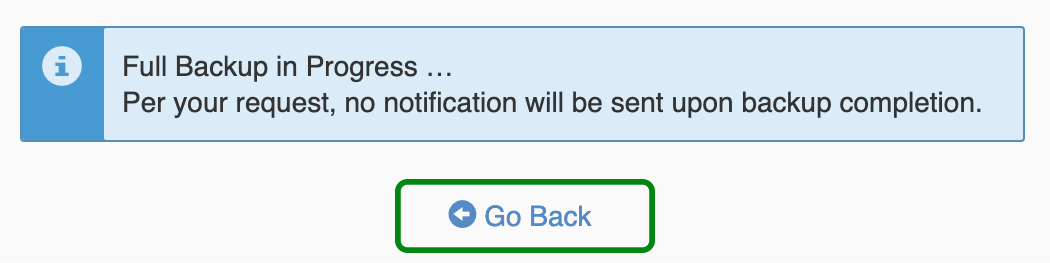
Ваши резервные копии будут перечислены с небольшой синей галочкой рядом с ними на странице « Резервные копии, доступные для загрузки ». Нажмите на свою резервную копию, чтобы загрузить ее на свой компьютер, и все готово!
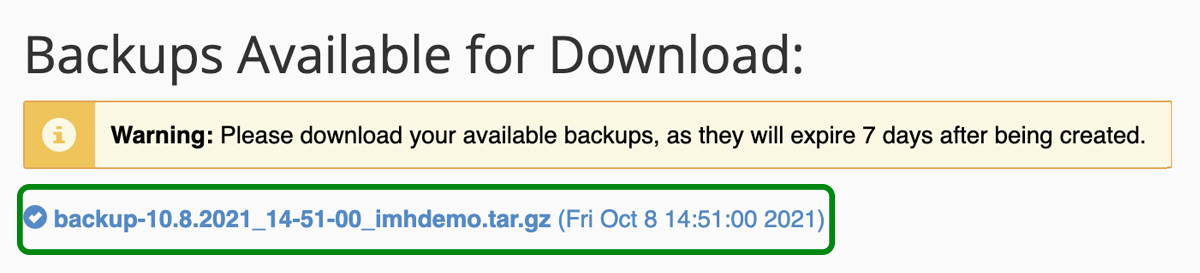
Не каждый веб-хостинг предлагает доступ к cPanel для своих клиентов, поэтому создание резервной копии таким образом может быть не для вас. Например, управляемые хосты WordPress не используют cPanel.
Если вы используете управляемый хостинг WordPress и хотите получить доступ к каталогу файлов вашего сайта для создания резервной копии, вам потребуется использовать защищенный протокол передачи файлов (SFTP), протокол защищенной оболочки (SSH) или плагин, который предоставляет доступ к файлам вашего сайта. Хотя ваш управляемый портал WordPress не будет включать файловое дерево, похожее на cPanel, он должен содержать ссылку на phpMyAdmin для доступа к базе данных.
Резервное копирование файлов с помощью FTP/SFTP
Вы можете вручную создать резервную копию файлов вашего сайта WordPress с помощью клиента протокола передачи файлов (FTP). FTP-клиент — это программа, которая подключает ваш компьютер к серверу вашего веб-сайта, чтобы вы могли загружать, скачивать и управлять файлами. Существует несколько бесплатных FTP-клиентов, таких как FileZilla, CyberDuck и ClassicFTP. Быстрый поиск в Google по запросу «бесплатный FTP-клиент» должен помочь вам найти тот, который подходит именно вам.
В этом пошаговом руководстве мы будем использовать FileZilla:
1. Найдите свои учетные данные FTP в панели управления хостингом.
Расположение ваших учетных данных FTP может варьироваться от сайта к сайту, поэтому, если у вас возникли проблемы с их поиском, обратитесь за помощью к своему хосту. Вам понадобится следующая информация:
Адрес хоста. Обычно это IP-адрес сервера или URL-адрес.
Имя пользователя. Это ваше имя пользователя FTP. Оно зависит от вашего FTP-подключения и не должно совпадать с именем пользователя вашей учетной записи хостинга.
Пароль. Вас могут попросить сгенерировать новый пароль FTP при попытке доступа к вашим учетным данным. Если это так, вы захотите записать этот пароль где-нибудь. Некоторые хосты не сохраняют пароли FTP в вашей учетной записи, поэтому, если вы попытаетесь получить их позже, вам будет предложено создать новый. Это может раздражать, если у вас есть настройки FTP для веб-сайта, сохраненные на нескольких установках вашего FTP-клиента — на ноутбуке, рабочем столе, ноутбуке коллеги и т. д.
Номер порта. Вы захотите подключиться к своему серверу через SFTP (безопасный) или FTP (небезопасный). Порты SFTP обычно имеют номер 22 или 2222. Если в учетных данных вашей учетной записи не указан номер порта, вы всегда можете проверить эту информацию в справочной документации вашего хоста.
2. Войдите в свой FTP-клиент, используя указанные выше учетные данные, и нажмите Quickconnect.

3. Выберите папку для сохранения резервной копии.
В левой части экрана отобразятся файлы на вашем компьютере. В правой части экрана отображаются файлы на сервере вашего веб-хоста. Перейдите к папке на вашем компьютере, где вы хотите сохранить резервную копию, и нажмите на нее. Вы увидите его содержимое в нижнем левом окне.
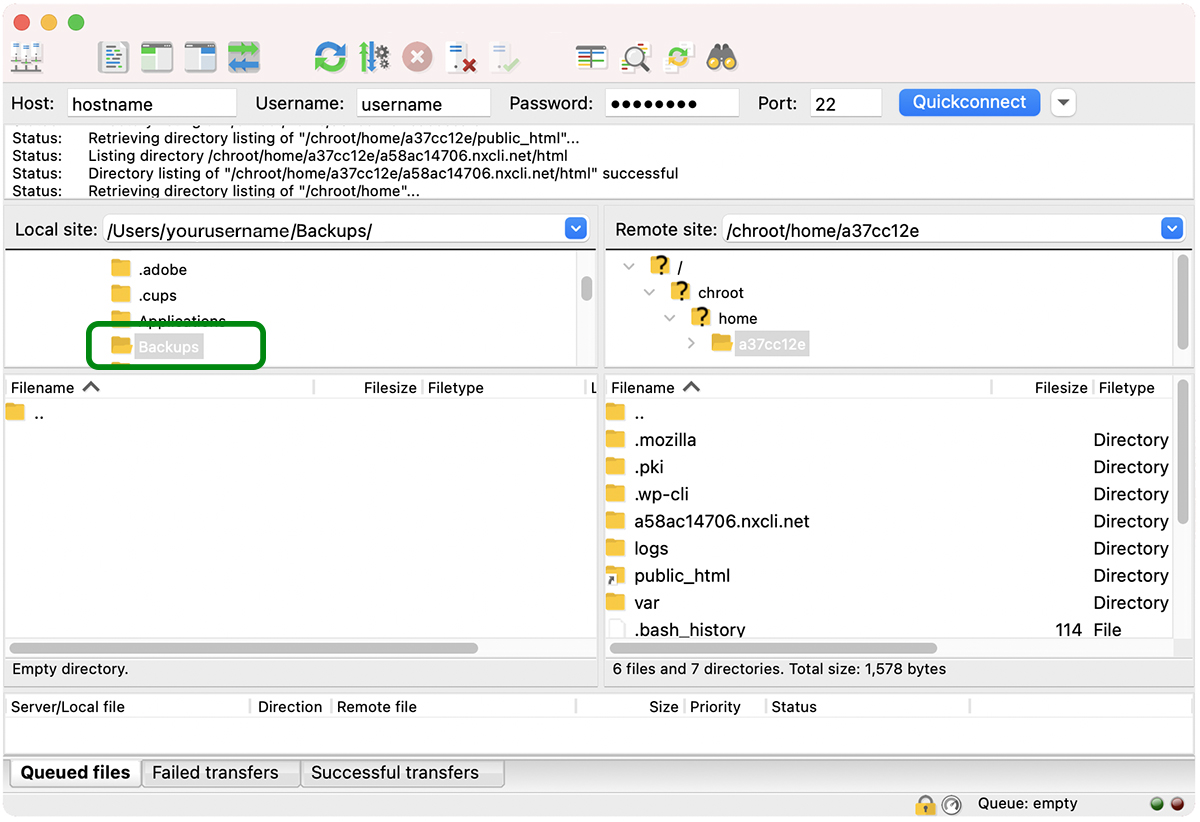
При желании вы можете щелкнуть правой кнопкой мыши, чтобы создать новый каталог.
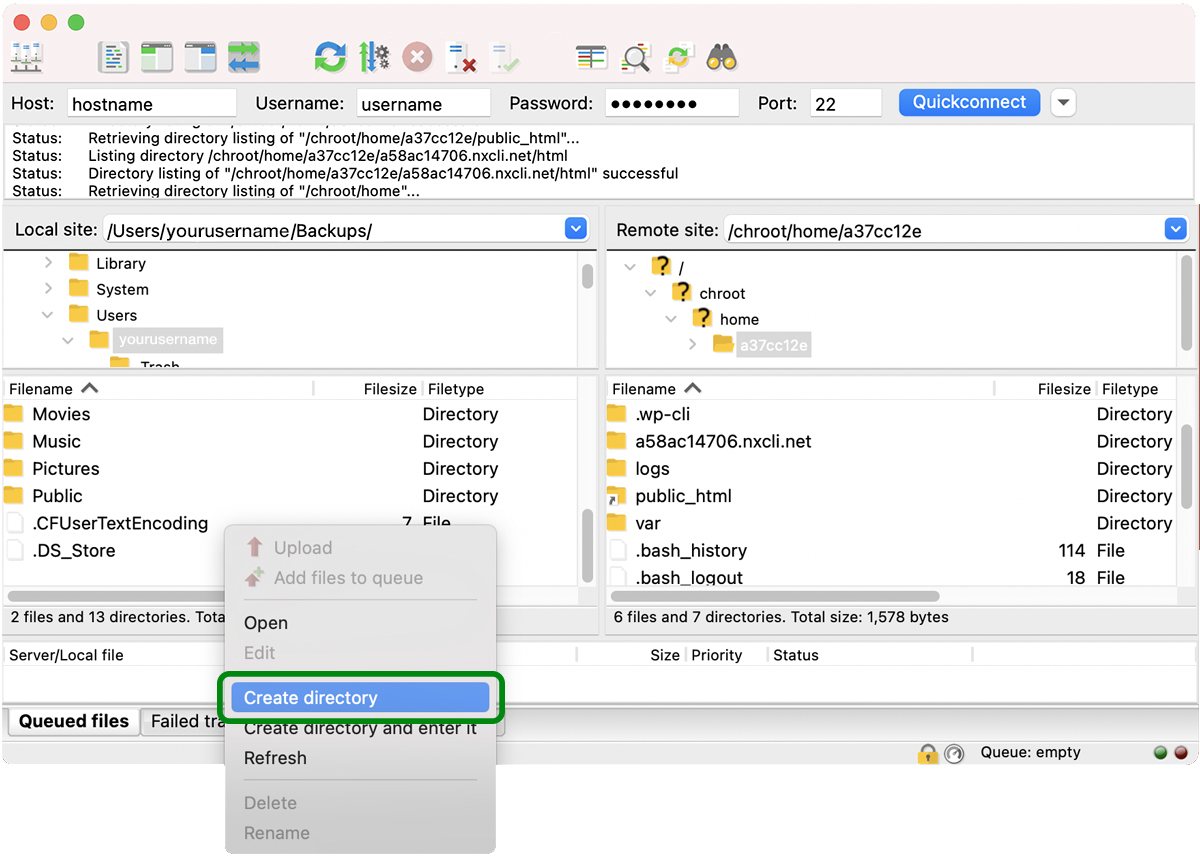
Если вы создаете новый каталог, введите его имя и нажмите OK.
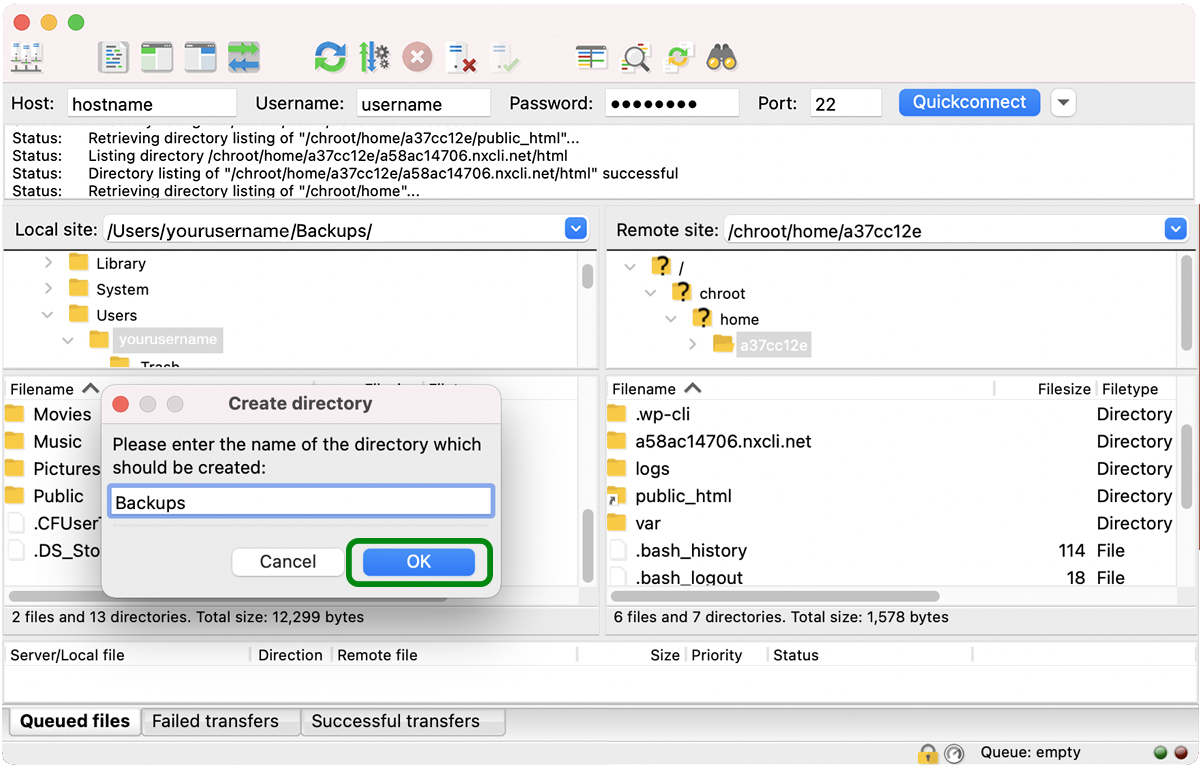
Ваша новая папка с именем Backups будет видна в нижнем левом окне. Дважды щелкните папку, чтобы открыть ее.
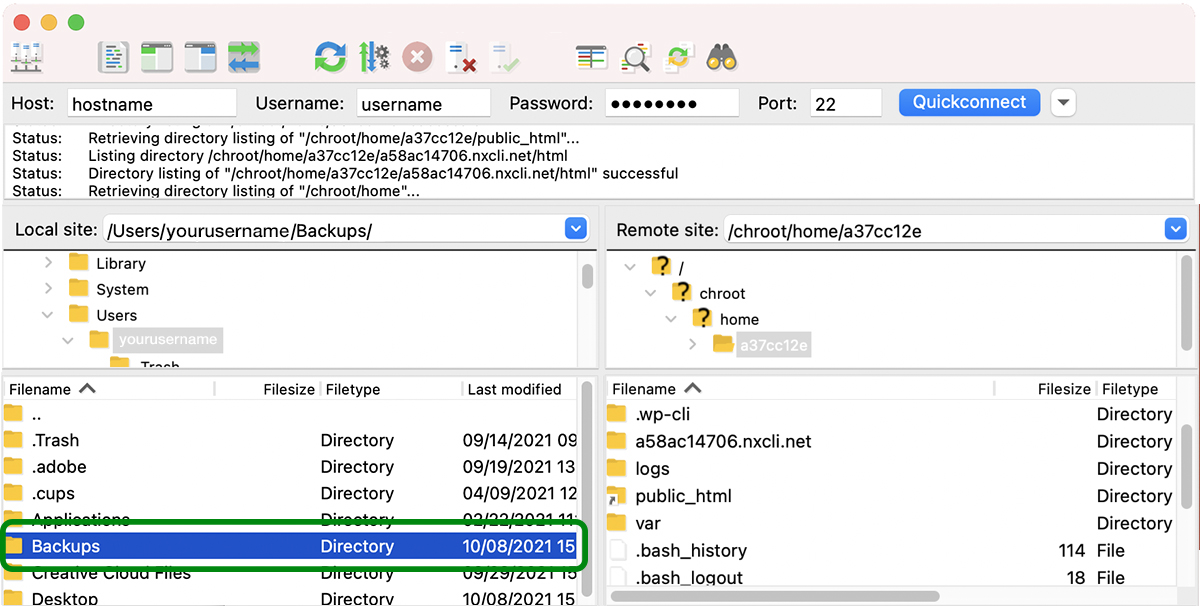
4. Перейдите в корневой каталог вашего сайта в правой части экрана.
Обычно он называется html или public_html . У него может быть другое имя, в зависимости от вашего хоста, но важно то, что вы будете знать, что нашли правильный каталог, если он содержит папки wp-admin , wp-content и wp-includes .
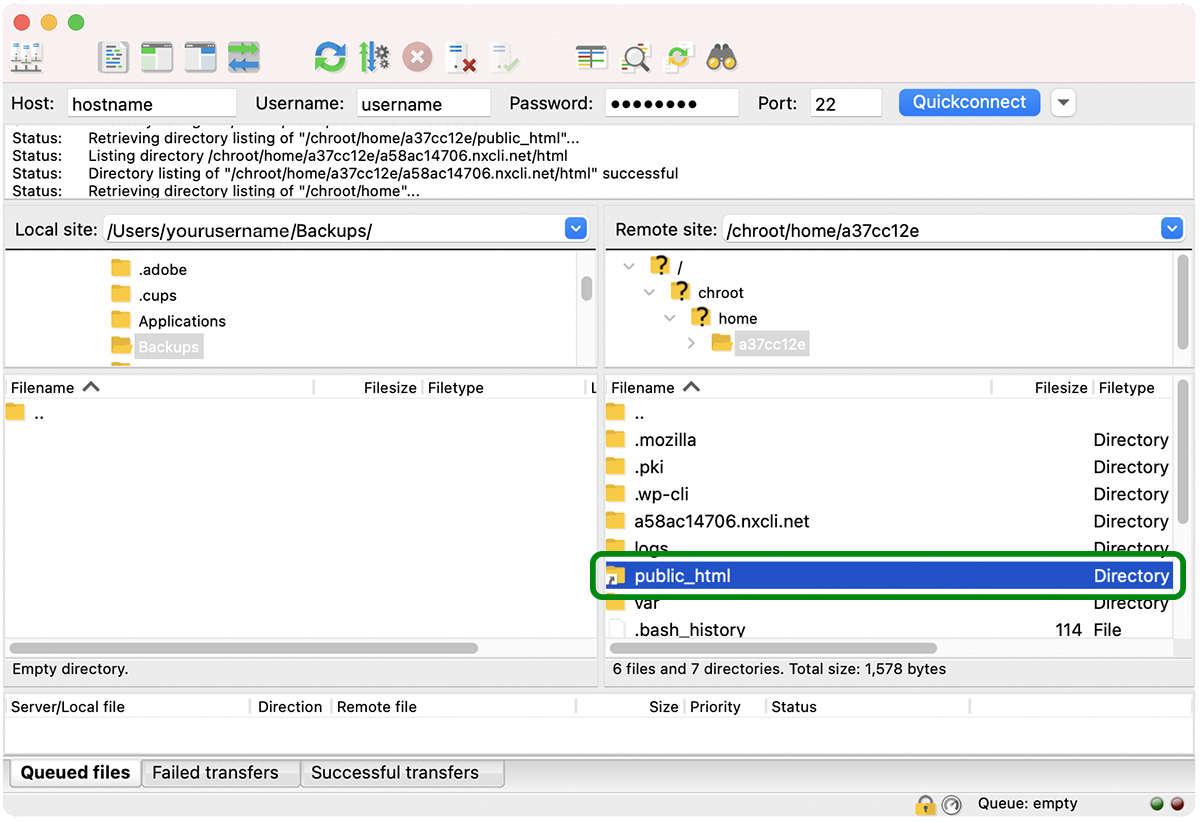
5. Загрузите файлы вашего сайта из корневого каталога
Выберите все файлы и папки в корневом каталоге вашего сайта.
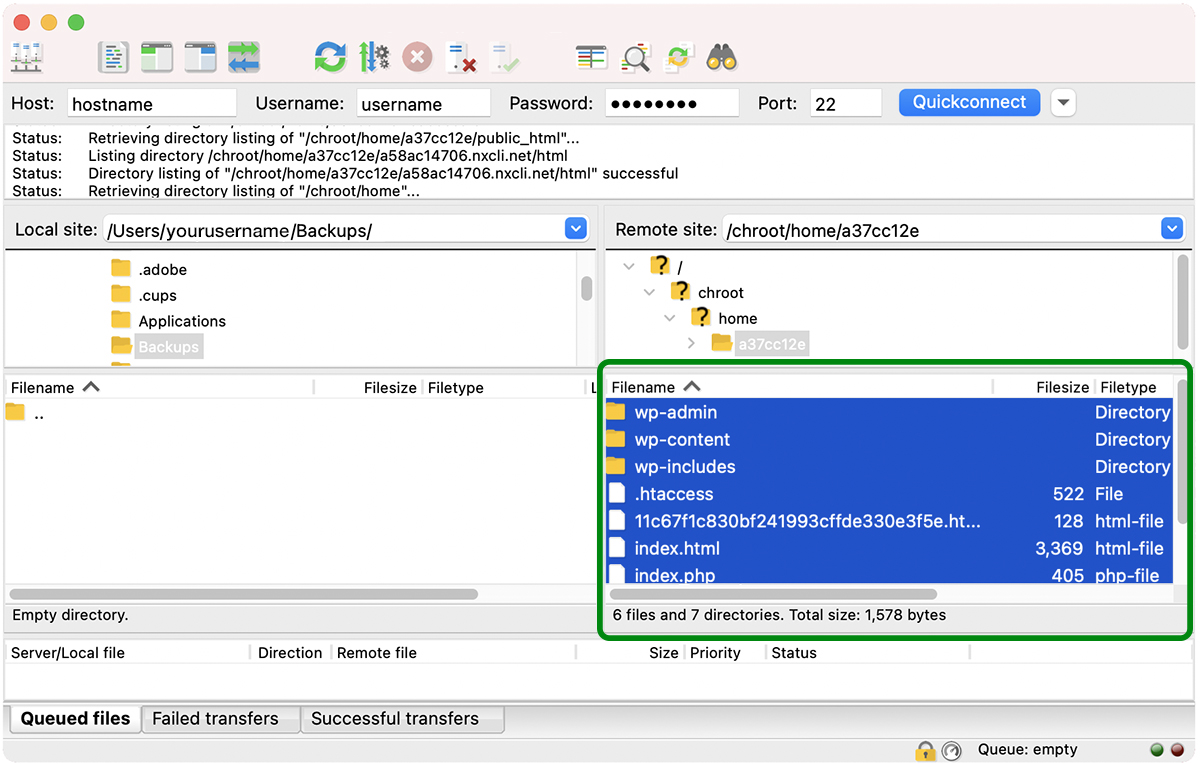
Щелкните правой кнопкой мыши и выберите « Загрузить ». Вы также можете выбрать все файлы и папки и просто щелкнуть и перетащить их в окно открытой папки в левой части экрана.
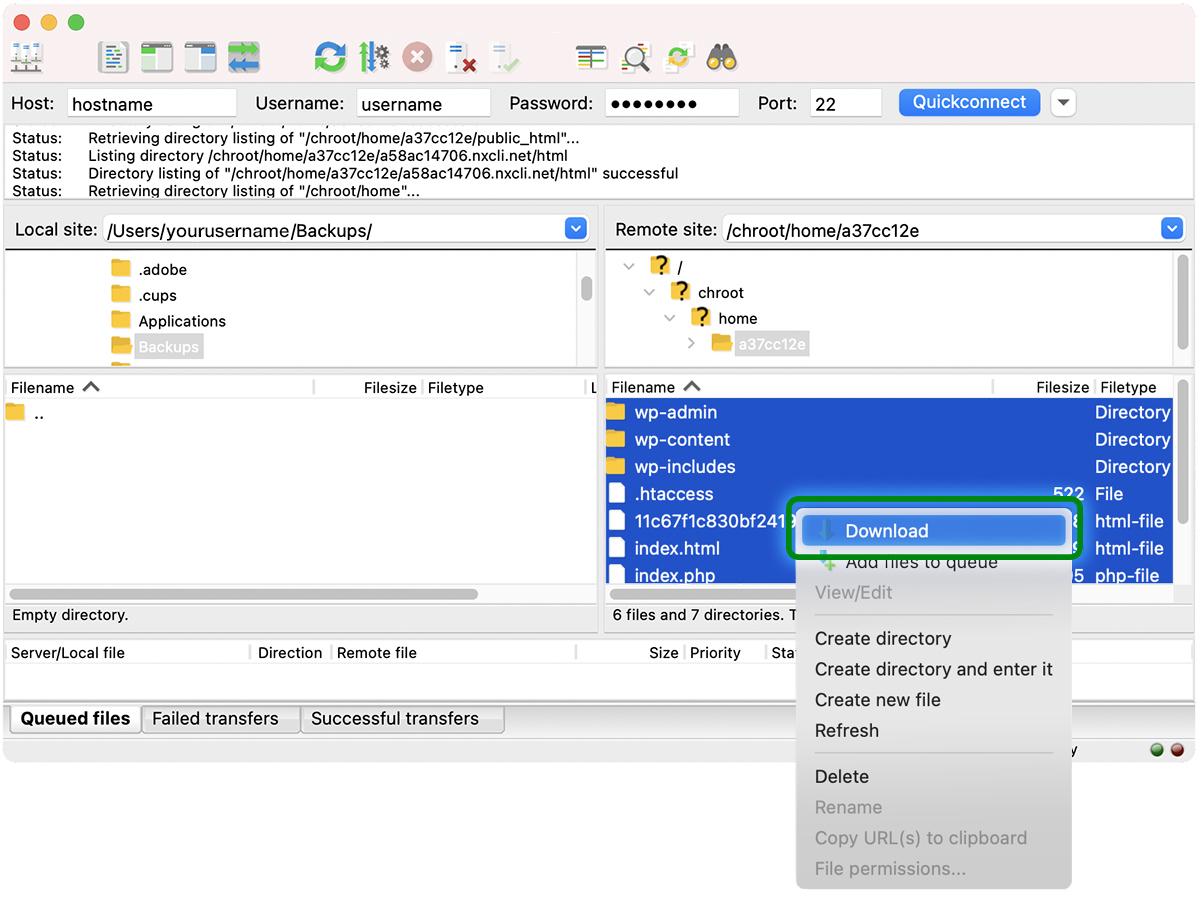
Теперь ваши файлы будут загружены на ваш локальный компьютер. Обязательно загрузите их в облачное хранилище, такое как Google Drive или DropBox, и сохраните еще одну копию на внешнем жестком диске.

Не забывайте! Этот процесс создает резервные копии только файлов вашего сайта. Он НЕ создает резервную копию вашей базы данных. Вам также потребуется создать резервную копию базы данных, которую вы можете сделать через phpMyAdmin или SSH.

Создайте резервную копию базы данных WordPress с помощью phpMyAdmin.
phpMyAdmin — это онлайн-программа, используемая для администрирования баз данных MySQL и MariaDB (типы баз данных, используемые WordPress). Он имеет графический интерфейс, который делает навигацию и управление вашей базой данных намного проще, чем попытки сделать все это из командной строки.
Все еще может быть немного страшно копаться в вашей базе данных, если вы не знаете, что делаете. К счастью, экспортировать резервную копию вашей базы данных в phpMyAdmin довольно просто:
1. Войдите в cPanel или на управляемый портал WordPress в своей учетной записи хостинга.
Если вы находитесь в cPanel, вы увидите phpMyAdmin в списке Базы данных . Если вы используете управляемый хост WordPress, на вашем портале должна быть ссылка на phpMyAdmin. Если вы не можете найти его, обратитесь за помощью к своему хосту или поищите в его документации.
2. Щелкните значок phpMyAdmin, чтобы открыть окно phpMyAdmin в браузере.
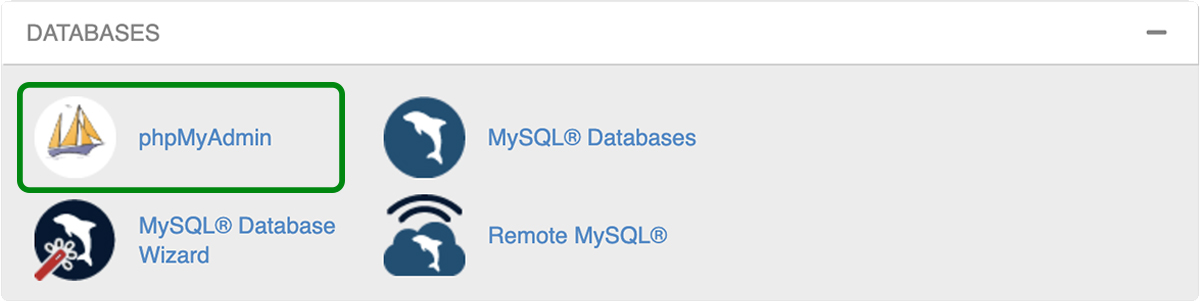
3. Выберите свою базу данных
Если имя вашей базы данных еще не выбрано, щелкните базу данных, которую вы хотите экспортировать. После выбора базы данных вы увидите список всех включенных таблиц.
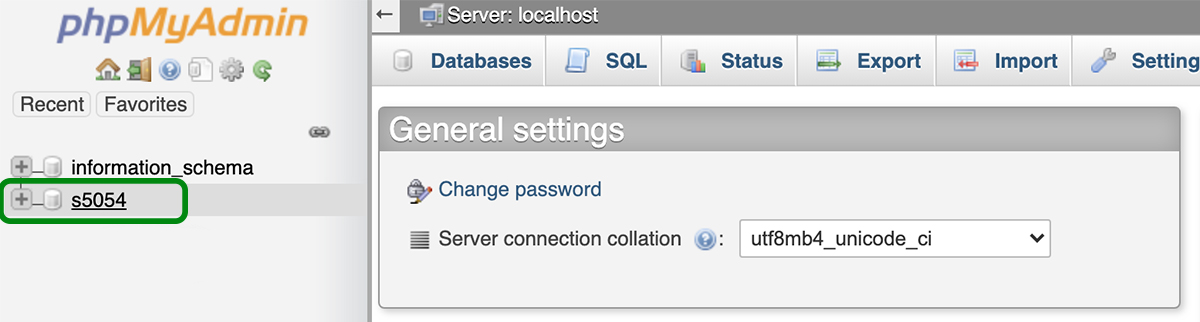
3. Щелкните вкладку Экспорт.
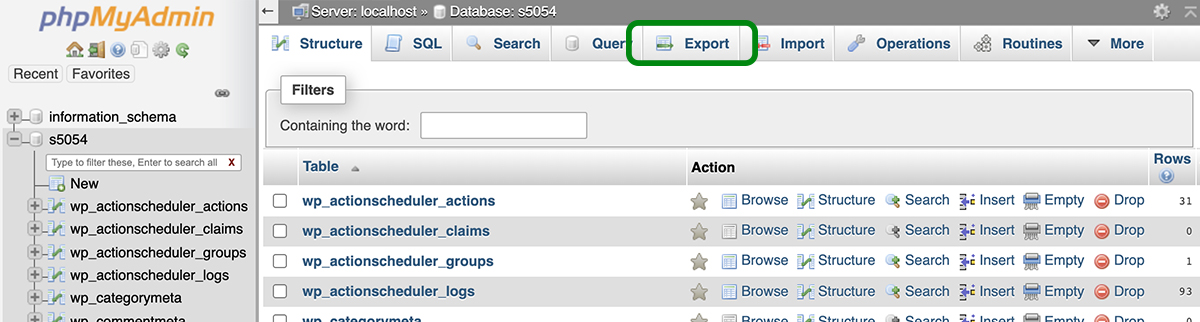
4. Выберите метод экспорта и формат
Затем вы можете выбрать быстрый или пользовательский экспорт. Быстрый экспорт экспортирует всю вашу базу данных. Если вы хотите просмотреть экспортируемые таблицы и исключить некоторые из них, выберите параметр « Пользовательский экспорт».
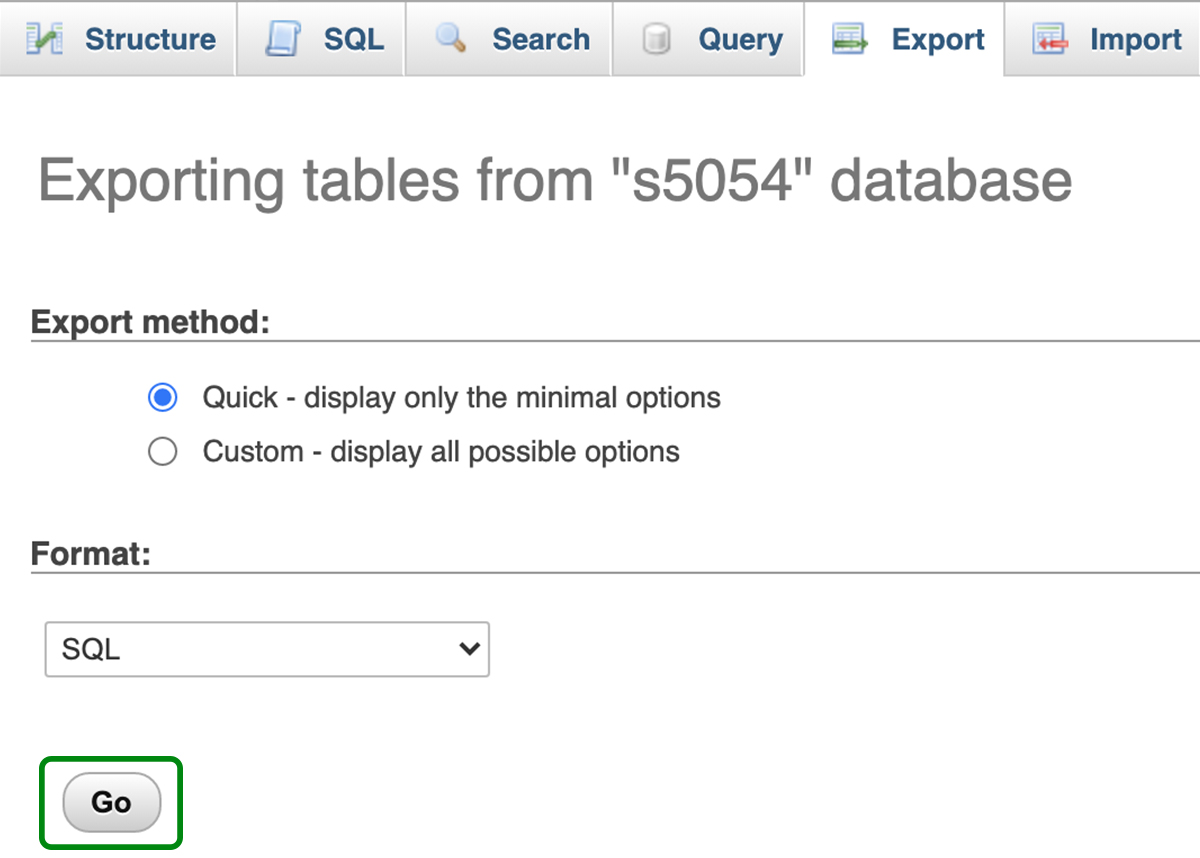
Выбран метод быстрого экспорта.
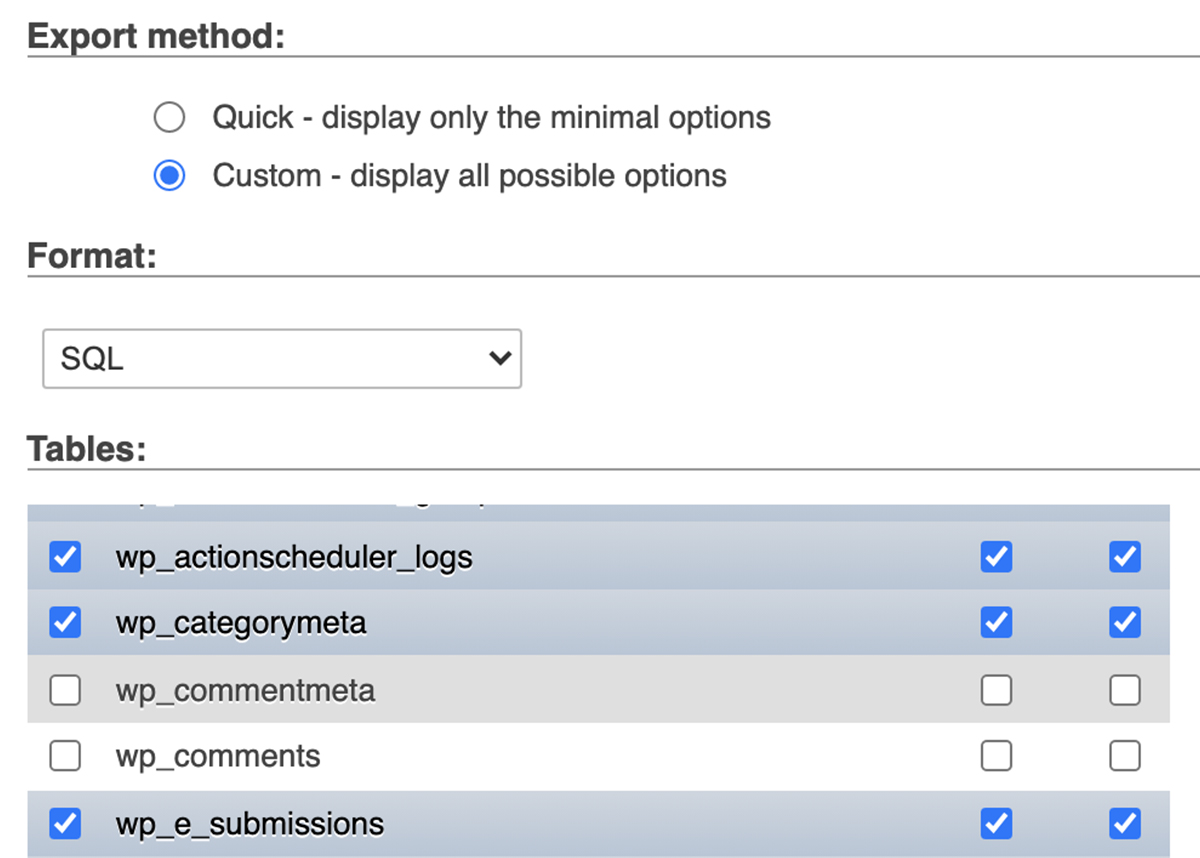
Выбран пользовательский экспорт, за исключением таблиц wp_comments и wp_commentmeta.
По умолчанию phpMyAdmin должен отображать параметр вывода базы данных как «SQL». Если по какой-либо причине выбран «текст» или какой-либо другой параметр, переключите его на «SQL».
5. Нажмите «Перейти».
Вот и все! phpMyAdmin экспортирует базу данных в виде файла ZIP или GZIP и предложит вам загрузить ее на свой компьютер, чтобы использовать ее в качестве резервной копии базы данных.
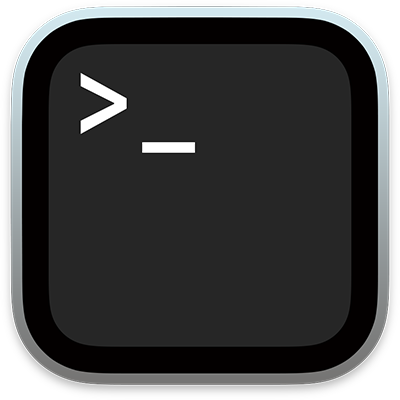
Сделайте резервную копию сайта с помощью SSH
SSH (Secure Shell или Secure Socket Shell) — это сетевой протокол, обеспечивающий безопасный доступ с одного компьютера на другой через незащищенную сеть. Mac OS и Linux включают клиентский терминал SSH. Windows 10 включает опцию клиента SSH, но она не устанавливается автоматически и должна быть загружена и активирована отдельно. Другие версии Windows не включают SSH-клиент, поэтому вам необходимо загрузить его у стороннего поставщика, например у PuTTY .
Большинство клиентов SSH не имеют графического интерфейса и полагаются на текстовые команды для подключения и выполнения таких функций, как загрузка, загрузка, удаление, изменение имени файла и т. д. на удаленном хосте. В отличие от SFTP, вы можете создавать резервные копии файлов вашего сайта и базы данных с помощью SSH. Вот как:
1. Найдите или создайте учетные данные SSH в панели управления хоста.
Где находятся ваши учетные данные SSH и как именно вы будете их генерировать, если они еще не существуют, могут различаться в зависимости от вашего хоста, поэтому, если вы не знаете, где их найти, обратитесь к своему провайдеру или поищите ответы на часто задаваемые вопросы за помощью. .
Иногда ваши учетные данные SSH и SFTP совпадают, поэтому проверьте в области настроек FTP, так ли это.
Вам понадобится следующая информация:
- IP-адрес хоста
- Имя пользователя
- Пароль
- Номер порта
Вам также может понадобиться сгенерировать SSH-ключ, в зависимости от требований вашего хоста. В этом примере мы будем использовать только хост, имя пользователя, пароль и номер порта.
2. Найдите приложение SSH и откройте его.
В Mac OS вы перейдете в «Приложения » → «Утилиты » → «Терминал ». В Linux вы можете нажать CTL + ALT + T. Если вы используете Windows, вы будете использовать любой SSH-клиент, который вы установили.
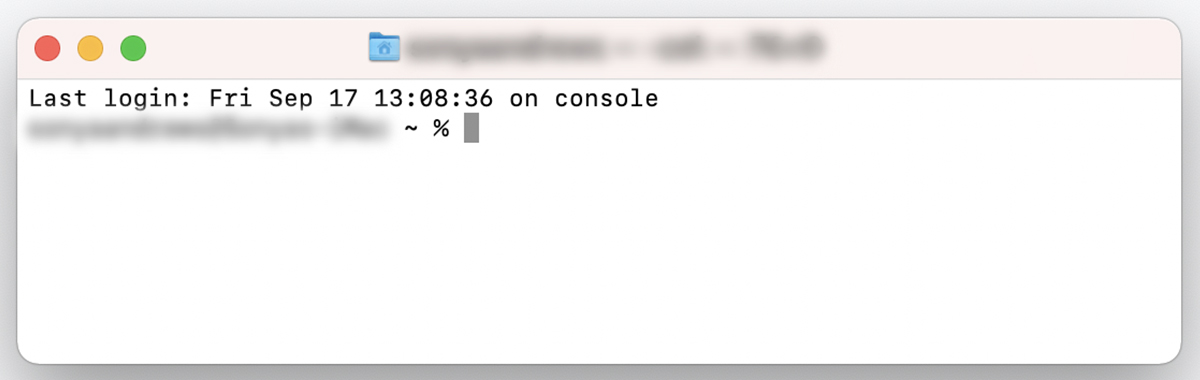
3. Введите эту команду: ssh username@remotehost -p 2222
Замените «username» на ваше имя пользователя, «remotehost» на IP-адрес вашего хоста и «2222» на порт вашего хоста, затем нажмите Enter .
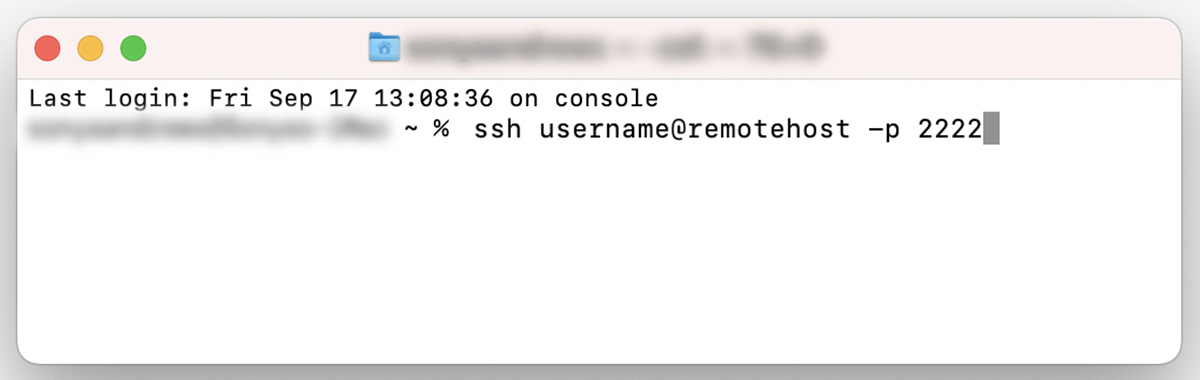
Если вы впервые подключаетесь к серверу, вас спросят, хотите ли вы продолжить подключение. Введите «да» и нажмите Enter . Вы получите предупреждение о том, что IP-адрес вашего сервера навсегда добавлен в список известных хостов. Вы больше не увидите это сообщение, если подключаетесь с того же компьютера.
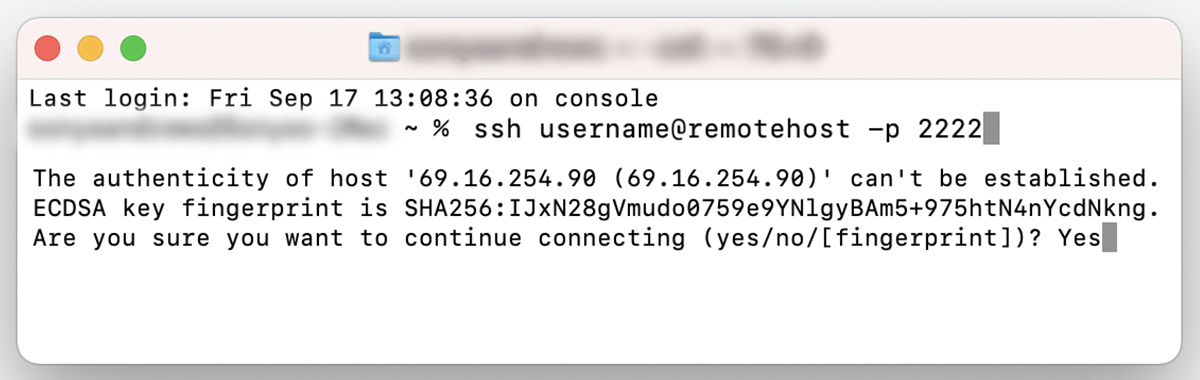
4. Введите свой пароль и нажмите Enter.
Вам будет предложено ввести пароль. Скопируйте и вставьте его в командной строке. Вы не увидите пароль или любую другую обратную связь. Это нормально. Нажмите «Ввод ».
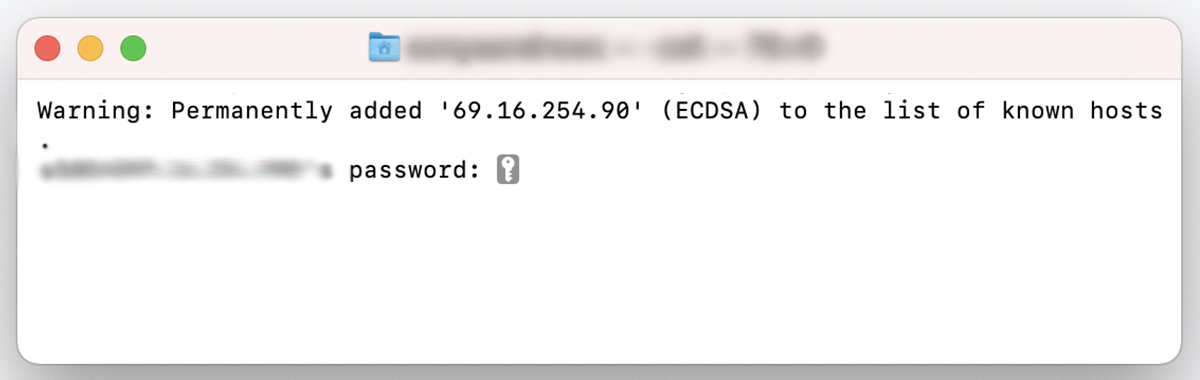
Вы подключены к удаленному серверу — пора сделать резервную копию вашего сайта.
5. Введите в командной строке следующее: cd ~
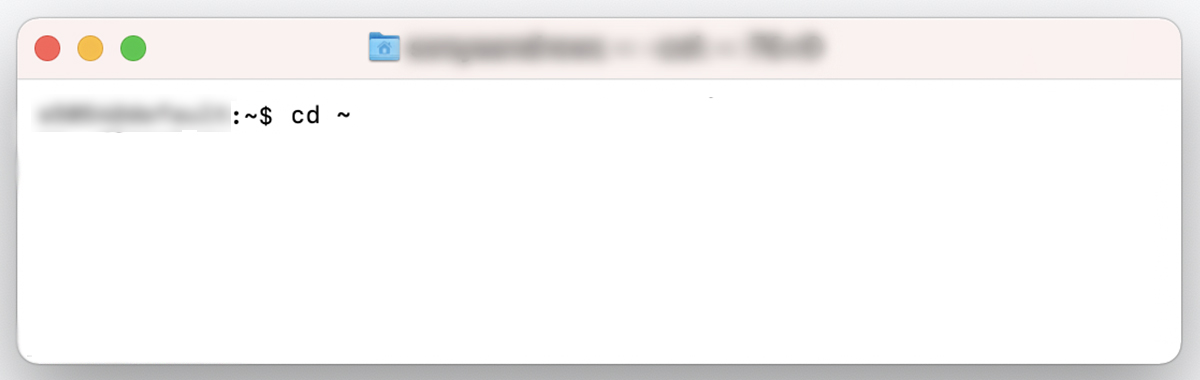
6. Введите эту команду, чтобы сделать резервную копию файлов вашего сайта: tar -zcf backup.tar.gz имя_каталога
Замените «имя_каталога» на имя каталога, резервную копию которого вы хотите создать. Это должен быть каталог, в котором находятся папки WordPress wp-admin , wp-content и wp-config . Если корневой каталог вашего сайта — «public_html», ваша команда будет выглядеть так:
tar -zcf backup.tar.gz public_html
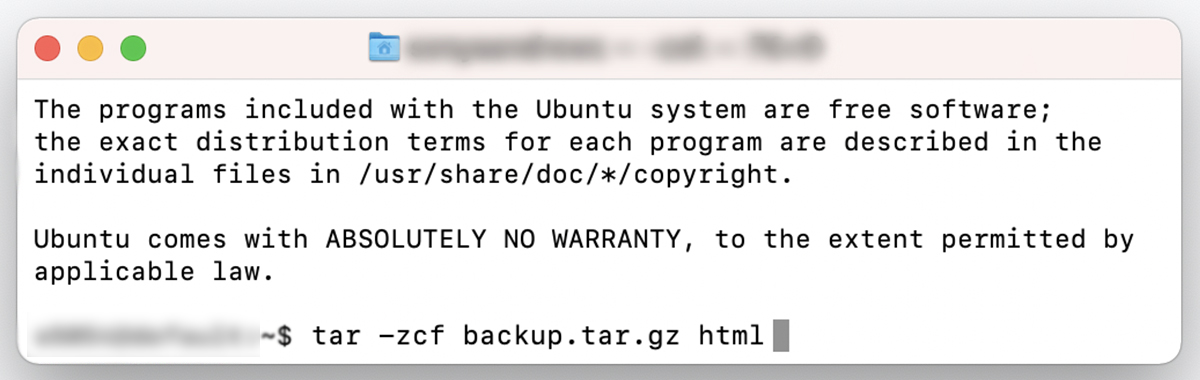
Ваша резервная копия завершена, но все еще находится на вашем сервере. Вам нужно будет загрузить его со своего сервера, чтобы вы могли безопасно хранить резервную копию за пределами сайта.
7. Загрузите резервную копию файлов вашего сайта.
Введите в командной строке следующее:
scp -p 2222 имя_пользователя@удаленный_хост:/имя_каталога/backup.tar.gz имя_каталога
Замените «2222» на номер вашего порта, «username» на ваше имя пользователя, «remotehost» на IP-адрес вашего сервера, «directory_name» на имя каталога, в котором находятся файлы вашего сайта, а второе «directory_name» на каталог на вашем компьютере. на который вы хотите загрузить резервную копию. Затем нажмите Enter .
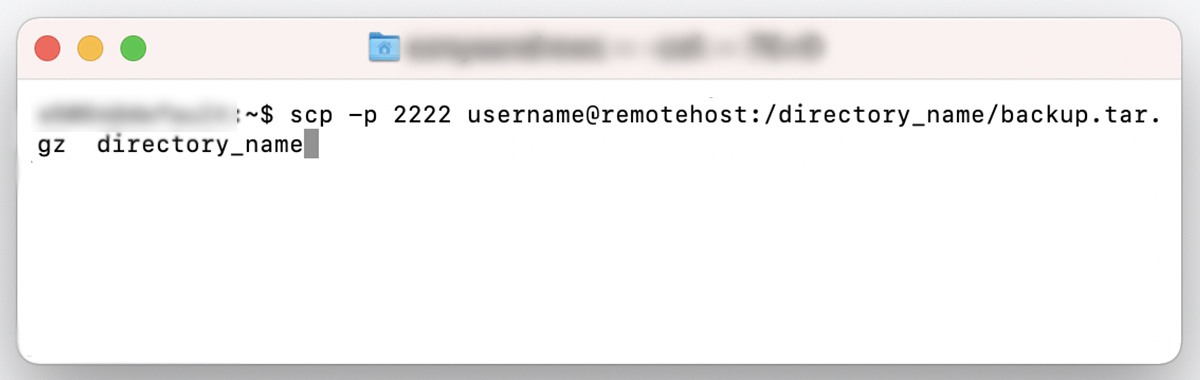
Теперь ваши файлы должны быть загружены с вашего сервера на ваш компьютер.
8. Загрузите вашу базу данных.
О, вы думали, что закончили? Нет. Вам все равно нужно скачать базу данных. Вам понадобится следующая информация:
Имя пользователя базы данных. Оно отличается от вашего имени пользователя SFTP или SSH и назначается только вашей базе данных.
Имя базы данных. Имя вашей базы данных.
Пароль. Ваш пароль базы данных, который должен отличаться от вашего пароля SFTP или SSH.
Вы можете найти эту информацию в своей учетной записи хостинга. Если у вас возникли проблемы с его поиском, обратитесь за помощью к своему хосту или просмотрите их справочную документацию.
Если вы все еще вошли на свой сервер через SSH после загрузки файлов вашего сайта, вы должны ввести следующую команду в командной строке:
mysqldump -u ИМЯ ПОЛЬЗОВАТЕЛЯ -p БАЗА ДАННЫХ > database_backup.sql
Замените «имя пользователя» на имя пользователя вашей базы данных и «база данных» на имя вашей базы данных.
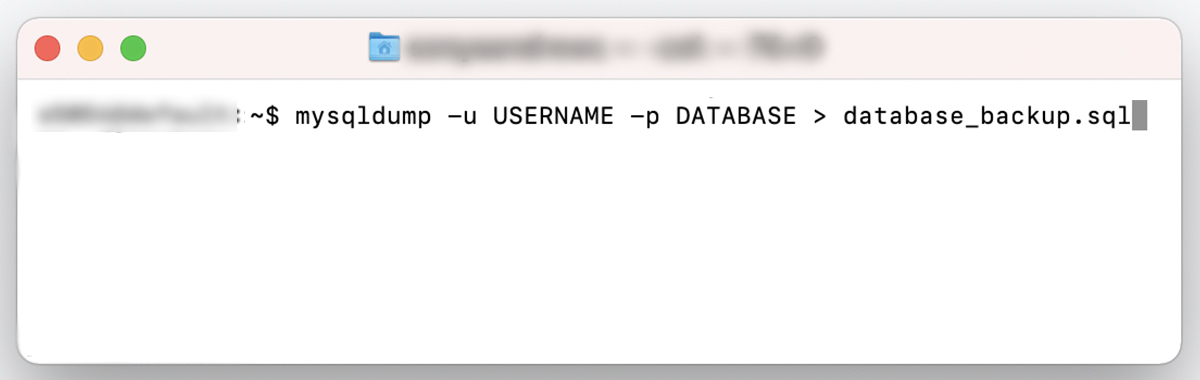
Затем вам будет предложено ввести пароль к базе данных. Введите свой пароль и нажмите Enter .
Ваша база данных будет экспортирована как «database_backup.sql» в ваш текущий каталог. Чтобы загрузить его на локальный компьютер, введите следующую команду:
scp -p 2222 имя_пользователя@remotehost:/имя_каталога/database_backup.sql /имя_каталога
Замените «2222» на номер вашего порта, «username» на ваше имя пользователя, «remotehost» на IP-адрес вашего сервера, «directory_name» на имя каталога, в котором находятся файлы вашего сайта, и «/local/dir» на каталог на вашем компьютер, на который вы хотите загрузить базу данных. Затем нажмите Enter .
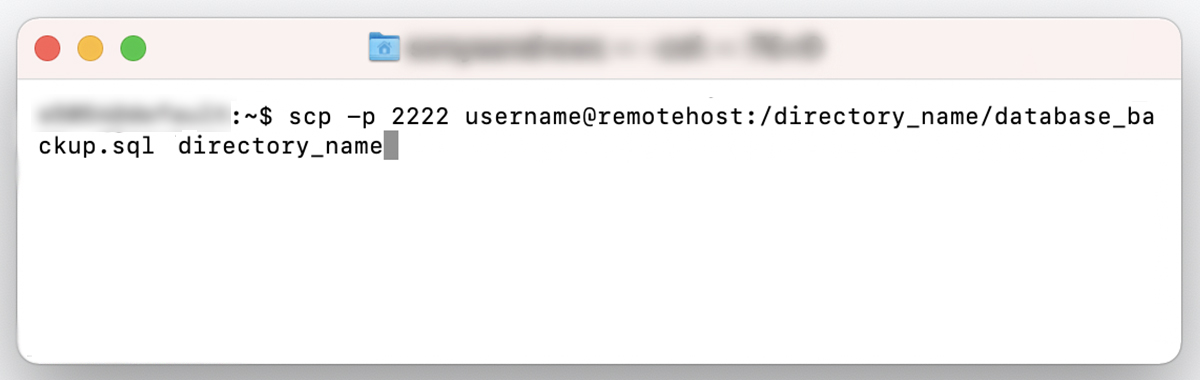
9. Удалите резервные копии с вашего сервера (необязательно)
Имейте в виду, что сделанные вами резервные копии все еще находятся на вашем сервере. Если вы не хотите их там хранить, вы можете удалить их с помощью следующих команд:
Файлы сайта:
rm database_backup.sql
База данных:
rm database_backup.sql
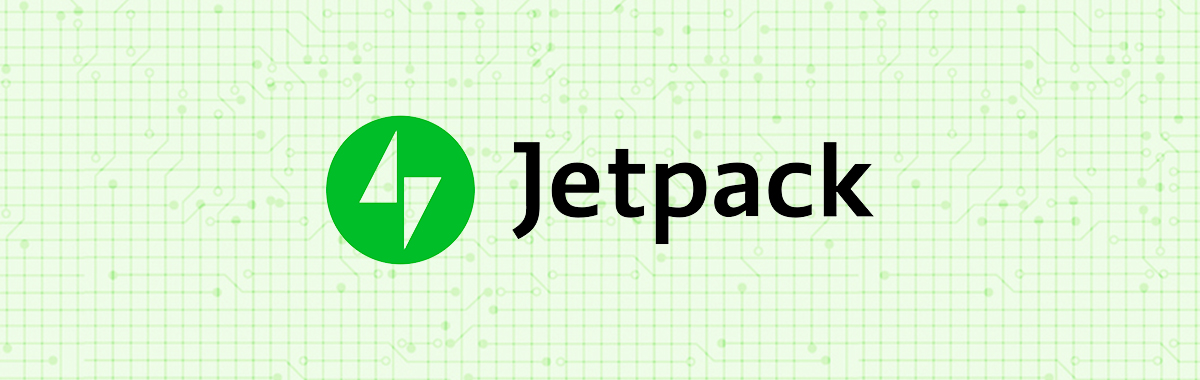
3. Плагины резервного копирования WordPress
Существует множество плагинов, которые позволяют создавать резервные копии вашего сайта WordPress либо по запросу, либо в запланированное время. Однако некоторые из этих плагинов требуют сложной настройки или хранят резервные копии на вашем собственном сервере, что может утяжелить ваш сайт и вызвать медленную загрузку. Jetpack Backup — отличный вариант для беспроблемного автоматического резервного копирования WordPress, который не тормозит ваш сайт.
Преимущества Jetpack Backup включают в себя:
- Простая настройка. Просто установите Jetpack, купите план резервного копирования, и все готово.
- Резервное копирование в реальном времени. Многие плагины резервного копирования предлагают только ежедневные резервные копии. Но если вы регулярно меняете свой сайт или запускаете интернет-магазин, резервное копирование в режиме реального времени может иметь решающее значение для предотвращения потери данных. Jetpack сохраняет копию вашего веб-сайта всякий раз, когда вносятся серьезные изменения.
- Выносное хранилище. Хранение резервных копий на вашем сервере может замедлить работу вашего сайта. Что еще хуже, если ваш сервер выйдет из строя, вы вообще не сможете получить доступ к своим резервным копиям! Или они могут быть скомпрометированы в случае взлома. Jetpack надежно хранит ваши резервные копии за пределами сайта, чтобы у вас всегда был к ним доступ, независимо от того, можете ли вы попасть на свой сайт или нет.
- Простая миграция. Jetpack Backup также является плагином для миграции. Легко переносите свой сайт на любой хостинг без установки дополнительных плагинов или найма разработчика.
- Ручные загрузки. Хотя Jetpack хранит ваши резервные копии на своих серверах, вы также можете загружать их на свой жесткий диск и загружать в облачные хранилища, такие как Google Drive, Dropbox или Amazon S3 — небольшая избыточность никогда не помешает резервным копиям, если у вас есть место для хранения.
- Никаких ограничений по размеру или частоте резервного копирования. Многие плагины резервного копирования ограничивают размер ваших резервных копий или частоту сохранения вашего сайта. Не джетпак! Легко создавайте резервные копии большого веб-сайта так часто, как вам нужно.
- Превосходная поддержка клиентов. Команда Jetpack состоит из экспертов WordPress. Будьте уверены, что ваш сайт и резервные копии в надежных руках.
Какой метод ручного резервного копирования лучше всего подходит для WordPress?
Создание резервной копии WordPress через cPanel — это самый простой способ выполнить резервное копирование вручную, но не все веб-хосты используют cPanel. Если у вас нет доступа к cPanel через ваш хост, следующим лучшим способом относительно безболезненного ручного резервного копирования будет загрузка всех файлов вашего сайта с помощью SFTP и резервное копирование базы данных через phpMyAdmin.
Сделайте резервную копию вашего сайта WordPress приоритетом
Независимо от того, какой метод вы выберете или как часто вы планируете создавать резервные копии, сделайте их приоритетом. Не рискуйте своей тяжелой работой и важными данными, откладывая этот аспект работы вашего сайта. Если вы откладываете резервное копирование, потому что это кажется рутиной, Jetpack Backup сделает этот процесс простым и безболезненным. Обеспечьте безопасность своих данных за меньшее время, чем требуется для отправки запроса в службу технической поддержки вашего хоста. В долгосрочной перспективе вы сэкономите деньги, время и избавитесь от проблем с восстановлением файлов, если что-то пойдет не так.
Часто задаваемые вопросы о резервном копировании WordPress
Как часто я должен делать резервную копию моего сайта WordPress?
Короткий ответ: регулярно . Но в зависимости от того, как часто ваш сайт обновляется новым контентом, вы можете создавать резервные копии ежемесячно, еженедельно, ежедневно или в режиме реального времени. Статический веб-сайт, который не очень часто обновляется новым контентом, может нуждаться только в ежедневных резервных копиях. С другой стороны, загруженному сайту электронной коммерции может потребоваться резервное копирование в режиме реального времени, чтобы свести к минимуму потерю данных о клиентах или продуктах.
Где я должен хранить свои резервные копии WordPress?
Храните резервные копии вне офиса и как минимум в двух местах, а лучше в трех. Если вы храните резервные копии на собственном сервере, это может серьезно замедлить работу вашего сайта. Каждая резервная копия является полным дублированием всего содержимого вашего сайта, поэтому, если вы храните на своем сервере ежедневные резервные копии в течение месяца, это 30 полных веб-сайтов, занимающих место. Ой! Кроме того, если ваш сервер выйдет из строя, вы можете потерять доступ ко всем своим резервным копиям — что в первую очередь противоречит цели их создания, верно?
Jetpack Backup хранит ваши резервные копии вне сайта на собственных серверах WordPress.com, и вы можете периодически загружать архивы сайта на локальный компьютер. Оттуда вы можете скопировать их на внешний жесткий диск и загрузить другую копию в облачное хранилище, такое как Google Drive, Amazon S3 или Dropbox.
Несмотря на то, что на вашу хостинговую компанию не всегда можно положиться в плане резервного копирования, не помешает выбрать план, который включает не менее 30 дней ежедневного резервного копирования. В дополнение к вашей собственной должной осмотрительности это должно гарантировать, что у вас есть наилучшие возможности для восстановления вашего сайта.
Как я узнаю, что не пропустил ни одного файла при ручном резервном копировании моего сайта WordPress?
Пока вы сделали резервную копию своей базы данных и всего каталога сайта на своем веб-хостинге, вы можете быть уверены , что сделали резервную копию всего, что вам нужно. Однако при ручном резервном копировании вы можете не получать никаких сообщений об ошибках, если ресурс не загружается или повреждается во время процесса. Так что всегда есть вероятность, что в вашей резервной копии может отсутствовать файл или может быть поврежденный файл.
При ручном резервном копировании всех файлов вашего сайта вам потребуется загрузить полное содержимое корневой папки вашего сайта.
Если вы не уверены, какая папка на вашем сервере является корневой папкой вашего сайта, обычно она называется html или public_html , но может иметь и другое имя. Вы можете спросить своего хоста или щелкнуть в каталоге файлов, пока не найдете папку, содержащую wp-admin , wp-content и wp-includes — это ваша корневая папка.
Если вы размещаете какой-либо контент вашего сайта, например изображения или видео, на другом сервере, вы также должны сделать резервные копии.
Если вы хотите быть уверены, что ваша резервная копия работает, вы можете установить ее на промежуточном сайте и протестировать, чтобы убедиться, что все там и что резервная копия сайта работает правильно.
Сколько резервных копий я должен хранить?
Если у вас есть веб-сайт с большим количеством динамического контента, вы должны хранить резервные копии как минимум за год. Если ваш сайт довольно статичен, вы можете быть в безопасности, просто оставив 30-90 дней.
Количество резервных копий, которые вы храните, на самом деле зависит только от того, насколько вероятно, по вашему мнению, вам понадобится доступ к данным с определенной даты или в какой момент вы чувствуете, что содержимое не стоит хранить. Кроме того, на вас могут распространяться юридические требования, согласно которым данные веб-сайта должны храниться в течение определенного количества дней или лет или уничтожаться по истечении определенного периода времени.
Чем резервное копирование WordPress с помощью плагина лучше, чем вручную?
Использование плагина для резервного копирования вашего сайта проще, безопаснее и экономит ваше время. Автоматизируя резервное копирование с помощью такого плагина, как Jetpack, вы можете сосредоточиться на дизайне, функциональности, контенте или маркетинге. Или, может быть, просто расслабиться и совершить приятную прогулку!
