Как сделать резервную копию вашего сайта WordPress в 2023 году
Опубликовано: 2023-07-27Обеспечение безопасности вашего веб-сайта WordPress должно быть на первом месте. После того, как вы добавили свои любимые плагины WordPress и выбрали красивую тему, вашим следующим шагом должна стать защита инвестиций времени, ресурсов и денег, которые вы вложили в свой сайт. Именно здесь начинается обслуживание вашего веб-сайта WordPress. Есть несколько вещей, которые вы должны сделать, чтобы не отставать от своего веб-сайта WordPress, и одна из них — поддерживать бесплатный онлайн и офлайн. В этом посте мы узнаем, как сделать резервную копию вашего веб-сайта WordPress тремя способами, обсудим решения для хранения резервных копий, лучшие практики и что делать, если вам нужно использовать резервную копию после сбоя веб-сайта.
- 1 Как сделать резервную копию вашего сайта WordPress с помощью плагина
- 1.1 Установка и настройка плагина
- 1.2 Создайте новую резервную копию
- 1.3 Расписание автоматического резервного копирования
- 2 Как сделать резервную копию вашего сайта WordPress с помощью вашего хостинг-провайдера
- 2.1 Вход и доступ к инструментам управления сайтом
- 2.2 Создайте новую резервную копию
- 3 Как сделать резервную копию вашего сайта WordPress вручную
- 3.1 Резервное копирование файлов вашего сайта
- 3.2 Резервное копирование базы данных WordPress с помощью phpMyAdmin
- 4 Где хранить резервные копии WordPress
- 5 Как часто вы должны делать резервные копии вашего сайта WordPress
- 6 Что делать, если ваш сайт падает
- 7 советов и рекомендаций по резервному копированию вашего сайта WordPress
- 8 Заключение
Как сделать резервную копию вашего сайта WordPress с помощью плагина
Существует множество плагинов для резервного копирования, которые вы можете использовать для создания резервной копии вашего сайта. Плагин резервного копирования WordPress — это быстрый и простой способ создать резервную копию веб-сайта. В нашем руководстве мы рассмотрим использование UpdraftPlus, популярного плагина для резервного копирования WordPress, для создания резервной копии вашего сайта.
Установить и настроить плагин
На панели инструментов WordPress в левом меню наведите курсор на «Плагины» . Далее нажмите Добавить новый .
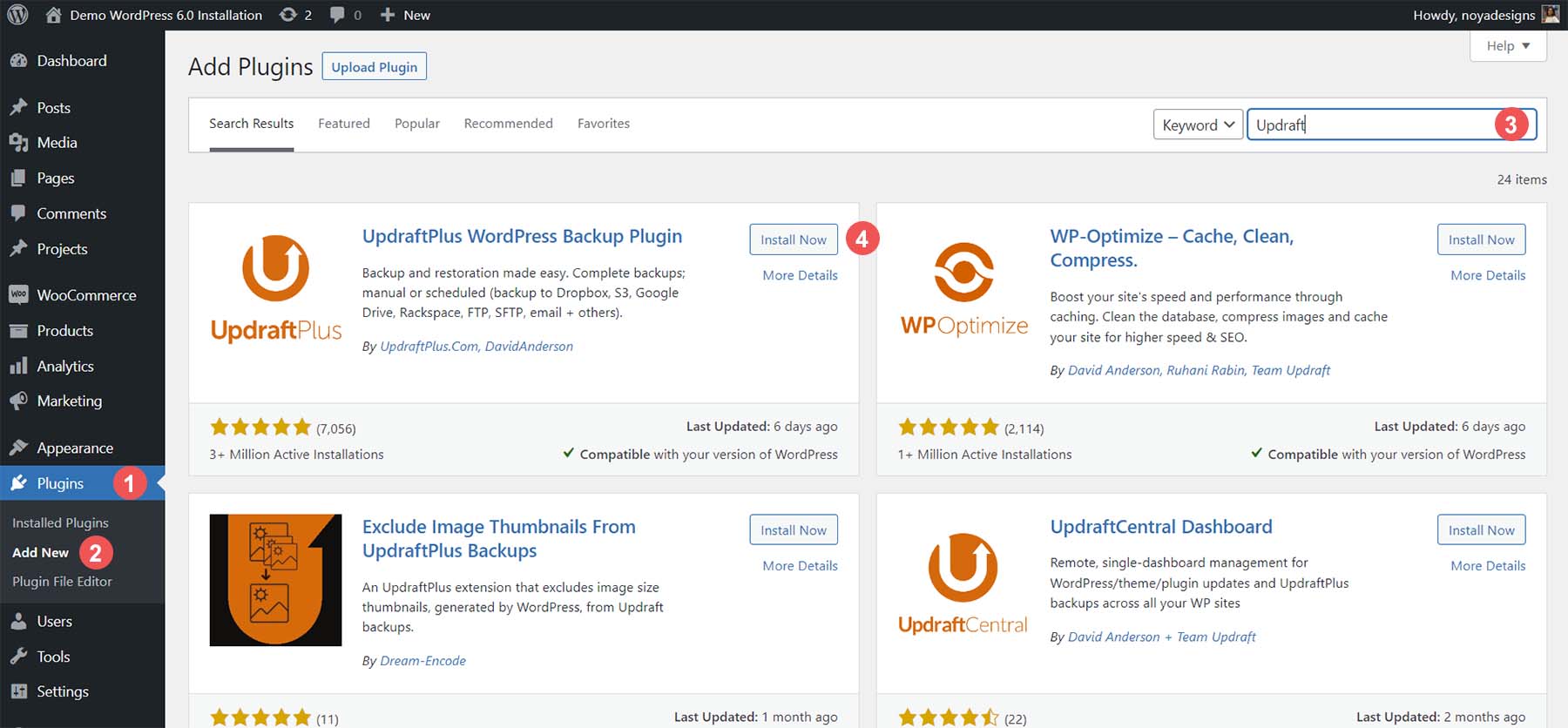
В строке поиска в правом верхнем углу введите Updraft . Нажмите «Установить сейчас» ; кнопка станет синей после установки плагина. Нажмите синюю кнопку с надписью «Активировать» рядом с первым вариантом.
Настроить параметры
После установки UpdraftPlus вы можете получить доступ к плагину, наведя курсор на «Настройки» в меню слева. Затем щелкните пункт меню «Настройки UpdraftPlus» . Это покажет вам панель инструментов плагина, уведомления о ваших резервных копиях, а также ваши существующие и запланированные резервные копии.
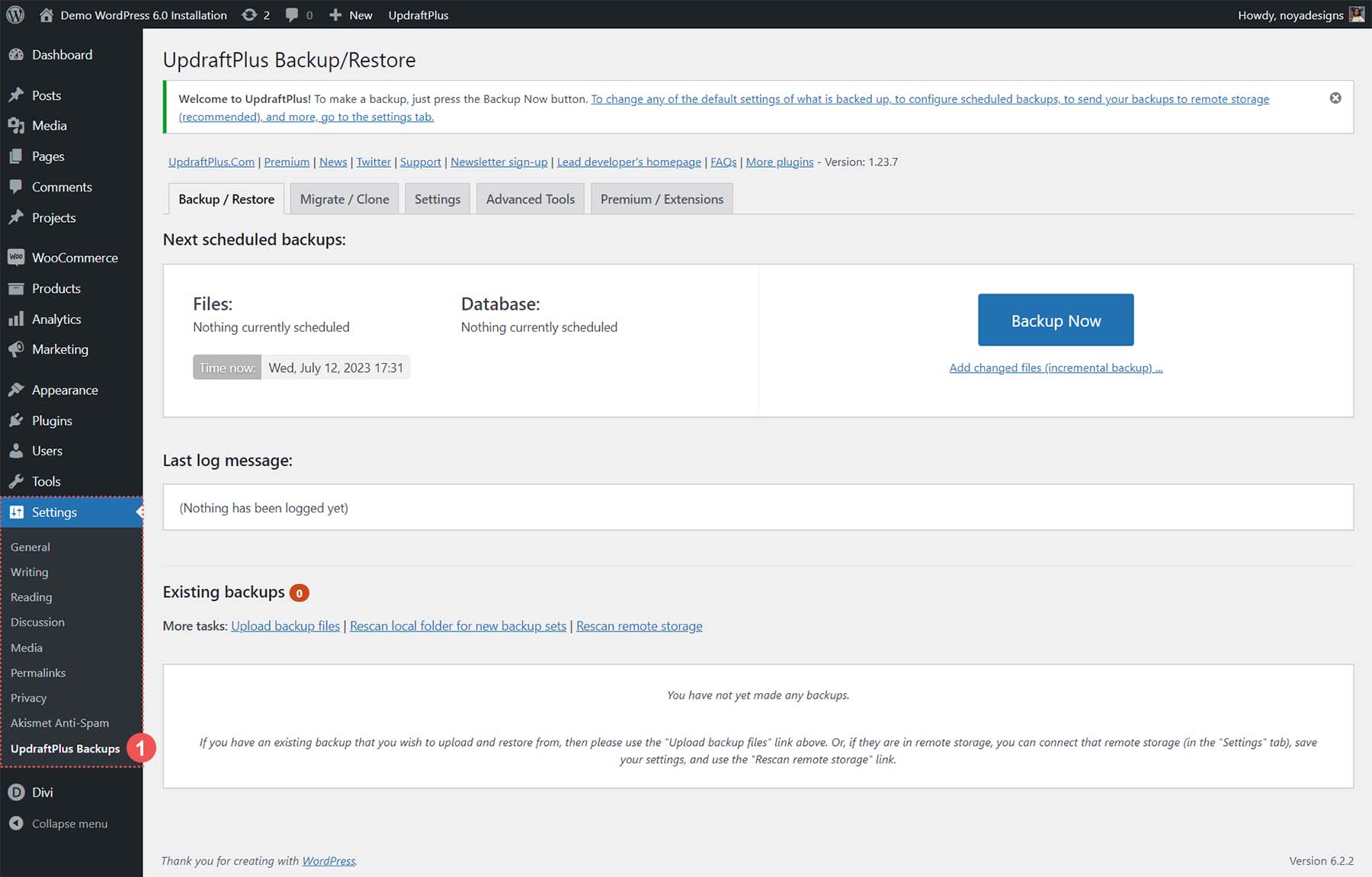
Создать новую резервную копию
Нажмите большую синюю кнопку «Создать резервную копию сейчас» , чтобы создать первую резервную копию.
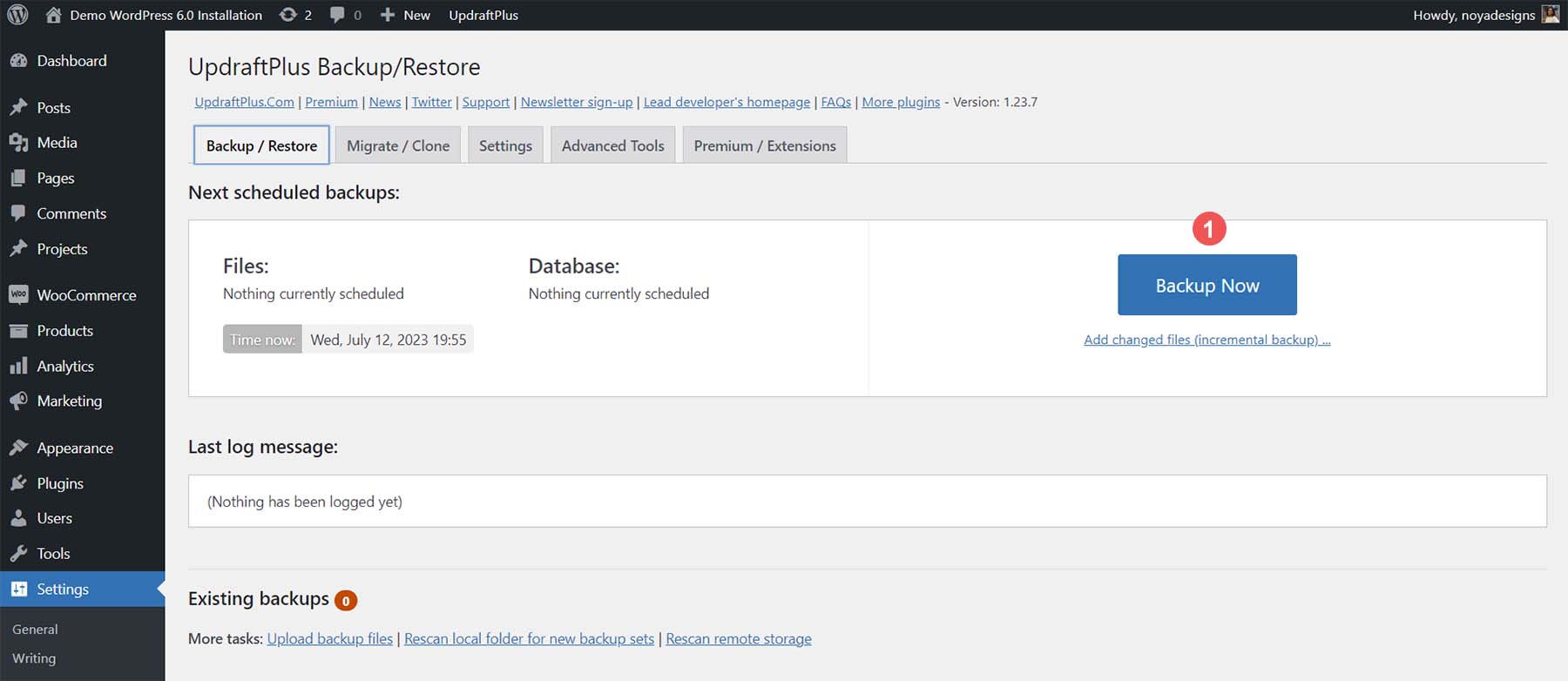
Как только вы это сделаете, появится всплывающее окно. Вам будет предложено четыре варианта:
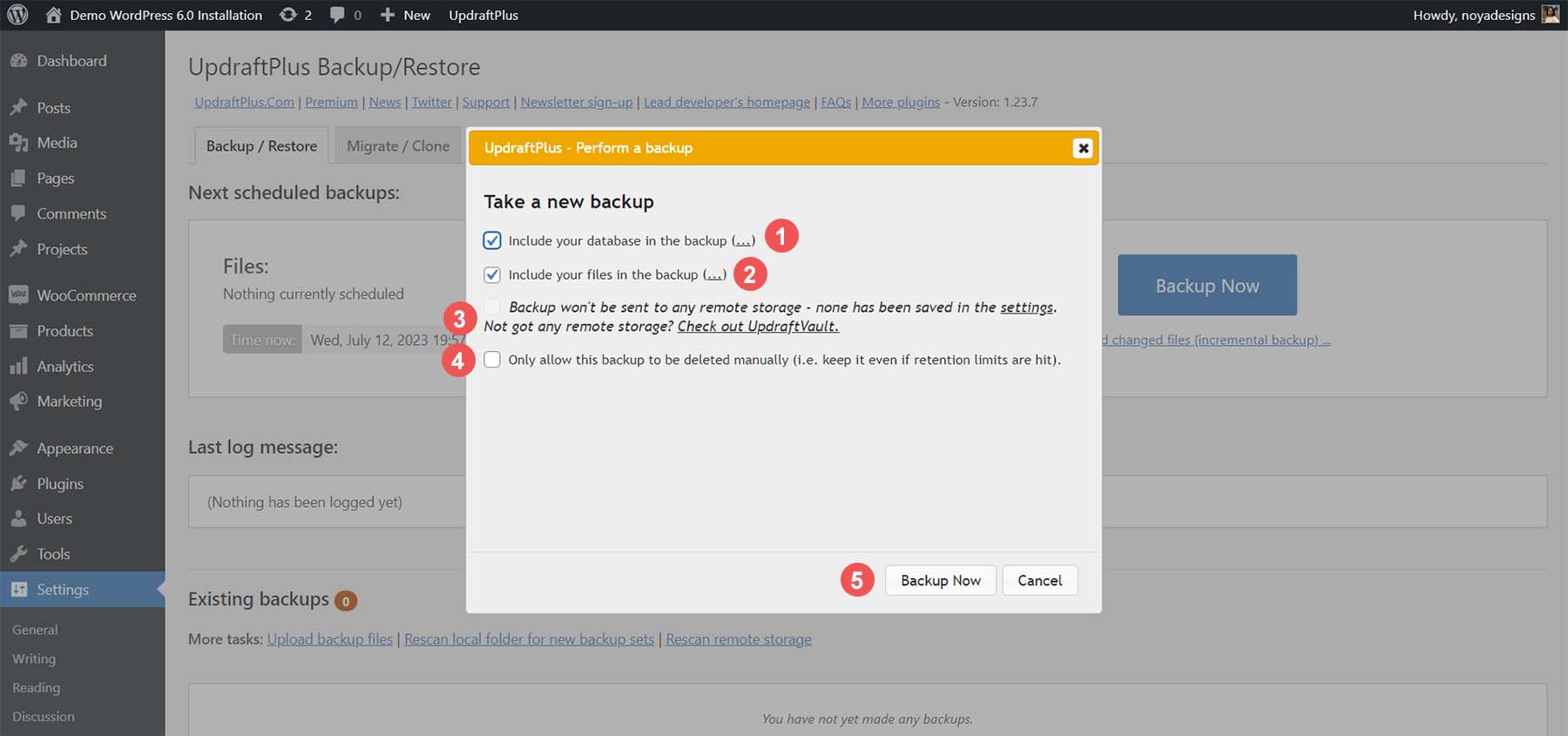
Вы можете включить свою базу данных или файлы в резервную копию. За обоими параметрами следует (…), что позволяет вам указать таблицы и папки базы данных, которые вы хотите включить или исключить из резервной копии. После того, как вы настроите облачное хранилище для своего плагина, у вас будет возможность. Мы вернемся к этому позже. Наконец, у вас есть выбор, будет ли эта загрузка удалена автоматически или нет. После того, как вы сделали свой выбор, нажмите кнопку «Создать резервную копию сейчас» .
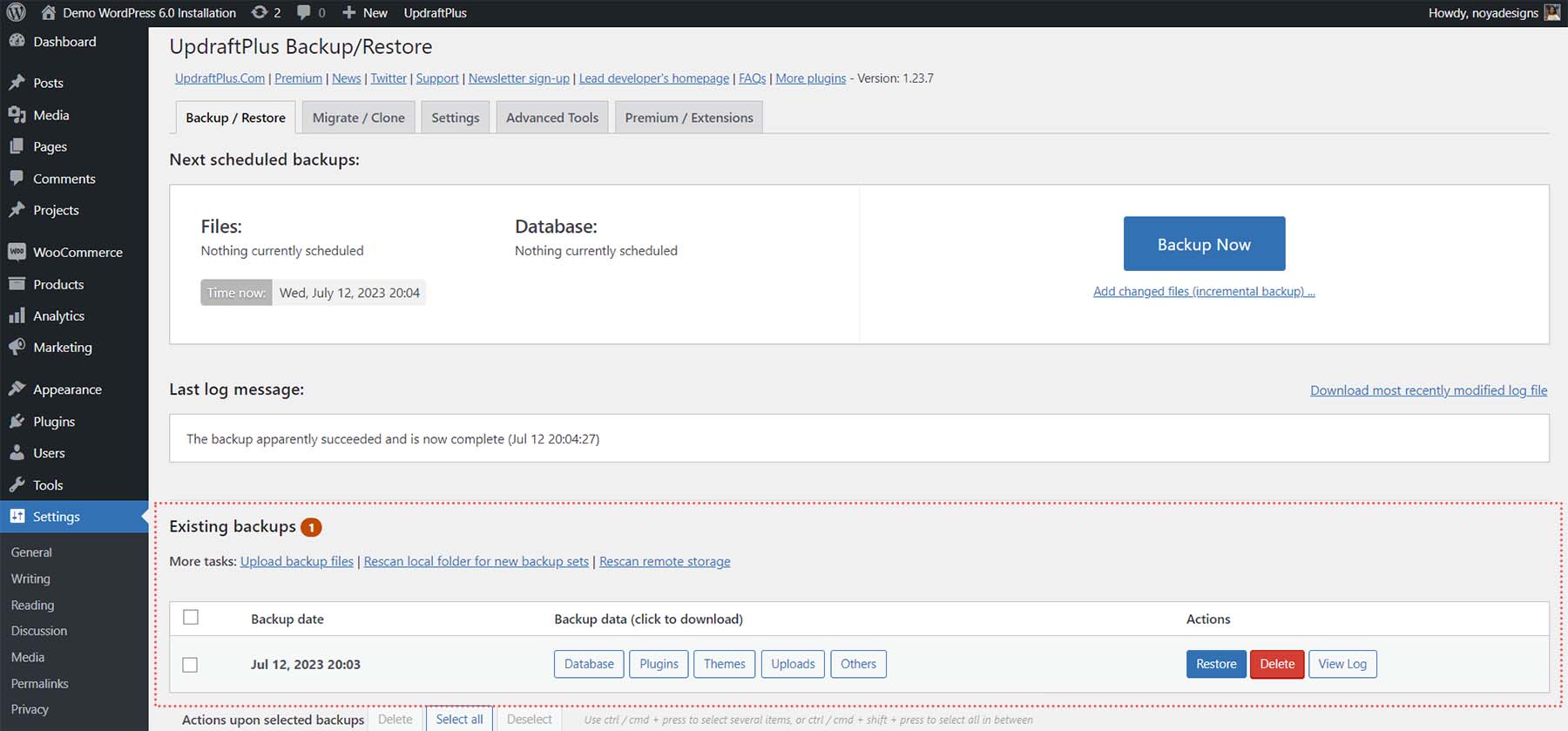
После успешного завершения резервного копирования вы заметите, что оно добавлено в таблицу «Существующие резервные копии». Вы можете выбрать определенные аспекты вашей резервной копии для загрузки, восстановить указанную загрузку, удалить ее или просмотреть журнал, обработанный при резервном копировании вашего веб-сайта.
Расписание автоматического резервного копирования
Теперь давайте рассмотрим настройку автоматического резервного копирования по расписанию. Нажмите на вкладку «Настройки» на панели инструментов UpdraftPlus.
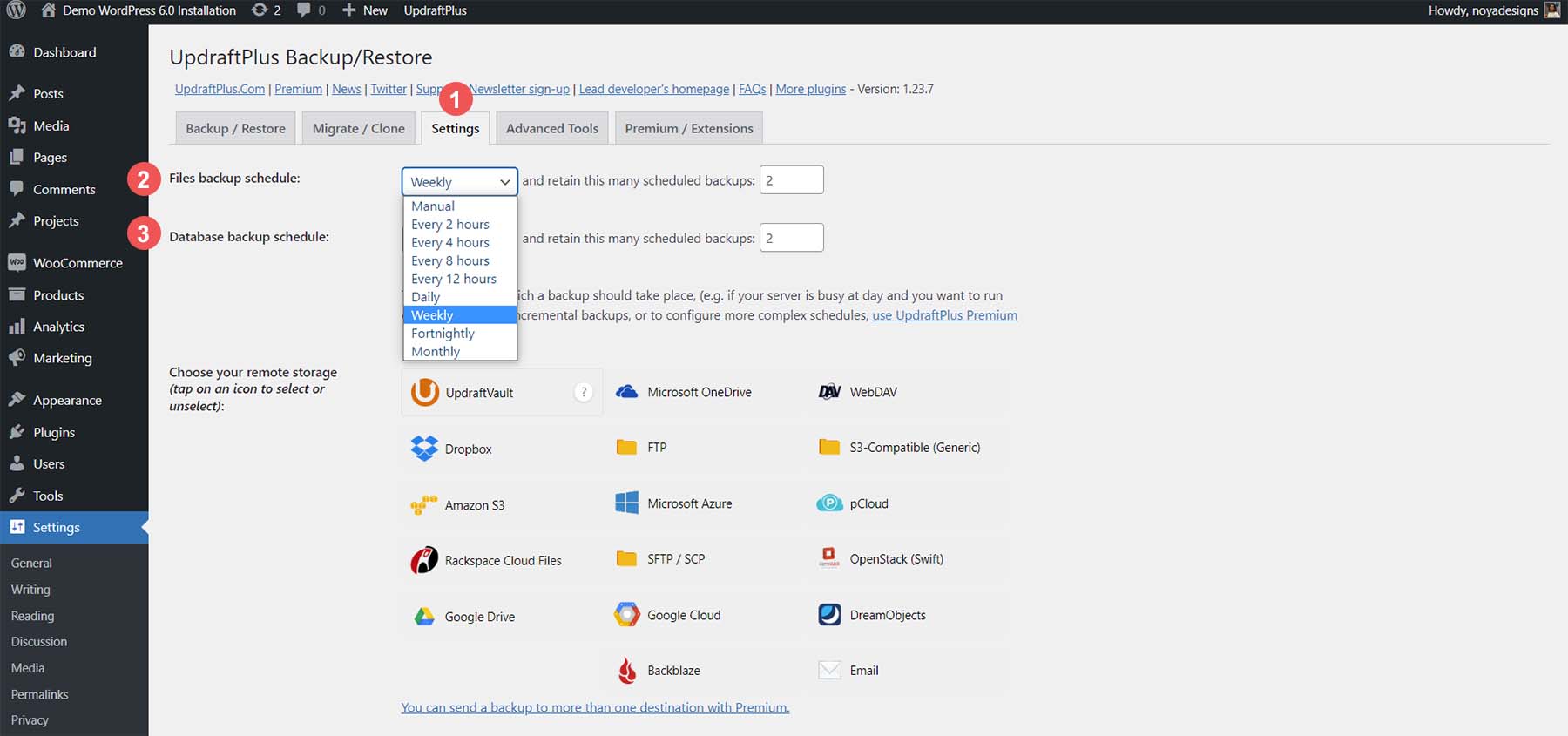
Первые две опции на экране позволяют настроить автоматические расписания для процесса резервного копирования. Вы можете настроить расписание для файлов и базы данных вашего сайта с периодичностью от нескольких часов до месяца. Кроме того, вы можете решить, сколько резервных копий вы хотите хранить на своем сервере.
На том же экране настроек мы можем настроить решение для хранения, которое мы будем использовать для нашего веб-сайта. UpdraftPlus предлагает множество вариантов хранения резервных копий в облаке. Некоторые из доступных вариантов включают в себя:
- Дропбокс
- Гугл Диск
- Электронная почта и
- SFTP
В бесплатной версии UpdraftPlus вы можете выполнять резервное копирование в одну облачную или онлайн-службу. Однако премиум-версия плагина может создавать резервные копии в нескольких местах. Для нашего руководства давайте создадим резервную копию на Google Диске. В списке облачных сервисов выберите значок Google Диска, а затем войдите в свою учетную запись Google Диска, нажав кнопку Войти с помощью Google .
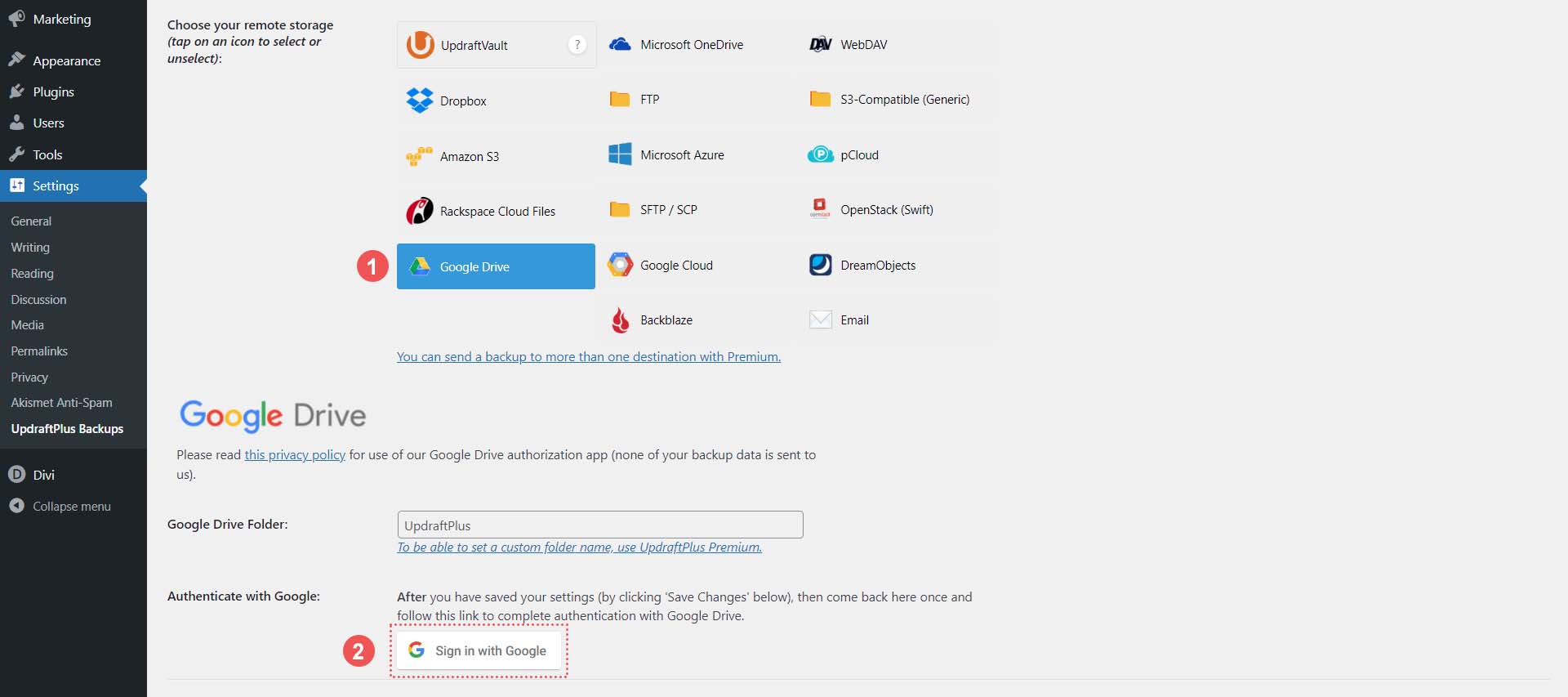
Далее войдите в свою учетную запись Google .
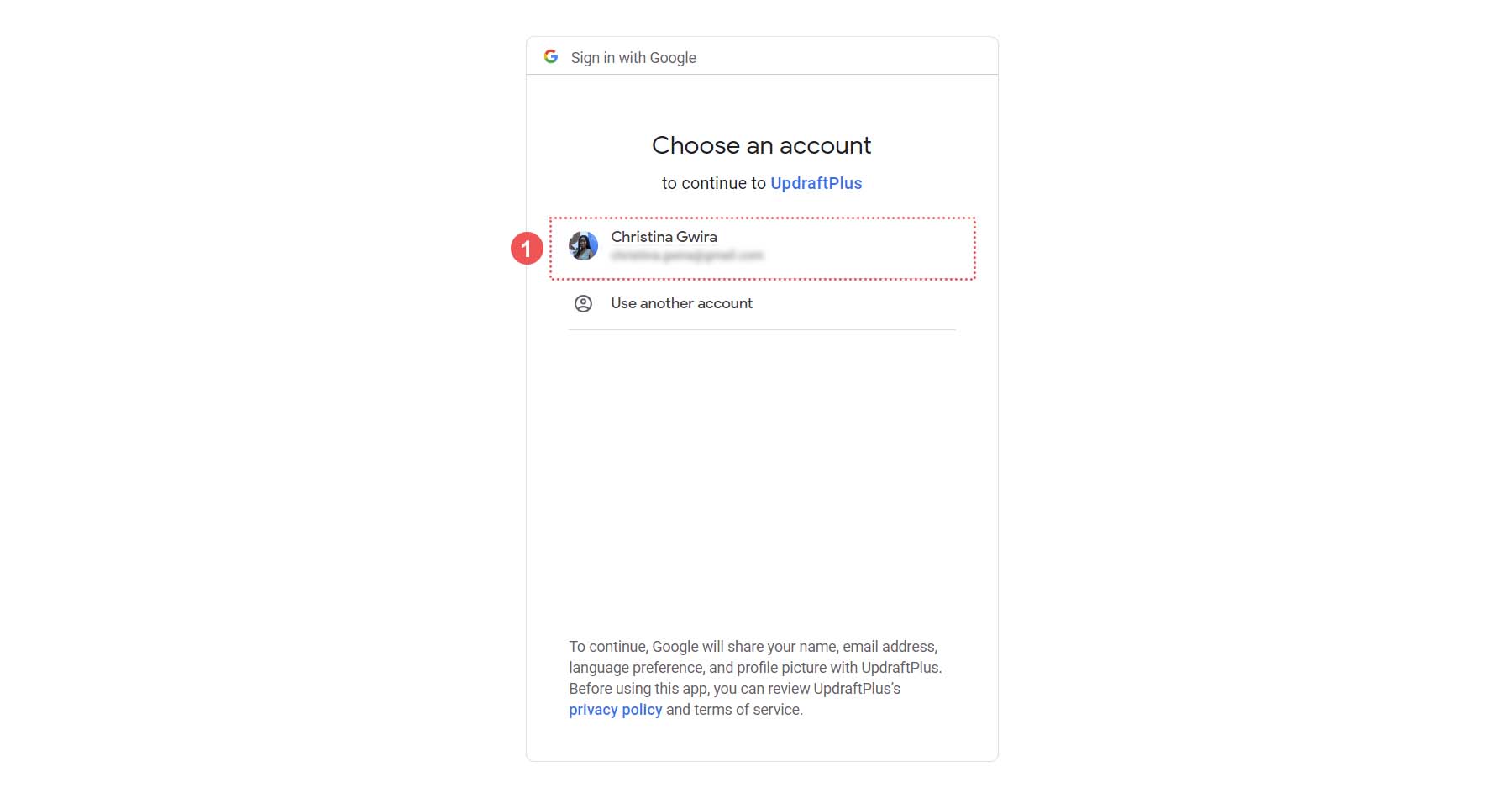
После этого предоставьте UpdraftPlus доступ к вашей учетной записи Google Диска, затем нажмите «Разрешить» .
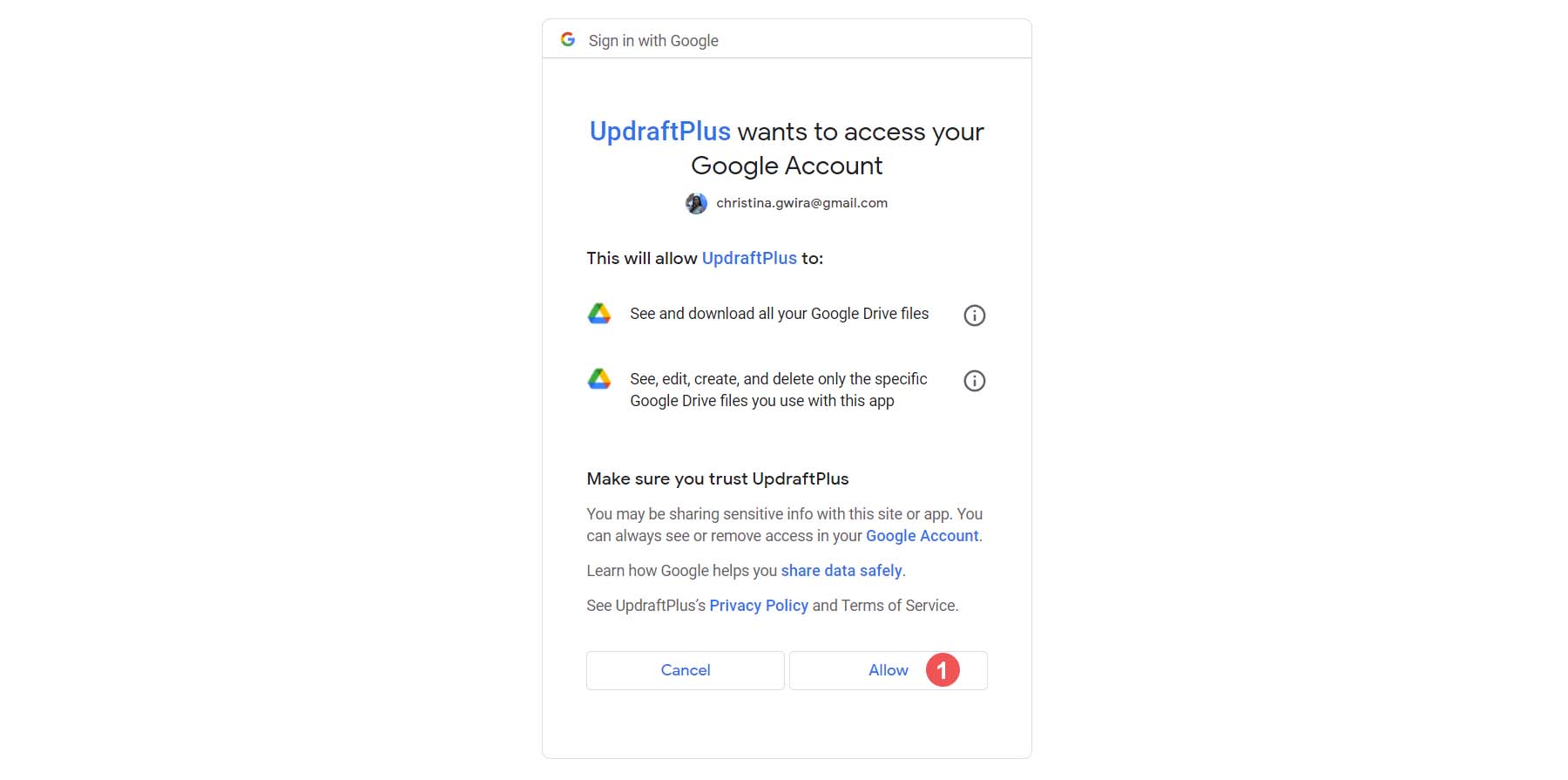
Как только это будет сделано, вы увидите последний экран. Нажмите кнопку «Завершить настройку» . Это вернет вас к вашей установке WordPress.
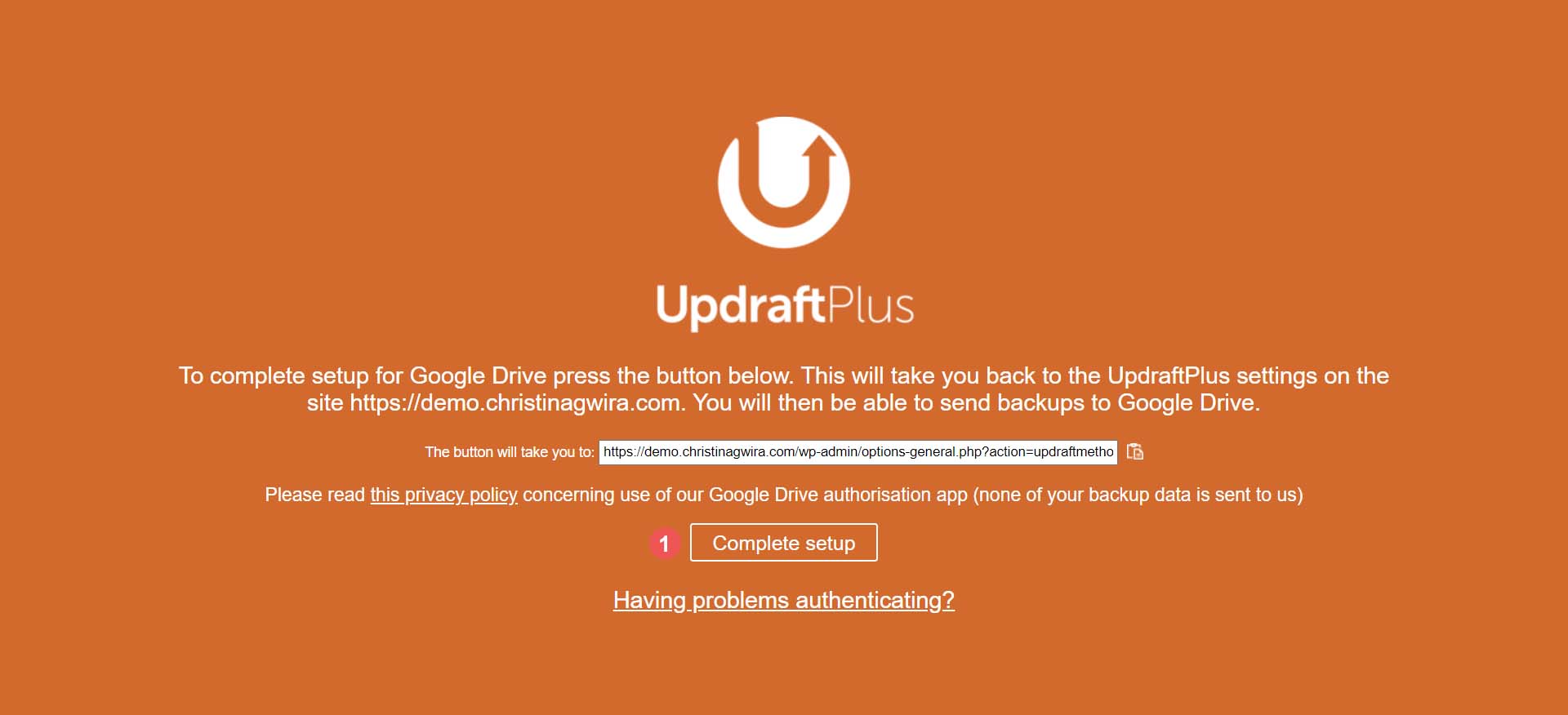
Вернувшись к установке WordPress, вы увидите уведомление о том, что ваш Google Диск успешно подключен.
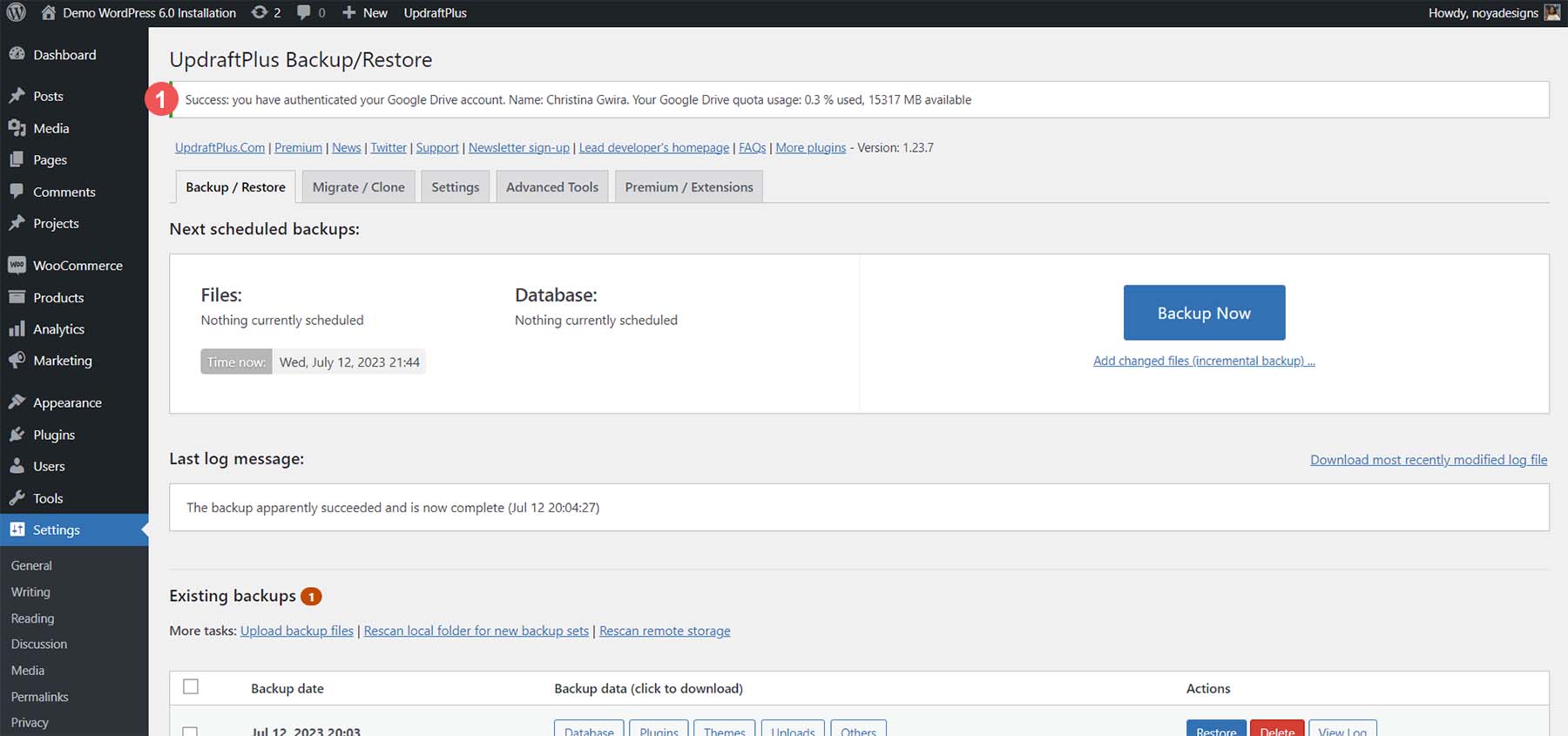
После подключения вашей учетной записи снова нажмите на вкладку «Настройки» . Затем прокрутите вниз до настроенной облачной учетной записи и нажмите кнопку «Сохранить изменения» .
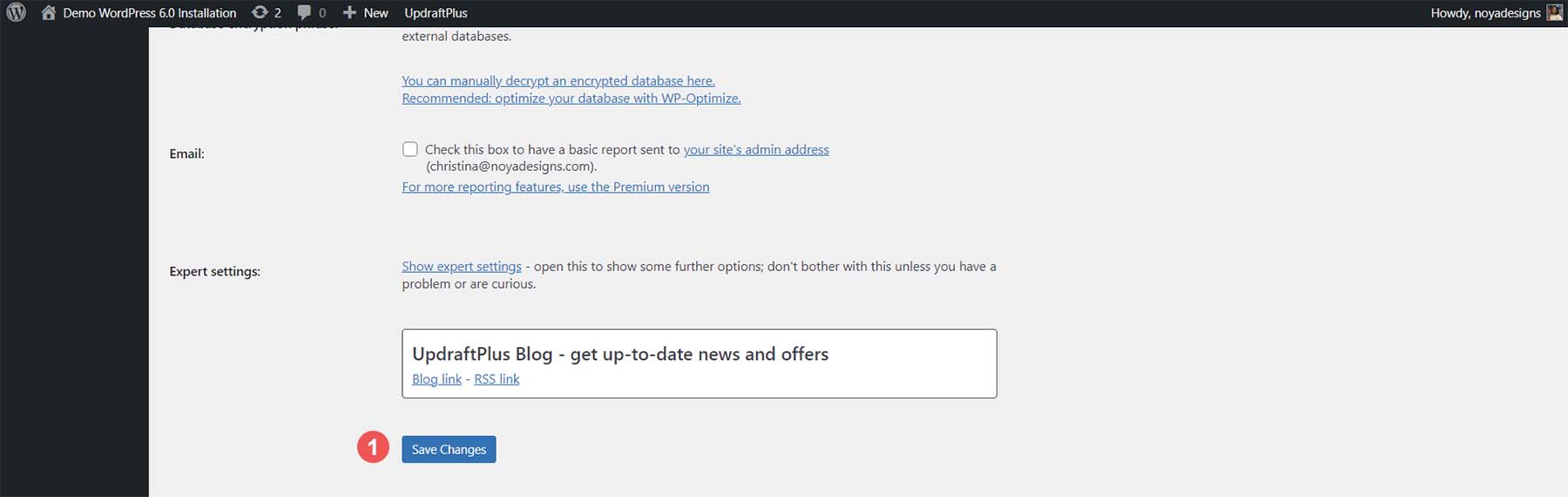
Когда вы делаете резервную копию, вы можете отправить резервную копию в свою учетную запись Google Диска.
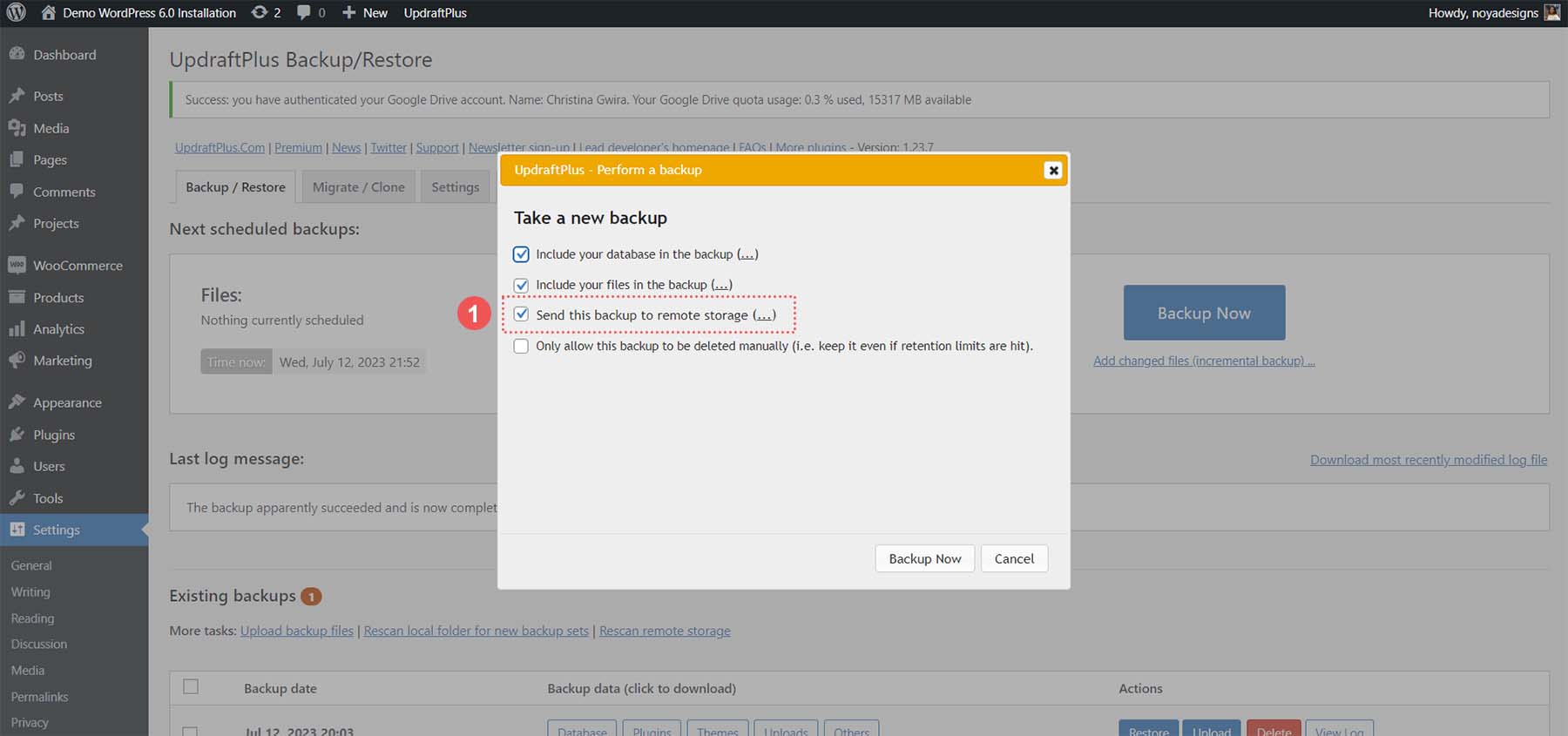
Хранение резервной копии в автономном режиме
Всегда рекомендуется загружать резервные копии на свой компьютер, USB-накопитель или любую платформу облачного хранилища, которая позволит вам хранить свой веб-сайт в автономном режиме. Для этого щелкните любую из папок, которые вы хотите загрузить на носитель по вашему выбору из резервной копии, которую вы только что сделали.
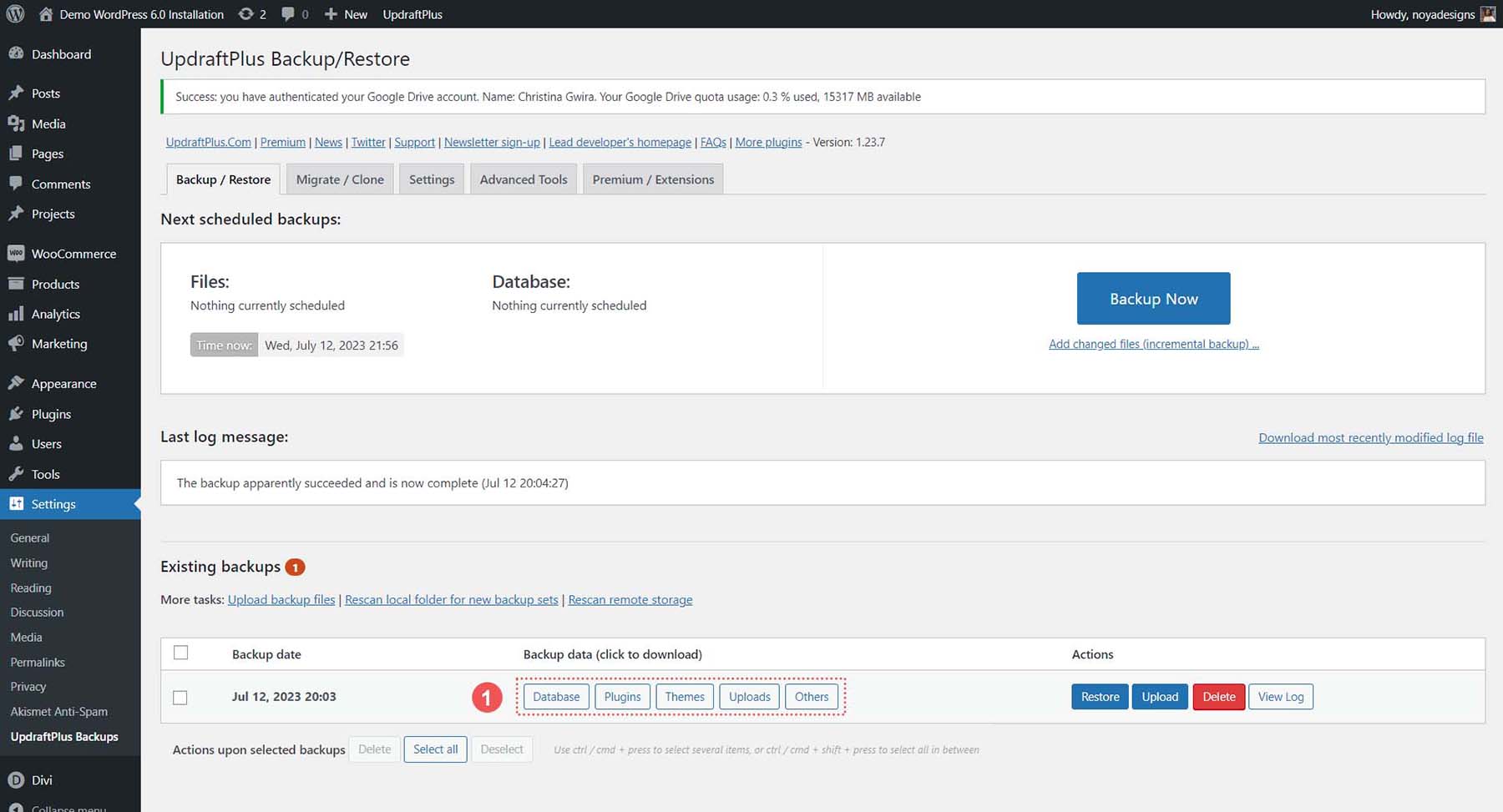
Для полной автономной резервной копии веб-сайта загрузите базу данных, плагины, темы, загрузки и другие папки. Теперь, когда мы знаем, как сделать резервную копию с помощью плагина онлайн, офлайн и в облаке, давайте посмотрим, как мы можем сделать это с нашим хостинг-провайдером.
Как сделать резервную копию вашего сайта WordPress с помощью вашего хостинг-провайдера
Резервное копирование вашего веб-сайта с помощью плагина — это простой и легкий способ создать резервную копию вашего веб-сайта WordPress, если у вас есть доступ к пользовательскому интерфейсу WordPress. Однако, если у вас нет доступа к панели управления, все может стать для вас немного затруднительным. Вот почему важно знать, как сделать резервную копию вашего WordPress с помощью вашего хостинг-провайдера.
В нашем случае мы покажем вам, как вручную создать резервную копию вашего веб-сайта WordPress с помощью Siteground, одного из лучших хостинг-провайдеров для WordPress.
Войти и получить доступ к инструментам управления сайтом
Посетите Siteground и нажмите ссылку «Войти» в правом верхнем углу.
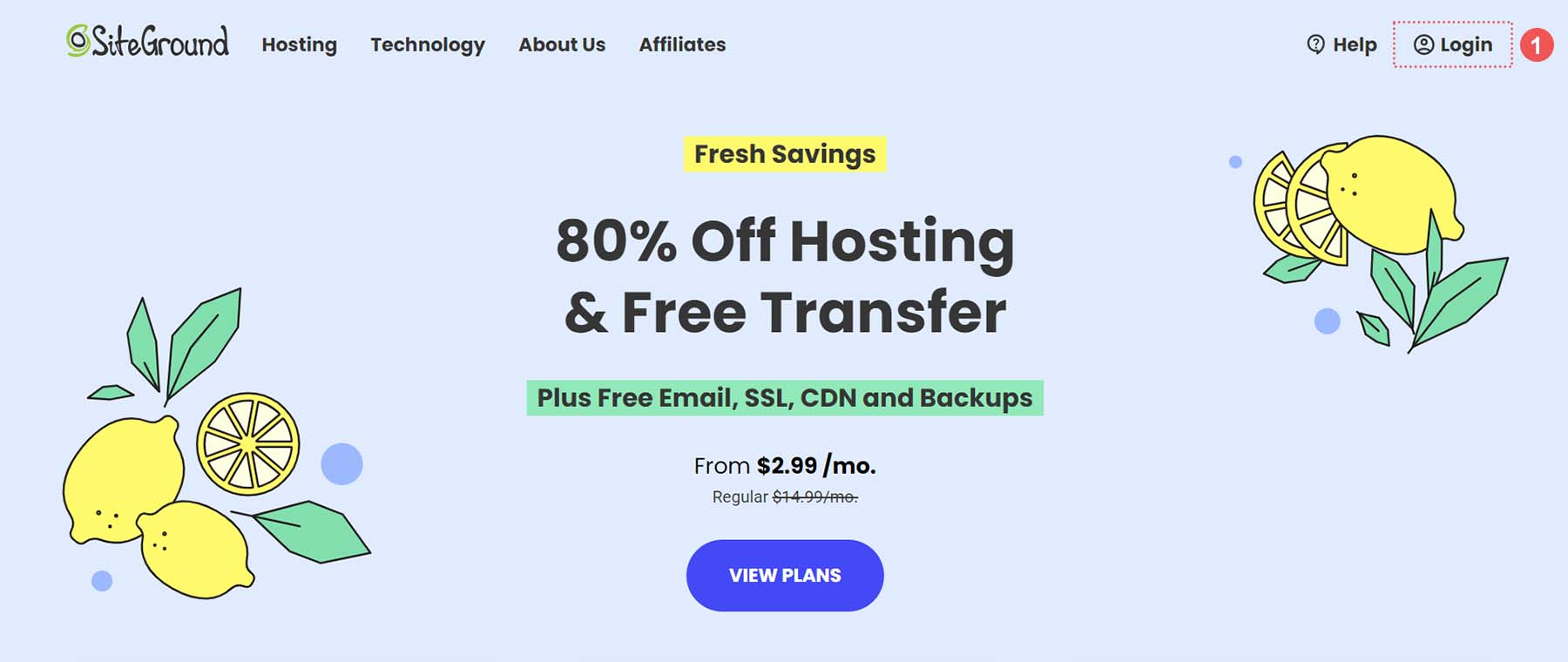
Затем вам нужно будет ввести имя пользователя и пароль .
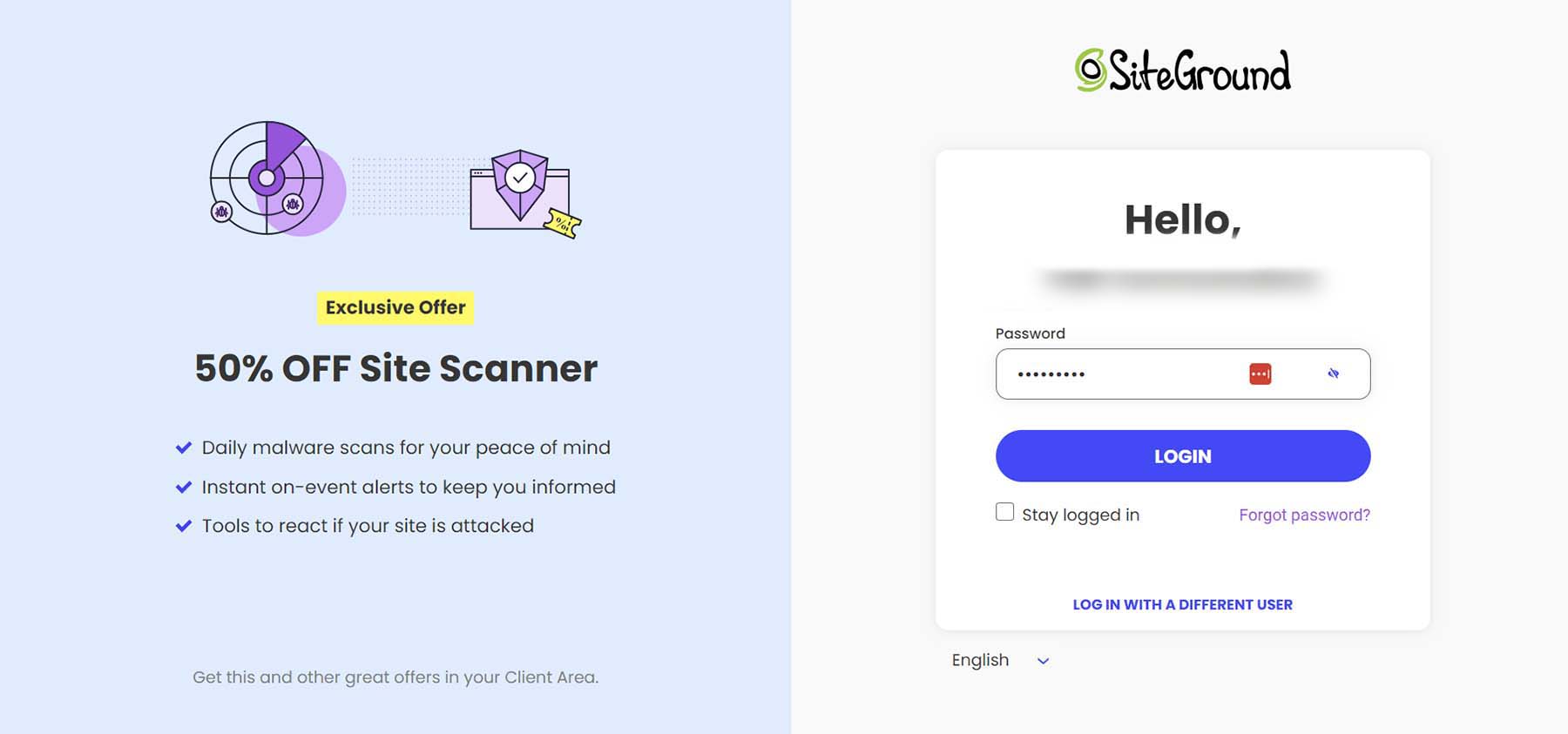
Зайдя в свою учетную запись, вы увидите главный экран Siteground, на котором перечислены все ваши продукты. Нажмите кнопку «Управление» под заголовком «Веб-сайты».
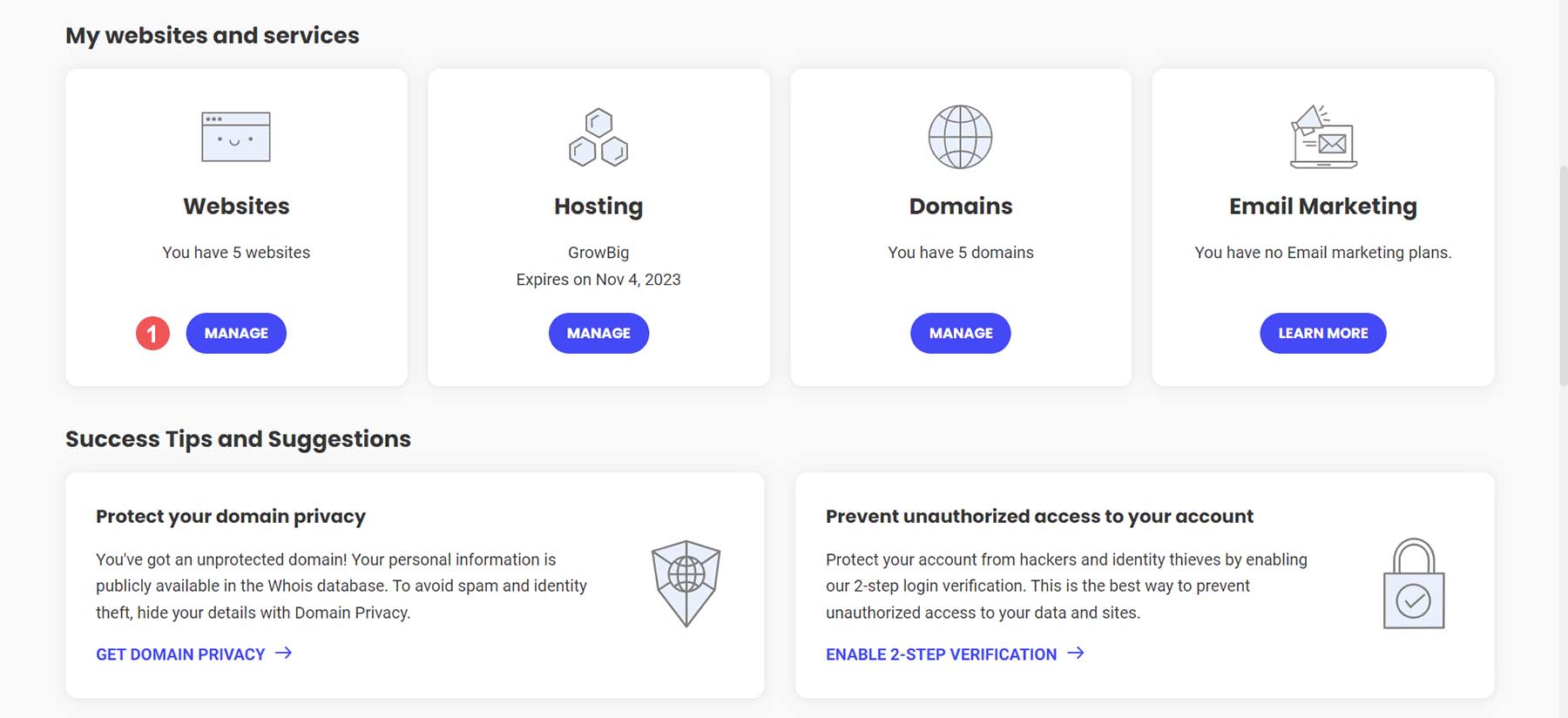
Оказавшись здесь, вы увидите таблицу со списком всех ваших веб-сайтов в вашей учетной записи Siteground. Нажмите кнопку «Инструменты для сайта» рядом с веб-сайтом, резервную копию которого вы хотите создать.
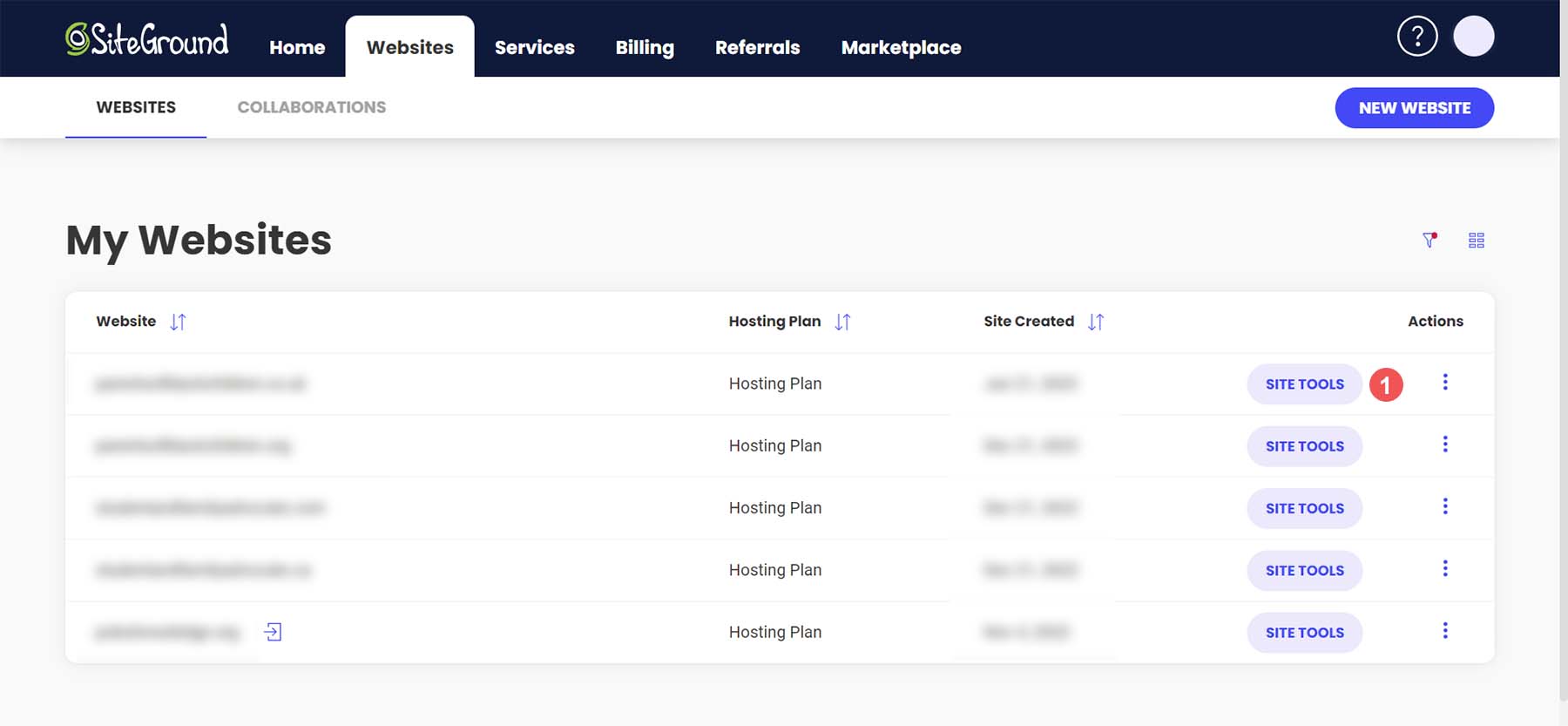
Создать новую резервную копию
На своем веб-сайте вы увидите множество инструментов и опций, которые вы можете использовать для управления своим сайтом. Чтобы начать процесс резервного копирования, нажмите «Поиск инструментов» или нажмите CTRL + K. Затем найдите резервную копию в появившемся окне поиска. Наконец, нажмите «Резервные копии» в раскрывающемся списке.
На странице «Резервные копии» дайте своей резервной копии имя, которое вы запомните. Затем нажмите синюю кнопку «Создать» .
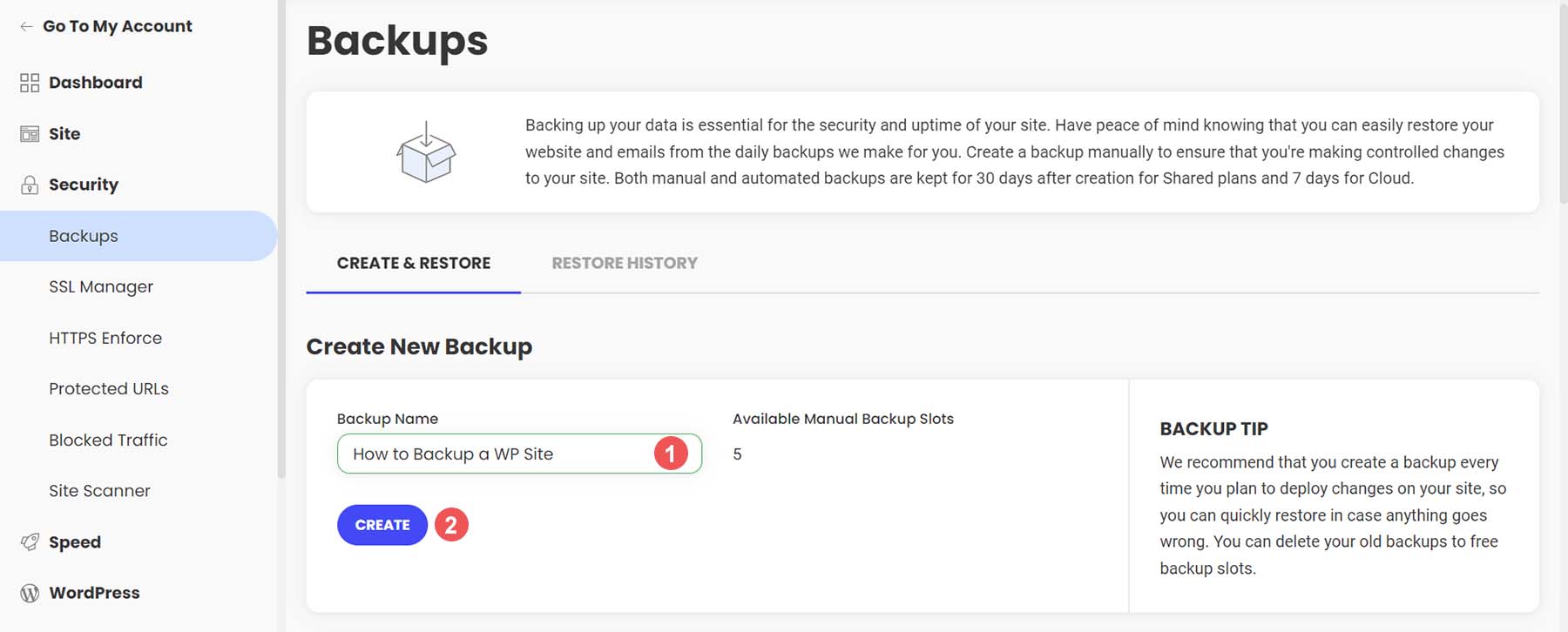
Вам будет представлен этот экран, когда создается резервная копия.
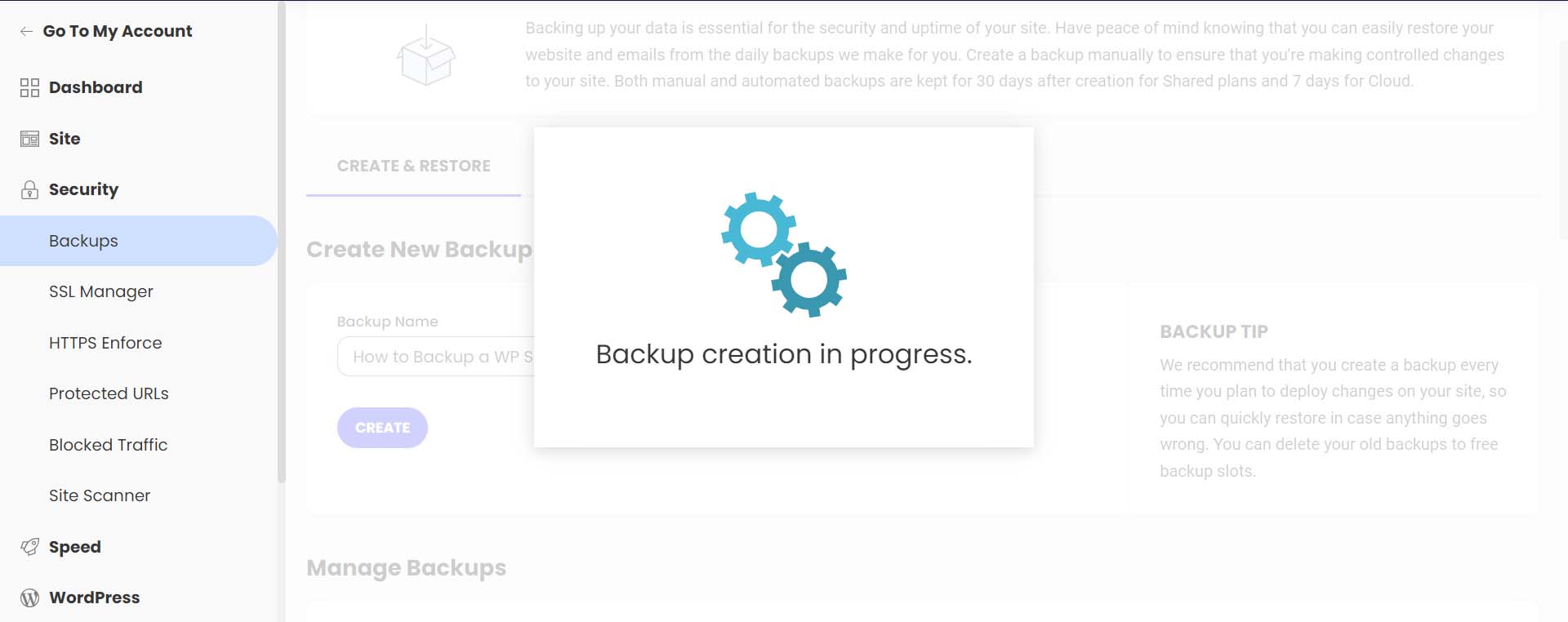
После завершения создания резервной копии вы получите подтверждающее сообщение.
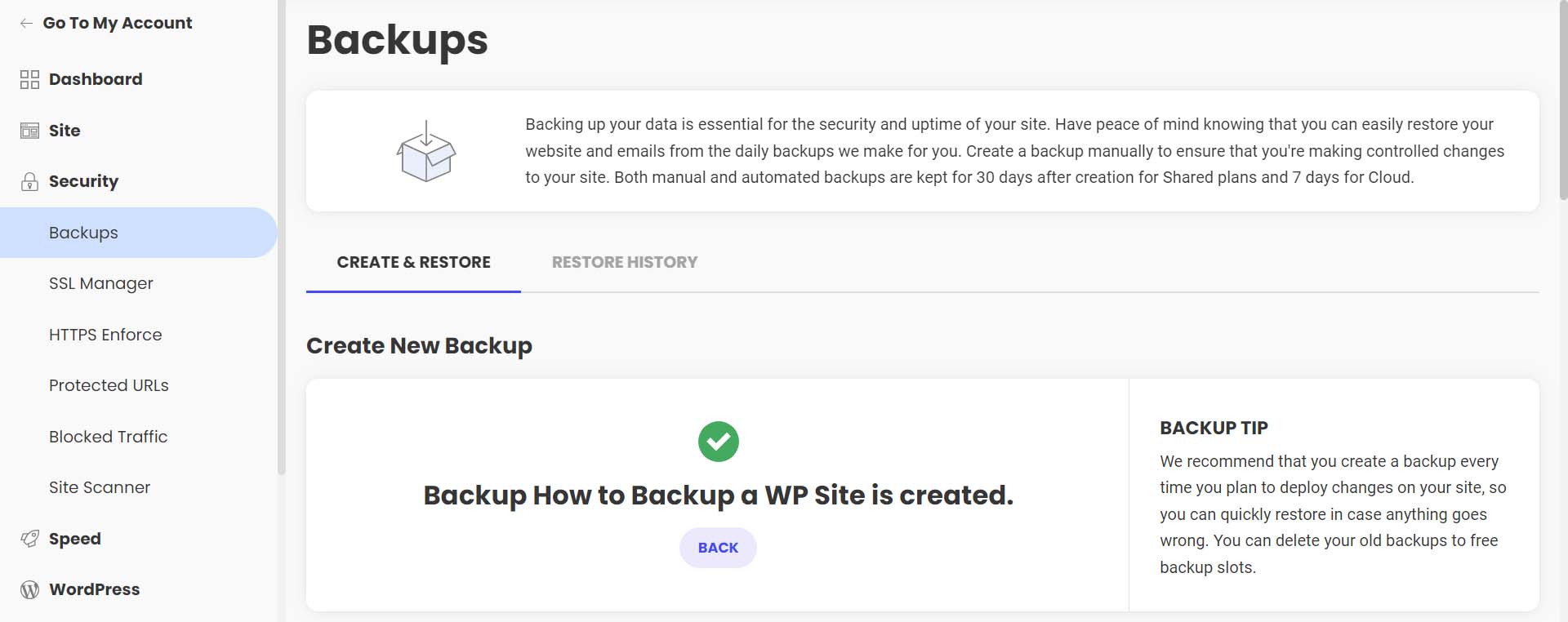

Обратите внимание, что ваша резервная копия теперь отображается в вашем списке резервных копий вместе с вашими обычными автоматическими резервными копиями с прикрепленной заметкой.
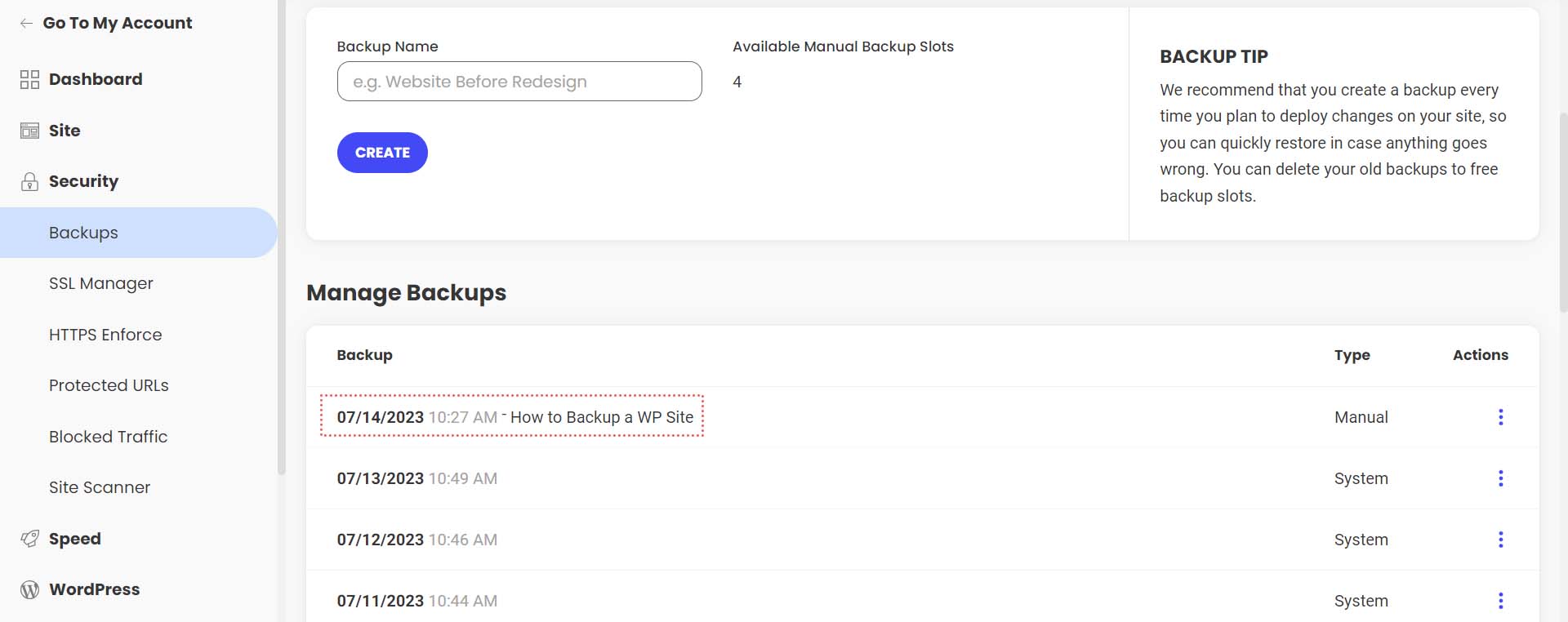
Siteground позволяет легко восстановить ваш сайт в случае повреждения файла, взлома и т. д. Для этого выберите меню с фрикадельками рядом с резервной копией, которую вы хотите восстановить . Затем выберите тип восстановления, который вы хотите обработать .
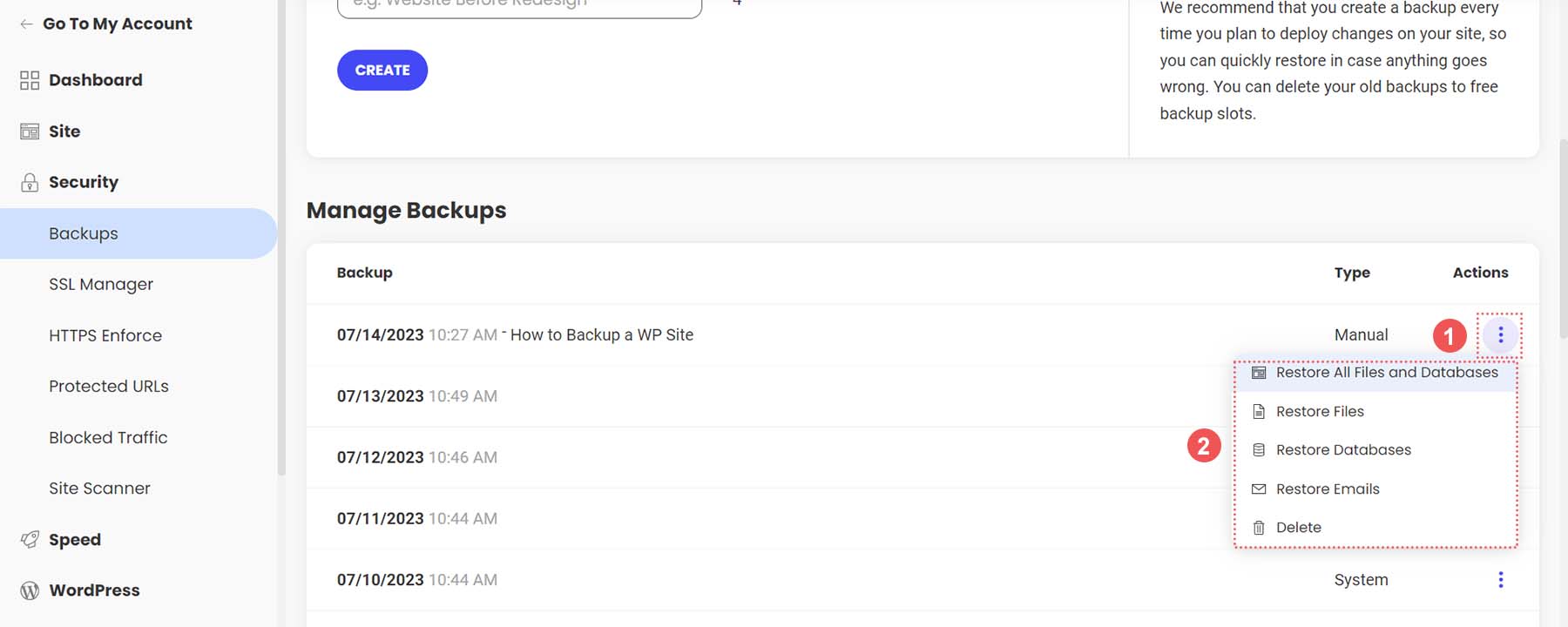
Этот простой метод резервного копирования и восстановления вашего веб-сайта WordPress одним щелчком мыши является отличным преимуществом использования Siteground и других управляемых веб-хостов WordPress.
Далее давайте посмотрим, как сделать резервную копию вашей базы данных и файлов WordPress вручную.
Как сделать резервную копию вашего сайта WordPress вручную
Чтобы вручную создать резервную копию вашего веб-сайта WordPress, самый простой способ — загрузить резервную копию файлов вашего сайта с помощью вашего хостинг-провайдера. Подавляющее большинство современных веб-хостингов предоставляют вам онлайн-менеджер файлов и портал, который вы можете использовать для непосредственного управления файлами вашего веб-сайта. Программное обеспечение, которое используют многие хосты, — это cPanel. С cPanel вы можете получить доступ к своим базам данных, учетным записям электронной почты и визуальному файловому менеджеру. Для получения дополнительной информации о cPanel ознакомьтесь с нашим руководством по cPanel. Однако чаще всего у вашего хостинг-провайдера может быть собственный уступочный интерфейс, который они предоставляют своим клиентам для управления файлами и резервного копирования.
Если у вас нет доступа к вашим файлам на хосте или через cPanel, вы можете создать резервную копию своего сайта через FTP. Filezilla — популярный FTP-клиент для управления сайтом WordPress через FTP. Вы можете использовать терминальные клиенты, такие как Putty и WinSCP, для подключения к вашему серверу и резервного копирования вашего сайта в крайнем случае.
Однако на этот раз мы будем использовать файловый менеджер на нашем веб-хостинге для резервного копирования наших файлов и phpMyAdmin для резервного копирования нашей базы данных. Мы по-прежнему будем использовать нашу учетную запись Siteground для этого учебного раздела. Однако вы все равно можете выполнить аналогичные шаги независимо от вашего веб-хостинга.
Резервное копирование файлов вашего сайта
Находясь в своей учетной записи Siteground, в меню слева нажмите site . Затем нажмите Диспетчер файлов .
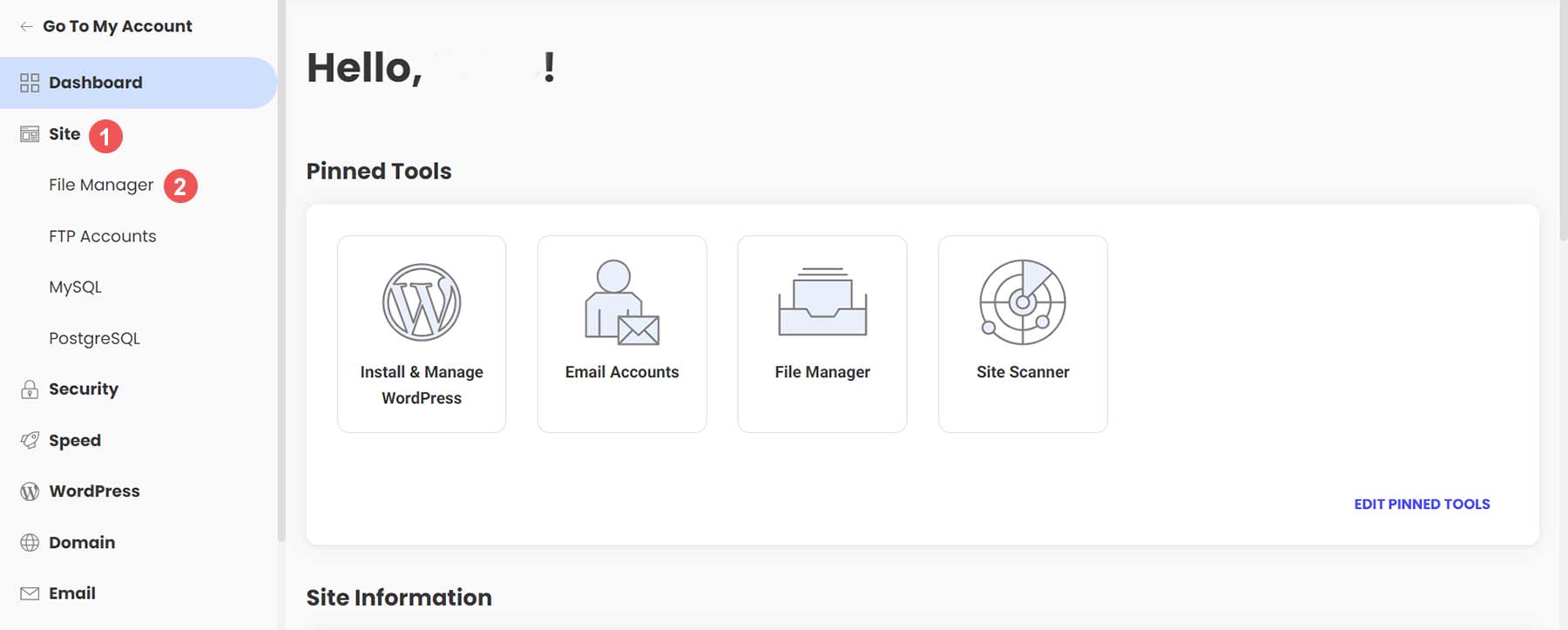
Оказавшись в файловом менеджере, вы заметите папку с именем public_html. Здесь живут все ваши файлы WordPress. Щелкните правой кнопкой мыши по этой папке . Затем нажмите на ссылку «Архив» .
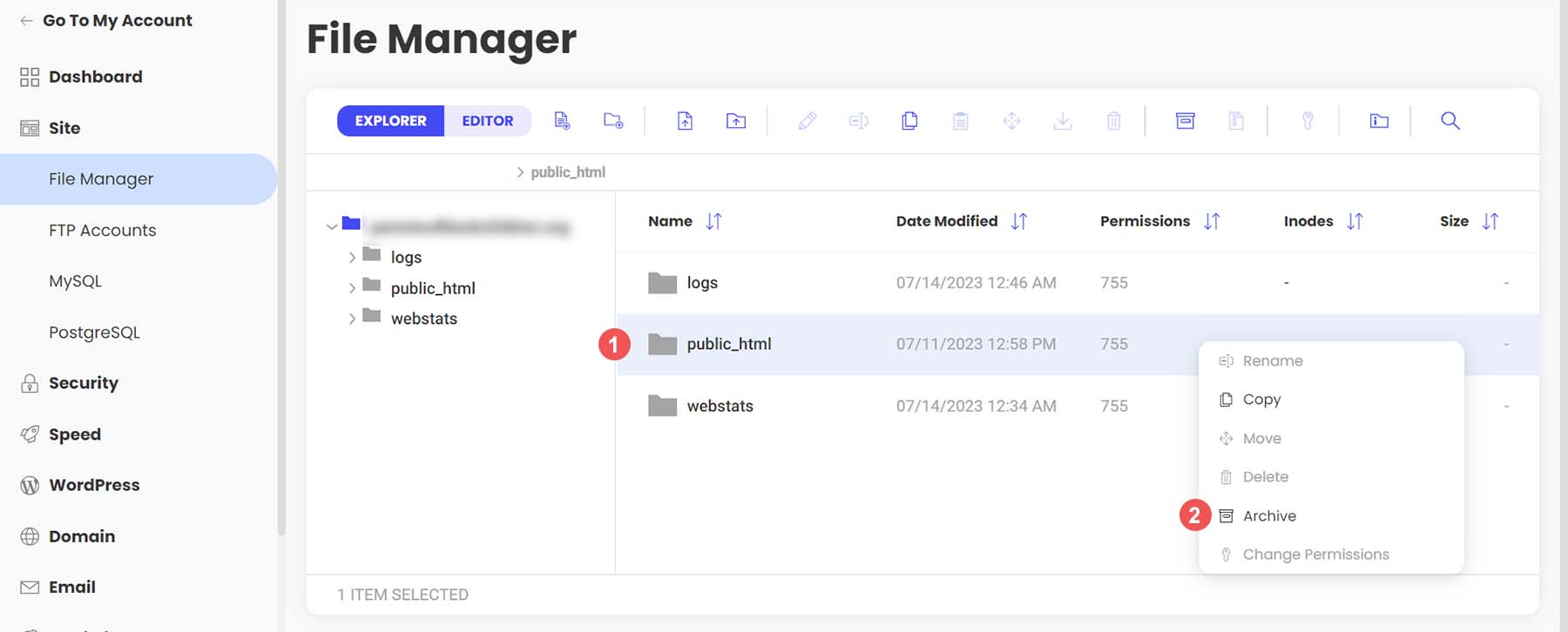
Затем назовите свой архив . Затем нажмите «Подтвердить», чтобы начать архивирование (или заархивирование) ваших файлов WordPress.
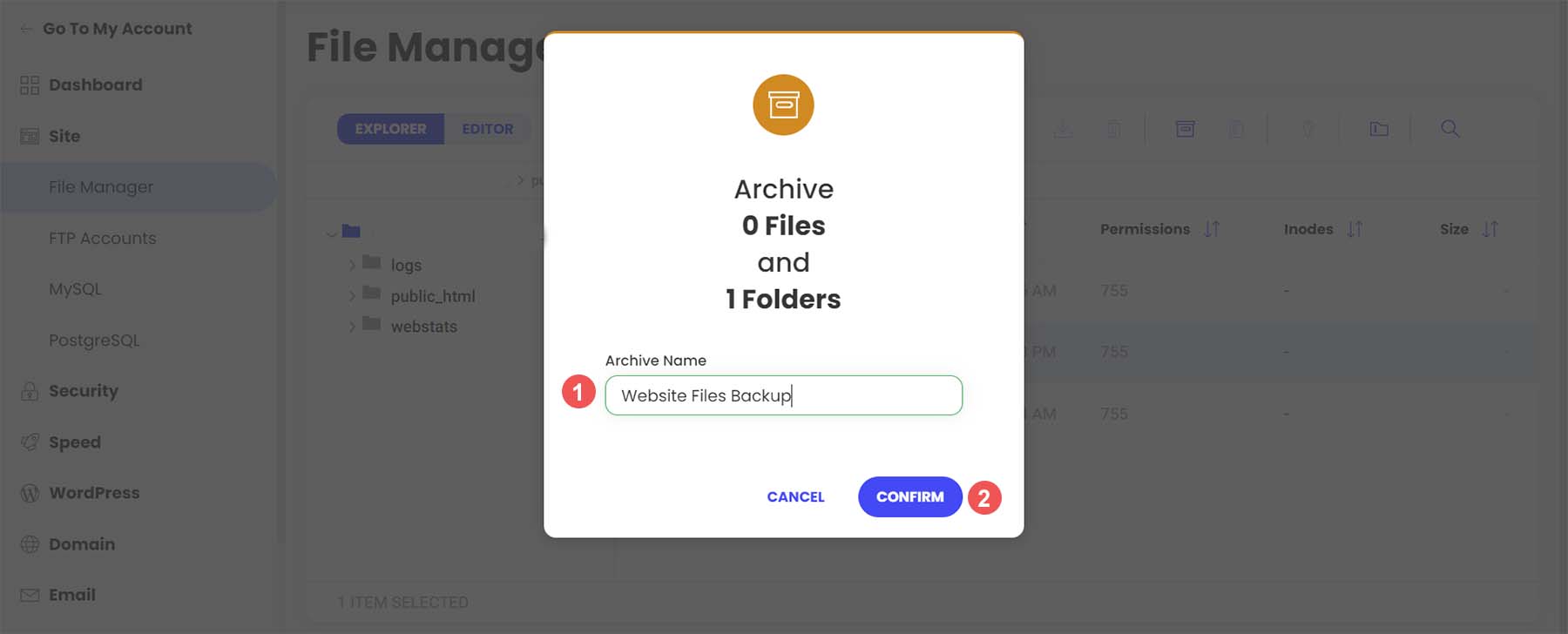
Как только ваш архив будет создан, вы увидите это сообщение об успешном завершении.
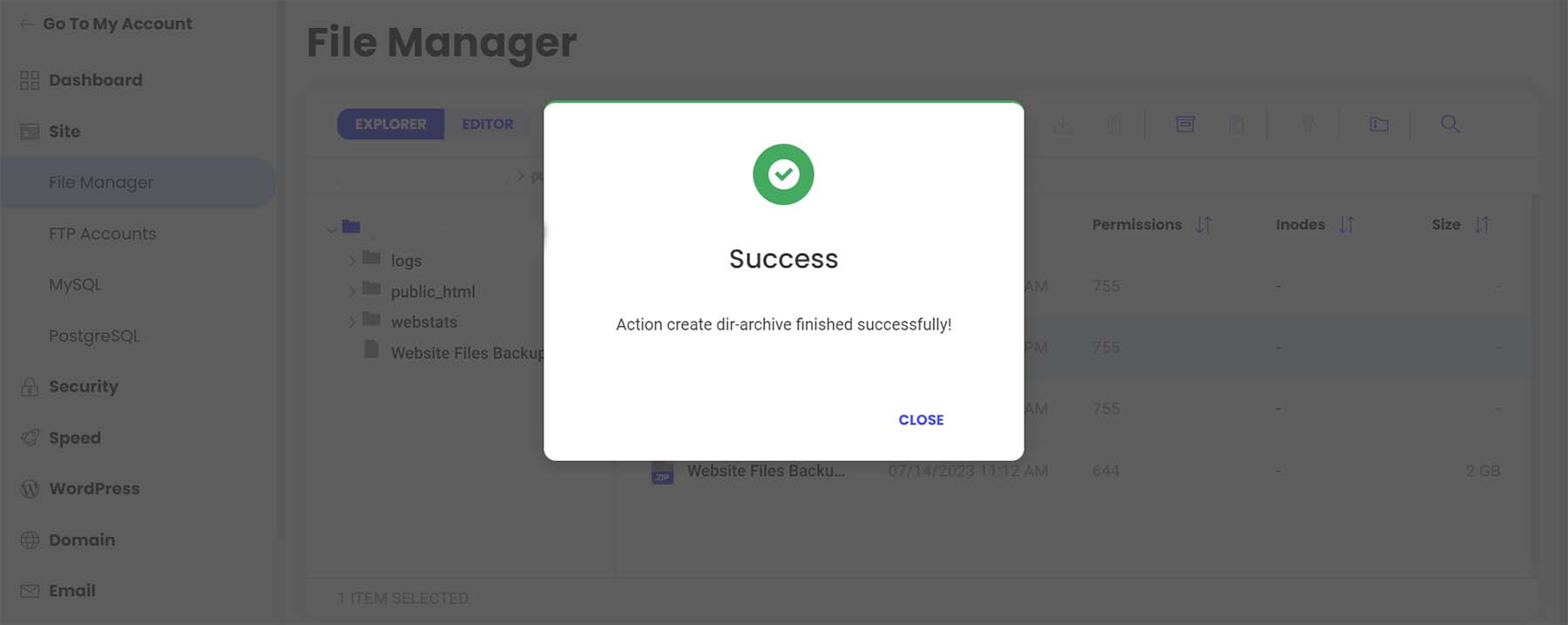
Теперь вы заметите, что ваш архив — это новый файл в вашем файловом менеджере. Теперь щелкните правой кнопкой мыши свой архив . Затем нажмите «Загрузить» , чтобы безопасно сохранить резервную копию файла в автономном режиме и на жестком диске или носителе.
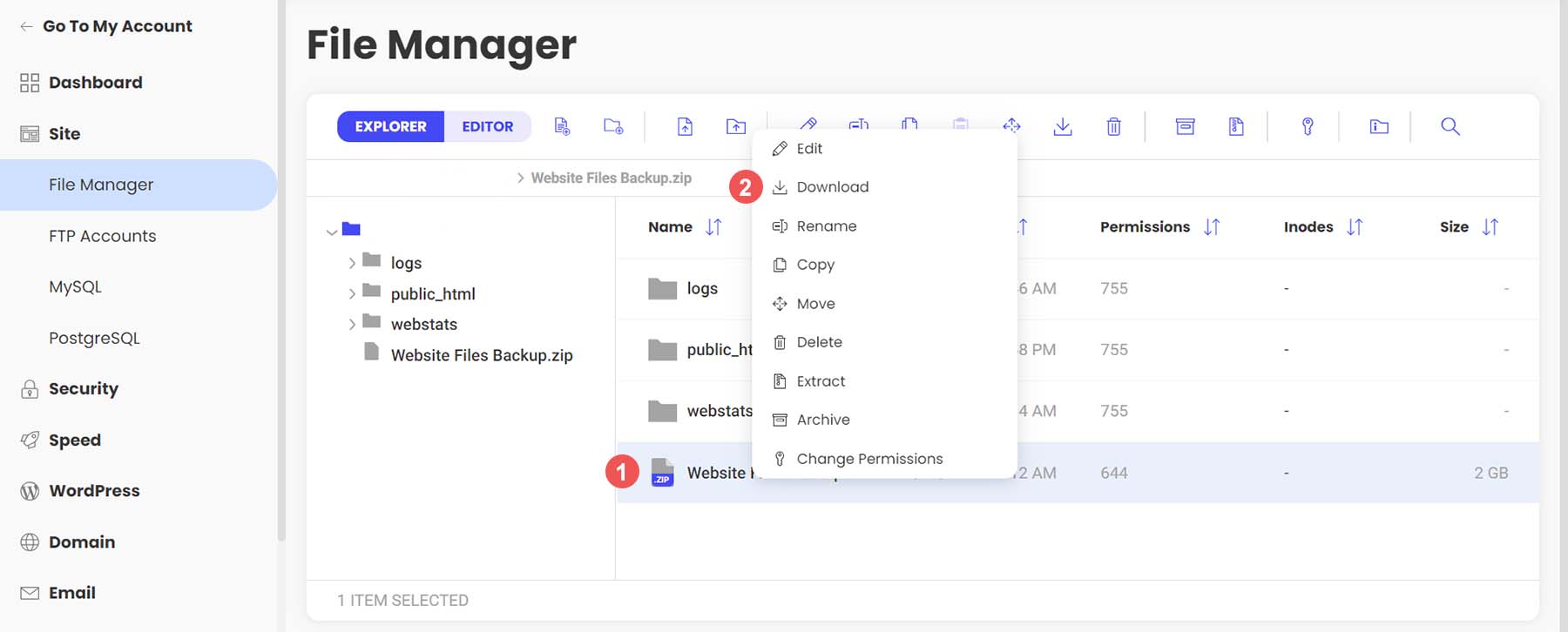
Резервное копирование базы данных WordPress с помощью phpMyAdmin
Теперь, когда мы вручную создали резервную копию наших файлов WordPress, мы можем перейти к резервному копированию нашей базы данных. Опять же, ваш веб-хостинг должен предлагать простой способ резервного копирования вашей базы данных с помощью инструментов сайта или cPanel. Однако для прямого доступа и большего контроля вы можете использовать phpMyAdmin практически для любого веб-сайта WordPress.
Чтобы получить доступ к phpMyAdmin в Siteground, перейдите в раздел «Сайт» в левом меню. Далее мы нажимаем на ссылку MySQL . Затем мы нажимаем ссылку phpMyAdmin с правой стороны экрана. Наконец, мы немного прокручиваем вниз и нажимаем синюю кнопку «Доступ к phpMyAdmin» . Это откроет бесплатный инструмент PHP в отдельном окне.
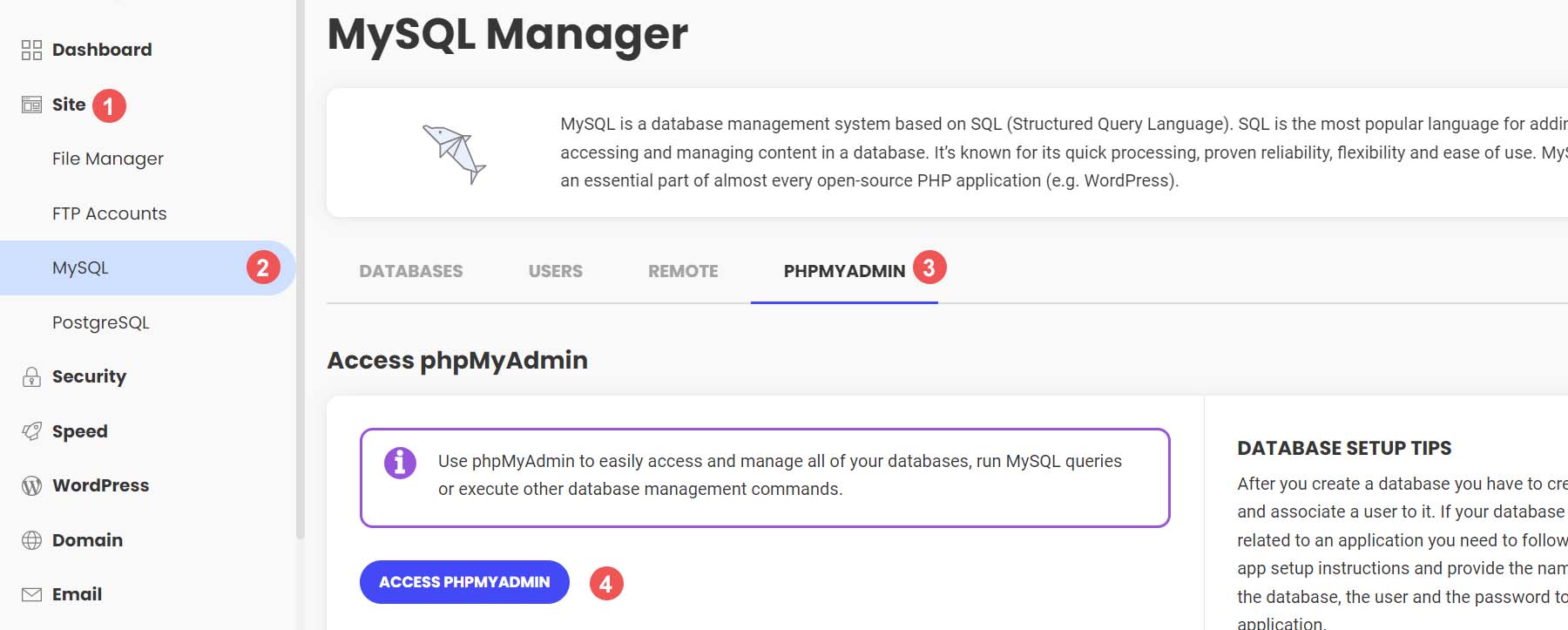
Как только вы войдете в phpMyAdmin, вы увидите список баз данных вашего сайта с левой стороны.
Нажмите на базу данных , которую вы хотите загрузить. Она должна совпадать с базой данных для файлов сайта, которую мы забэкапили ранее. Если вы не уверены в том, какую базу данных выбрать, вы можете найти имя базы данных в файле wp-config.php вашей файловой структуры WordPress в файловом менеджере. Затем нажмите кнопку «Экспорт» в верхнем меню.
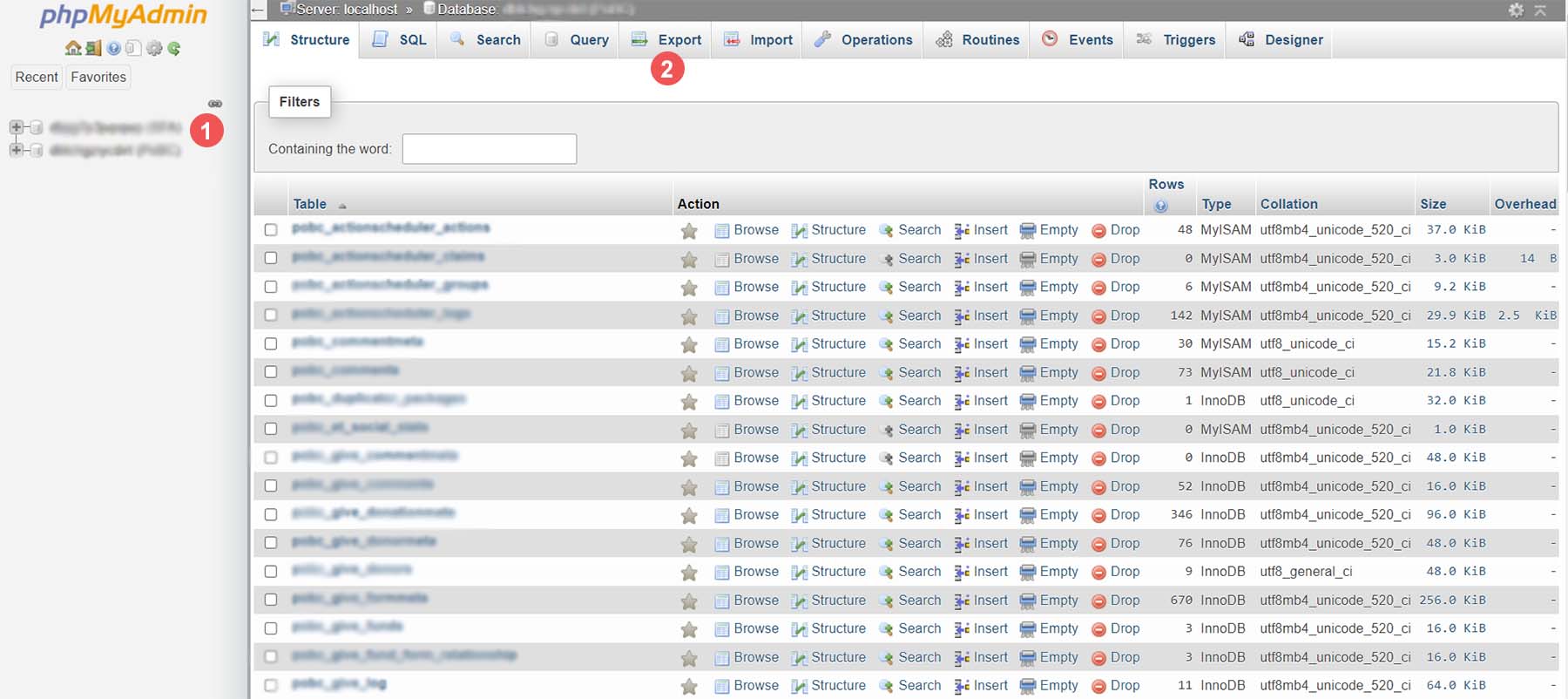
У вас есть два варианта экспорта вашей базы данных. Для простоты выберите метод «Быстрый экспорт» . Затем выберите Перейти . Если вы хотите добавить дополнительные выходные данные, выберите определенные таблицы для резервного копирования и т. д., нажмите кнопку «Пользовательский» и сделайте свой выбор, прежде чем нажать «Перейти».
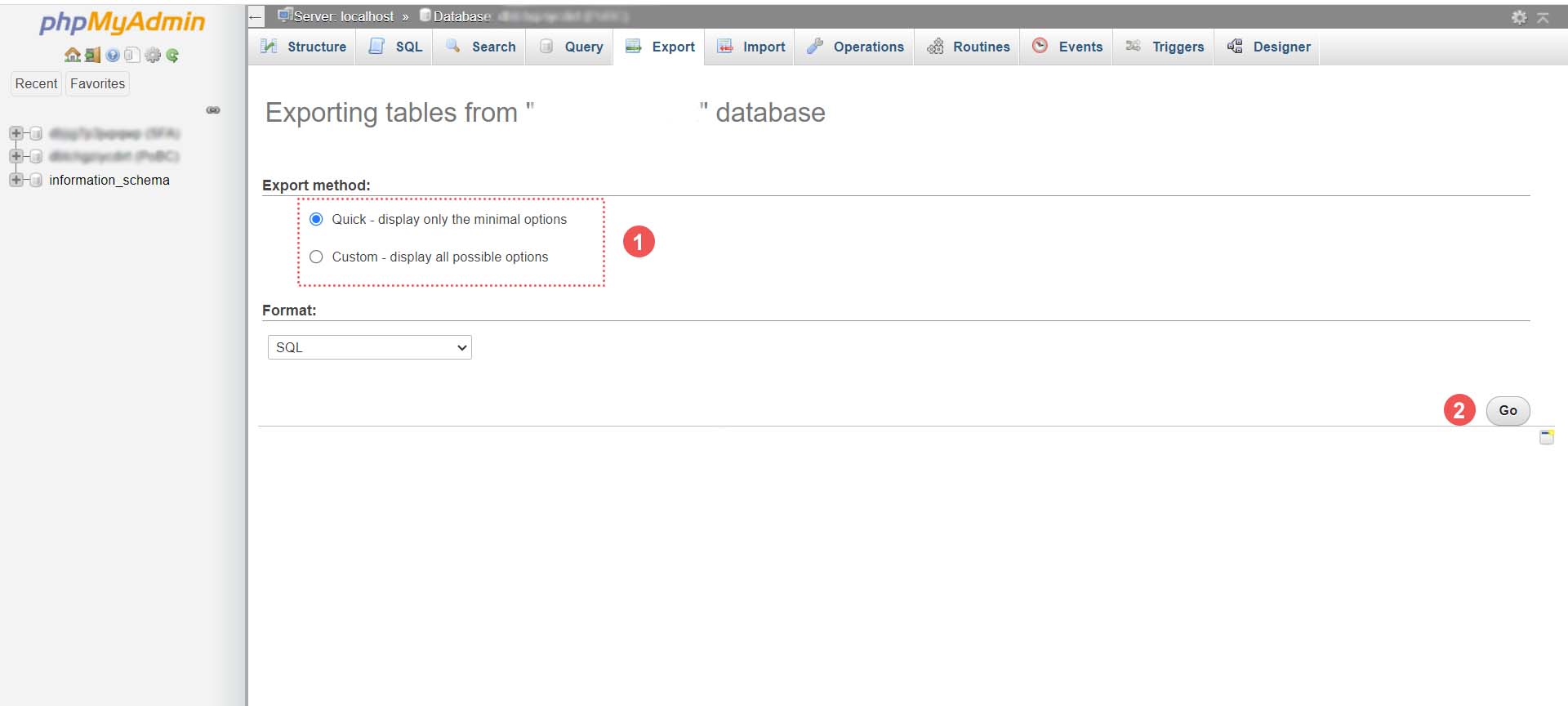
Сохраните файл базы данных
Наконец, ваш. Будет создан файл SQL. В зависимости от размера вашей базы данных это может занять от нескольких секунд до нескольких минут. Появится окно предупреждения с просьбой сохранить файл базы данных. Рекомендуется сохранить его в том же месте, где вы сохранили заархивированную папку с файлами WordPress.
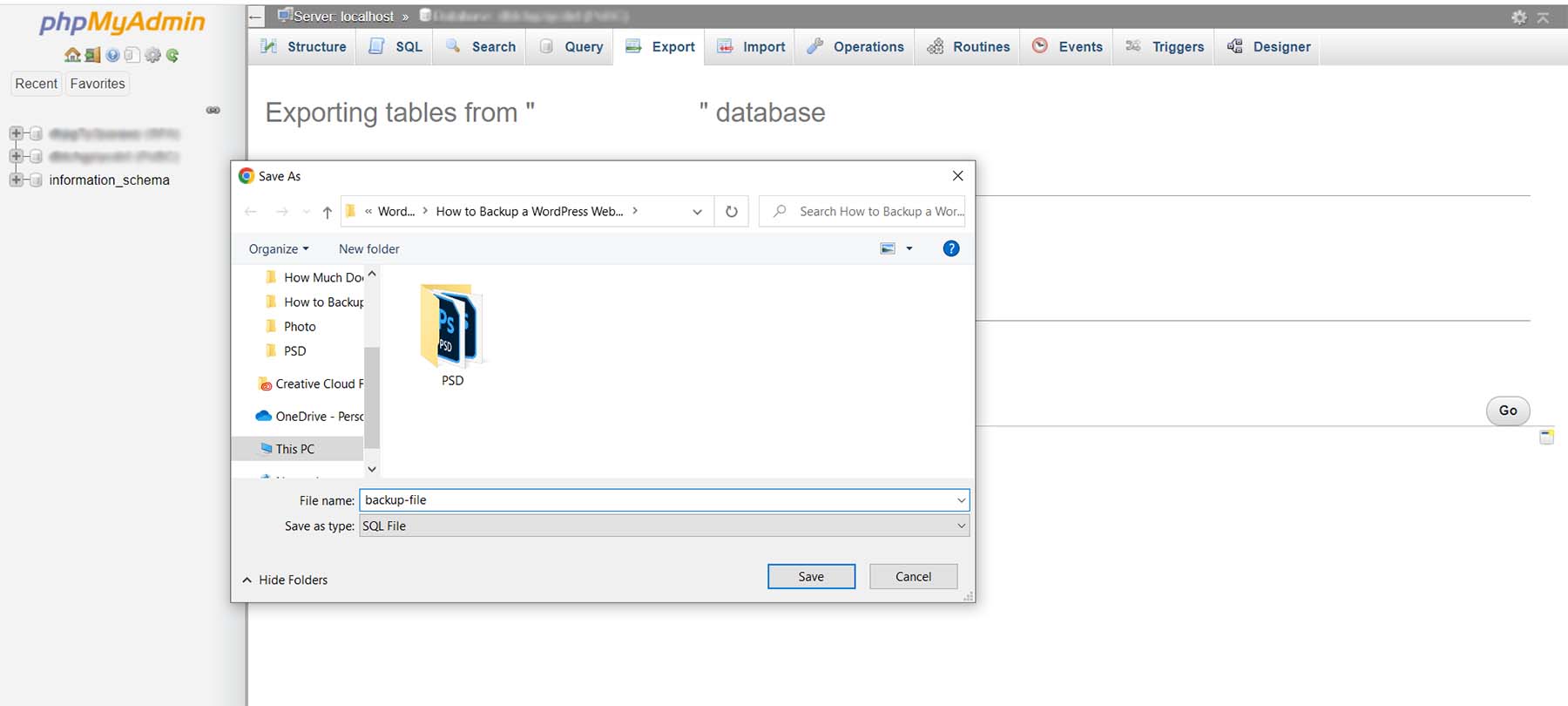
Вот и все! Теперь у вас есть внешняя резервная копия всех файлов вашего сайта и базы данных.
Где хранить резервные копии WordPress
Как упоминалось в этом руководстве, есть много мест, где вы можете хранить резервные копии WordPress. Первое и самое простое место — непосредственно в WordPress. Обычно это место, где плагины резервного копирования сохраняют ваши резервные копии. Однако это может вызвать проблемы с производительностью в будущем, поскольку вы делаете больше резервных копий и ваш сайт становится больше. Мы предлагаем хранить резервные копии за пределами вашего сайта WordPress в нескольких местах для сохранности. Вы можете хранить их на своем компьютере, на внешнем жестком диске или в облаке, используя сторонний хост или платформу, например Google Диск или Dropbox.
Следует отметить, что наличие автономной резервной копии вашего сайта является обязательным. Хотя ваш веб-хост и облачное хранилище — отличные места для хранения файлов резервных копий, любая онлайн-платформа может выйти из строя или повредить ваши файлы резервных копий. Наличие внешней копии вашего сайта — единственный способ убедиться, что у вас есть безопасная копия.
Как часто вы должны делать резервные копии вашего сайта WordPress
Сегодня большинство веб-хостингов предлагают бесплатные ежедневные резервные копии вашего сайта. Однако в зависимости от сложности вашего веб-сайта и процессов, происходящих на нем, вам может потребоваться изменить это расписание. В среднем наличие той или иной формы автоматического ежедневного резервного копирования является хорошей практикой. Это можно сделать либо через ваш веб-хост, либо через плагин, такой как UpdraftPlus или BackupBuddy, и это лишь некоторые из них.
Однако, если вы работаете в сфере электронной коммерции, вы наверняка захотите чаще выполнять резервное копирование своего веб-сайта, в зависимости от нагрузки на ваш сервер, ограничений хранилища и количества заказов на вашем веб-сайте. Сайт электронной коммерции нередко делает резервные копии ежечасно или даже ежеминутно! В дополнение к ежедневным резервным копиям рассмотрите возможность создания ежемесячных автономных резервных копий для вашего веб-сайта для вашего спокойствия.
Что делать, если ваш сайт падает
Крах вашего сайта — это разрушительное чувство. Ваш первый порт захода должен быть вашим веб-хостингом. Чаще всего у них есть ежедневные резервные копии вашего сайта, из которых вы можете быстро его восстановить. Во-вторых, проверьте свое онлайн-облако и папку хранилища резервных копий на своем веб-сайте, чтобы узнать, есть ли там резервная копия, которую вы можете восстановить. Вам нужно будет скопировать базу данных и файловую структуру, если вы восстанавливаете свой веб-сайт вручную. В том редком случае, когда вы можете получить доступ к своей панели управления WordPress во время сбоя сайта, вы можете попробовать восстановить одну из своих резервных копий с помощью плагина резервного копирования, если он имеет эту функцию.
Советы и рекомендации по резервному копированию вашего сайта WordPress
Вот несколько вещей, которые следует помнить при резервном копировании вашего сайта WordPress.
- Рассмотрите возможность использования плагина резервного копирования: плагин резервного копирования — это самый простой способ управлять и создавать резервные копии в WordPress. Ознакомьтесь с этими лучшими плагинами резервного копирования для WordPress.
- Проверьте свою резервную копию: важно проверить свою спину, чтобы убедиться, что во время кризиса у вас будет резервная копия, которая действительно работает. Это можно сделать, восстановив резервную копию на локальном установочном или промежуточном сайте. Кроме того, эта проверка позволяет выявить любые ошибки в ваших файлах или действиях, которые могут потребоваться для включения или оптимизации при создании резервных копий.
- Сделайте резервную копию ваших файлов WordPress и базы данных. Некоторые плагины для резервного копирования позволяют создавать резервные копии только базы данных, а не всего сайта. Тем не менее, рекомендуется регулярно создавать полную резервную копию вашего веб-сайта, особенно после внесения в него изменений. Иногда изменения в вашей файловой системе могут вызвать проблемы с резервным копированием базы данных, если ваша файловая структура изменилась.
- Храните внешнюю резервную копию: резервные копии в облаке зависят от платформ, которые могут выйти из строя или выйти из строя. В случае наихудшего сценария вас спасет автономное резервное копирование. Создание внешней резервной копии всего сайта раз в месяц может быть хорошей практикой.
- Используйте автоматические резервные копии, когда это возможно: автоматические резервные копии освобождают пространство для поддержки вашего веб-сайта. Выберите резервный плагин с этим или убедитесь, что эта функция включена в ваш план хостинга.
- Не храните онлайн-резервные копии в WordPress: поскольку резервная копия — это полный снимок вашего веб-сайта, их хранение на вашем веб-сайте WordPress может не только занять место в хранилище, но и вызвать проблемы с производительностью. Стремитесь хранить резервные копии в Интернете вне установки WordPress и, что еще лучше, в облаке с помощью таких сервисов, как Google Drive или Dropbox.
- Резервное копирование до и после значительных изменений сайта: сделайте полную резервную копию сайта, прежде чем добавлять новый дизайн или функциональность на свой сайт. Вы никогда не знаете, может ли новый плагин, который вы добавляете, или настройка темы отключить ваш сайт.
- Держите свои резервные копии в безопасности: независимо от того, храните ли вы их онлайн или локально, убедитесь, что ваши резервные копии защищены от хакеров. Вы можете хранить их в защищенных паролем папках и на мультимедийных устройствах, таких как USB-накопители, шифровать их и т. д.
- Назовите свои резервные копии чем-то, что вы запомните: большинство резервных копий имеют автоматически сгенерированное имя, которое может быть трудно запомнить, когда вы вернетесь к нему через несколько недель. Дайте вашей резервной копии имя, которое легко идентифицировать. Например, «До редактирования меню» позволяет узнать, что эта резервная копия была создана до того, как вы изменили свое меню.
Заключение
Изучение того, как сделать резервную копию вашего сайта WordPress, является важным шагом в процессе создания сайта. Резервная копия сохранит ваш веб-сайт, когда он будет взломан, и рекомендуется иметь возможность восстановить свой сайт, если что-то пойдет не так. Это также хорошая страховка в целом. Кроме того, резервное копирование является важной задачей обслуживания веб-сайта, которую следует часто выполнять на вашем веб-сайте. В WordPress есть несколько способов сделать резервную копию вашего сайта. Если вы предпочитаете использовать плагин для резервного копирования, наш список лучших плагинов для резервного копирования WordPress — отличное место для начала.
В качестве альтернативы, процесс восстановления веб-сайта является другой стороной обслуживания веб-сайта. Хороший плагин миграции может упростить перемещение вашего сайта в новое место. В заключение, научиться делать резервную копию вашего веб-сайта WordPress — это необходимый навык, который необходимо приобрести при создании вашего следующего проекта веб-сайта.
Изображение: jossnat/shutterstock.com
