Как сделать резервную копию вашего сайта WordPress
Опубликовано: 2024-08-23Если есть что-то, что должен сделать каждый пользователь WordPress, так это резервное копирование своего веб-сайта. Сбои серверов, сбои в работе веб-сайтов и вредоносное ПО встречаются чаще, чем вы думаете, и все это может привести к полной потере вашего веб-сайта и его содержимого.
Вы, наверное, уже это знаете, поэтому вы здесь. Вы хотите узнать, как лучше всего создать резервную копию вашего веб-сайта и обеспечить безопасность вашего контента.
Какой метод резервного копирования лучше, во многом зависит от конкретного пользователя, поэтому мы рассмотрим пять различных способов резервного копирования вашего веб-сайта. Это руководство шаг за шагом проведет вас через весь процесс, хотите ли вы создавать резервные копии вручную, планировать автоматические резервные копии с помощью плагина или использовать другие инструменты.
Таким образом, вы можете выбрать метод резервного копирования, который подходит вам лучше всего, и защитить свой веб-сайт от катастрофической потери данных.
Зачем создавать резервную копию вашего сайта WordPress?
Представьте себе, что вы теряете все — все свои рукописные сообщения, все страницы, которые вы тщательно создали, настройки вашей темы, настройки плагинов и все остальное.
Для отдельных блоггеров и авторов это может стать огромной потерей всей вашей тяжелой работы. Для предприятий и сайтов электронной коммерции все это может иметь разрушительные финансовые последствия.
Рассмотрим лишь несколько причин, по которым резервное копирование вашего сайта чрезвычайно важно.
Предотвращение потери данных
Независимо от того, ведете ли вы блог, полный личных сообщений, которые важны для вас, или ведете бизнес, где необходимость настройки всего веб-сайта с нуля потопит вашу компанию, потеря данных является серьезной проблемой.
Несколько пропущенных сообщений или испорченных страниц могут не иметь большого значения, но как насчет всего вашего сайта? Потеря данных может произойти в любой момент – будь то из-за простой ошибки или злонамеренного удаления.
Рассмотрим несколько распространенных причин:
- Случайное удаление.Вы собираетесь удалить нежелательную публикацию или страницу или внести некоторые изменения, но позже понимаете, что удалили совсем не то. Функция редакций WordPress и папка корзины обычно защищают от этого, но это может привести к сбою, и ошибки такого типа являются распространенными.
- Сбои и повреждения.Вы собираетесь выполнить обычное обновление WordPress, и вдруг ваш сайт представляет собой не что иное, как белый экран смерти . Или вы устанавливаете новый плагин и сталкиваетесь со странным конфликтом, в результате которого части вашего сайта ломаются и повреждаются. Веб-сайты привередливы; все может случиться.
- Сбой сервера.Когда компоненты сервера выходят из строя, они могут повредить данные на них — ваш веб-сайт и базу данных. Это может произойти случайно и не по вашей вине.
- Вредоносное ПО и взломы.Если хакерам удастся проникнуть, они могут удалить или испортить контент и заразить ваш сайт вредоносным ПО. Помимо потери контента, очистить все файлы от вредоносного ПО непросто. Лучшее, что можно сделать, — это восстановить ваш сайт до состояния, существовавшего до атаки.
Полная потеря данных может быть нечастым явлением, но если вы вообще используете веб-сайт очень долго, вы, вероятно, столкнетесь хотя бы с одной из этих проблем.
Минимизация времени простоя и устранения неполадок
Резервные копии облегчают решение проблем. Вредоносное ПО? Случайно удалили пост? Испортили тему? Восстановите резервную копию и все будет как было.
Без резервных копий исправление вашего веб-сайта может занять много времени и потребовать множества раздражающих действий по устранению неполадок. Если потеря данных серьезная, это означает, что ваш сайт некоторое время будет недоступен. А для бизнеса продолжительное время простоя может серьезно повлиять на вашу прибыль.
Даже если самый важный контент сохранен в другом месте, вам все равно придется потратить дни или недели на повторную настройку всего веб-сайта. Постарайтесь сразу же запомнить все настройки вашего сайта и темы. Будет не легче, если вы действительно потеряете свой сайт.
И даже если не произойдет чего-то столь экстремального, вы можете совершить ошибку, которую захотите откатить назад.
Упрощенная миграция
Если вы когда-нибудь захотите перенести свой сайт на новый сервер, плагин WordPress для резервного копирования и миграции может сделать это намного проще. Вместо того, чтобы вручную сохранять файлы и базу данных вашего веб-сайта, вы можете просто нажать кнопку и восстановить снимок на сервере, на который хотите переехать.
Это также можно использовать для устранения неполадок или создания промежуточного сайта для тестирования перед внесением этих изменений на ваш действующий веб-сайт.
Хотя защита от потери данных является основной причиной резервного копирования вашего веб-сайта, существует множество других причин. Если вы еще не сделали резервную копию своего сайта, нет причин не делать это сейчас – за исключением того, что вы не знаете, как лучше всего это сделать.
Как лучше всего создать резервную копию сайта WordPress?
Существует несколько способов резервного копирования WordPress, в том числе вручную с помощью различных инструментов или установки плагина для автоматизации процесса. У каждого есть свои плюсы и минусы, и ниже мы подробно рассмотрим, как это сделать.
На данный момент, когда вам следует использовать тот или иной метод?
1. Резервное копирование с помощью плагина:лучший универсальный вариант для быстрого и простого резервного копирования. Это самый быстрый способ создания резервной копии, а также возможность автоматизировать повторяющиеся резервные копии. Кроме того, если у вас нет доступа к таким инструментам, как cPanel и FTP, это ваш единственный вариант.
2. Резервное копирование вручную с помощью cPanel:самый быстрый способ создать резервную копию вручную. Предоставляет веб-интерфейс, который позволяет загружать файлы и базу данных.
3. Резервное копирование вручную с помощью FTP.Для этого необходимо установить FTP-клиент и удаленно подключиться к вашему сайту. Это может сбить с толку новичков. Кроме того, это не захватывает вашу базу данных, поэтому вам придется объединить это с другим методом.
4. Резервное копирование вручную с помощью phpMyAdmin.Это позволяет вам загружать базу данных, но не файлы вашего веб-сайта. phpMyAdmin использует веб-интерфейс, поэтому резервное копирование вашей базы данных происходит быстро и удобно, но вам придется использовать вместе с ним cPanel или FTP.
5. Резервное копирование через ваш веб-хостинг.Он работает аналогично плагину резервного копирования, позволяя вам планировать автоматическое резервное копирование, но вы получаете к нему доступ через панель управления вашего веб-хостинга, а не через WordPress. Однако это может быть ненадежно, в зависимости от хоста, поэтому рекомендуется использовать параллельно с ним другие методы резервного копирования. Это также лишает контроля. Вы можете не знать, как часто создаются резервные копии и где они хранятся.
Важно знать, что ваш веб-сайт WordPress разделен на две части: файлы вашего сайта и база данных. Файлы веб-сайта включают ядро WordPress, ваши темы и стили, а также установленные плагины. База данных включает ваши сообщения, страницы, пользователей и другой контент.
Распространенная ошибка, которую совершают люди, заключается в том, что они загружают только файлы своего веб-сайта и обнаруживают, что все их сообщения в блоге исчезли, когда они пытаются восстановить свой сайт. Для создания полной резервной копии вам потребуются как файлы веб-сайта, так и база данных.
5 способов сделать резервную копию вашего сайта WordPress
Существует множество способов резервного копирования файлов WordPress, но мы собрали пять самых простых и понятных методов. Мы шаг за шагом объясним вам каждый из них, и вы сможете решить, какой из них выбрать.
Примечание. Хотя в WordPress есть функция экспорта (которую можно найти вменю «Инструменты» > «Экспорт»), она экспортирует только некоторые элементы — записи, страницы, комментарии и т. д. Если вы хотите сделать полную резервную копию, вам понадобится одна из методы ниже.
Теперь давайте подробно рассмотрим, как создать резервную копию WordPress.
- Способ 1. Создайте резервную копию сайта WordPress с помощью плагина (рекомендуется).
- Способ 2. Создайте резервную копию сайта WordPress вручную через cPanel.
- Способ 3: резервное копирование сайта WordPress вручную через FTP
- Способ 4. Создайте резервную копию базы данных вручную с помощью phpMyAdmin.
- Способ 5. Создайте резервную копию вашего сайта WordPress через веб-хостинг.
Способ 1. Создайте резервную копию сайта WordPress с помощью плагина (рекомендуется).
Когда вы хотите создать резервную копию своего сайта WordPress, поиск подходящего плагина может значительно облегчить работу. Каталог плагинов WordPress — отличное место для начала. Но во время просмотра обязательно проверьте несколько важных деталей:
- Протестирован ли плагин с последней версией WordPress?
- Есть ли у него большое количество активных установок?
- Это хорошо рассмотрено?
Обязательно просмотрите отзывы, чтобы узнать, что говорят другие пользователи. Как только вы найдете плагин, который хотите использовать, вы можете продолжить.
В этом руководстве мы покажем вам настройку UpdraftPlus, плагина, который соответствует всем вышеперечисленным критериям. Это один из самых популярных и надежных плагинов для резервного копирования – и на то есть веские причины.
Итак, сначала мы покажем вам, как создать резервную копию вашего веб-сайта с помощью бесплатной версии нашего плагина UpdraftPlus . Использование плагина резервного копирования выполняется быстрее, чем резервное копирование вашего сайта вручную; Чтобы сохранить снимок, достаточно одной кнопки, вместо того, чтобы заходить в файлы вашего сайта и загружать их вручную.
Кроме того, не все веб-хосты предоставляют вам доступ к cPanel или FTP, и у тех, кто не знаком с навигацией по серверной части веб-сайта, могут возникнуть проблемы с этим. Если вы не можете выполнять резервное копирование вручную, лучше всего подойдет плагин.
Шаг 1. Установите и активируйте UpdraftPlus.
Первое, что вам нужно сделать, это установить бесплатную версию UpdraftPlus. Вы можете найти его в репозитории плагинов WordPress и установить прямо через свою панель управления.
Перейдите в«Плагины» > «Добавить новый плагин»и найдите UpdraftPlus. Нажмите«Установить сейчас», а затем«Активировать».
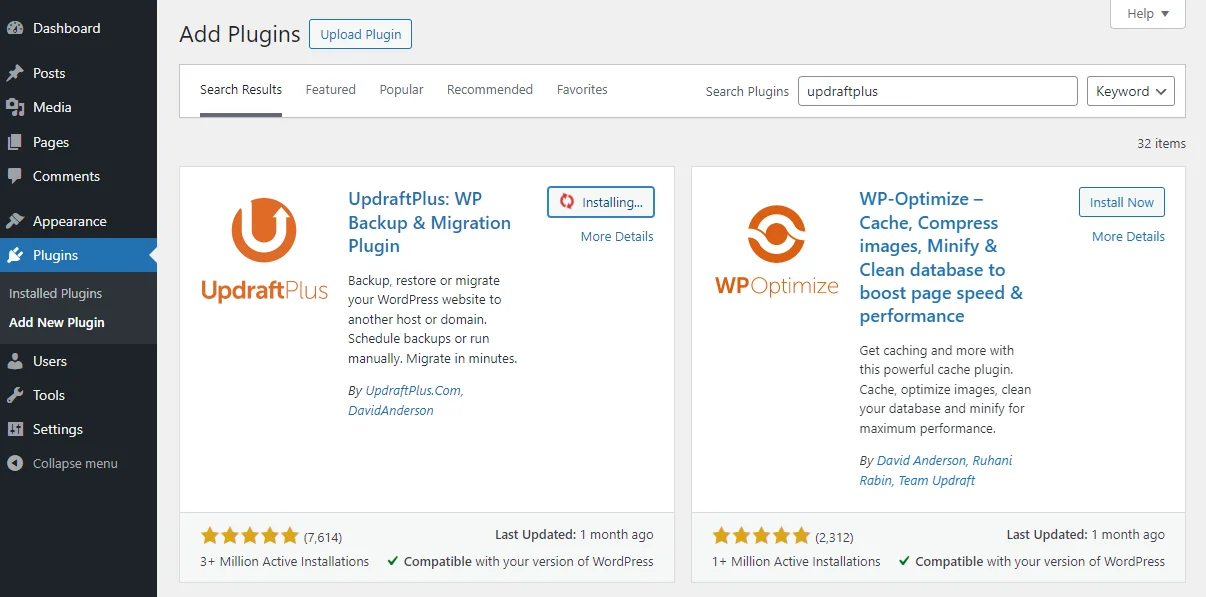
Если у вас есть премиум-версия UpdraftPlus или вы установили ее вручную из репозитория, вы также можете нажать«Загрузить плагин»и переместить туда zip-файл.
Шаг 2. Настройте удаленное хранилище
Сначала выберите, куда вы хотите создать резервную копию.
Хранить резервные копии на сервере вашего сайта — плохая идея. Если файлы вашего сервера будут повреждены или заражены вредоносным ПО, резервные копии станут бесполезными.
По мнению Тома Джонси, генерального директора Nautilus Marketing , в целом для резервного копирования следует использовать правило 3-2-1. Правило 3-2-1 «означает, что вы должны хранить три копии ваших данных в других местах», — говорит он, а затем добавляет: «[f] например, есть оригинал, одна резервная копия на другом носителе, а другая резервное копирование за пределами офиса».
Итак, вы можете «хранить один файл локально на своем компьютере, а другой — на внешнем жестком диске; храните еще одну копию в облаке», — говорит он.
Откройте UpdraftPlus, выбрав«Настройки» > «Резервные копии UpdraftPlus», затем перейдите на вкладку«Настройки».
Нажмите на хранилище, в которое вы хотите экспортировать резервные копии. Следуйте инструкциям для аутентификации с помощью выбранной службы.
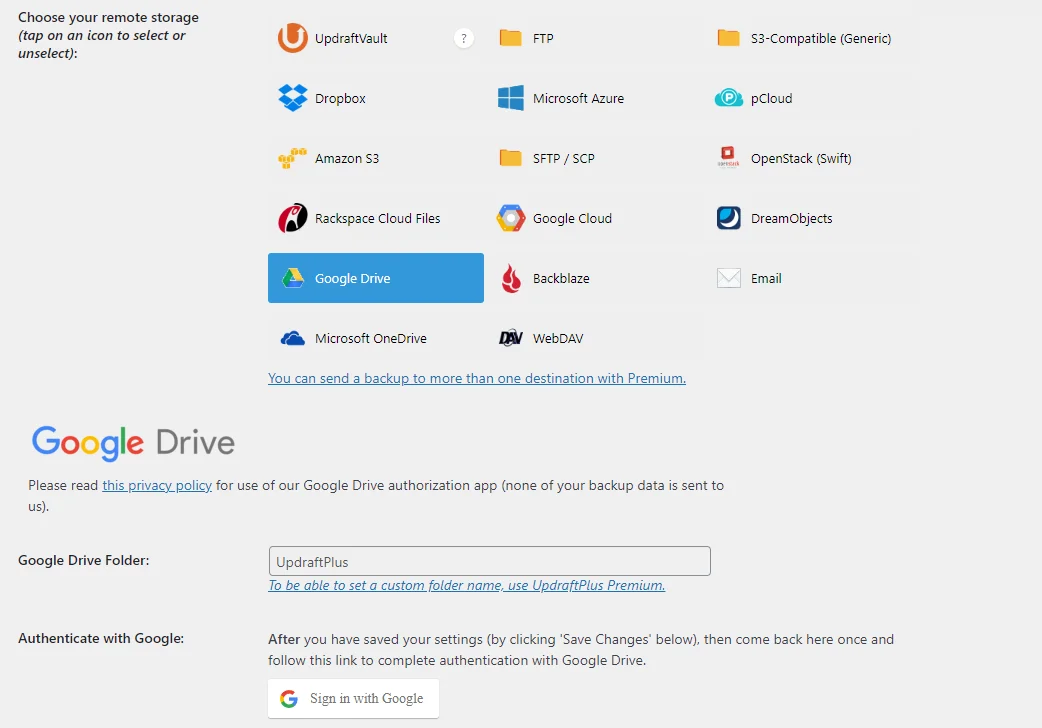
Теперь, когда вы запускаете резервное копирование вручную или автоматически, у них будет место для хранения.
Шаг 3. Создайте резервную копию вручную в UpdraftPlus.
Если вы хотите создать резервную копию прямо сейчас, это очень просто: просто нажмите синюю кнопку«Создать резервную копию сейчас».
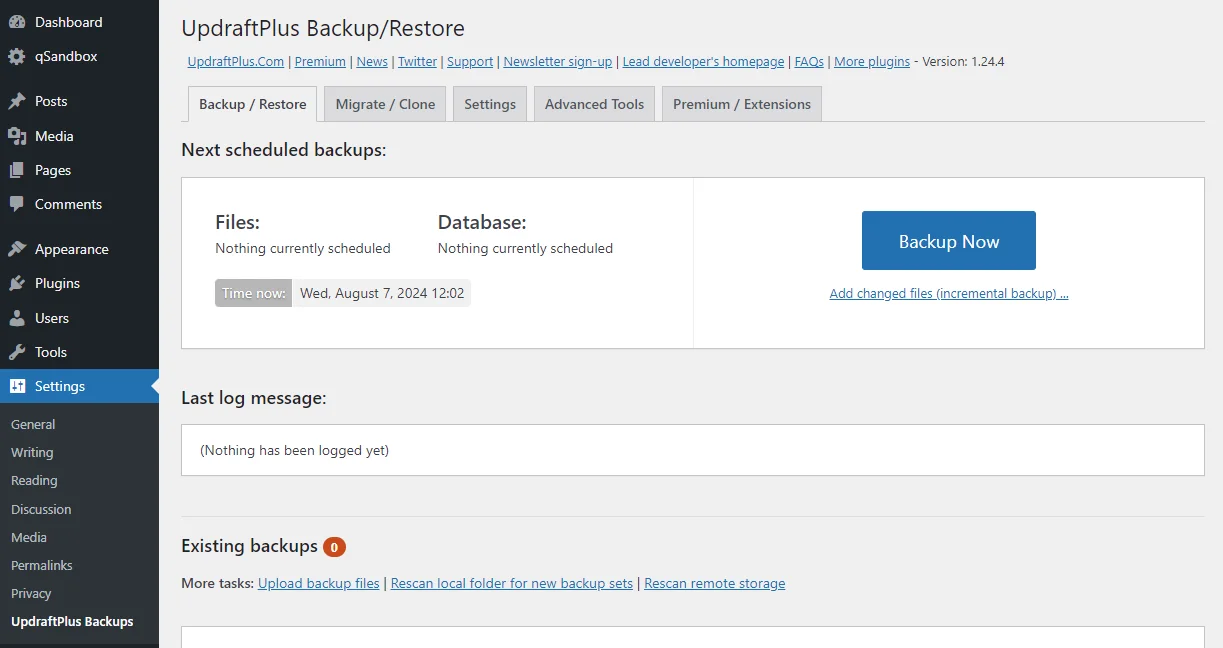
Появится всплывающее окно, позволяющее выбрать, что копировать. Убедитесь, что вы выбрали и файлы, и базу данных для полной резервной копии WordPress. Затем нажмите«Создать резервную копию сейчас», чтобы начать процесс.
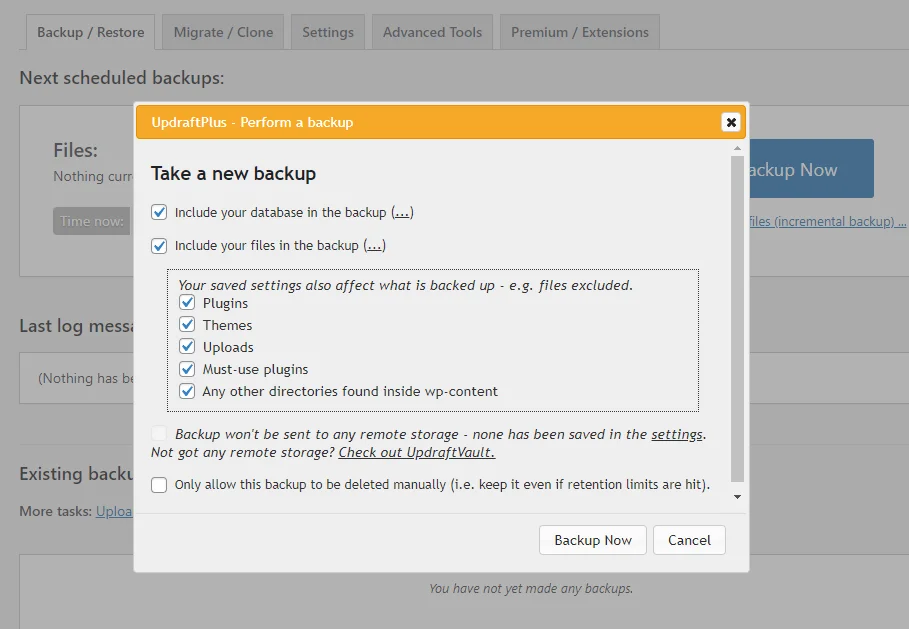
Через несколько минут ваш сайт будет зарезервирован. Вы можете найти свои резервные копии и восстановить их на той же вкладке, что и раньше.
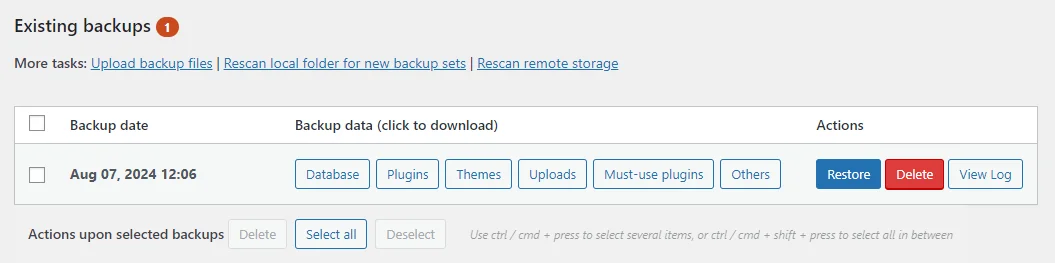
Шаг 3. Запланируйте резервное копирование
При желании вы можете запланировать автоматическое резервное копирование. Откройте вкладку«Настройки».
Здесь вы можете установитьрасписание резервного копирования файловирасписание резервного копирования базы данных. Вы можете выбрать один из нескольких вариантов. Вы также можете сохранить определенное количество резервных копий перед автоматическим удалением старых резервных копий.
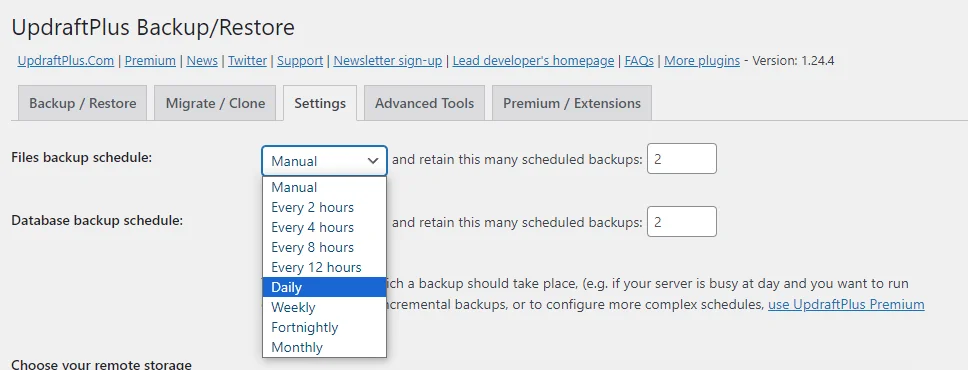

Способ 2. Создайте резервную копию сайта WordPress вручную через cPanel.
Если вы предпочитаете сохранять резервную копию вручную, самый простой способ — через cPanel. Большинство веб-хостов используют cPanel или его модификацию, и обычно вы можете получить к нему доступ через веб-интерфейс. Проверьте документацию вашего хостера, чтобы узнать, используют ли они ее.
Шаг 1. Войдите в cPanel.
Сначала вам понадобится доступ к cPanel. Обычно вы можете найти его, зайдя на сайт вашего хостера и войдя в свою учетную запись хостинга. Там может быть ссылка или пункт меню, направляющий вас на cPanel. Обычно вы также можете найти здесь информацию для входа в cPanel.
Вы также можете добавить/cpanelк адресу вашего веб-сайта.
Шаг 2. Запустите мастер резервного копирования.
Как только вы войдете в cPanel, вы увидите главный экран. Найдите подменю«Файлы»и нажмите «Мастер резервного копирования».
Это позволит вам создать резервную копию вашего сайта за несколько кликов. Он содержит вашу базу данных и домашний каталог, в котором обычно находятся ваши файлы WordPress. Просто нажмите«Резервное копирование», чтобы начать.
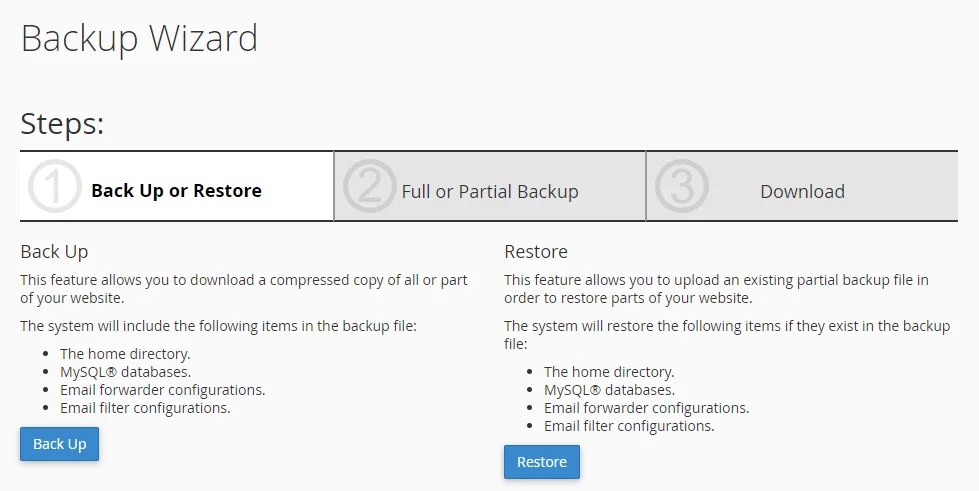
Вы можете либо сделатьполную резервную копию, либо отдельно загрузить домашний каталог (файлы веб-сайта) и базу данных. Полная резервная копия не позволяет выполнять восстановление через cPanel, поэтому вместо этого вы можете сохранить частичную резервную копию.
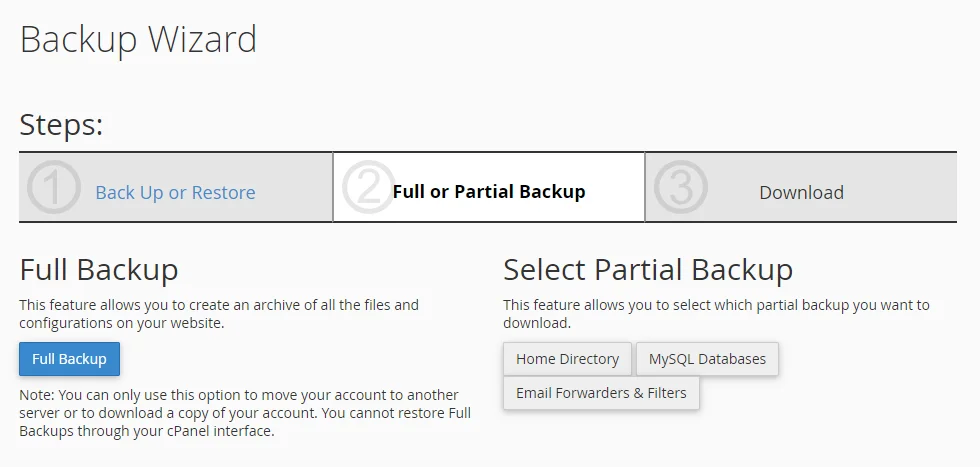
После этого вам будет предложено загрузить файлы.
Альтернативно вы можете использовать меню«Резервное копирование»вместо мастера резервного копирования. Это то же самое, только без пошаговых инструкций.
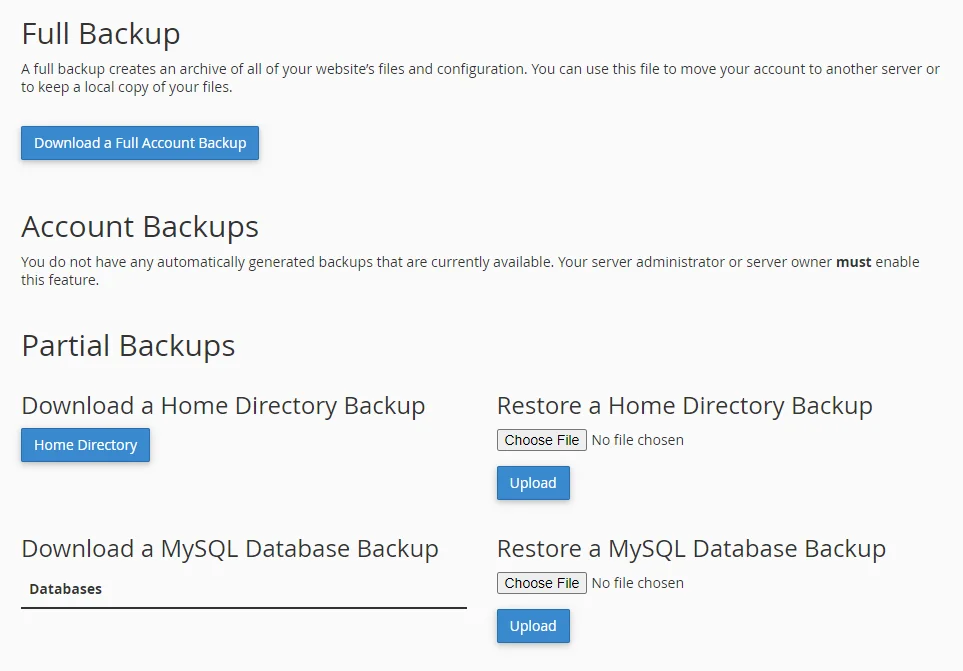
Способ 3: резервное копирование сайта WordPress вручную через FTP
Если ваш хостинг не использует cPanel, следующим лучшим вариантом будет резервное копирование вашего веб-сайта с помощью FTP или протокола передачи файлов. Это позволяет вам удаленно получать доступ к вашему сайту и загружать файлы.
Важное примечание: этот метод загружает только файлы вашего сайта, а не базу данных. База данных — это место, где находится основная часть вашего контента (публикаций, страниц, комментариев и т. д.). Не забудьте также сделать резервную копию базы данных, используя следующий метод.
Шаг 1. Загрузите FTP-клиент
FTP не использует веб-интерфейс; вам нужно будет загрузить FTP-клиент. Некоторые распространенные из них включают FileZilla и WinSCP . В этом примере мы будем использовать FileZilla.
Вам также потребуется получить учетные данные FTP с вашего веб-хостинга. Часто вы можете найти их где-нибудь на их информационной панели или запросить у них учетные данные.
Шаг 2. Подключитесь по FTP
Получив учетные данные FTP (включая URL-адрес хоста, имя пользователя, пароль и порт), откройте FileZilla и введите их в строку в верхней части экрана. Затем нажмите«Быстрое подключение».
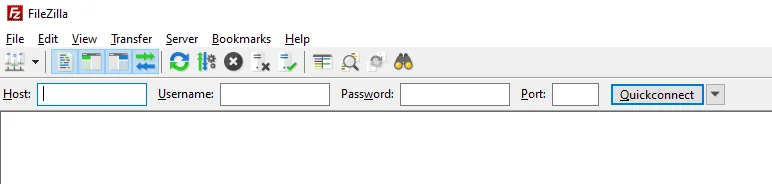
На панелях ниже вы увидите файлы вашего компьютера слева и файлы вашего веб-сайта справа. При необходимости перейдите в каталог WordPress, который может находиться в папкеpublic_htmlилиwww.
Шаг 3. Загрузите файлы веб-сайта.
Наиболее важные файлы для захвата — это файлы в корневой папке (папке, в которой находится WordPress) и папке wp-content. Остальные папки в основном представляют собой основные файлы, в которых работает WordPress, но загрузить все не помешает.
Выберите все файлы и папки на вашем сайте WordPress, щелкнув панель и нажав Ctrl+A на клавиатуре. Затем щелкните правой кнопкой мыши и выберите«Загрузить».
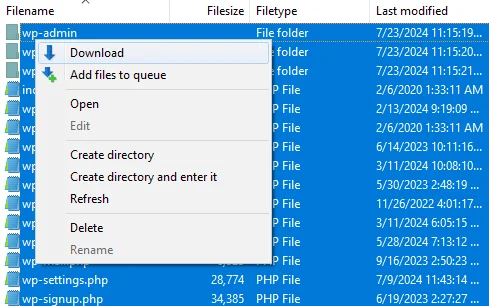
Способ 4. Создайте резервную копию базы данных вручную с помощью phpMyAdmin.
Ваша база данных содержит большую часть контента вашего веб-сайта, например сообщения в блоге, страницы и комментарии. Многие пользователи WordPress совершают досадную ошибку, полагая, что они хранятся в файлах, к которым вы получаете доступ через FTP; они на самом деле есть в базе данных.
Вы можете получить доступ к phpMyAdmin через cPanel или найти его на панели управления вашего веб-хостинга.
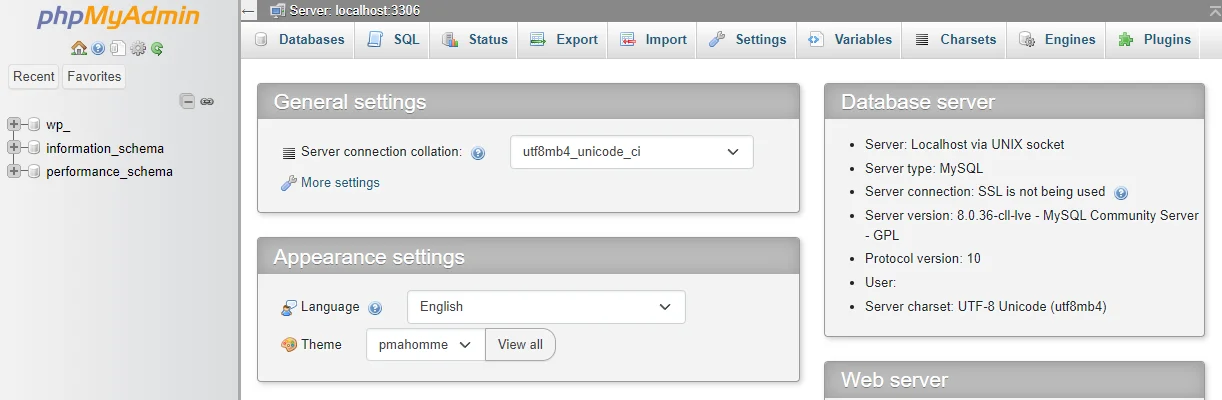
Открыв phpMyAdmin, щелкните базу данных WordPress, чтобы открыть ее. Затем нажмите вкладку«Экспорт» вверху.
Если вам просто нужно быстрое полное резервное копирование базы данных, нажмите «Экспортироватьсейчас». Вы также можете установить для параметра«Метод экспорта»значение«Пользовательский», если вам нужен больший контроль над записями базы данных, для которых создается резервная копия, форматированием и т. д.
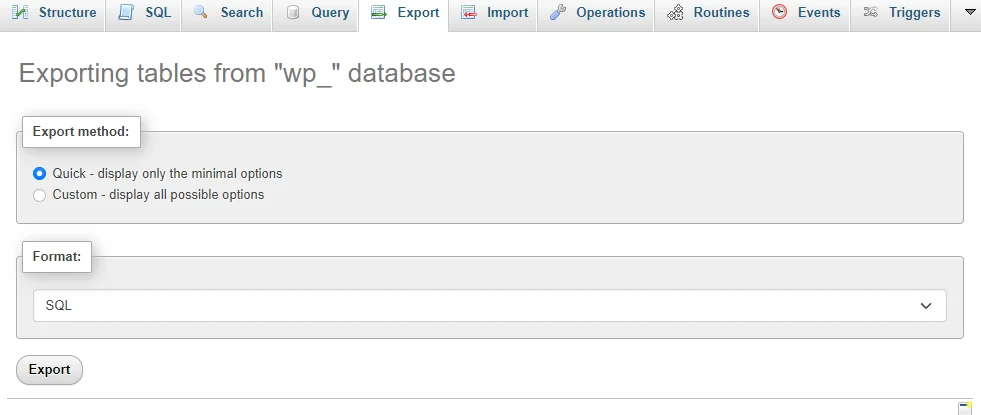
Способ 5. Создайте резервную копию вашего сайта WordPress через веб-хостинг.
Наконец, многие веб-хосты предлагают собственную встроенную резервную копию, доступ к которой вы можете получить через их панель управления. То, как это будет выглядеть, будет значительно различаться в зависимости от ваших хостов — не все даже предлагают эту опцию.
Вот общее руководство:
- Перейдите на сайт вашего хостера и войдите в систему, используя учетные данные своей учетной записи.
- Найдите резервную опцию на панели управления хостингом.
- Проверьте, есть ли способ создать резервную копию вручную, настроить автоматическое резервное копирование или и то, и другое.
Рассмотрите возможность сочетания этого с другими методами резервного копирования, например с использованием плагина резервного копирования.
Подведение итогов
Существует множество способов резервного копирования вашего сайта, в том числе вручную (cPanel, FTP и phpMyAdmin), через веб-хостинг или с помощью плагина. У каждого есть свои преимущества. Для многих людей использование плагина — это самый простой и простой способ запланировать регулярное резервное копирование.
UpdraftPlus имеет бесплатный плагин, который имеет все основные функции, которые вам понадобятся, такие как автоматическое планирование и несколько удаленных мест для сохранения резервных копий. Многие пользователи полагаются на UpdraftPlus для управления своими резервными копиями.
Если вам нравится плагин, но вам нужно немного больше, рассмотрите возможность обновления до UpdraftPlus Premium . Вы откроете больше мест хранения и возможность отправлять резервные копии в несколько из них, шифрование, поддержку нескольких сайтов и более точное планирование.
Не хотите самостоятельно управлять резервными копиями?
UpdraftPlus делает это легко! Присоединяйтесь к более чем 3 миллионам пользователей, которые доверяют UpdraftPlus резервное копирование и перенос своих сайтов WordPress.
Часто задаваемые вопросы
Как часто мне следует создавать резервную копию моего сайта WordPress?
Частота резервного копирования вашего веб-сайта зависит от того, как часто он обновляется. Для сайтов с частыми изменениями, таких как ежедневные блоги или интернет-магазины, рекомендуется ежедневное резервное копирование. Еженедельное или даже ежемесячное резервное копирование может быть более подходящим, если ваш сайт обновляется реже.
Также важно сделать резервную копию вашего сайта, прежде чем вносить какие-либо серьезные изменения, такие как обновление WordPress или изменение файлов сайта.
Как бесплатно создать резервную копию моего сайта WordPress?
Все перечисленные выше методы можно выполнить совершенно бесплатно. Бесплатные плагины для резервного копирования WordPress распространены и часто предлагают дополнительное премиум-обновление. Сюда входит бесплатная версия UpdraftPlus , которую вы можете установить из репозитория WordPress. Резервное копирование вручную также может быть выполнено бесплатно.
Как мне создать резервную копию моего сайта WordPress на рабочем столе?
Если вы сделаете резервное копирование вручную, файлы будут автоматически загружены на ваш рабочий стол. Если вы используете плагин резервного копирования, например UpdraftPlus, вы можете просто загрузить файл резервной копии.
Что делать, если вы хотите выполнить резервное копирование непосредственно на свой компьютер ? Вам нужно будет подключить UpdraftPlus к стороннему сервису, например Dropbox, который может синхронизировать файлы с вашим компьютером. Невозможно просто отправить резервную копию прямо на ваш компьютер.
Как создать резервную копию моего сайта WordPress без плагинов?
Чтобы создать резервную копию вашего сайта без плагинов, вам необходимо вручную загрузить файлы WordPress через FTP и экспортировать базу данных с помощью такого инструмента, как phpMyAdmin. Вы также можете использовать cPanel или выполнить резервное копирование через свой веб-хостинг. См. ссылки ниже:
- Способ 2. Создайте резервную копию сайта WordPress вручную через cPanel.
- Способ 3: резервное копирование сайта WordPress вручную через FTP
- Способ 4. Создайте резервную копию базы данных вручную с помощью phpMyAdmin.
- Способ 5. Создайте резервную копию вашего сайта WordPress через веб-хостинг.
Есть ли у WordPress возможность резервного копирования?
WordPress имеет очень простой инструмент экспорта, но он сохраняет только ваши записи, страницы и некоторые другие данные. Для полного резервного копирования всех файлов вашего сайта и базы данных вам необходимо установить плагин или создать резервную копию вручную.
Как бесплатно создать резервную копию и восстановить мой сайт WordPress?
Помимо резервного копирования вашего сайта, все методы, описанные выше, позволяют вам также бесплатно восстановить его. Вы можете вручную восстановить файлы через FTP, phpMyAdmin и/или cPanel, вы можете восстановить свой сайт через UpdraftPlus или любой плагин резервного копирования.
Обратите внимание, что некоторые плагины резервного копирования несовместимы друг с другом и могут восстанавливать только резервные копии, созданные с помощью собственного плагина. UpdraftPlus может восстанавливать резервные копии из других плагинов или резервные копии, сделанные вами вручную.
Как мне автоматически создать резервную копию моего сайта WordPress?
Если вы хотите создать расписание резервного копирования , о ручных методах резервного копирования не может быть и речи. Вместо этого вам нужно будет либо настроить его через веб-хостинг, либо использовать плагин резервного копирования.
Например, UpdraftPlus позволяет вам планировать резервное копирование в любое время. Вы также можете включить автоматическое резервное копирование перед обновлениями WordPress в премиум-версии плагина.
Что такое резервная копия WordPress?
Резервная копия WordPress — это копия всех данных вашего сайта, включая базу данных, темы, плагины и медиафайлы. Это защита от потери данных, которую вы можете восстановить в случае сбоя сервера, вредоносного ПО или случайного удаления.
