Как сделать резервную копию вашего сайта WordPress (правильный способ!)
Опубликовано: 2023-10-03Хотите узнать, как правильно сделать резервную копию вашего сайта WordPress?
Есть много способов сделать резервную копию вашего сайта, но если все сделать неправильно, вы можете получить файл, который поврежден и не будет работать!
Чтобы восстановить ваш сайт, файл резервной копии должен работать. Кроме того, этот процесс должен быть плавным и легким.
В этом руководстве мы покажем вам, как лучше всего создать резервную копию вашего сайта без какого-либо кодирования или технической работы.
Вам просто нужно нажать несколько кнопок, и ваша резервная копия будет создана и надежно сохранена. Кроме того, восстановить сайт будет так же просто, как еще раз нажать несколько кнопок.
Давайте начнем.
Как выбрать правильное решение для резервного копирования
Вы можете сделать резервную копию вашего сайта несколькими способами:
Во-первых, вы можете скопировать файлы и базу данных вручную. Хотя этот метод бесплатный, мы не рекомендуем его вообще. Это включает в себя сложный процесс входа в серверную часть вашего веб-сайта и копирования файлов. Небольшая ошибка может вызвать большие проблемы на вашем сайте, вплоть до сбоя всего сайта.
Во-вторых, вы можете позволить своему хостинг-провайдеру WordPress позаботиться об этом за вас. Это решение работает в большинстве случаев, однако вам нужно помнить одну вещь. Большинство веб-хостов хранят файлы резервных копий на том же сервере, что и ваш сайт. Если ваш сервер выйдет из строя и произойдет потеря данных, вы потеряете свой веб-сайт и резервную копию. Вот почему мы рекомендуем создавать собственные резервные копии, чтобы иметь полный контроль.
Поэтому лучший способ создать резервную копию вашего сайта — использовать плагин резервного копирования WordPress. Все, что вам нужно сделать, это выбрать надежный плагин, ведь бесплатных тоже немало!
Эти плагины выполняют всю техническую работу за вас. Таким образом, вероятность человеческой ошибки, которая приведет к сбоям в работе вашего сайта, исключена.
Наши лучшие плагины для резервного копирования — Duplicator и UpdraftPlus. Оба плагина просты в использовании и включают простые процессы резервного копирования и восстановления.
Если вы используете сайт WooCommerce, мы рекомендуем UpdraftPlus, поскольку они предлагают резервное копирование в реальном времени. Это гарантирует мгновенное копирование каждого размещенного заказа.
В этом уроке мы покажем вам, как создать резервную копию вашего сайта с помощью Duplicator. У них есть фантастический бесплатный план, который позволяет любому создать резервную копию своего сайта, не тратя ни копейки. Их профессиональный план предлагается по доступной цене и включает мощные функции, такие как запланированное резервное копирование, мастер миграции и восстановление в один клик.
Вот основные причины, по которым мы выбрали Duplicator:
- Интуитивно понятный и удобный интерфейс
- Полные резервные копии вашего сайта WordPress, включая все ваши файлы, темы, плагины и базы данных.
- Простая миграция к новому хостинг-провайдеру или домену всего за несколько кликов.
- Запланированное автоматическое регулярное резервное копирование
- Простой и быстрый процесс восстановления
- Нулевое время простоя
- Поддерживает облачные хранилища, такие как Google Drive, Dropbox, Amazon S3 и другие.
- Доступны бесплатная и премиум-версии
Теперь, когда вы знаете, что такое Duplicator, давайте создадим резервную копию вашего веб-сайта WordPress.
Как сделать резервную копию вашего сайта WordPress
Мы покажем вам, как создать резервную копию и восстановить ваш сайт всего за 5 простых шагов.
Шаг 1. Установите плагин резервного копирования WordPress
Сначала зайдите в панель администратора WordPress. Перейдите на страницу Плагины »Добавить новый . Здесь найдите «Duplicator», установите и активируйте плагин на своем сайте. Это бесплатная версия плагина резервного копирования.
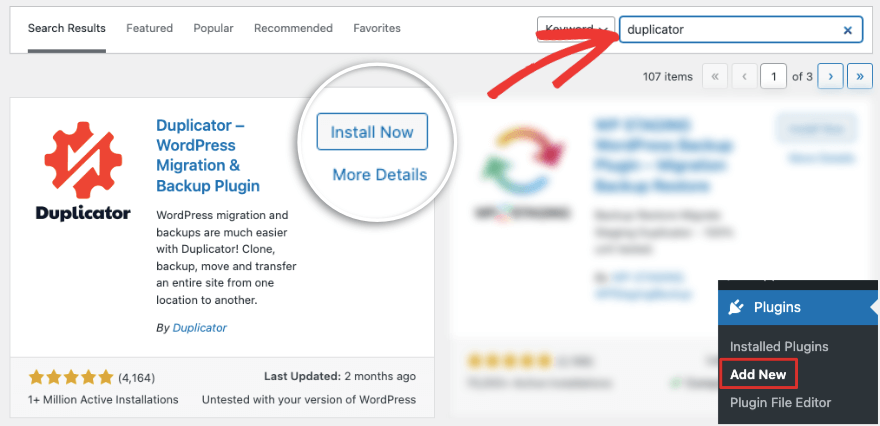
Если вам нужны расширенные функции, посетите веб-сайт Duplicator. Выберите план, который соответствует вашим потребностям и бюджету. Затем вы получите файл плагина для загрузки. На той же странице вы также увидите лицензионный ключ. Скопируйте этот ключ и откройте панель управления WordPress.
Перейдите на страницу Плагины »Добавить новый и нажмите кнопку Загрузить плагин. Вы попадете на страницу, где сможете загрузить файл плагина.
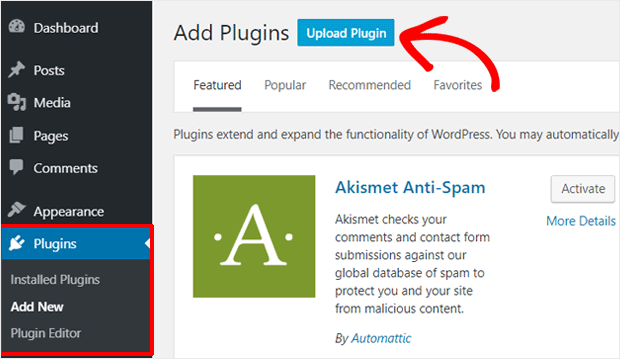
После активации плагина Duplicator предоставит вам возможность вставить лицензионный ключ для подключения к профессиональному плану. Вы также можете получить доступ к этой опции на странице Duplicator Pro »Настройки .
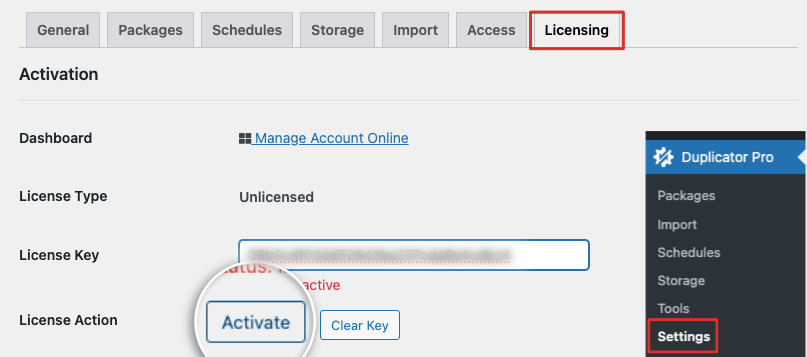
Теперь вы готовы начать резервное копирование вашего сайта WordPress.
Шаг 2. Создайте резервную копию
В панели администратора WordPress откройте страницу Duplicator » Packages . Вы увидите кнопку «Создать новый пакет».
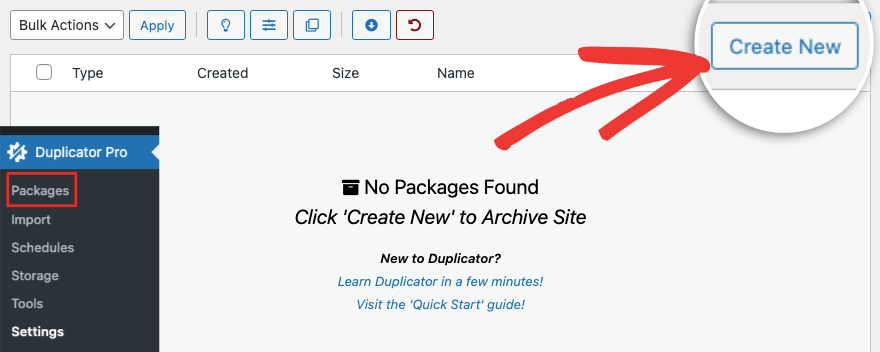
Нажав на нее, вы попадете на страницу настроек резервного копирования, где сможете настроить резервное копирование. Здесь вы можете добавить имя для файла резервной копии и выбрать нужный вариант хранения.
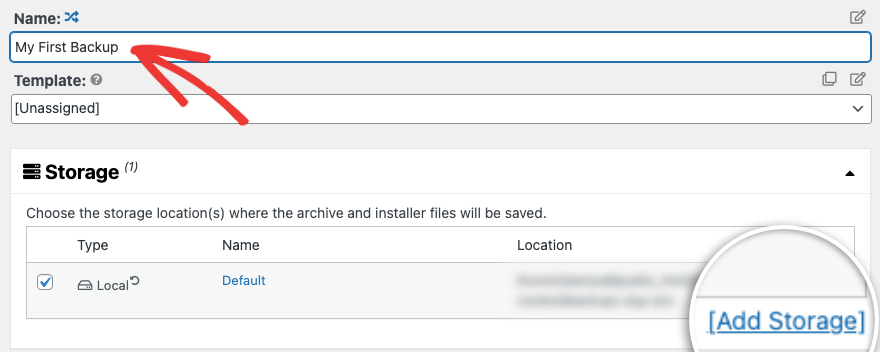
Ниже вы можете выбрать, что вы хотите включить в файл резервной копии. Вы можете выбрать резервное копирование всего: только базы данных WordPress, только мультимедиа.
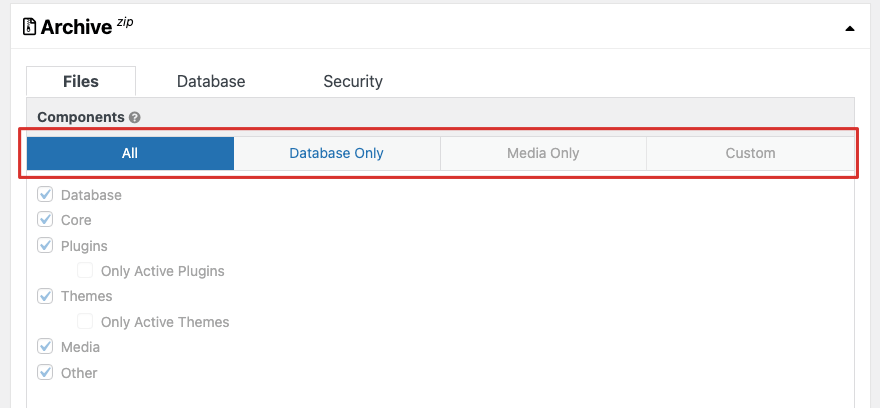
Вы также можете создать собственный пакет из определенных файлов WordPress, ядра, плагинов, тем, мультимедиа и т. д.
Когда вы перейдете к следующему шагу, Duplicator просканирует ваш сайт на наличие проблем, которые могут вызвать ошибки в файле резервной копии. Он отобразит следующую страницу результатов:
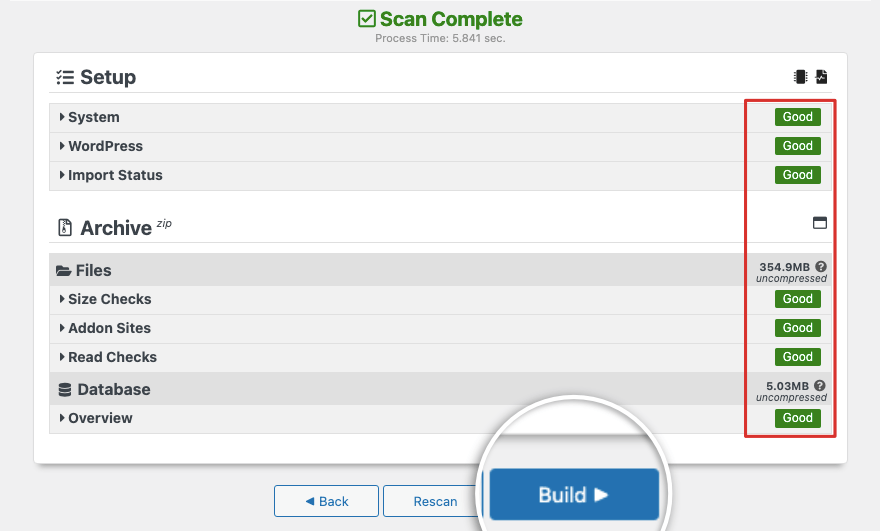
С правой стороны вы можете проверить, все ли отмечено как «Хорошо». Если есть какие-либо проблемы, он покажет вам, что их необходимо решить.
Нажмите кнопку «Создать», чтобы начать резервное копирование вашего сайта. Вы увидите индикатор выполнения, показывающий, сколько задач выполнено. Обычно этот процесс занимает всего несколько минут, но фактическое время зависит от размера вашего веб-сайта. Duplicator поддерживает большие сайты и работает даже с сайтами размером до 200 ГБ!
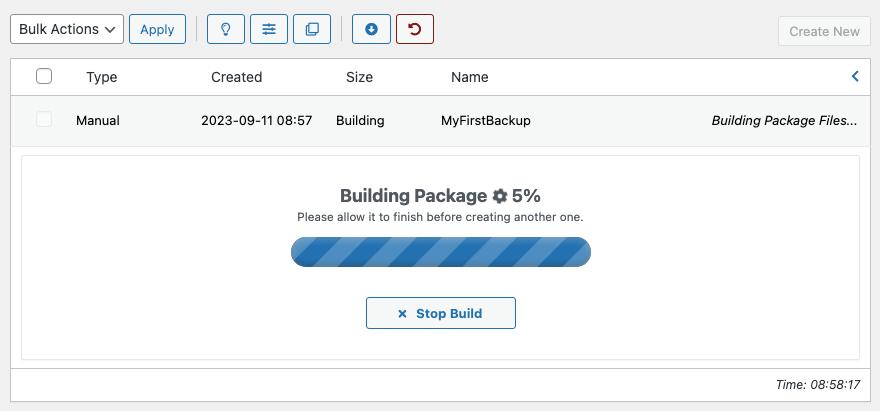
После этого Duplicator вернет вас на главную страницу «Пакеты» , где вы увидите список резервных копий.
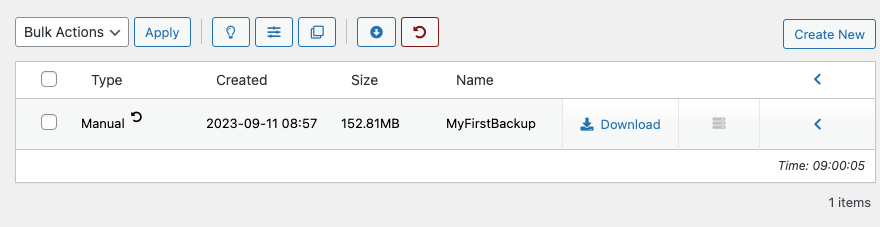
Вы можете загрузить файл резервной копии на свой локальный компьютер или жесткий диск. Здесь вы также можете удалить любую резервную копию, которая вам больше не нужна.
Если вы нажмете на стрелку влево в правой части страницы, вы получите всю информацию о вашей резервной копии. Вы можете просмотреть подробную информацию, передать пакет или установить его в качестве точки восстановления.
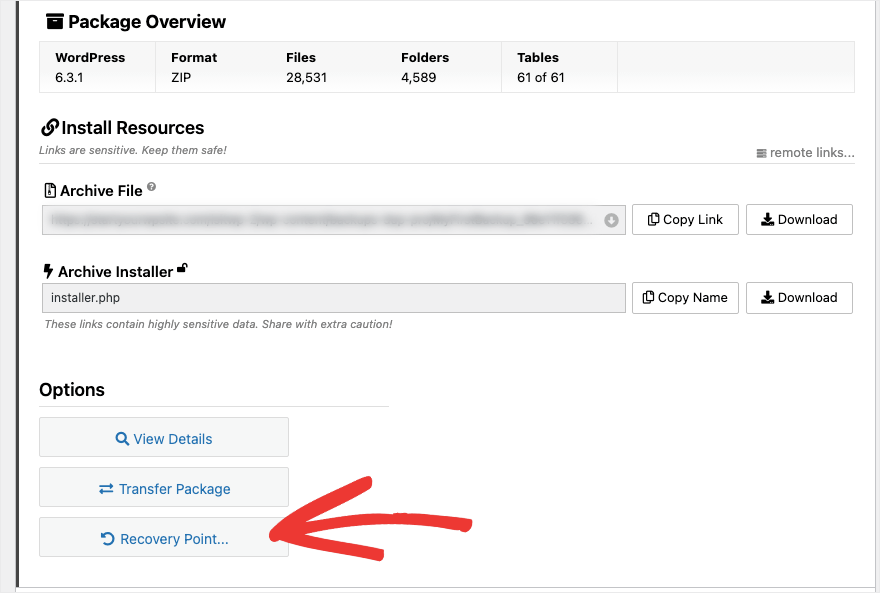
Вот и все! Вы создали резервную копию своего сайта WordPress. Вы можете использовать этот метод для создания резервных копий всего вашего веб-сайта по требованию в любое удобное для вас время.

Далее мы покажем вам, как настроить расписание автоматического запуска резервных копий.
Шаг 3. Настройте запланированное резервное копирование
Если вы регулярно вносите изменения в свой веб-сайт, возможно, вам будет намного проще запустить резервное копирование автоматически.
Duplicator Pro позволяет вам создать расписание, чтобы изменения на вашем сайте копировались без необходимости создания новой резервной копии вручную.
Мы собираемся показать вам, как это настроить менее чем за минуту. Перейдите на вкладку Duplicator Pro »Расписания . Просто нажмите здесь кнопку «Добавить новый» .
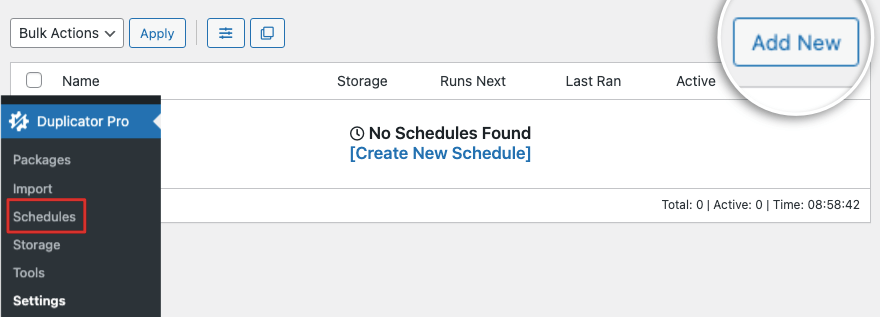
Теперь вы окажетесь на странице с настройками расписания. Вы можете добавить имя и выбрать, где будут храниться резервные копии.
Ниже вы можете установить период времени, в течение которого Duplicator будет автоматически создавать резервные копии. Вы можете выбрать почасовое, ежедневное, еженедельное и ежемесячное расписание.
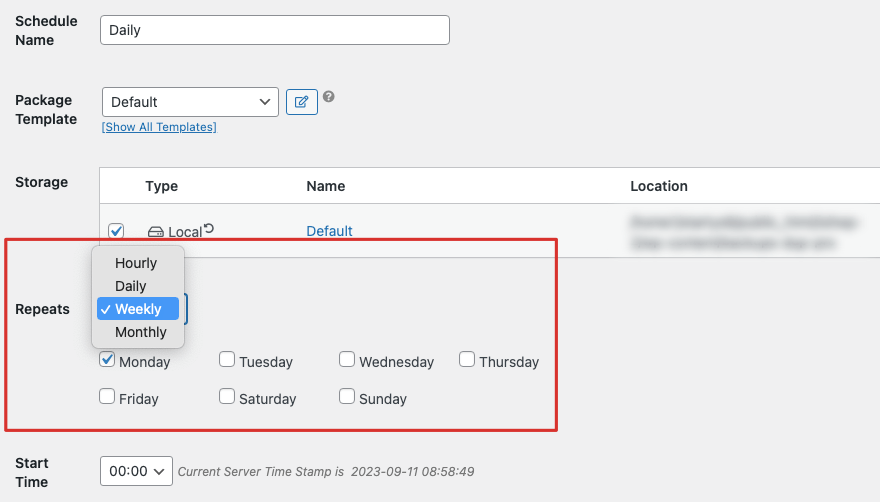
Если вы вносите изменения в свой сайт каждый день, мы предлагаем ежедневное резервное копирование.
Вы даже можете выбрать, в какой день недели и точное время выполнять резервное копирование. Например, если вы хотите создать резервную копию всех изменений, внесенных вашей командой в конце недели, вы можете запланировать ее запуск на пятницу в 21:00.
Обязательно включите расписание и сохраните изменения, вот и все!
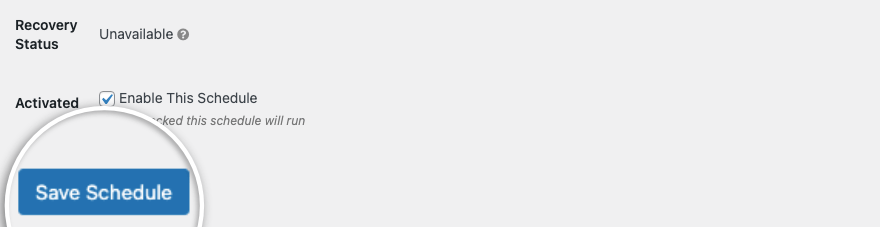
Duplicator теперь автоматически создаст резервную копию вашего сайта в соответствии с установленным вами графиком.
Теперь переходим к самой важной части резервного копирования вашего сайта – его восстановлению! Резервное копирование вашего веб-сайта — это лишь первая часть защиты данных вашего веб-сайта.
Если что-то пойдет не так, вы должны быть готовы быстро восстановить его, а не пытаться выяснить процесс восстановления в разгар инцидента.
Это одна из основных причин, почему мы выбрали Duplicator для этого урока. Процесс восстановления прост и понятен.
Шаг 4. Восстановите свой сайт WordPress
Описанный ниже процесс не является процессом, выполняемым одним щелчком мыши, он состоит из трех шагов, и мы считаем, что это необходимо.
Восстановление вашего сайта с помощью резервной копии — это не тот процесс, к которому следует относиться легкомысленно. Поэтому лучше всего принять определенные меры безопасности, чтобы вы не могли по ошибке восстановить свой сайт до старой версии.
Давайте быстро научимся восстанавливать только что созданный файл резервной копии, чтобы, когда придет время, вы точно знали, как это сделать без какого-либо стресса.
На вкладке Duplicator » Packages вы увидите созданную вами резервную копию. Найдите в верхнем меню значок «Восстановить» в виде круглой стрелки и щелкните его, чтобы начать процесс.
Мы также хотим добавить, что вы увидите тот же значок восстановления рядом с вашей резервной копией в столбце «Тип». Эта кнопка позволяет вам установить эту резервную копию в качестве точки восстановления по умолчанию.
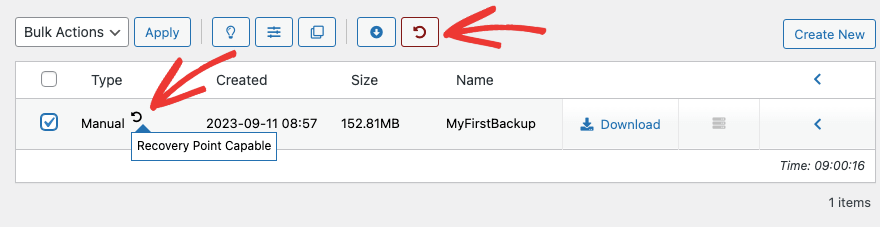
Возвращаясь к процессу восстановления: когда вы нажмете верхний значок восстановления, Duplicator перенесет вас на страницу восстановления.
Здесь вы можете выбрать резервную копию, которую хотите восстановить, и нажать кнопку «Запустить восстановление» .
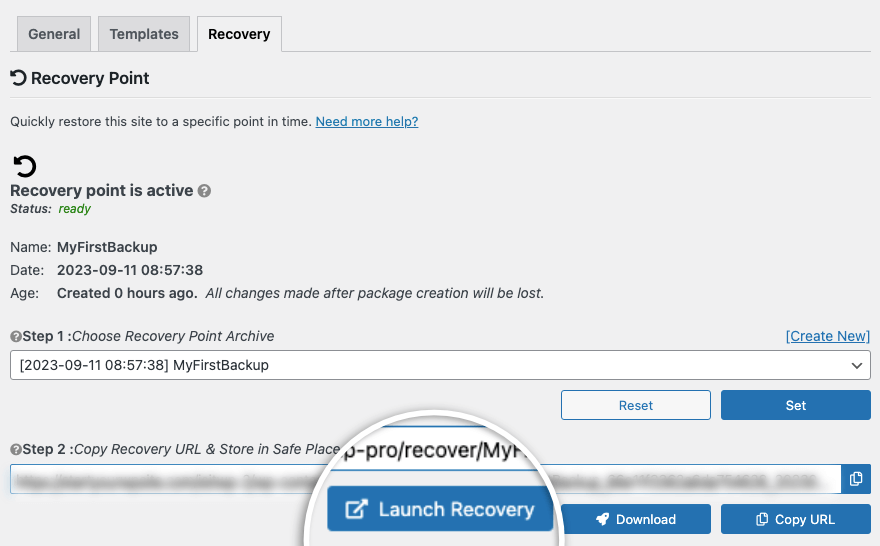
Если вы еще не установили точку восстановления, Duplicator отобразит всплывающее окно:
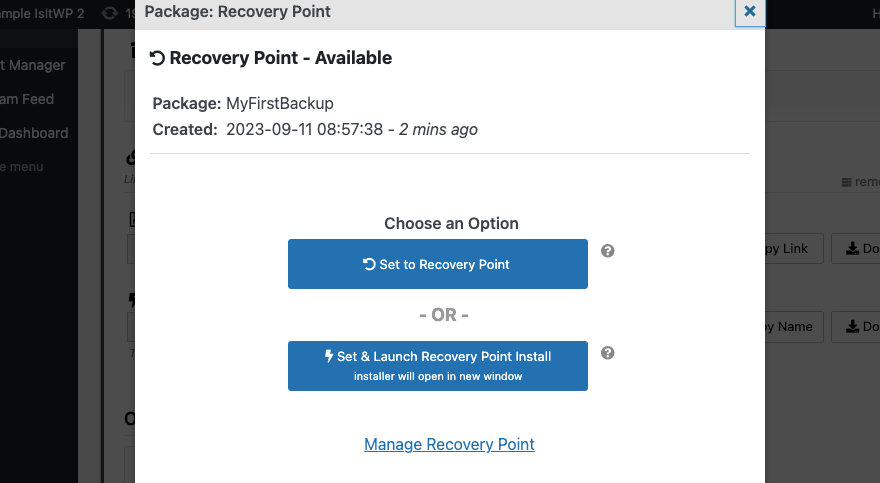
Здесь вам нужно выбрать второй вариант: Установить и запустить установку точки восстановления .
Далее вы увидите подробную информацию о вашей точке восстановления. Здесь Duplicator предупреждает, что этот процесс восстановления очистит данные сайта и заменит их текущим пакетом. Этот процесс невозможно отменить, поэтому убедитесь, что вы хотите восстановить свой сайт.
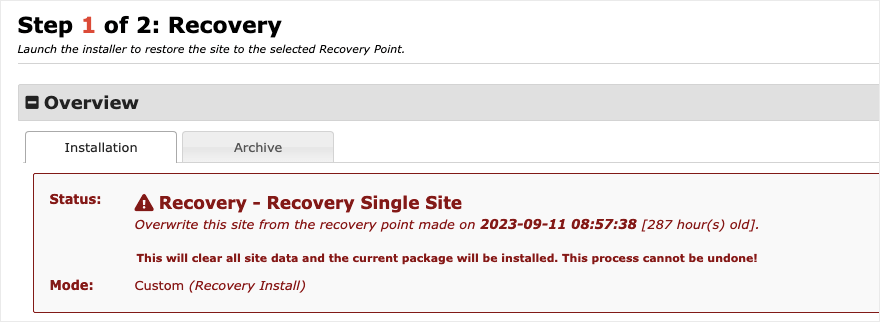
Теперь осталось только согласиться с условиями и нажать кнопку «Восстановить точку восстановления» .
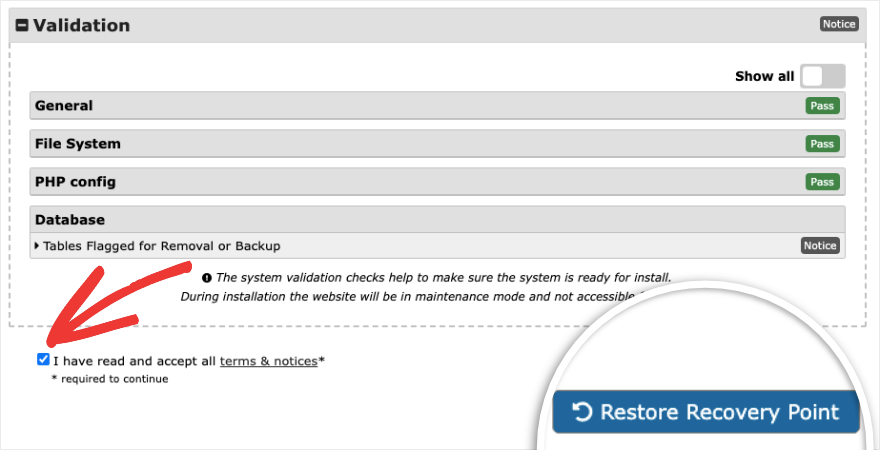
Duplicator еще раз проверит вас, уверены ли вы, и вы сможете нажать кнопку «ОК» .
Процесс восстановления запустится, и как только он будет завершен, у вас будет возможность войти в систему администратора WordPress.
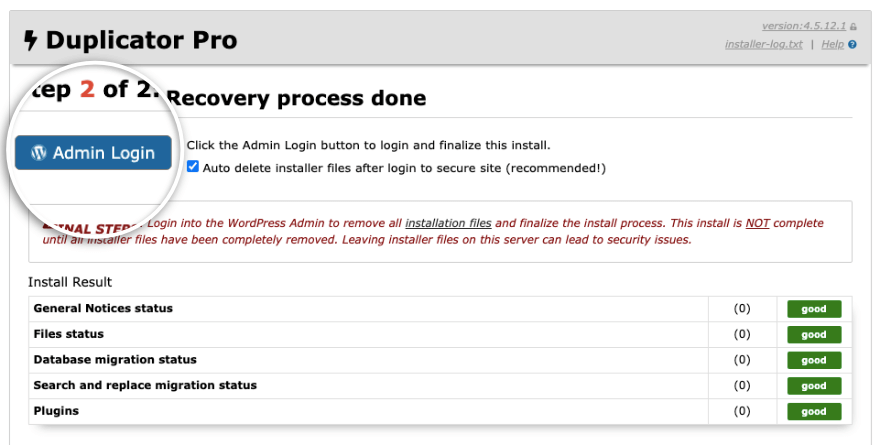
После входа в систему вы увидите следующую страницу успеха:
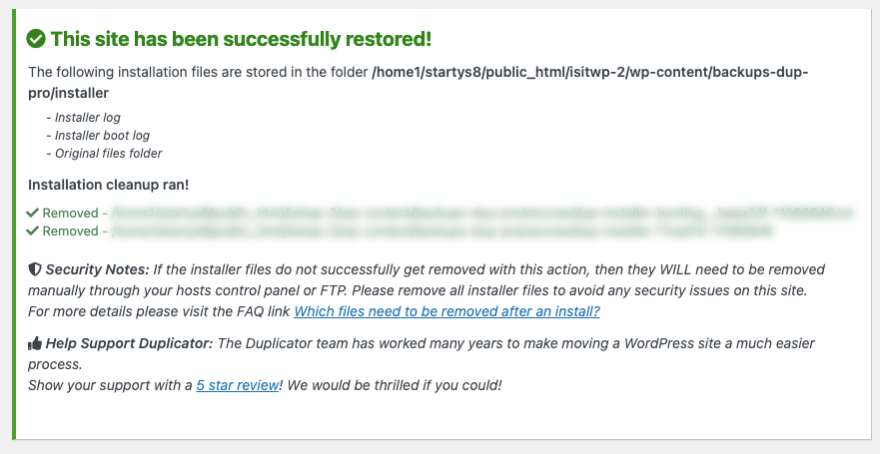
Вот и все! Вы узнали, как восстановить свой сайт, когда это необходимо. Мы предлагаем добавить это руководство в закладки, чтобы вы могли вернуться к этим шагам, когда они вам понадобятся.
Вы также можете обратиться к документации Duplicator, чтобы узнать, как выполнить резервное копирование и восстановление вашего сайта.
Если вы хотите выполнить резервное копирование вашего сайта вручную, мы покажем вам шаги ниже, однако, если вы не знакомы с серверной частью WordPress, мы вообще не рекомендуем этот метод.
Как вручную создать резервную копию WordPress
Чтобы создать резервную копию файлов WordPress, вам необходимо подключиться к серверу вашего веб-сайта WordPress с помощью FTP-клиента, такого как FileZilla. Введите свои учетные данные FTP или SFTP, чтобы установить соединение.
Затем вы сможете найти свои файлы WordPress. Обычно это папка public_html. Скопируйте и загрузите всю папку вашего сайта WordPress на свой компьютер.
Кроме того, вы можете получить доступ к своим файлам WordPress через cPanel в своей учетной записи хостинга. Откройте диспетчер файлов и найдите папку своего веб-сайта внутри папки public_html. Затем вы можете просто щелкнуть правой кнопкой мыши, сжать его, а затем загрузить zip-файл.
Теперь эта резервная копия — это не весь ваш сайт. Это только ваши основные файлы и другие файлы веб-сайта, они не включают вашу базу данных.
Чтобы создать резервные копии вашей базы данных WordPress, вам необходимо войти в phpMyAdmin. Там вы можете выбрать свою базу данных MySQL и загрузить ее на свой компьютер.
Вот и все. Теперь у вас есть резервная копия вашего сайта вручную.
Если вы подозреваете, что ваш сайт был взломан, и хотите его восстановить, мы предлагаем также очистить вредоносное ПО, чтобы не допустить хакеров. Вы можете использовать решение безопасности, такое как Sucuri, чтобы помочь вам в этом.
Мы надеемся, что это пошаговое руководство оказалось для вас полезным. Далее вам понадобятся другие наши руководства:
- Лучшие плагины для создания форм для WordPress
- Обзор лучших конструкторов страниц WordPress
- Лучшие плагины и инструменты WordPress для SEO
Эти руководства раскрывают лучшие инструменты для создания потрясающих страниц и форм для вашего сайта. Мы также добавили руководство, которое поможет вам улучшить SEO вашего сайта, чтобы привлечь больше трафика и повысить рейтинг в Google.
