Как сделать резервную копию вашего магазина WooCommerce
Опубликовано: 2022-07-21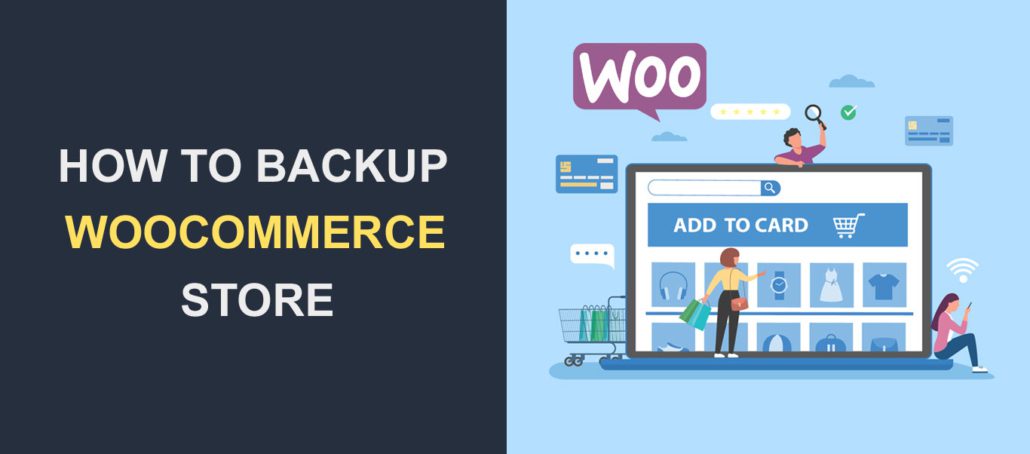 Представьте, что вы потеряли свой веб-сайт WooCommerce из-за ошибки и у вас нет резервной копии для восстановления вашего магазина. Это может стать кошмаром, поскольку вы вложили много времени и ресурсов в создание сайта.
Представьте, что вы потеряли свой веб-сайт WooCommerce из-за ошибки и у вас нет резервной копии для восстановления вашего магазина. Это может стать кошмаром, поскольку вы вложили много времени и ресурсов в создание сайта.
Резервные копии служат запасным вариантом для вашего сайта WooCommerce . Они помогут вам восстановить файлы и базу данных вашего сайта, когда вы потеряете доступ к своему сайту.
По этой причине вам необходимо регулярно делать резервные копии вашего магазина WooCommerce. В этом руководстве мы покажем вам 3 способа резервного копирования вашего сайта WooCommerce . Мы также расскажем вам, как восстановить ваши резервные копии.
Содержание:
- Зачем делать резервную копию вашего магазина WooCommerce?
- Что включает в себя резервное копирование
- Как сделать резервную копию вашего магазина WooCommerce
- Использование плагинов резервного копирования
- Создайте резервную копию файлов и базы данных вашего сайта вручную
- Резервное копирование от хостинг-провайдеров
- Вывод
Почему вы должны сделать резервную копию своего магазина WooCommerce
Есть много причин, по которым резервные копии жизненно важны для вашего сайта. Помимо того, что это часть процесса безопасности вашего сайта, это экономит вам много времени и денег. Если ваш сайт выйдет из строя и вы потеряете файлы и базу данных WordPress, вы можете использовать резервную копию для восстановления своего магазина WooCommerce.
Ниже приведены некоторые варианты использования резервной копии вашего веб-сайта:
Неудачные обновления WooCommerce
Обновления WooCommerce помогают повысить производительность вашего сайта. Однако не все обновления проходят так гладко, как предполагалось. Если обновление конфликтует с вашей темой или плагинами, это может привести к поломке вашего сайта.
Если вы не создадите резервную копию своего веб-сайта, вы можете потерять файлы веб-сайта и базу данных в случае возникновения ошибки. Чтобы этого не произошло, вам необходимо регулярно выполнять резервное копирование на вашем сайте.
Примечание: у нас есть подробное руководство по правильному обновлению WooCommerce. Следование этому руководству поможет вам избежать потенциальных проблем.
Человеческая ошибка
Как люди, мы обязаны совершать ошибки, и одной из таких ошибок может быть случайное удаление важного файла, ведущего к пустому веб-сайту. Когда это произойдет, вы сможете восстановить свой веб-сайт, если у вас есть недавняя резервная копия базы данных и файлов.
Защита от хакеров
Каждый день многие веб-сайты, в том числе магазины WooCommerce, становятся мишенью киберпреступников. В случае взлома восстановление резервной копии является одним из способов восстановить контроль над вашим сайтом. Это можно сделать из панели вашего хостинга. После этого вы можете изменить учетные данные своего сайта, чтобы заблокировать хакеров.
Конечно, есть и другие способы восстановления взломанного сайта. Вы можете проверить это в нашем руководстве по удалению вредоносных программ.
Время простоя сайта
Когда в вашем интернет-магазине происходит простой, вы теряете доход и потенциальных клиентов. Кроме того, вы можете потерять данные клиентов, платежи, заказы и доверие. Все это может нанести ущерб вашему онлайн-бизнесу.
Вы можете свести к минимуму последствия простоя сайта, регулярно создавая резервные копии своего магазина WooCommerce. Это может служить последним средством, когда все методы устранения неполадок не могут восстановить ваш сайт.
Что включает в себя резервная копия WooCommerce
Как и все сайты WordPress, магазины WooCommerce содержат веб-файлы и базу данных. База данных такая же, как и ваша обычная база данных WordPress.
Однако он содержит дополнительную информацию о заказах клиентов, транзакциях, деталях доставки и налоговых ставках. Эти таблицы обновляются каждый раз, когда новый пользователь регистрируется или выполняет заказ в вашем интернет-магазине.
Поэтому при резервном копировании вашего веб-сайта обязательно сделайте резервную копию файлов веб-сайта, а также файла базы данных вашего магазина.
Как сделать резервную копию вашего магазина WooCommerce
Мы обсудим 3 различных способа резервного копирования вашего магазина WooCommerce. Пройдитесь по каждому из них, чтобы увидеть, что лучше всего подходит для вас.
Использование плагинов резервного копирования WordPress
Это один из самых простых способов сделать резервную копию вашего сайта WooCommerce. К счастью, многие плагины для резервного копирования WordPress могут эффективно выполнять эту задачу. Более того, этот метод экономит время. Одним из таких плагинов является UpdraftPlus WordPress Backup Plugin.
Имея самый высокий рейтинг, плагин UpdraftPlus — это простой в использовании плагин, который упрощает резервное копирование вашего сайта. С помощью этого плагина вы можете сделать резервную копию в облаке Google и восстановить файлы WooCommerce одним щелчком мыши.
Начиная
Чтобы начать, войдите в свою панель управления WordPress, а затем перейдите в «Плагины» >> «Добавить новый» . В поле «Поиск» введите «updraft», затем нажмите кнопку « Установить сейчас» рядом с названием плагина.
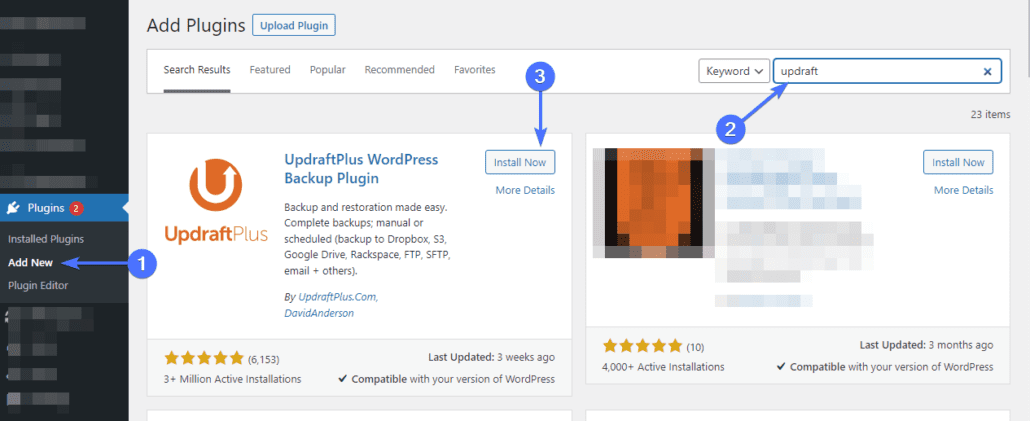
Активируйте плагин после завершения установки. После этого перейдите в «Настройки» >> «Резервные копии UpdraftPlus» , чтобы открыть страницу настроек плагинов. Чтобы настроить плагин, нажмите на вкладку « Настройки ».
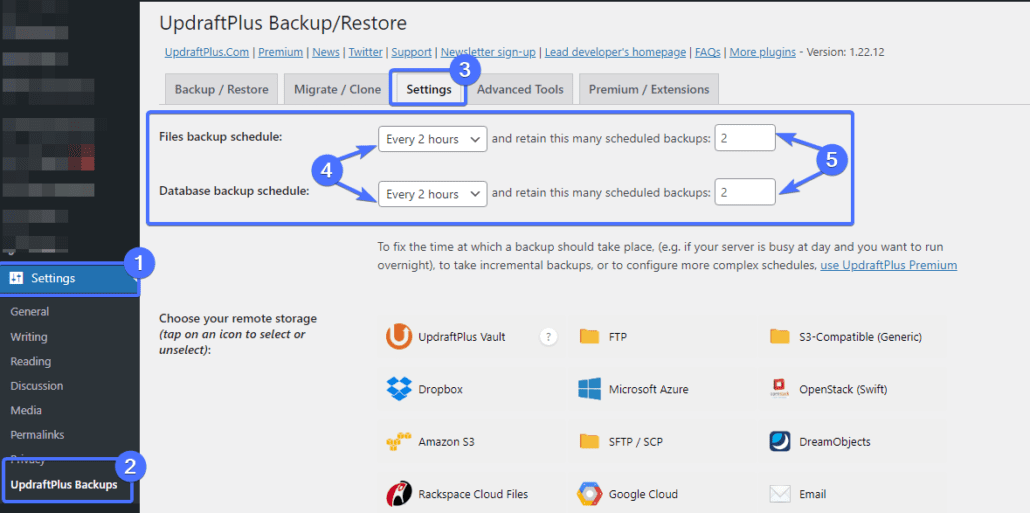
Здесь вы можете выбрать, как часто вы хотите, чтобы резервное копирование происходило. Вы можете установить расписание резервного копирования файлов и базы данных в параметрах «Расписание резервного копирования файлов» и «Расписание резервного копирования базы данных» соответственно. Вы также можете настроить количество резервных копий, которые должны храниться одновременно. Таким образом, более новые резервные копии переопределяют старые существующие резервные копии.
Далее вам нужно будет выбрать вариант хранения в настройках «Выберите удаленное хранилище». UpdraftPlus интегрируется с широким спектром облачных хранилищ, включая Google Cloud, Amazon S3, Google Drive и т. д.
Выберите предпочитаемое место хранения и следуйте инструкциям. У нас есть подробное руководство, показывающее, как интегрировать UpdraftPlus с Google Диском.
После настройки удаленного хранилища нажмите кнопку « Сохранить изменения » внизу страницы.
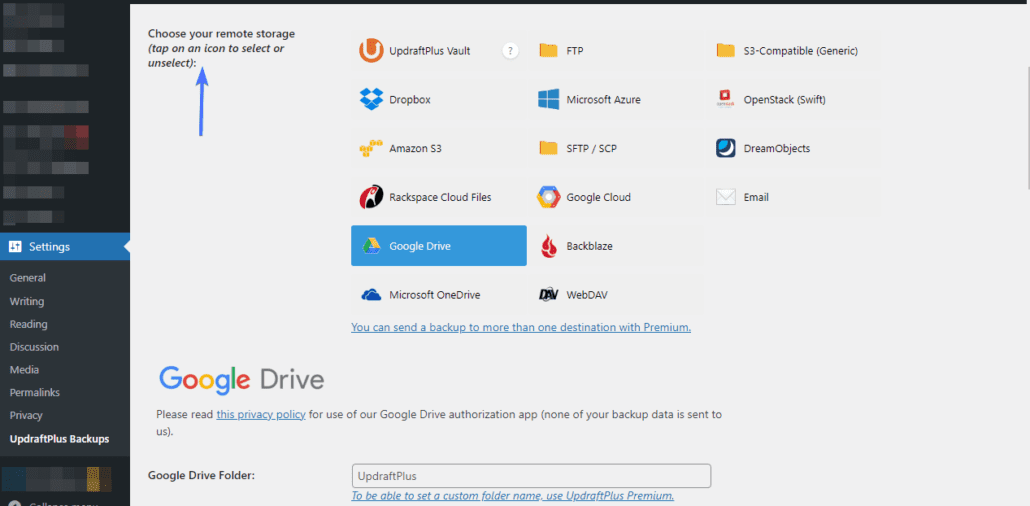
Теперь вернитесь на вкладку «Резервное копирование/восстановление» и нажмите «Создать резервную копию сейчас» . После нажатия на кнопку появится всплывающее уведомление.
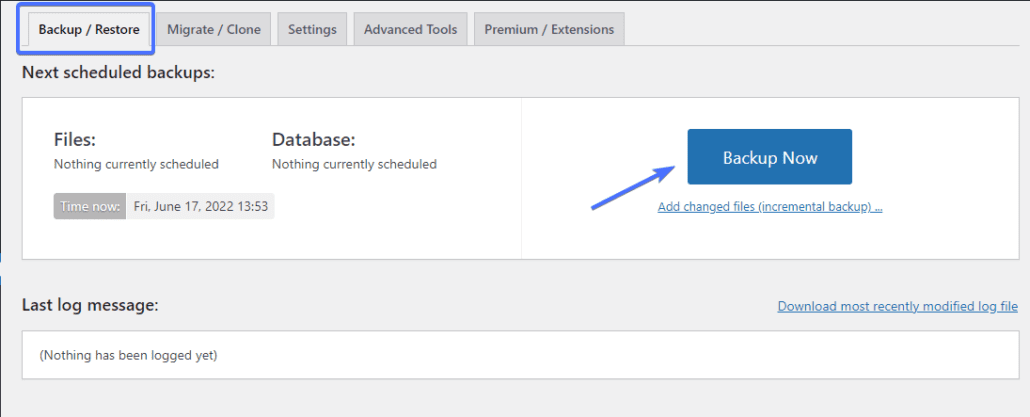
Чтобы выполнить полное резервное копирование сайта, отметьте два флажка и нажмите «Создать резервную копию сейчас» .
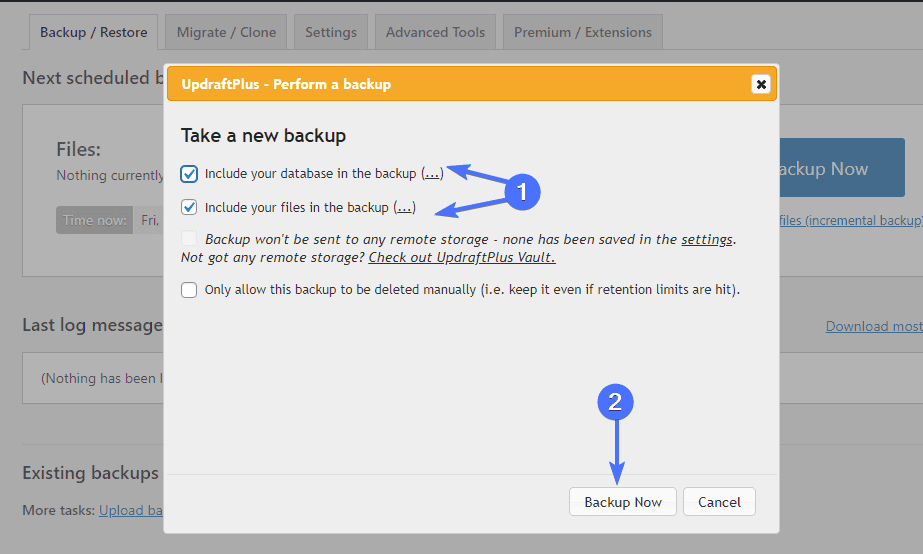
Вы увидите полосу уведомлений о ходе выполнения, показывающую, что резервное копирование началось. После завершения резервного копирования вы получите уведомление об успешном завершении.
Как восстановить резервную копию WooCommerce с помощью UpdraftPlus
Когда вы создаете резервную копию своего сайта, вы можете расслабиться, зная, что если что-то пойдет не так, вы сможете восстановить свой магазин. Чтобы восстановить резервную копию, перейдите в «Настройки» >> «Резервные копии UpdraftPlus» .
На странице «Резервные копии/Восстановление» прокрутите вниз до раздела «Существующие резервные копии». Затем нажмите кнопку « Восстановить» рядом с файлом, который вы хотите восстановить.
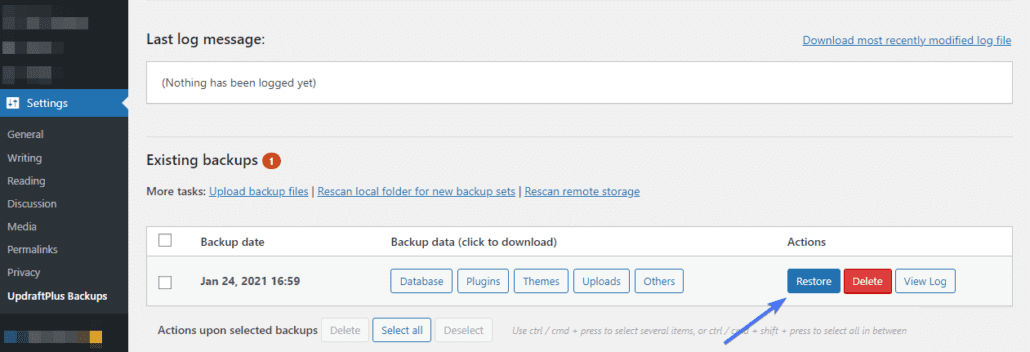
На следующей странице используйте флажок, чтобы выбрать элементы, которые вы хотите восстановить. Мы рекомендуем выбрать все варианты.
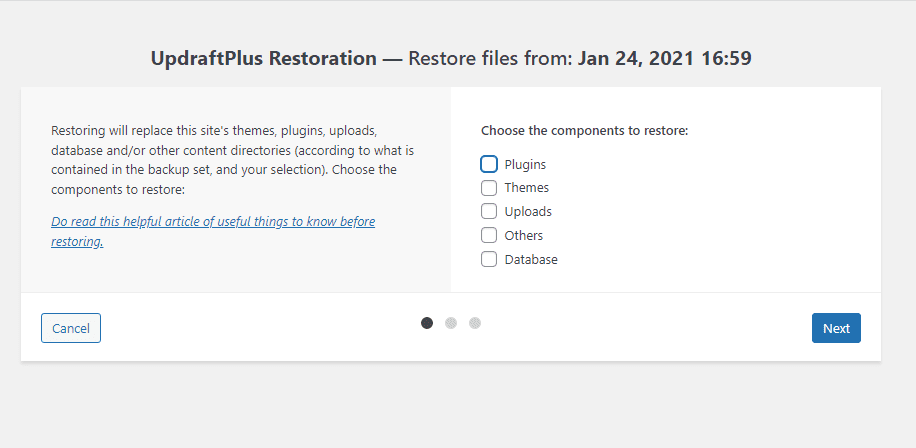
После этого нажмите « Далее », а затем « Восстановить », чтобы начать. Как только это будет завершено, вы получите сообщение, уведомляющее вас о статусе.
Резервное копирование вручную
Еще один способ сделать резервную копию файлов и базы данных WooCommerce — сохранить их локально на вашем устройстве или на внешнем жестком диске. Для этого вам нужно будет загрузить файлы сайта WooCommerce и экспортировать базу данных. Вот как это сделать.
Резервное копирование файлов через FTP
Это можно сделать, подключив веб-сервер к FTP-клиенту, такому как FileZilla. Вы можете проверить это руководство, чтобы узнать, как использовать FTP.
После доступа к вашему сайту WooCommerce через FTP у вас будет доступ к файлам вашего сайта в правой части меню FileZilla. Слева вы увидите локальные файлы на вашем компьютере.

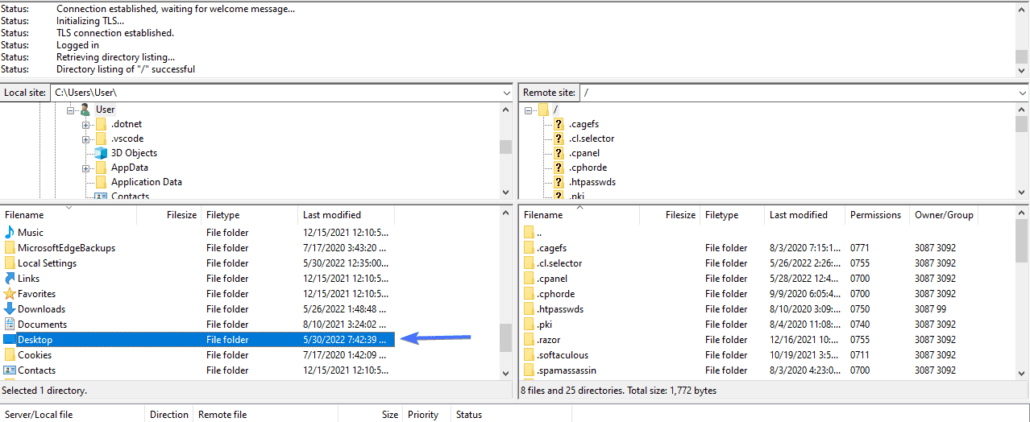
Теперь вам нужно создать новую папку слева, где вы будете хранить файлы вашего сайта локально. Для этого перейдите в папку, в которой вы хотите сохранить резервную копию.
Внутри этой папки щелкните правой кнопкой мыши окно и выберите « Создать каталог ».
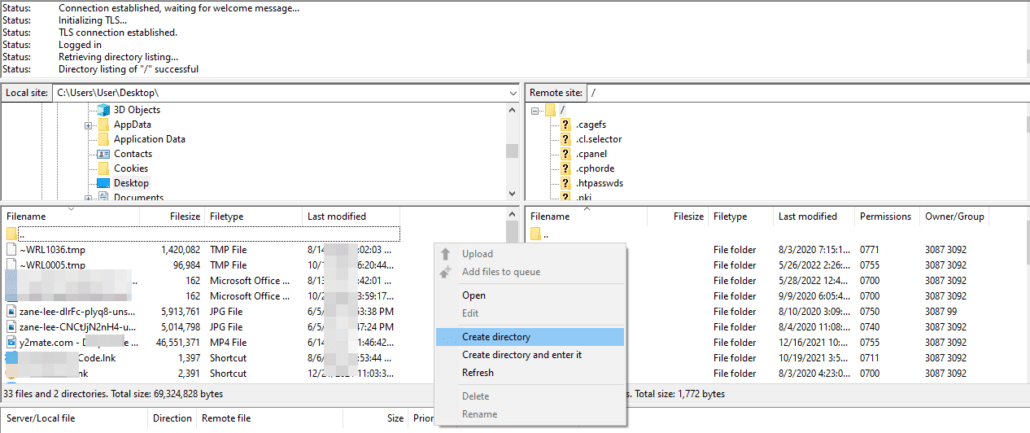
В появившемся окне назовите папку и нажмите « ОК ».
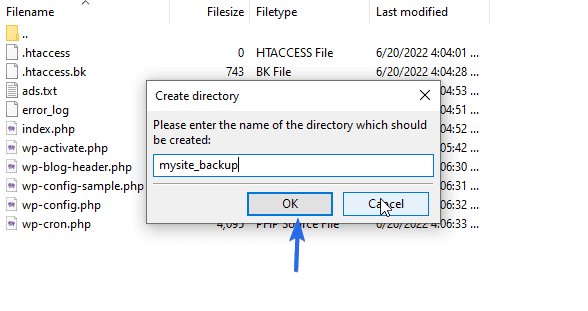
После создания папки дважды щелкните по ней, чтобы открыть ее.
Затем справа перейдите в папку, содержащую файлы вашего сайта. Обычно это папка «public_html».
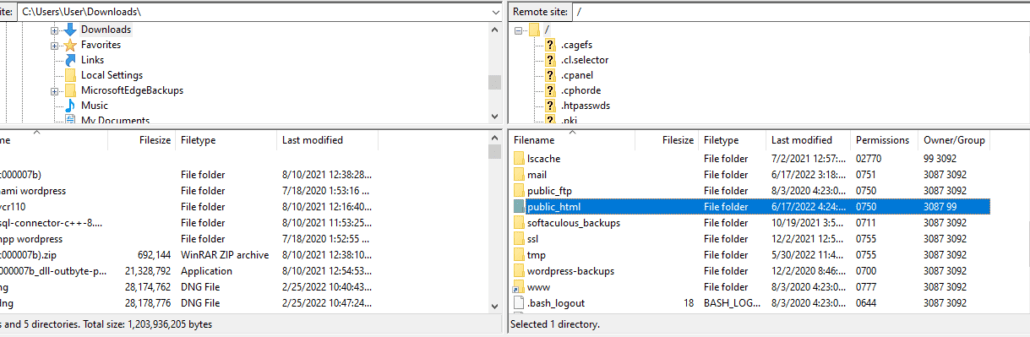
Откройте папку и выберите в ней все файлы. Вы можете использовать Ctrl+A или cmd+A (в Mac), чтобы выбрать все файлы в каталоге. После этого щелкните правой кнопкой мыши и выберите « Загрузить ».
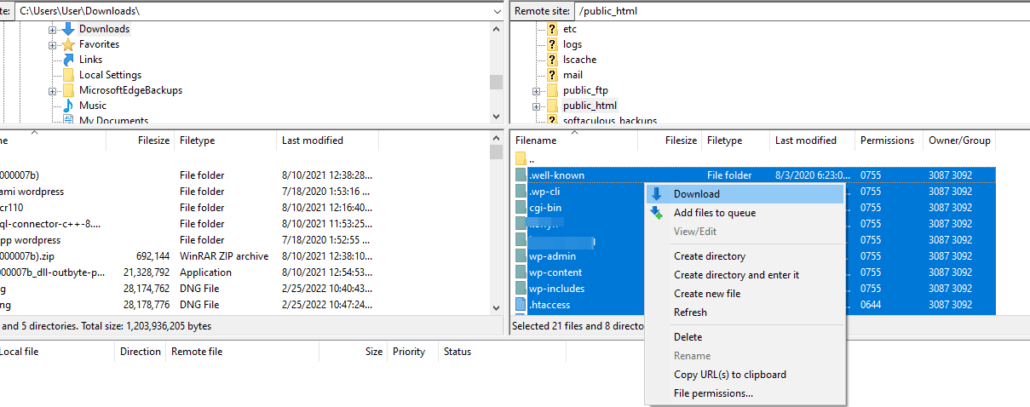
Файлы будут сохранены в папке, которую вы выбрали в левой части FileZilla. В зависимости от размера вашего веб-сайта загрузка может занять некоторое время.
Резервное копирование файлов WooCommerce через cPanel
Кроме того, вы можете загрузить файлы своего веб-сайта из панели управления вашего веб-хостинга. Для этого авторизуйтесь в cPanel, затем перейдите в раздел «Файлы» и нажмите « Диспетчер файлов ».
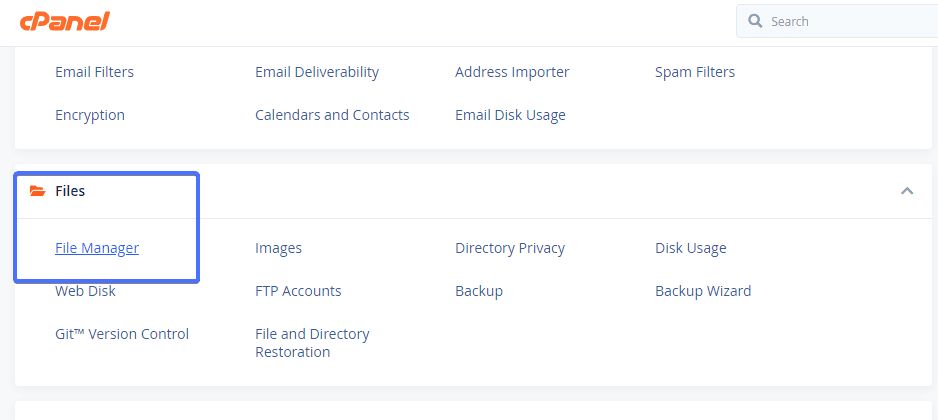
В левой части экрана прокрутите вниз и выберите папку «public_html». Если файлы вашего сайта находятся в отдельной директории, вам нужно выбрать эту папку.
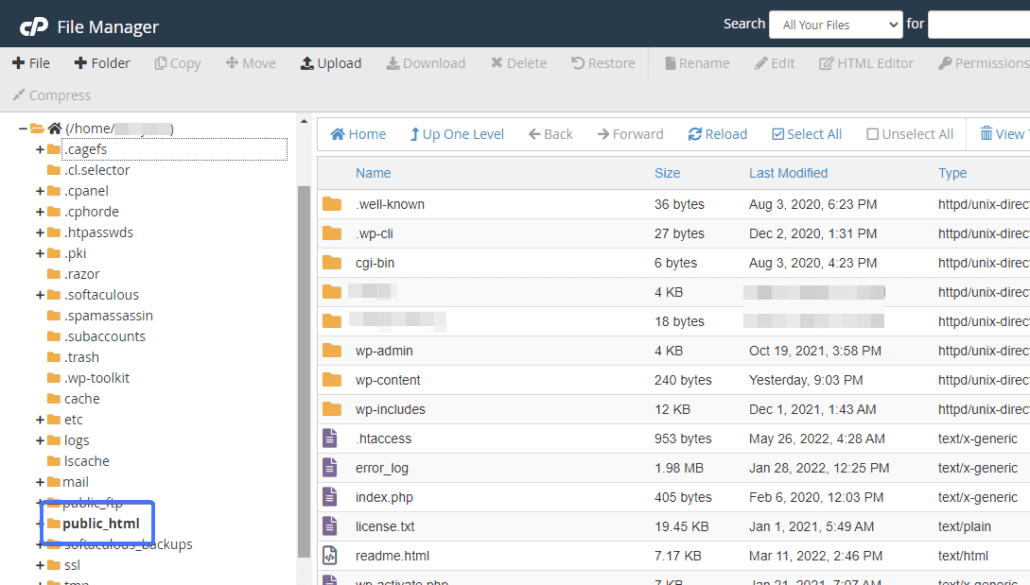
Затем установите флажок « Выбрать все », чтобы выделить все содержимое папки. После этого щелкните файл правой кнопкой мыши и выберите « Сжать ».
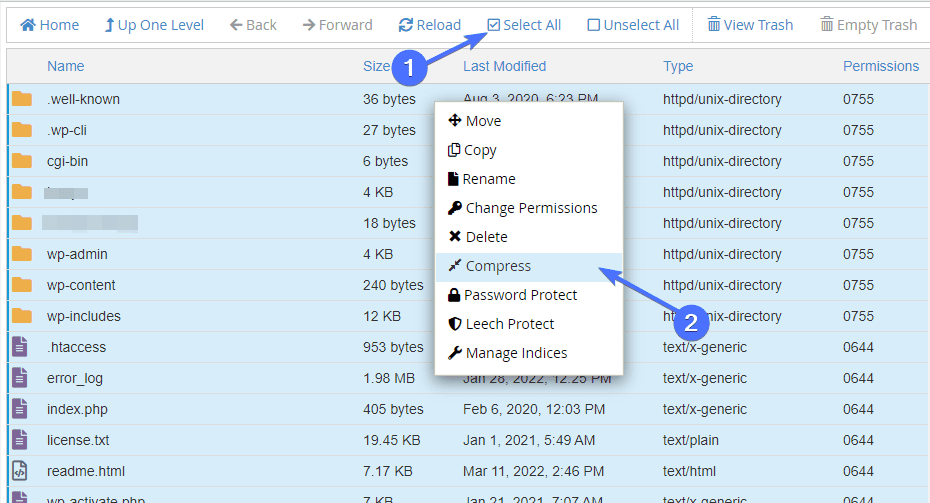
Теперь выберите формат, в котором вы хотите загрузить файл (zip или tar). Затем нажмите кнопку « Сжать файлы ».
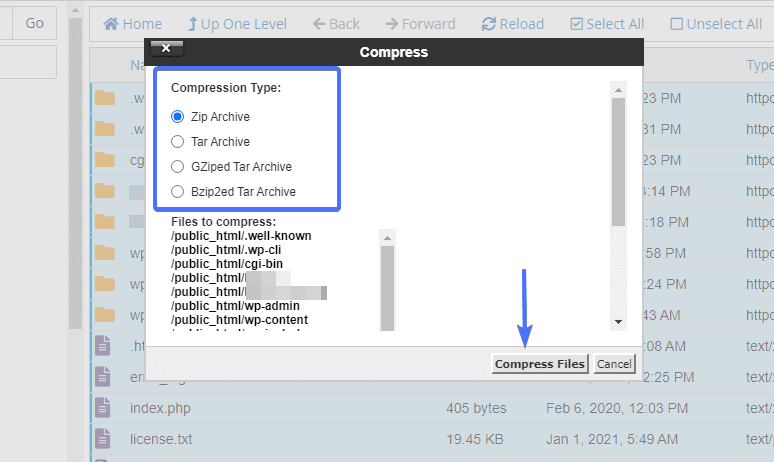
Это займет несколько минут, в зависимости от размера вашего сайта. После этого найдите заархивированный файл, затем щелкните правой кнопкой мыши и нажмите кнопку « Загрузить ».
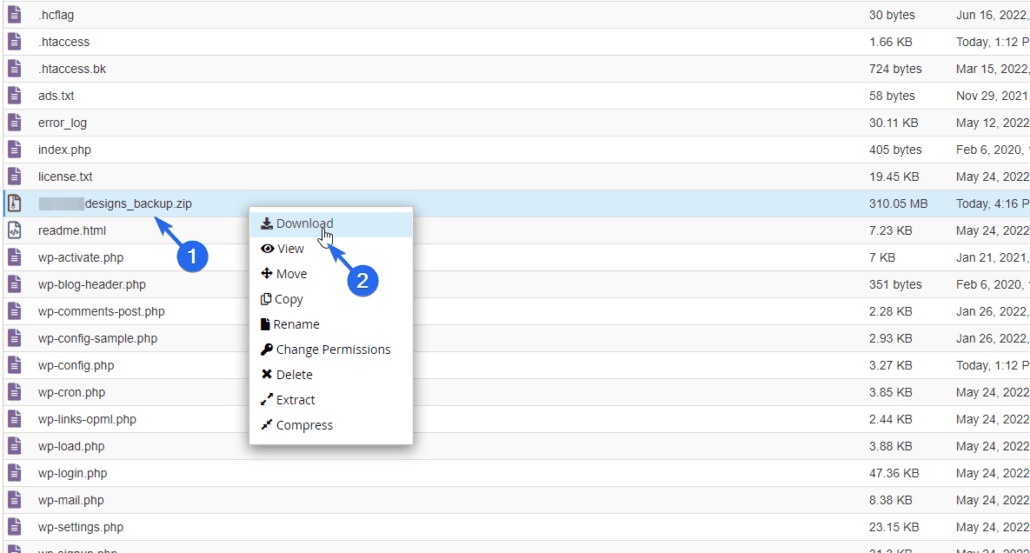
Вы можете сохранить заархивированный файл в безопасном месте на вашем компьютере.
Примечание: после загрузки zip-файла на свой компьютер вам необходимо удалить файл с вашего веб-сервера. В противном случае большой файл может замедлить работу вашего сайта.
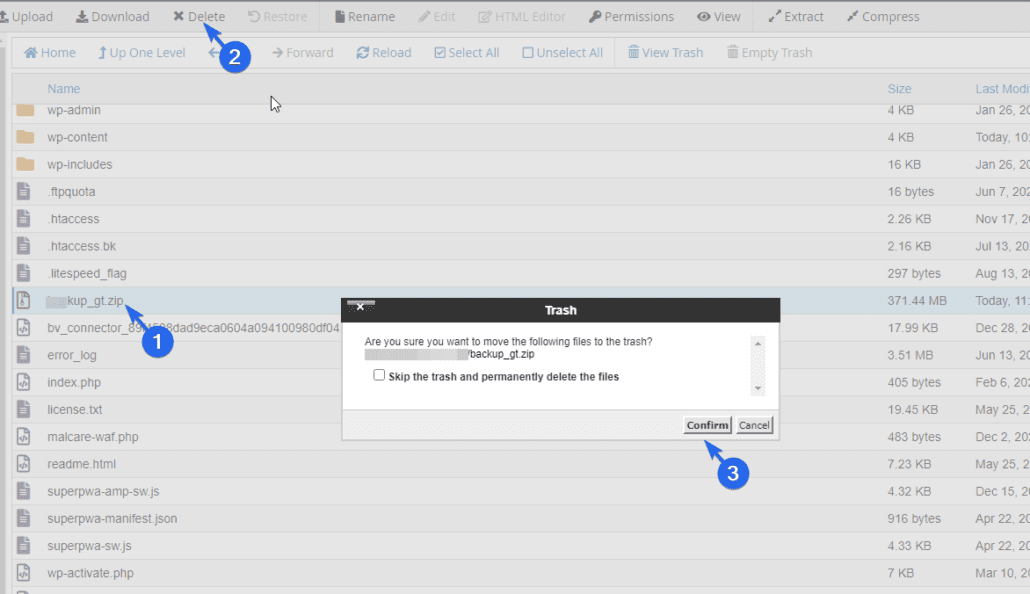
Как сделать резервную копию базы данных WooCommerce
После загрузки файлов вашего веб-сайта вам также необходимо сделать резервную копию базы данных WooCommerce. Для этого войдите в панель управления вашего хостинг-аккаунта. Мы используем cPanel для этого руководства. Но процесс должен быть аналогичным для вашего веб-хостинга.
После входа прокрутите вниз до раздела «Базы данных» и нажмите phpMyAdmin .
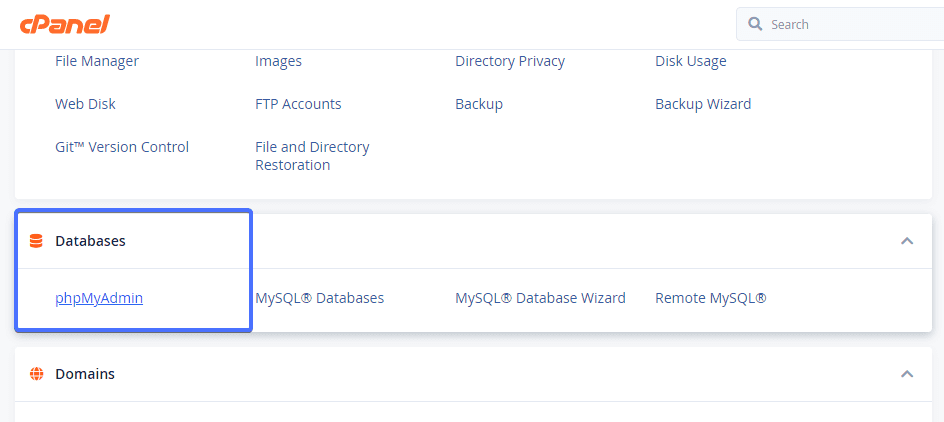
На странице «phpMyAdmin» выберите базу данных вашего сайта в меню слева. Это откроет список таблиц. Затем нажмите на вкладку « Экспорт » в верхней части экрана.
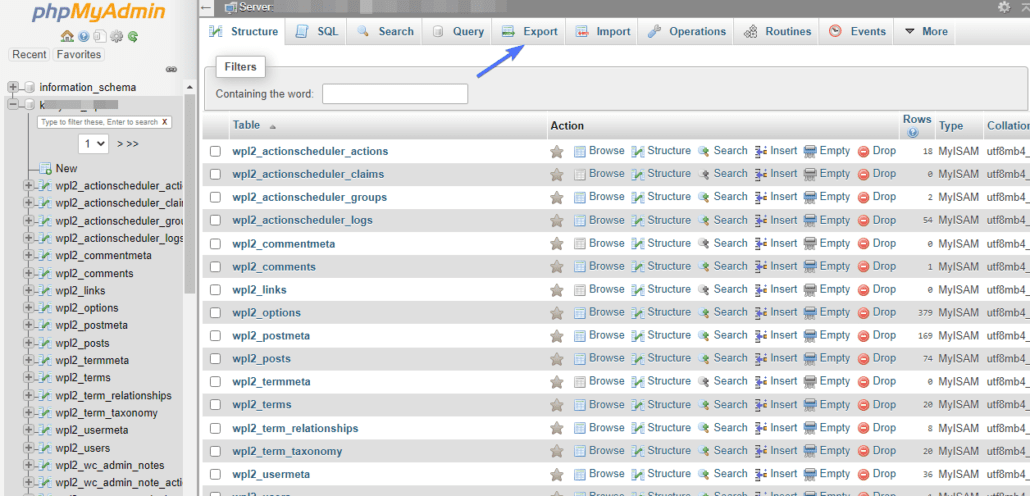
На странице экспорта вы можете использовать параметры по умолчанию для «Метод экспорта» и «Формат». Сделав свой выбор, нажмите кнопку « Перейти» , чтобы начать экспорт.
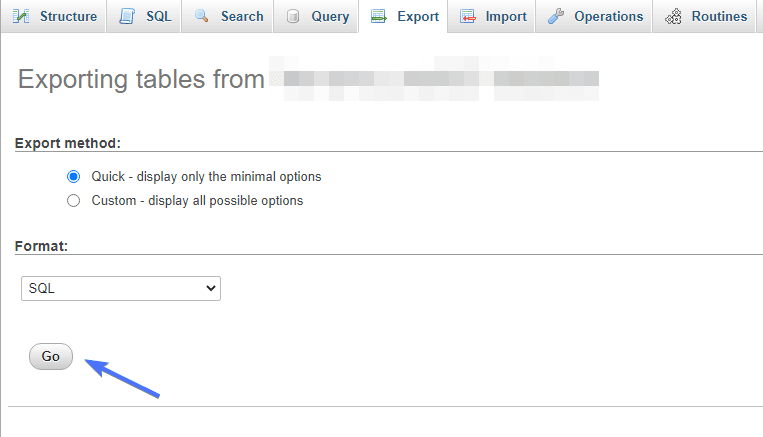
Когда загрузка завершится, ваша база данных будет скопирована. Теперь переместите файл базы данных в папку резервного копирования, которую вы создали ранее. Вот и все. Вы успешно создали резервную копию своей базы данных WooCommerce вручную.
Ручное восстановление резервных копий WooCommerce
Чтобы восстановить резервную копию WooCommerce вручную, перейдите в файловый менеджер из панели управления вашего веб-хостинга.
После этого перейдите в каталог, содержащий файлы вашего веб-сайта (обычно это папка public_html). В этой папке нажмите « Загрузить », чтобы загрузить файл резервной копии ZIP-папки на ваш веб-сервер.
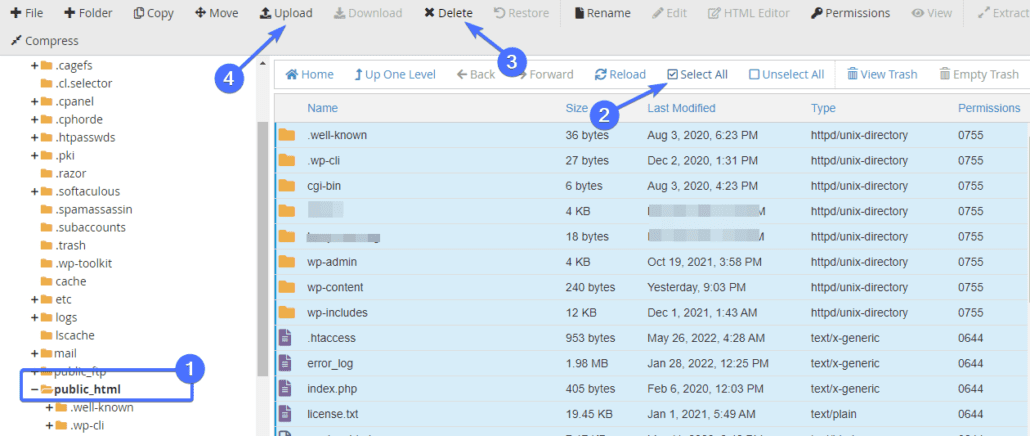
Здесь нажмите кнопку « Выбрать файл» , а затем выберите zip-файл, который вы скачали ранее. Загрузка займет несколько минут.
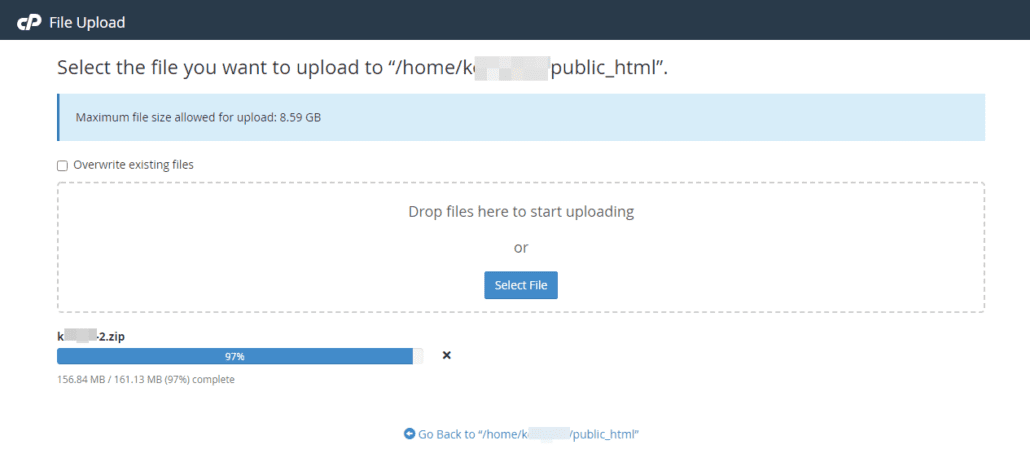
После завершения загрузки вернитесь на страницу файлового менеджера. Затем щелкните правой кнопкой мыши загруженный вами zip-файл, а затем нажмите « Извлечь », чтобы разархивировать файлы.
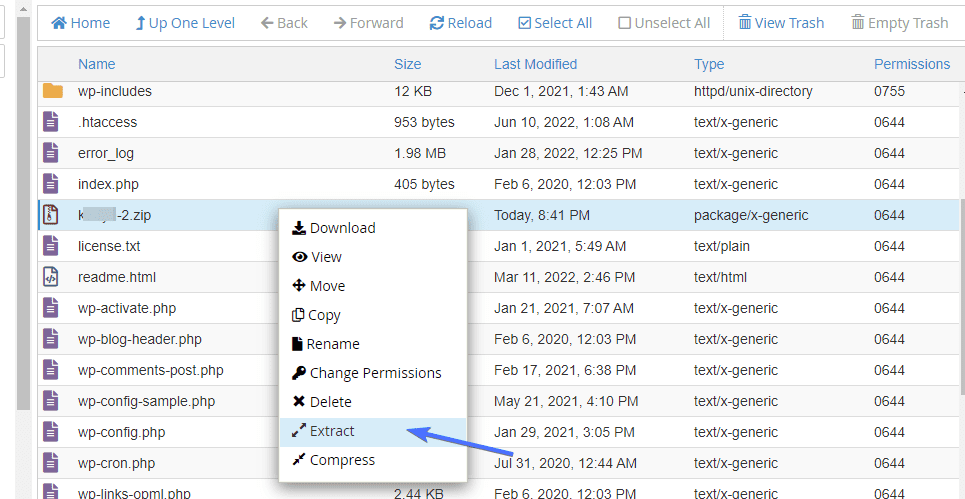
Во всплывающем окне извлечения выберите папку, в которой вы храните файлы сайта, в качестве папки назначения. Наконец, нажмите кнопку « Извлечь файлы» , чтобы начать процесс.
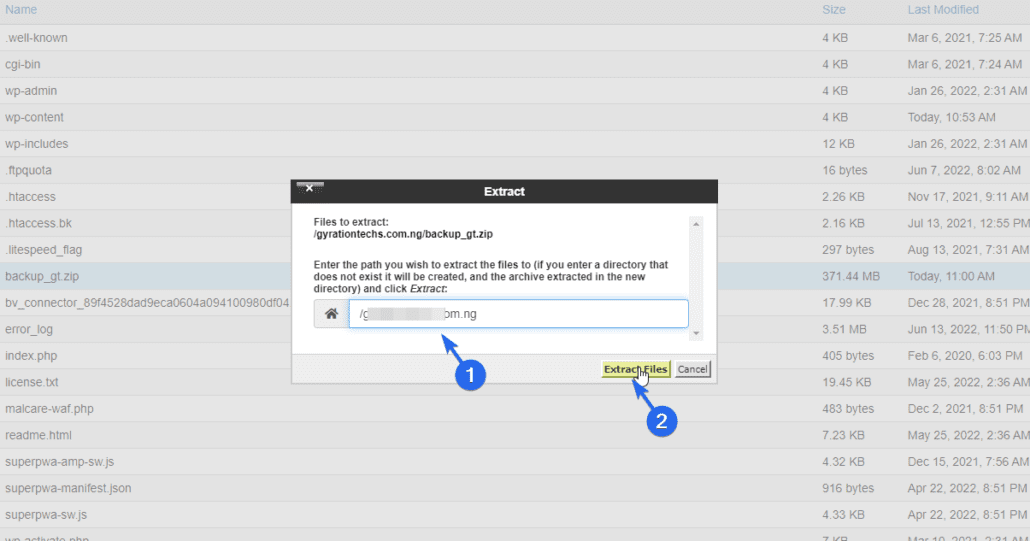
Все старые файлы в папке будут перезаписаны новыми из zip-файла после завершения процесса.
Восстановление базы данных WooCommerce
Чтобы восстановить базу данных WooCommerce, перейдите в phpMyAdmin и выберите базу данных своего веб-сайта. После этого прокрутите вниз и выберите все таблицы в базе данных. Затем щелкните раскрывающийся список «С выбранными» и выберите « Отбросить ». Это удалит вашу базу данных.
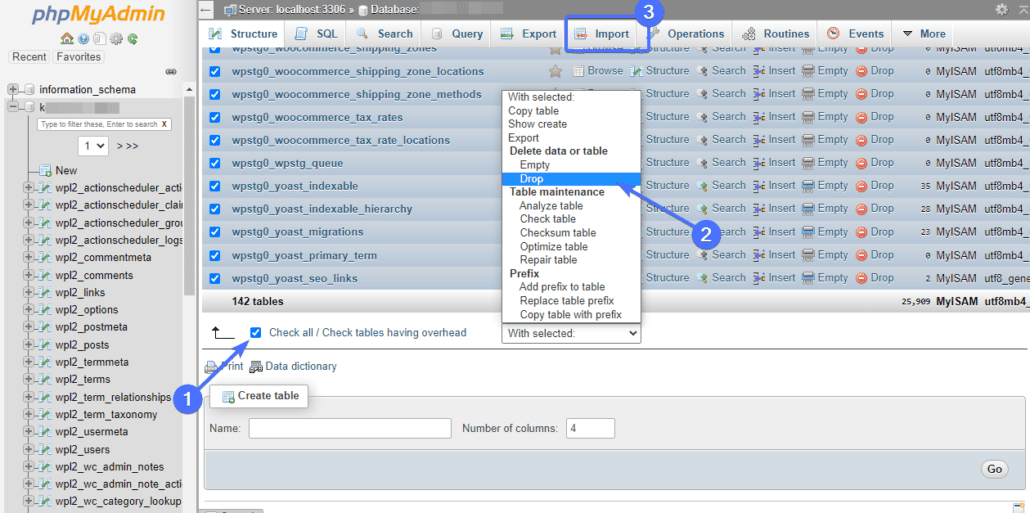
Теперь нажмите « Импорт », чтобы загрузить резервную копию базы данных. На следующей странице нажмите « Выбрать файл» , а затем выберите файл базы данных на своем компьютере. После этого нажмите кнопку « Перейти» , чтобы импортировать базу данных.
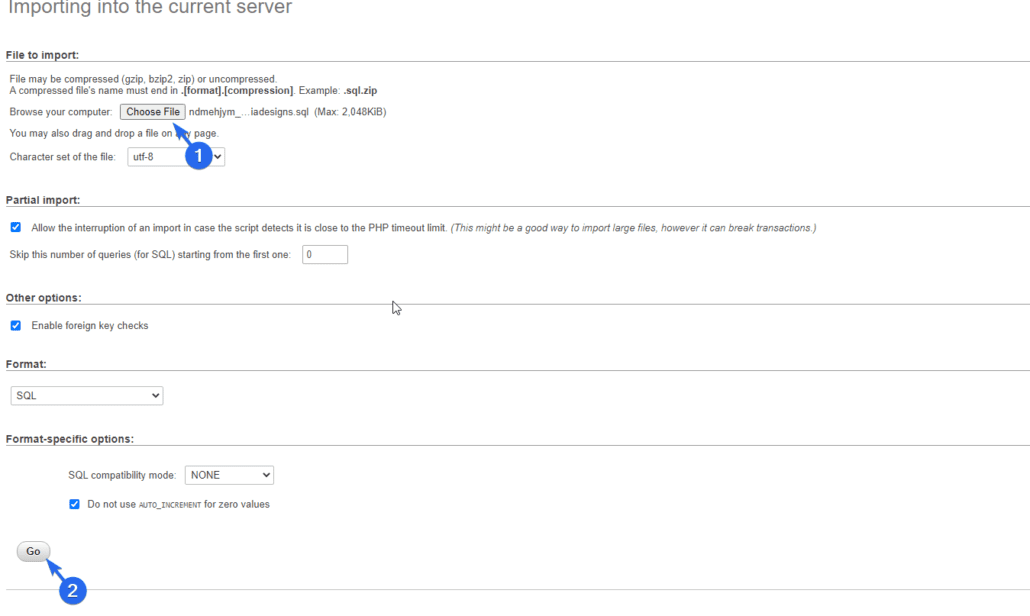
После завершения импорта убедитесь, что имя базы данных совпадает с именем, которое вы удалили. Вы можете проверить свой файл wp-config.php, чтобы подтвердить оба имени.
Резервное копирование через хостинг-провайдера WordPress
Большинство хостинг-провайдеров WooCommerce предлагают резервное копирование в рамках своего плана или в качестве платной дополнительной услуги. Поэтому обратитесь к своему веб-хостингу, чтобы убедиться, что резервное копирование включено в ваш план.
После подтверждения вы можете связаться со своим хостинг-провайдером и загрузить последнюю резервную копию.
Однако вы должны знать, что резервное копирование хоста — это как положить все яйца в одну корзину. Резервные копии часто хранятся на том же сервере, что и ваш сайт WooCommerce. Если есть проблема с сервером, ваш сайт и резервная копия могут быть потеряны, и вы останетесь ни с чем.
Другая причина заключается в том, что вы не сможете достаточно быстро восстановить свой сайт, если что-то пойдет не так. Чтобы получить доступ к резервным копиям, вам, возможно, придется обратиться в службу поддержки.
Заключение о том, как сделать резервную копию магазина Woocommerce
Регулярное резервное копирование очень важно. Вы защитите свой веб-сайт от будущих потерь, не говоря уже о психологическом стрессе, связанном с тем, что ваш сайт не работает.
Использование специального плагина резервного копирования для резервного копирования и восстановления вашего магазина довольно просто и быстро. Но если вы предпочитаете процесс резервного копирования вручную, выполните предусмотренные для этого шаги.
В дополнение к регулярному резервному копированию вы также должны предпринять шаги для дополнительной защиты своего сайта, чтобы предотвратить простои. У нас есть целая статья о том, как защитить свой сайт.
