Как сделать резервную копию вашего магазина WooCommerce
Опубликовано: 2022-03-14
Если вы владелец интернет-магазина, я уверен, вы согласитесь с тем, что владеть и управлять интернет-магазином не так просто и легко, как может показаться. Как вам должно быть известно, слишком много переменных влияет на обеспечение бесперебойной работы без сбоев (что может произойти в любой момент времени). Учитывая цифровой мир, в котором мы сейчас живем, вероятность мошенничества высока. Таким образом, обеспечение бесперебойной работы всех аспектов вашего магазина, от страниц продуктов до добавления в корзину и оформления заказа, — это круглосуточная работа. Один небольшой сбой, и вы можете потерять огромные суммы, и не забывайте о ценности для клиентов.
Лучший способ избежать подобных ситуаций и иметь возможность избежать потери тысяч долларов — принять надлежащие меры безопасности, а также своевременное резервное копирование. Своевременное резервное копирование обеспечит безопасность вашего магазина, даже если что-то пойдет не так.
В этой статье мы подробно расскажем вам о необходимости резервного копирования, о том, что это влечет за собой, и о различных способах резервного копирования вашего магазина WooCommerce.
- Зачем делать резервную копию магазина WooCommerce?
- Что влечет за собой резервное копирование WooCommerce?
- Какие есть способы сделать резервную копию вашего магазина WooCommerce?
Зачем делать резервную копию магазина WooCommerce?
Как упоминалось ранее в статье, иметь резервную копию вашего интернет-магазина — это правильно, если вы не хотите потерять огромные суммы своих денег. Фактически, рекомендуется для любого онлайн-бизнеса или любого веб-бизнеса/присутствия, такого как блоги, веб-агентства, службы и т. д., делать то же самое.
Наиболее распространенными причинами/ситуациями, которые требуют резервного копирования вашего интернет-магазина, являются человеческие ошибки и хакеры. Взломы интернет-магазинов стали одной из наиболее распространенных причин, по которым онлайн-компании теряют свой бизнес, а также своих клиентов, заказы, данные и многое другое. В этом случае даже ваш сайт может быть легко взломан. Еще одна важная причина для создания резервной копии вашего магазина — возможность человеческой ошибки. Если ваш веб-сайт выйдет из строя, пока вы пытаетесь обновить панель инструментов WooCommerce, вы окажетесь в проигрыше. Следовательно, чтобы избежать всех таких возможностей, лучше всего сделать резервную копию вашего магазина.
Что влечет за собой резервное копирование WooCommerce?
Прежде чем мы объясним различные способы резервного копирования, необходимо понять, что означает резервное копирование вашего магазина и что оно влечет за собой. Основная причина для резервного копирования вашего магазина WooCommerce — сохранить ваши веб-файлы и базу данных.
Крайне важно, чтобы вы регулярно делали резервные копии своего магазина WooCommerce, так как будет происходить постоянная регистрация клиентов, а также размещение заказов. Регулярные обновления гарантируют, что никакие данные не будут потеряны из-за человеческого фактора или взлома.
Какие есть способы сделать резервную копию вашего магазина WooCommerce?
Есть три проверенных способа сделать резервную копию вашего магазина WooCommerce.
- Автоматическое резервное копирование с помощью плагинов
- Обращение к хостинг-провайдеру
- Резервное копирование вручную без плагинов (FTP-клиент)
Способ 1: автоматическое резервное копирование с помощью плагинов
Как следует из названия, автоматическое резервное копирование можно выполнить с помощью плагинов резервного копирования. На рынке доступно множество плагинов для резервного копирования WordPress, как бесплатных, так и платных, и большинство из них неплохо справляются с резервным копированием данных и прочего. Ниже приведены некоторые примеры таких плагинов:
- Плагин UpdraftPlus для резервного копирования WordPress: это один из лучших и самых популярных бесплатных плагинов для резервного копирования, доступных на рынке, с некоторыми премиальными функциями. Все, что нужно, это один щелчок, чтобы создать резервную копию ваших файлов и восстановить их.
- BlogVault: это плагин для резервного копирования, который также предлагает услугу миграции. Хотя это платный плагин с 7-дневной бесплатной пробной версией для проверки надежности системы, он также является одним из лучших плагинов. Этот плагин предлагает настраиваемые резервные копии WooCommerce, которые гарантируют нулевую потерю заказов, а также предоставляют историю резервного копирования на срок до года.
- BackupBuddy: это еще один плагин премиум-класса от iThemes, который поставляется с лицензией. Он предлагает услуги резервного копирования и миграции. Услуга на основе лицензии, которую предоставляет BackupBuddy, позволяет вам использовать плагин для любого веб-сайта, который упоминается в плане при покупке.
- Jetpack: обеспечивает простое восстановление и сохранение любых небольших изменений, внесенных на веб-сайт, поэтому считается вполне безопасным).
- Duplicator Pro: это плагин для переноса и резервного копирования сайта, который позволяет выполнять резервное копирование по расписанию с различными вариантами облачного хранилища, такими как Google Drive, Amazon S3 Dropbox и т. д.
- WP Time Capsule: обеспечивает автоматическое резервное копирование каждый раз, когда на сайте вносятся изменения.
- BoldGrid Total Upkeep: этот плагин обеспечивает автоматическое резервное копирование и быстрое восстановление.
- BackWPup: тайский плагин считается одним из лучших плагинов для резервного копирования, этот плагин обеспечивает автоматическое резервное копирование, а также автономное резервное копирование для аварийного восстановления, среди некоторых других.
Плагин UpdraftPlus был рассмотрен в этой статье с целью демонстрации. Ниже перечислены различные шаги по установке плагина и его запуску.
Установка и настройка плагина
Первый шаг — установить плагин для резервного копирования — Панель управления WooCommerce > Плагины > Добавить новый > Установить плагин.
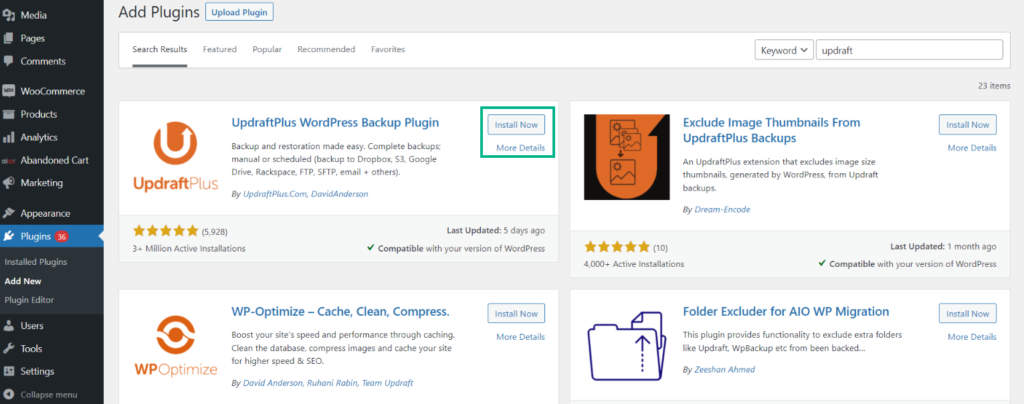
Параметр резервного копирования UpdraftPlus появится на вкладке «Настройки».
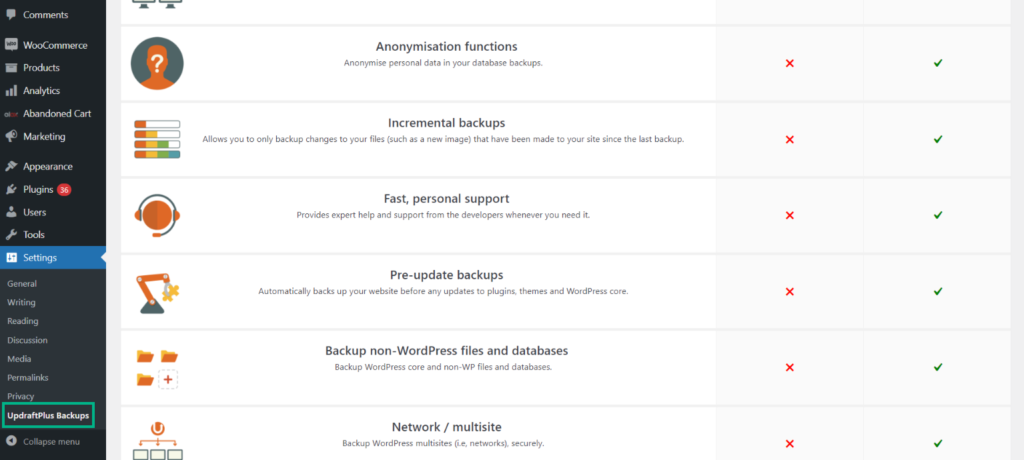
Здесь вы можете настроить политики резервного копирования. Желательно автоматизировать резервное копирование и максимально сократить частоту резервного копирования. Максимальная частота, которую вы можете выбрать в доступной версии этого плагина, — одна резервная копия каждые четыре часа.
Далее нажмите на вкладку «Настройки».
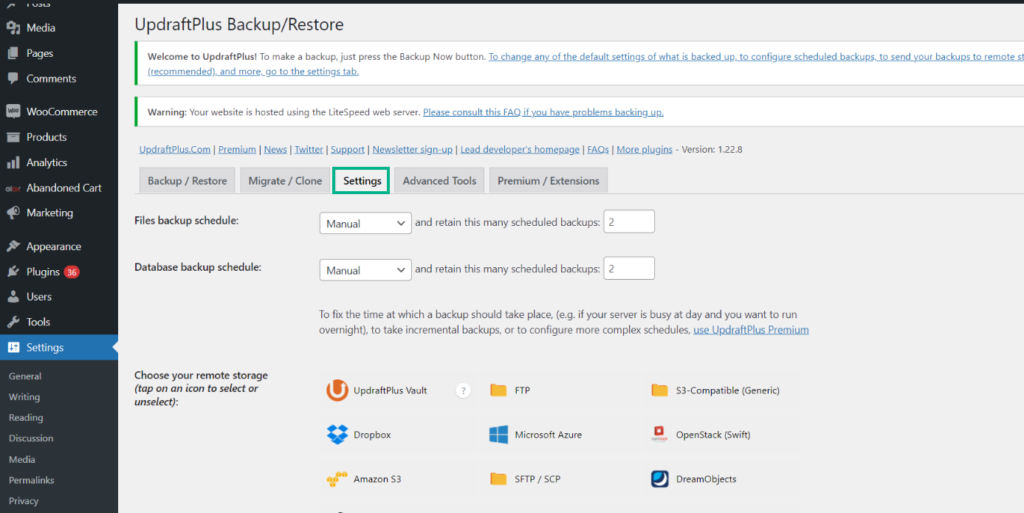
Расписание резервного копирования файлов
Следующим шагом в настройке плагина является планирование резервного копирования файлов, которое может быть запланировано на ежечасной, ежедневной, еженедельной и/или ежемесячной основе.

Расписание резервного копирования базы данных
Данные являются наиболее важным аспектом любого бизнеса, и без надлежащего резервного копирования данных они могут буквально остановить онлайн-бизнес. Следовательно, желательно иметь запланированное резервное копирование всех баз данных WooCommerce с той же частотой, что и для веб-файлов.

Выбор удаленного хранилища
Этот плагин предлагает широкий спектр вариантов удаленного хранения, включая Microsoft Azure, Amazon S3, OpenStack (Swift), Rackspace, DreamObjects, SFTP/SCP, Google Drive, Google Cloud, электронную почту и Backblaze. Он также предлагает сервисы ярости, такие как Dropbox, Microsoft OneDrive, WebDAV, FTP, совместимость с S-3.
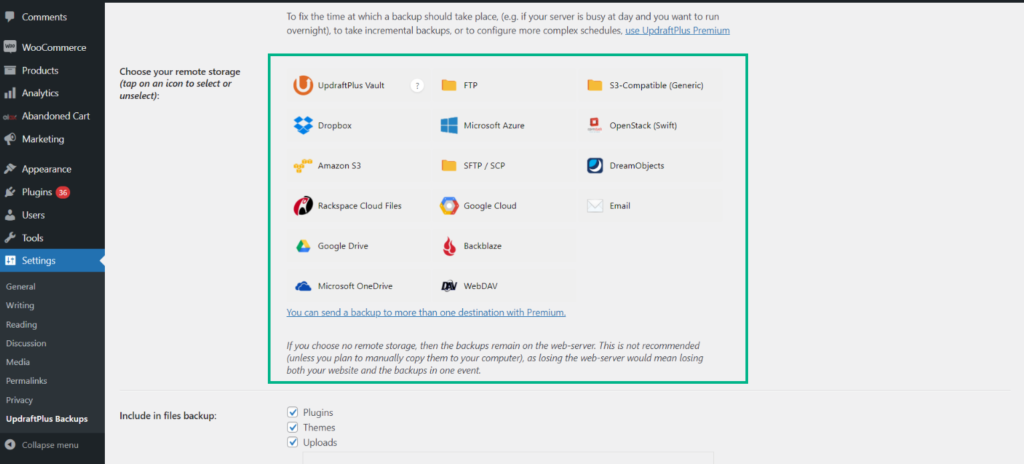
Любая используемая служба должна быть предварительно аутентифицирована, и Dropbox рассматривается в целях объяснения в этой статье. Регистрация учетной записи необходима для учетной записи Dropbox.
Перейдите в Dropbox в раскрывающемся меню > Щелкните ссылку после «Аутентификация с помощью Dropbox» , чтобы аутентифицировать службу.
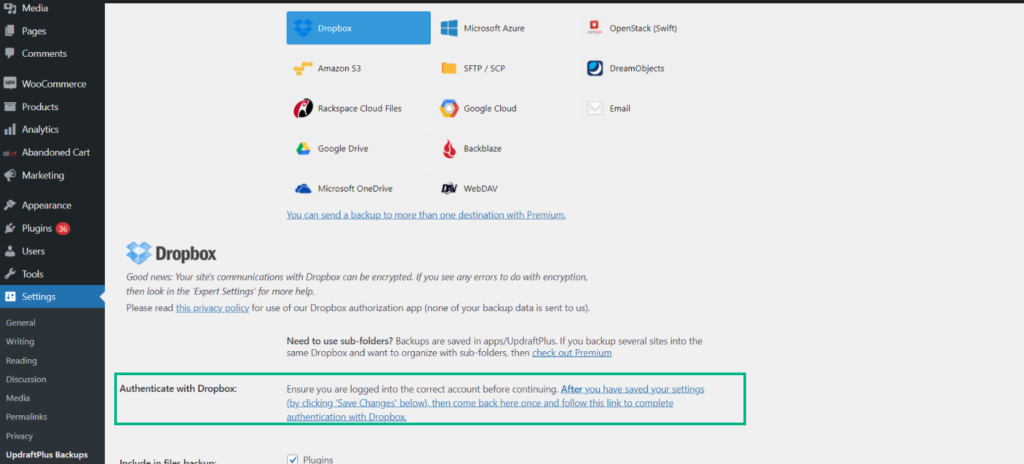
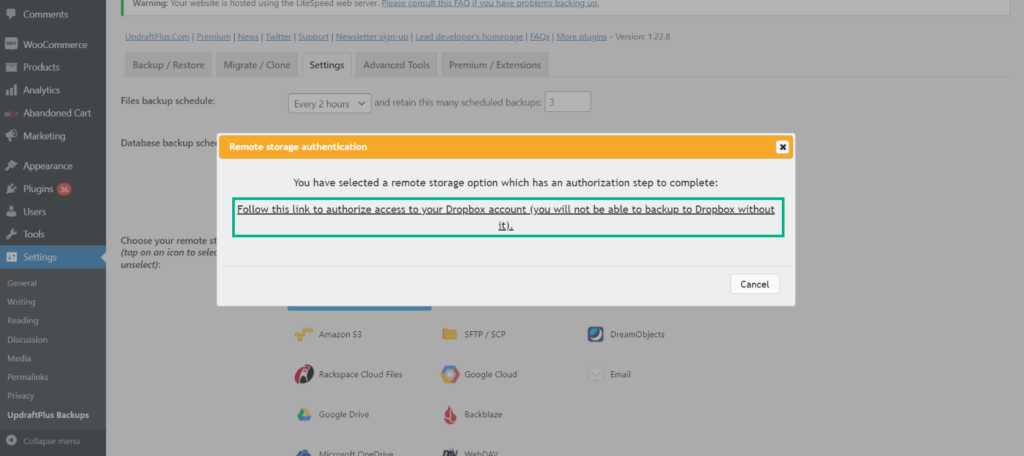
Включение и исключение в резервной копии файлов
На этом шаге вы можете выбрать файлы, которые хотите включить или исключить при резервном копировании веб-файлов. В идеале необходимо сделать резервную копию плагинов, папок, файлов и тем, которые являются настройками по умолчанию и должны быть сохранены как есть. Если вы хотите, чтобы конкретный файл был исключен из резервного копирования, введите имя папки со звездочкой [ * ] в конце.

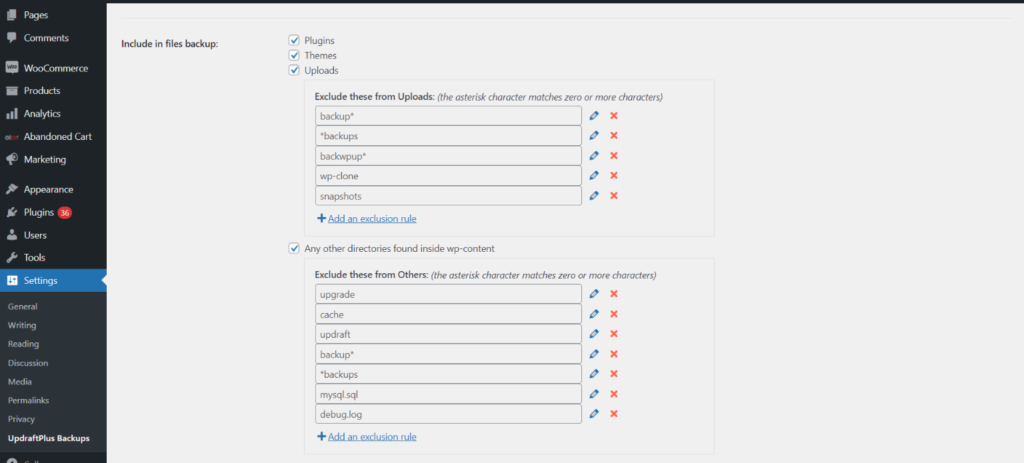
Получение электронных писем о резервном копировании
Мы уверены, что вы хотели бы получать обновления статуса после завершения резервного копирования, и это возможно, включив отчетность, опубликовав которую, вы получите электронное письмо со всеми подробностями резервного копирования.

Чтобы завершить процесс резервного копирования, перейдите на вкладку «Резервное копирование/восстановление»> нажмите «Резервное копирование сейчас»> выберите один из вариантов, которые отображаются во всплывающем окне.
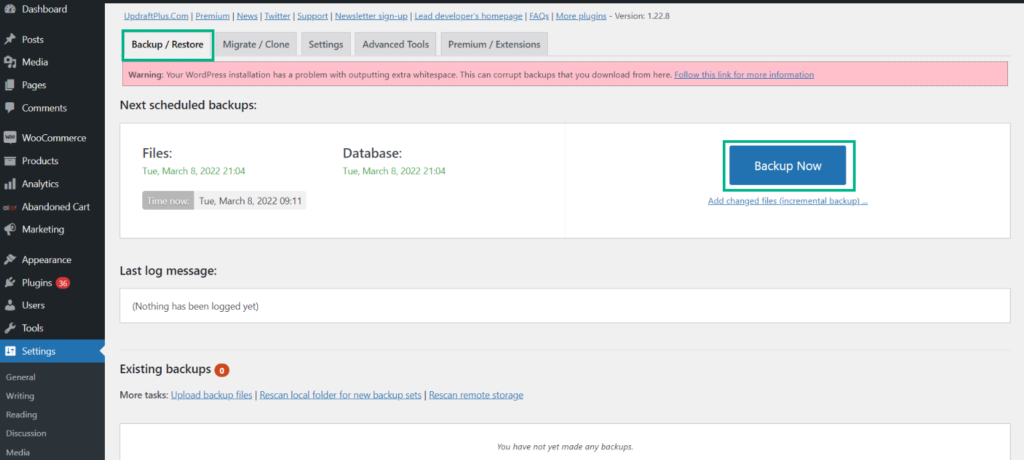
После того, как вы выберете один из вариантов, отображаемых во всплывающем окне, появится индикатор выполнения.
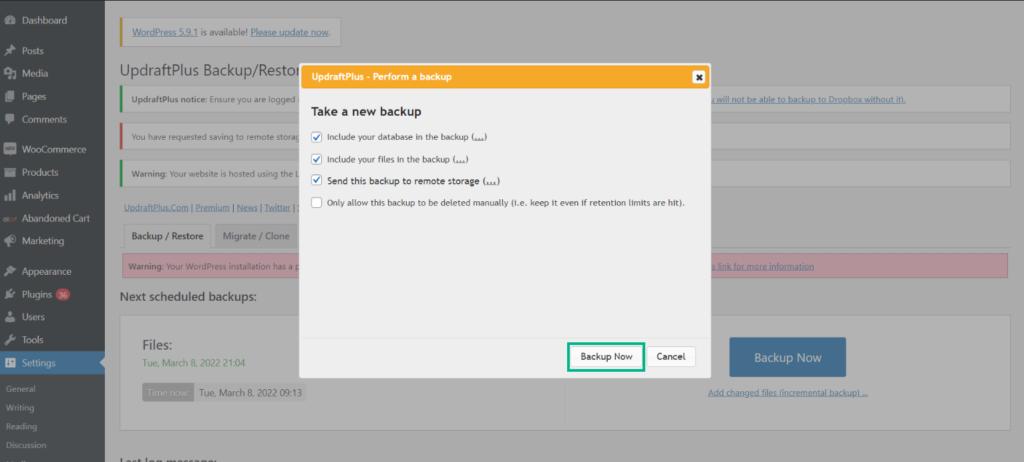
После завершения резервного копирования всплывающее уведомление сообщит вам, что резервное копирование было успешно завершено.
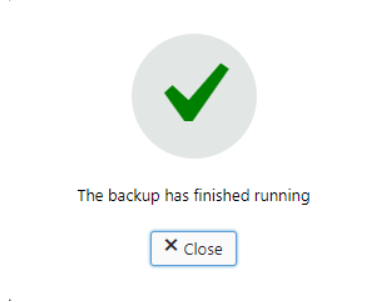
Просмотр существующих резервных копий
После завершения резервного копирования вы сможете просмотреть все существующие резервные копии в одном окне, которые можно загрузить или восстановить одним нажатием кнопки.
Способ 2: обращение к хостинг-провайдеру
В то время как большинство провайдеров веб-хостинга WooCommerce имеют политику резервного копирования, некоторые предлагают услугу в качестве надстройки за дополнительную плату, а некоторые другие делают резервные копии целых серверов, которые не обязательно относятся к WordPress или WooCommerce.
Переходим к настройкам сервера
Для пояснения мы рассмотрели Cloudways. Первый шаг — войти в свою учетную запись Cloudways, а затем перейти в « Сервер » (из верхней строки меню) > « Управление сервером » >
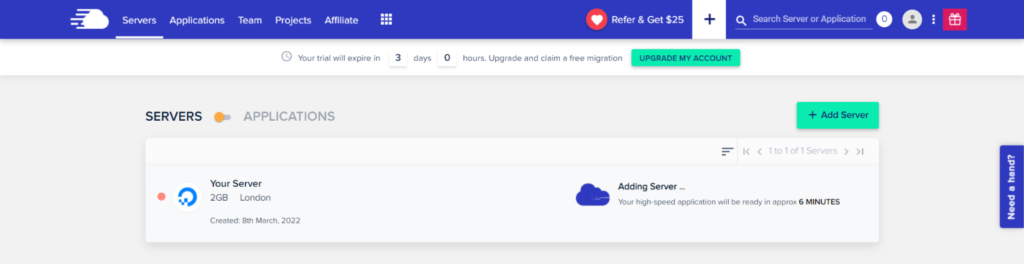
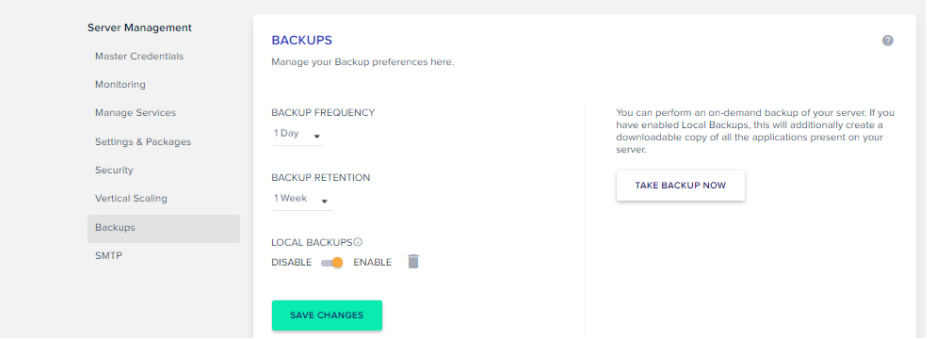
Резервные копии
Примечание. В Cloudways доступна бесплатная служба резервного копирования. Это позволяет настроить частоту резервного копирования один час каждый. Загрузка резервных копий на локальные компьютеры — еще одна возможность, которая поможет вам чувствовать себя в большей безопасности.
Создание резервных копий по требованию
Возможно резервное копирование вашего сервера по запросу, и если ваши локальные резервные копии были включены, он создаст загружаемую копию всех приложений на вашем сервере. Вы получите уведомление об успешном завершении процесса резервного копирования.
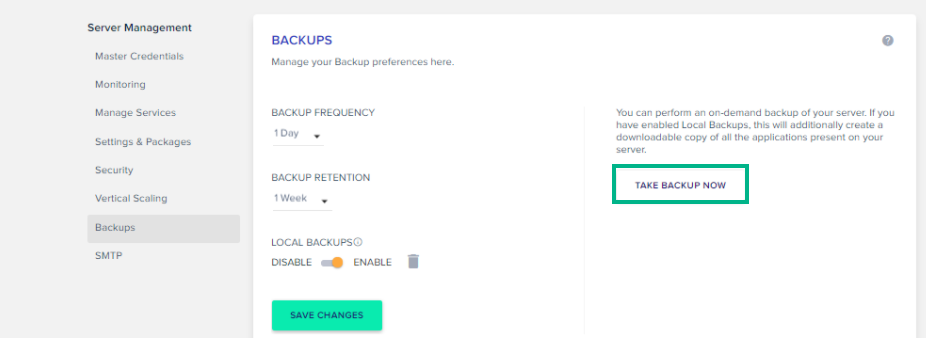
Резервное копирование базы данных WooCommerce
На этом этапе можно создать резервную копию вашей базы данных WooCommerce. Менеджер MySQL на Cloudways помогает экспортировать файлы базы данных.
Перейдите на вкладку «Приложение» > « Запустить MySQL Manager »> нажмите «Экспорт» > измените переключатель «Вывод» на «Сохранить» > « Экспорт » (это позволит загрузить всю копию вашей базы данных на ваш компьютер).
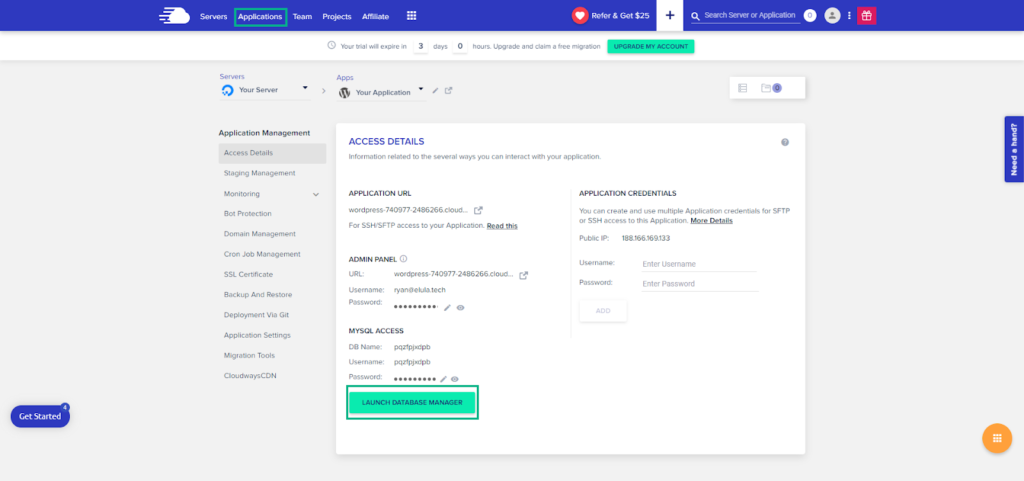
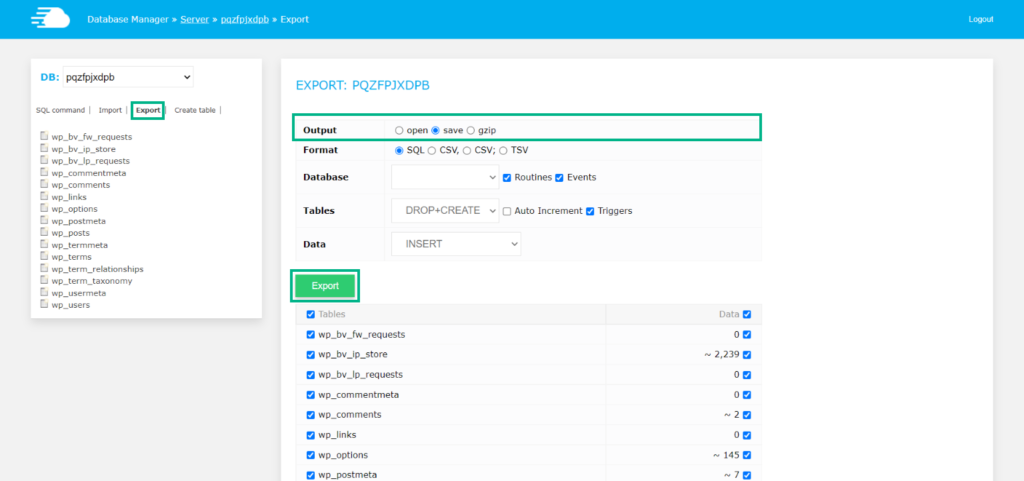
Восстановление резервной копии
Чтобы восстановить резервную копию WooCommerce, войдите в свою учетную запись Cloudways > перейдите в « Приложения » в верхней строке меню> щелкните свое приложение WooCommerce > « Управление приложениями »> нажмите вкладку «Резервное копирование и восстановление».
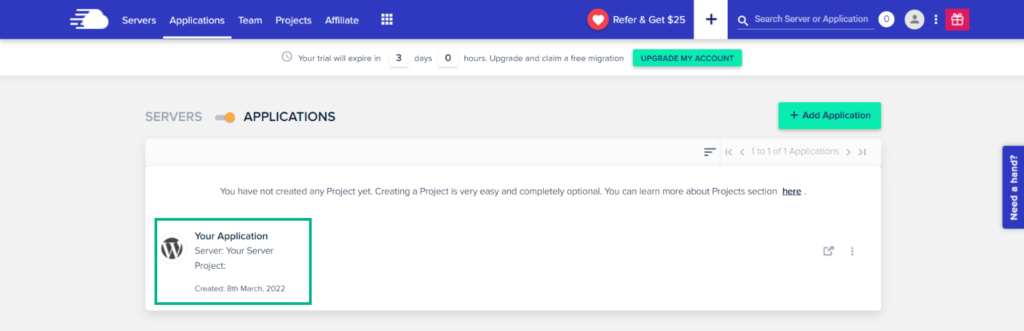
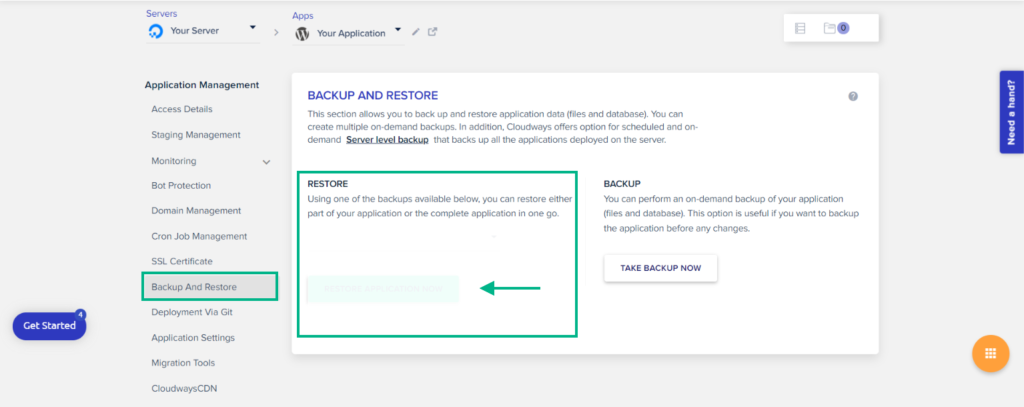
Приведенное выше приведет вас к следующему экрану с раскрывающимся меню со всеми вашими резервными копиями.
Выберите резервную копию , которую хотите восстановить > Нажмите кнопку « Восстановить приложение сейчас» > появится сообщение «Ваше приложение успешно восстановлено».
Способ 3: Резервное копирование вручную без плагинов (FTP-клиент)
Ручное резервное копирование ваших файлов и базы данных WooCommerce рекомендуется на случай, если вы не хотите использовать плагин для резервного копирования или у вас нет хостинг-провайдера, который может делать резервные копии.
Ручное резервное копирование состоит из двух шагов:
Шаг 1: Загрузка файлов WordPress
Создание резервной копии веб-файлов — это первый шаг, который включает в себя следующие шаги:
- Подключитесь к вашему веб-серверу с помощью FTP-клиента, такого как FileZilla (он загружает все веб-файлы в корневую папку, где установлен ваш WordPress).
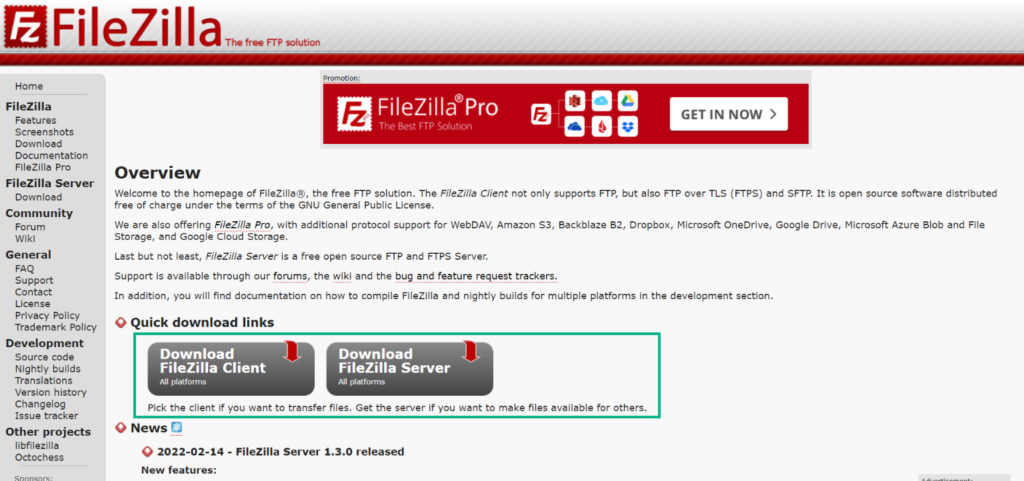
- Откройте FileZilla в своей системе и создайте каталог вашей локальной компьютерной системы (куда можно добавить резервную копию ваших файлов WordPress).
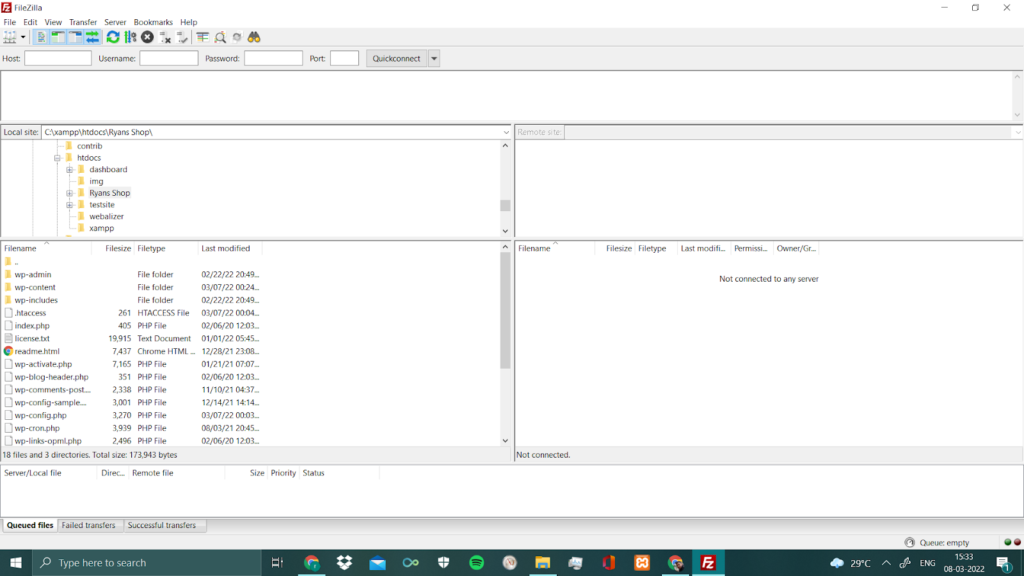
- Подключите сервер > Перейдите к установке WordPress > Перейдите на сервер FileZilla и установите флажок «Принудительно показывать скрытые файлы» > Загрузите и установите файл WordPress (в уже созданную локальную папку).
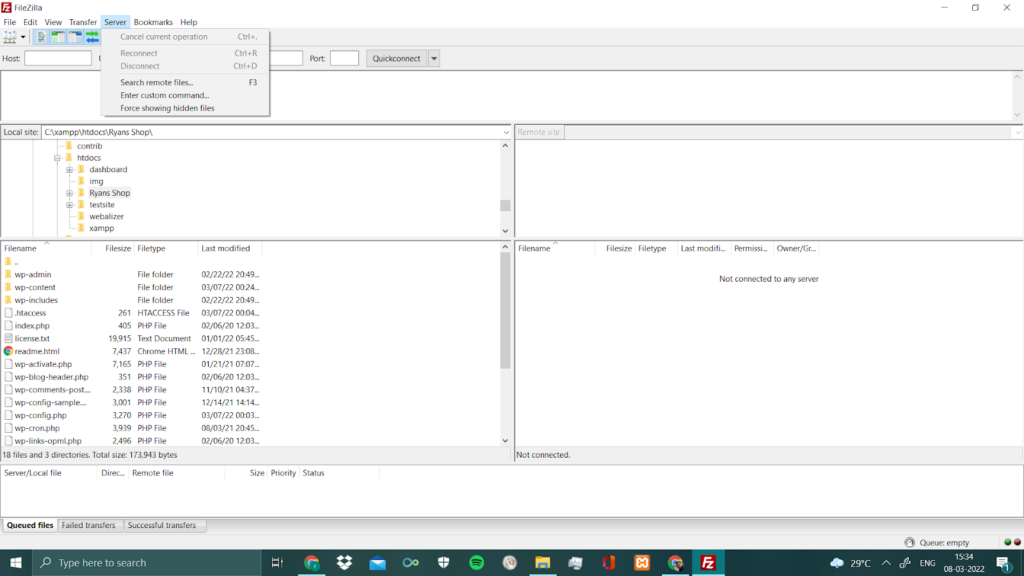
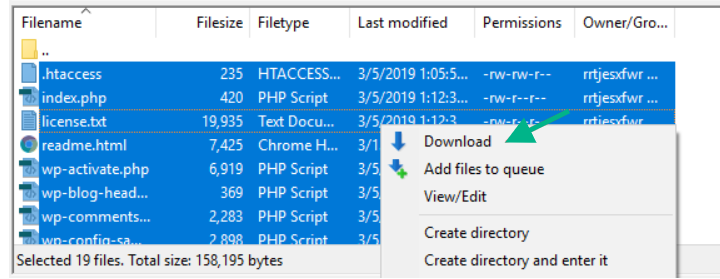
Шаг 2: Резервное копирование базы данных WooCommerce
Теперь мы сделаем резервную копию базы данных. Каждая из ваших страниц, контента, сообщений, категорий и других элементов хранится в базе данных. Вы должны зайти в панель управления базой данных вашей хостинговой платформы, чтобы сделать резервную копию вашей базы данных. После этого перейдите в PHPMyAdmin .
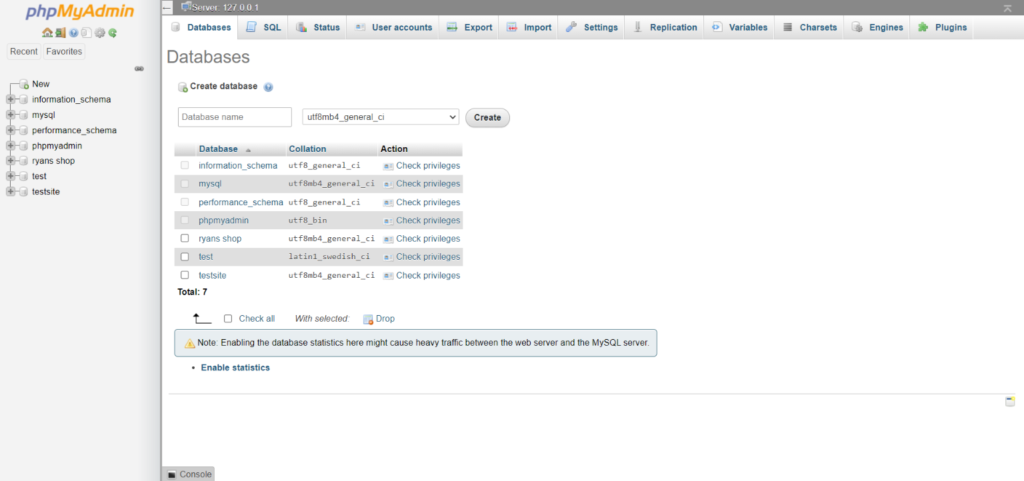
Теперь вы должны выбрать свою базу данных, которую вы установили в процессе создания сайта. Если вы не можете вспомнить имя своей базы данных, вы можете найти его в файле wp-config.php.
После того, как вы выбрали подходящую базу данных, все таблицы появятся на вашем экране.
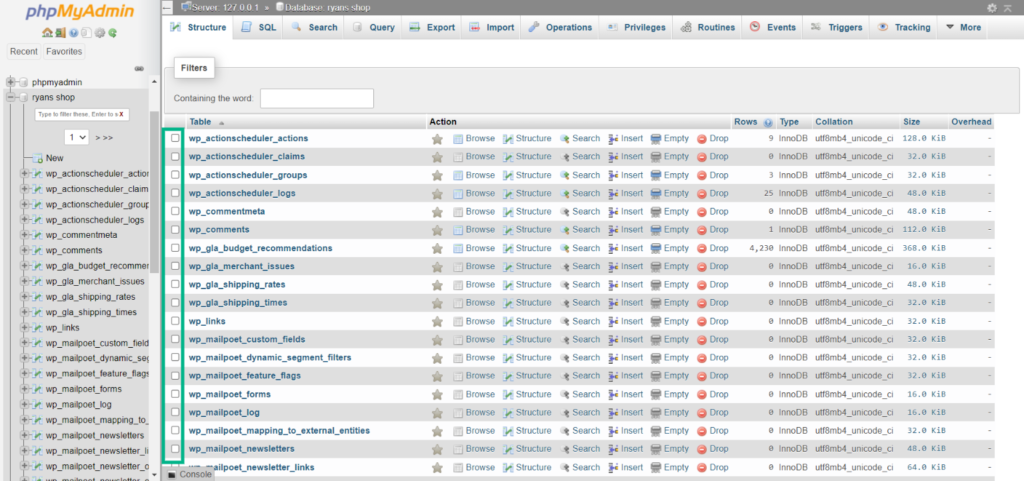
Затем в меню выберите все таблицы, перейдите на вкладку « Экспорт » и нажмите «Перейти» .
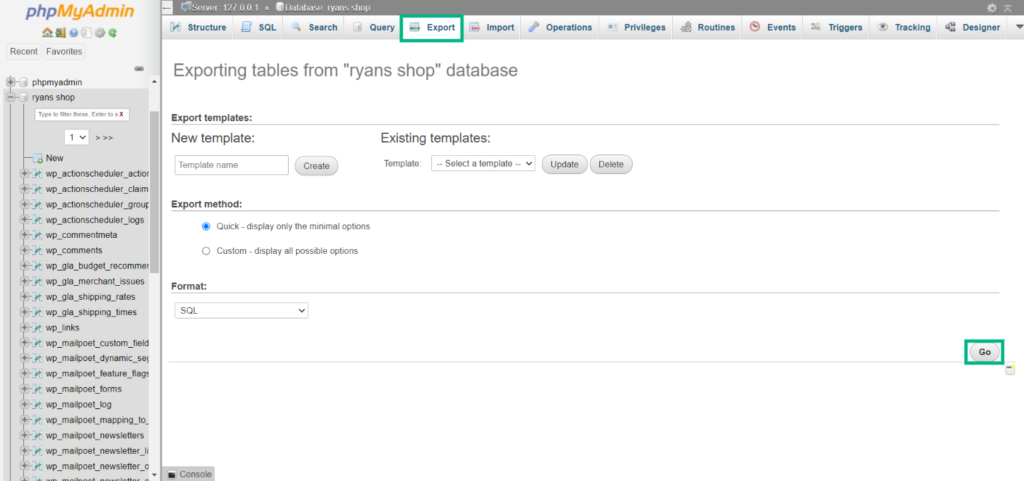
Вы успешно создали резервную копию базы данных вручную.
Вывод
Регулярное резервное копирование вашего бизнеса WooCommerce должно быть вашей главной задачей. У вас всегда должна быть резервная копия, независимо от того, насколько безопасен ваш сервер веб-хостинга. Поиск и восстановление взломанного веб-сайта может занять много времени, но восстановить наиболее стабильную версию несложно. Надеюсь, эта статья помогла вам понять весь процесс, так как временами он становится немного сложным, и его можно решить, повторив процесс несколько раз.
Дальнейшее чтение
- 10 лучших плагинов резервного копирования WordPress
- Как управлять автоматическим резервным копированием WordPress с помощью плагинов
