Как сделать резервную копию вашего сайта WordPress на Google Диске (бесплатно и просто)
Опубликовано: 2022-07-28Знаете ли вы, что вы можете сделать резервную копию своего сайта WordPress на Google Диске?
Если у вас есть учетная запись Google, то у вас уже есть 15 ГБ облачного хранилища бесплатно. Вы можете использовать это хранилище, чтобы сохранить копию своего сайта в резерве на тот случай, если что-то случится и вам понадобится сброс.
В этой статье мы покажем вам, как вы можете автоматически создавать резервные копии вашего сайта WordPress на Google Диске.
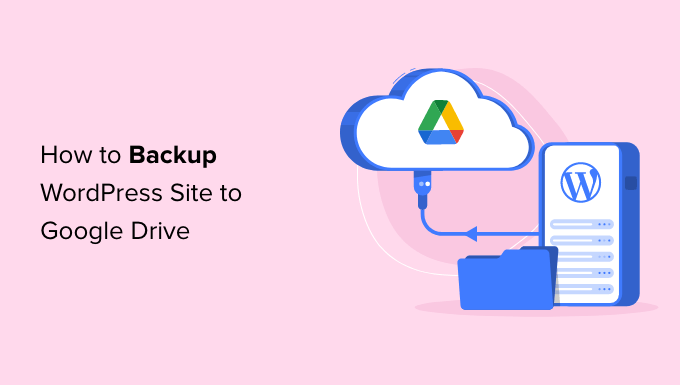
Зачем делать резервную копию вашего сайта WordPress на Google Диске ?
Резервная копия — это копия вашего веб-сайта, которая хранится отдельно, и это один из наиболее важных способов обеспечить безопасность вашего сайта. Если с вашим сайтом что-то пойдет не так, вы можете восстановить резервную копию всего за несколько кликов, чтобы он снова заработал.
Даже в худшем случае, когда хакер взломает ваш сайт WordPress и удалит ваши данные, вы можете просто восстановить резервную копию и вернуть свой сайт.
Многие владельцы веб-сайтов также создают резервную копию, прежде чем вносить большие изменения в свой сайт, например, редактировать домашнюю страницу WordPress или устанавливать новую тему. Если изменение сломает их веб-сайт, они могут просто восстановить рабочую версию своего сайта из резервной копии.
Создав резервную копию своего сайта в облачном хранилище, таком как Google Диск, вы сможете восстановить свой сайт, даже если ваш основной хостинг-аккаунт был взломан. Кроме того, он не займет драгоценного места на вашем тарифном плане хостинга WordPress.
Создав учетную запись Google, вы автоматически получите 15 ГБ бесплатного облачного хранилища, которое сможете использовать для резервного копирования и хранения файлов. Если вам нужно больше места, цены начинаются от 1,99 доллара в месяц за дополнительные 100 ГБ.
Как сделать резервную копию вашего сайта WordPress на Google Диске
В WordPress нет встроенного решения для резервного копирования. Тем не менее, есть несколько отличных плагинов для резервного копирования WordPress, которые упрощают резервное копирование и восстановление вашего сайта.
UpdraftPlus — лучший плагин резервного копирования для WordPress. Этот бесплатный плагин позволяет создавать резервные копии по расписанию, чтобы вы могли автоматически создавать резервные копии своего сайта WordPress на Google Диске.
Во-первых, вам нужно установить и активировать плагин UpdraftPlus. Для получения более подробной информации см. наше пошаговое руководство по установке плагина WordPress.
После активации UpdraftPlus вы можете настроить параметры резервного копирования и выбрать Google Диск в качестве места хранения.
Для этого перейдите в «Настройки» > «Резервные копии UpdraftPlus» на панели управления WordPress. Затем просто нажмите на вкладку «Настройки».
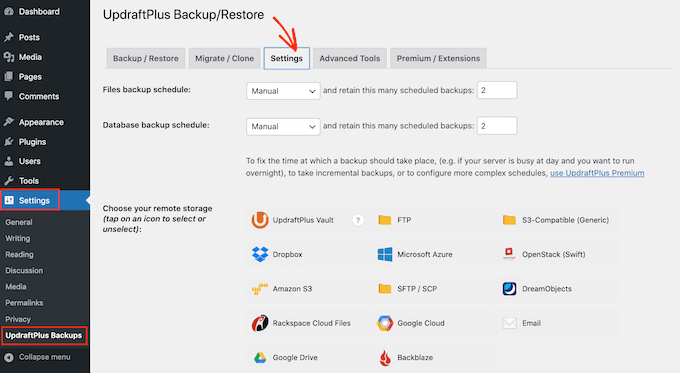
UpdraftPlus позволяет легко сохранять резервные копии в различных онлайн-хранилищах, включая Dropbox, Amazon S3, Microsoft OneDrive и многие другие.
Поскольку вы хотите сделать резервную копию своего сайта WordPress на Google Диске, нажмите «Google Диск» в разделе «Выберите удаленное хранилище».
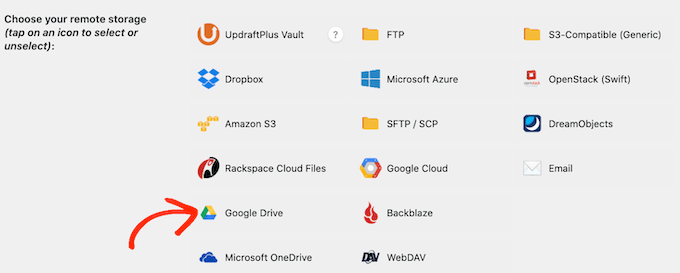
После выбора Google Диска в качестве места хранения вам необходимо предоставить UpdraftPlus доступ к вашей учетной записи Google.
Чтобы начать, нажмите кнопку «Войти с помощью Google».
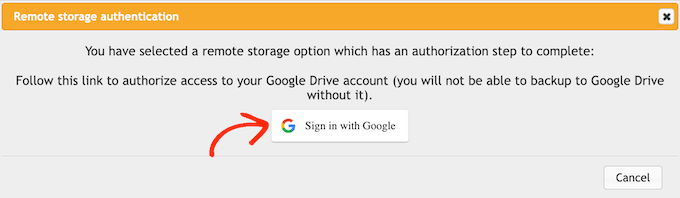
Теперь следуйте инструкциям на экране, чтобы предоставить UpdraftPlus доступ к вашей учетной записи Google.
Прочитав заявление об отказе от ответственности, вы можете нажать «Завершить настройку», если вы согласны продолжить и разрешить UpdraftPlus доступ к вашему Google Диску.
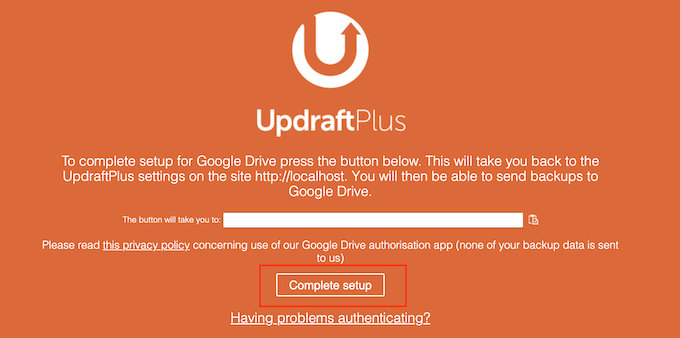
Как только вы это сделаете, UpdraftPlus вернет вас на главную страницу настроек в панели управления WordPress.
Как создать автоматическое расписание резервного копирования WordPress
Выбрав Google Диск в качестве места хранения, вы готовы создать расписание автоматического резервного копирования.
Находясь на вкладке «Настройки», прокрутите страницу вниз и нажмите кнопку «Сохранить изменения». UpdraftPlus теперь будет автоматически создавать резервные копии вашего сайта в соответствии с вашим расписанием.
UpdraftPlus разбивает резервные копии WordPress на две части: файлы и базу данных.
Начнем с файлов. В рамках этой резервной копии UpdraftPlus создаст копию файлов кода вашего сайта, файлов плагинов и тем, а также изображений.
Чтобы начать, просто откройте раскрывающийся список «Расписание резервного копирования файлов» и выберите, как часто UpdraftPlus должен создавать резервные копии вашего веб-сайта WordPress.
Вы можете выбрать один раз в месяц, вплоть до одного раза в 2 часа.
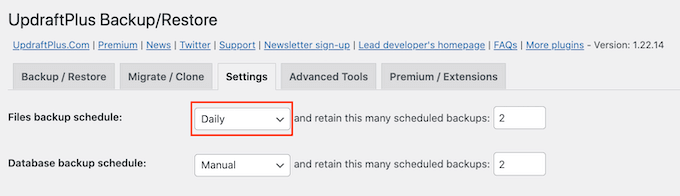
При создании расписания подумайте о том, как часто вы обновляете или добавляете новый контент на свой сайт. Например, если вы публикуете две записи в блоге каждую неделю, вы можете делать резервную копию своего блога WordPress раз в неделю, а не ежедневно.
Если вы обновляете свой сайт чаще, вам нужно будет чаще выполнять резервное копирование.
В частности, если вы управляете интернет-магазином, вам, как правило, нужно делать резервную копию своего сайта как можно чаще. Таким образом, вы можете избежать потери важной информации, такой как новые заказы или платежные реквизиты клиента.
После выбора частоты резервного копирования вам нужно будет выбрать, сколько различных резервных копий UpdraftPlus должен хранить. Это поможет вам оптимизировать используемое пространство для хранения.
Вы можете сделать это, введя это число в текстовое поле рядом с «…сохранить это количество запланированных резервных копий».
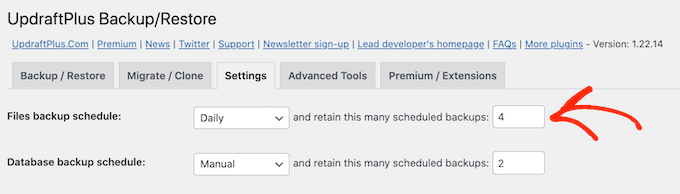
Вы можете изменить эти настройки в любой момент, поэтому, если вы не уверены, вы можете начать с сохранения большего числа, а затем уменьшить его, если резервные копии занимают слишком много места.
Как только UpdraftPlus достигнет установленного вами числа, плагин заменит самую старую копию более новыми резервными копиями WordPress.
Затем вам нужно создать расписание резервного копирования для вашей базы данных WordPress в разделе «Расписание резервного копирования базы данных».
WordPress хранит все свои сообщения и страницы, комментарии, ссылки и настройки веб-сайта в базе данных, поэтому так же важно регулярно создавать резервные копии базы данных, как и файлов.
Вы можете указать UpdraftPlus, как часто он должен делать резервные копии вашей базы данных и сколько из них он должен хранить, следуя тому же процессу, описанному выше.
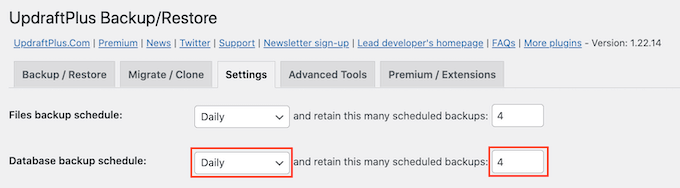
Как выбрать, что находится в резервных копиях UpdraftPlus на Google Диске
По умолчанию UpdraftPlus будет включать все ваши плагины, темы и загрузки WordPress в ваши резервные копии на Google Диске.
На вкладке «Настройки» прокрутите вниз до раздела «Включить в резервную копию файлов». Здесь вы можете выбрать, следует ли включать в резервную копию плагины, темы или загрузки.
Чтобы создать полную копию вашего веб-сайта WordPress, вам нужно оставить установленными 3 флажка по умолчанию.
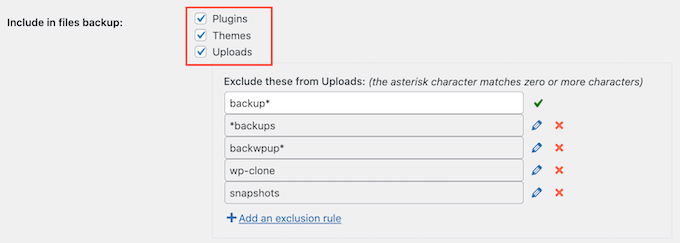
Если вам не нужно включать плагины, темы или загрузки в свои резервные копии, вы можете просто снять флажок рядом с этим параметром. Это может уменьшить размер ваших резервных копий и занять меньше места на вашем Google Диске.
Если вы оставите флажок «Загрузки» отмеченным, вы можете создать некоторые правила о типах загрузок, которые UpdraftPlus будет исключать из своих резервных копий.
Уже есть некоторые правила исключения. Например, плагин по умолчанию исключает все файлы, в имени которых есть слово «резервная копия». Чтобы создать больше правил о том, какой контент будет исключать UpdraftPlus, просто нажмите «Добавить правило исключения».

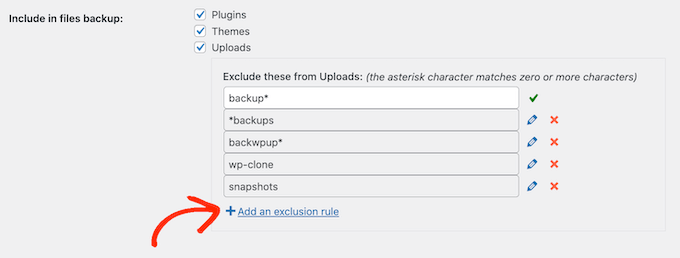
Затем вы можете следовать инструкциям на экране, чтобы создать правило исключения.
Например, если вы хотите, чтобы UpdraftPlus игнорировал все файлы PDF, вы должны начать с нажатия «Все файлы с этим расширением» и ввести «PDF» в появившемся поле.
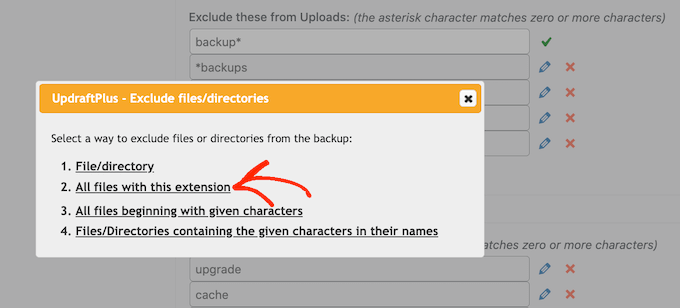
По умолчанию UpdraftPlus также исключает некоторые файлы из папки wp-content.
Вы можете увидеть все правила исключения UpdraftPlus по умолчанию в разделе «Любые другие каталоги, найденные внутри wp-content».
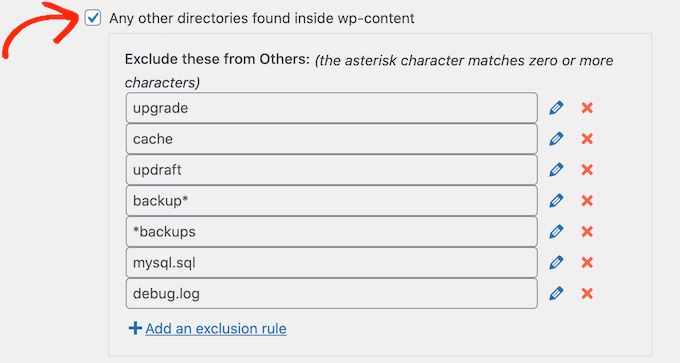
Вам нужен UpdraftPlus, чтобы исключить еще больше контента из папки wp-content? Просто нажмите «Добавить правило исключения» в этом разделе и повторите описанный выше процесс.
Если вы не знаете, что исключить, мы рекомендуем придерживаться настроек по умолчанию. Они подходят для большинства веб-сайтов.
Как узнать, было ли резервное копирование UpdraftPlus на Google Диск успешным?
Каждый раз, когда UpdraftPlus успешно создает резервную копию, он может отправить уведомление по электронной почте на адрес электронной почты администратора вашего сайта, подтверждающий, что резервное копирование было завершено. Если резервная копия не удалась, вы не получите электронное письмо.
На вкладке «Настройки» перейдите к разделу «Электронная почта». Теперь вы можете включить эти уведомления, установив флажок в этом разделе.
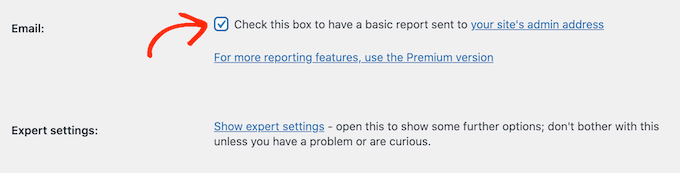
Теперь каждый раз, когда UpdraftPlus создает резервную копию, он будет отправлять вам уведомление по электронной почте.
Сделав все это, нажмите «Сохранить изменения». UpdraftPlus теперь автоматически создает резервную копию вашего сайта на Google Диске.
Если вы не получаете никаких электронных писем от UpdraftPlus, рекомендуется убедиться, что плагин успешно создает резервные копии на вашем Google Диске.
Если вы используете бесплатную версию UpdraftPlus, вы должны найти новую папку «UpdraftPlus» в своей учетной записи Google.
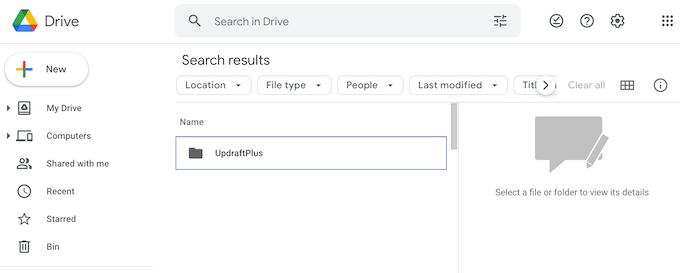
Просто откройте эту папку, чтобы увидеть, содержит ли она какие-либо резервные копии WordPress.
На следующем изображении вы можете увидеть пример того, как несколько резервных копий могут выглядеть в вашей учетной записи Google Диска.
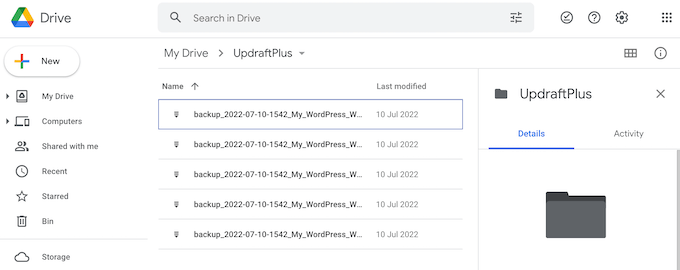
Если UpdraftPlus успешно создает свои резервные копии, но вы не получаете уведомления по электронной почте, то, скорее всего, существует проблема с настройкой вашей электронной почты на вашем сайте WordPress.
Вы можете увидеть наше руководство о том, как исправить WordPress, не отправляя электронные письма, чтобы убедиться, что они отправляются правильно.
Как сделать резервную копию вашего сайта WordPress на Google Диске вручную
Автоматическое резервное копирование — отличный способ защитить ваш сайт. Однако даже после создания автоматического расписания иногда может потребоваться создать резервную копию вручную.
Рекомендуется создать резервную копию вручную, прежде чем вносить какие-либо серьезные изменения, такие как обновление вашей версии WordPress. Вы также можете создать резервную копию вручную после публикации большого количества нового контента.
Чтобы вручную создать резервную копию своего сайта WordPress на Google Диске, перейдите в «Настройки» » Резервные копии UpdraftPlus . Затем вы можете просто нажать на вкладку «Резервное копирование/восстановление».
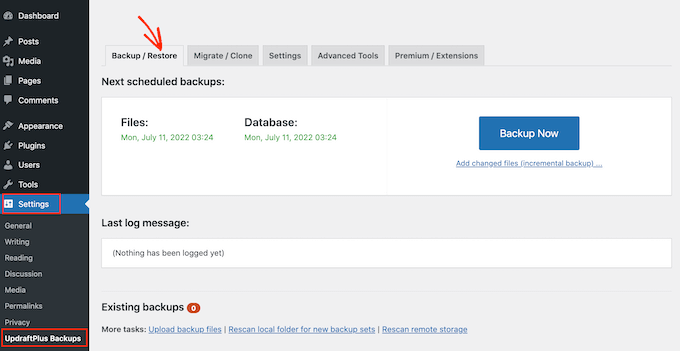
Чтобы продолжить и создать резервную копию вручную, вам просто нужно нажать кнопку «Создать резервную копию сейчас». UpdraftPlus покажет некоторые основные настройки, которые вы можете использовать для настройки резервного копирования Google Диска вручную.
Как и в случае с автоматическим резервным копированием, UpdraftPlus по умолчанию выполняет резервное копирование всех ваших файлов и базы данных WordPress. Он также будет использовать то же удаленное хранилище, которое вы используете для автоматических резервных копий. Для нас это Google Диск.
Настройки по умолчанию должны подойти для большинства веб-сайтов, поэтому, когда вы будете готовы, нажмите кнопку «Создать резервную копию сейчас».
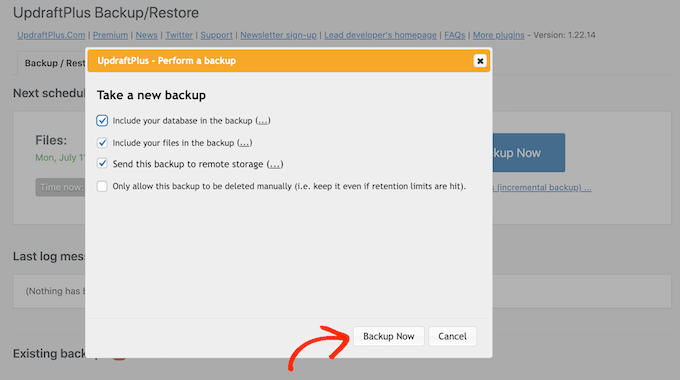
Восстановление резервной копии WordPress с помощью UpdraftPlus
Создавать резервные копии с помощью UpdraftPlus легко, но действительно полезной частью является возможность с такой же легкостью восстанавливать их с Google Диска.
Если ваш сайт WordPress был взломан или вы просто хотите начать заново, то первым шагом будет удаление всего и повторная установка WordPress.
Как только вы это сделаете, вам нужно будет снова установить и активировать плагин UpdraftPlus на вашем новом веб-сайте WordPress. Если вам нужна помощь, ознакомьтесь с нашим руководством по установке плагина WordPress.
После активации перейдите на страницу « Настройки» » UpdraftPlus Backups и нажмите на вкладку «Настройки».
В разделе «Выберите удаленное хранилище» нажмите на Google Диск.
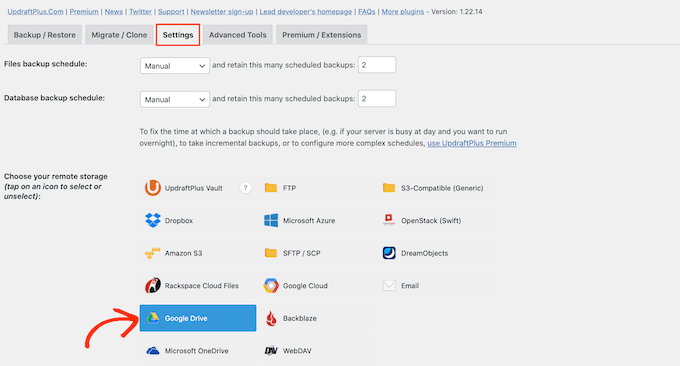
Теперь вы можете следовать инструкциям на экране, чтобы предоставить UpdraftPlus доступ к учетной записи Google, в которой вы сохранили все резервные копии своего веб-сайта на Диске.
После подключения UpdraftPlus к вашей учетной записи Google нажмите на вкладку «Резервное копирование/восстановление».
UpdraftPlus теперь будет сканировать ваш Google Диск и составлять список всех обнаруженных резервных копий. После завершения вы можете просто найти резервную копию, которую хотите восстановить, и нажать «Восстановить».
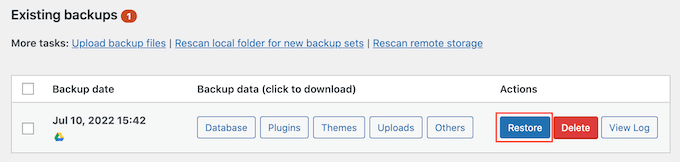
После этого выберите компоненты, которые хотите восстановить. Если вы восстанавливаете новую установку WordPress, отметьте все флажки, вероятно, лучшей идеей.
После выбора компонентов нажмите кнопку «Далее».
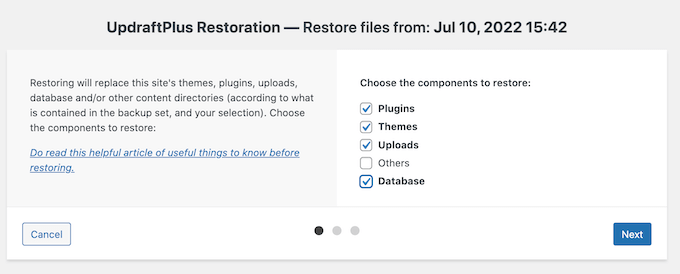
Теперь UpdraftPlus получит все файлы, необходимые для восстановления резервной копии WordPress, с вашего Google Диска.
После успешного импорта всех необходимых файлов вам просто нужно нажать кнопку «Восстановить». UpdraftPlus теперь восстановит вашу резервную копию с Google Диска.
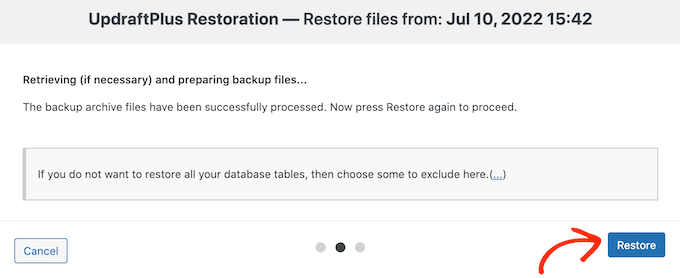
Это может занять несколько минут в зависимости от размера резервной копии и скорости вашего интернет-соединения.
По завершении вы увидите сообщение «Восстановить успешно» в конце журнала действий. На этом этапе вы можете нажать кнопку «Вернуться к конфигурации UpdraftPlus», чтобы вернуться к настройкам и завершить работу.
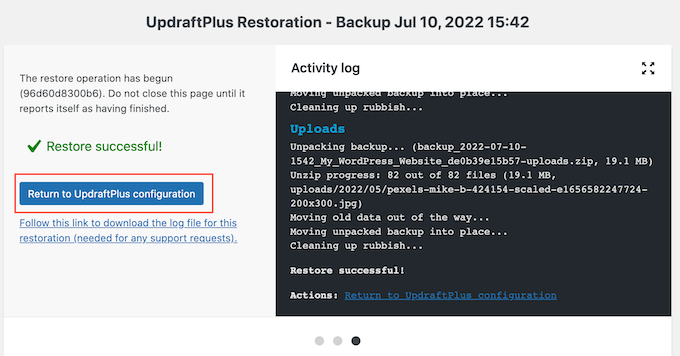
Вот и все! Вы успешно восстановили свой сайт WordPress с Google Диска.
Мы надеемся, что эта статья помогла вам узнать, как сделать резервную копию вашего сайта WordPress на Google Диске. Вы также можете ознакомиться с нашим исчерпывающим руководством по безопасности WordPress, а также с наиболее распространенными ошибками WordPress и способами их исправления.
Если вам понравилась эта статья, подпишитесь на наш канал YouTube для видеоуроков по WordPress. Вы также можете найти нас в Twitter и Facebook.
