Как сделать резервную копию вашего сайта WordPress
Опубликовано: 2022-04-19Выполнение резервного копирования вашего веб-сайта является важным шагом обслуживания, который необходимо выполнить. Резервные копии действительно помогают восстановить ваш сайт в случае, если что-то пойдет не так. Например, если вы столкнулись с фатальной ошибкой на своем веб-сайте или атакой вредоносного ПО, если у вас есть резервная копия, вы можете легко восстановить свой веб-сайт.
В этой статье мы рассмотрим некоторые способы резервного копирования вашего веб-сайта, которые действуют как подстраховка на случай, если на вашем веб-сайте что-то пойдет не так.
Оглавление
Компоненты резервной копии
Методы резервного копирования вашего сайта
Как вручную создать резервную копию сайта WordPress
Резервное копирование файлов через cPanel
Резервное копирование файлов через FTP
Резервное копирование базы данных
Как автоматически создать резервную копию вашего сайта WordPress с помощью плагина
Вывод
Компоненты резервной копии
Вы можете выполнить резервное копирование только нескольких компонентов вашего сайта. Однако мы рекомендуем всегда выполнять полное резервное копирование вашего веб-сайта, чтобы быть в большей безопасности. Полная резервная копия должна содержать следующие компоненты:
- Файлы: файлы составляют значительную часть вашего сайта WordPress. Файлы варьируются от файлов WordPress, файлов мультимедиа / загрузки, файлов тем, файлов плагинов и файлов конфигурации.
- База данных: база данных действует как хранилище данных вашего сайта. Здесь хранится контент, такой как сообщения, страницы, пользователи на вашем сайте. Эти данные хранятся в таблицах в базе данных.
Методы резервного копирования вашего сайта
Резервное копирование может выполняться как вручную, так и автоматически с помощью плагина. Ниже приведены объяснения того, как использовать любой из этих методов:
Как вручную создать резервную копию сайта WordPress
Резервное копирование вручную может быть легко выполнено через FTP или вашу панель хостинга, такую как cPanel, наряду с резервным копированием базы данных из phpmyadmin.
Резервное копирование файлов через cPanel
В этом методе вам нужно будет выполнить один из следующих вариантов:
Опция 1
i) Войдите в свою cPanel
ii) Нажмите на файловый менеджер
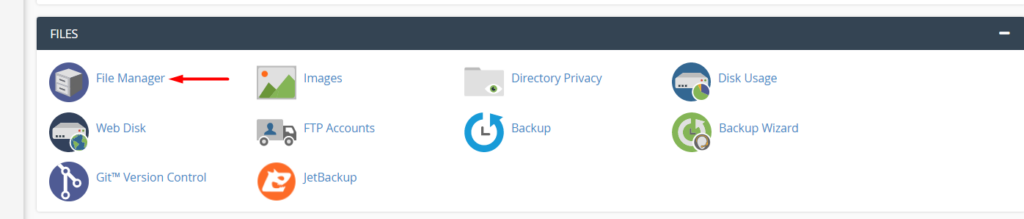
iii) Перейдите в папку public_html
iv) Выберите все файлы и сожмите их в zip-архив
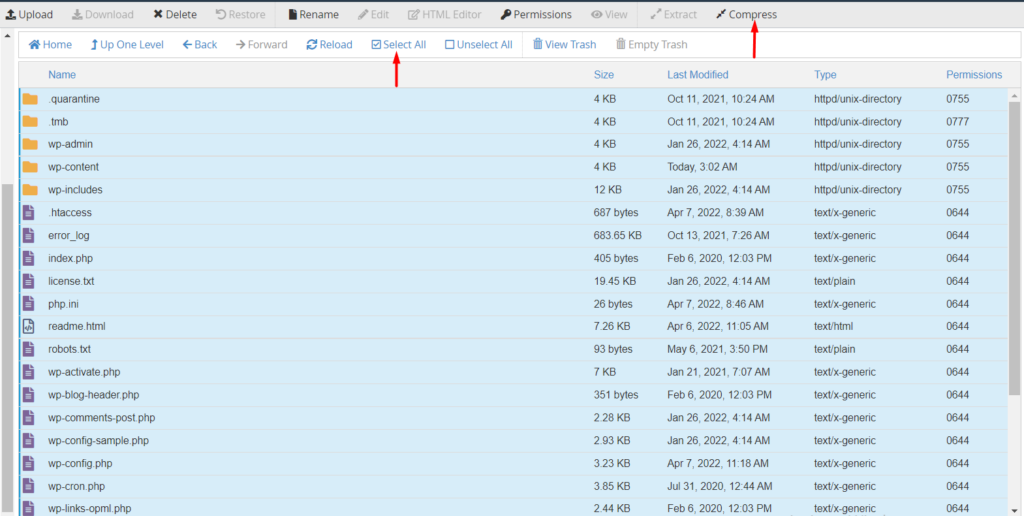
v) Загрузите сгенерированный zip-файл на свой компьютер. После загрузки вы также можете загрузить zip-файл в облачное хранилище по вашему выбору.
Вариант 2
В зависимости от конфигурации вашего хостинга, в cPanel вам может быть предоставлена возможность выполнять резервное копирование, как показано ниже:
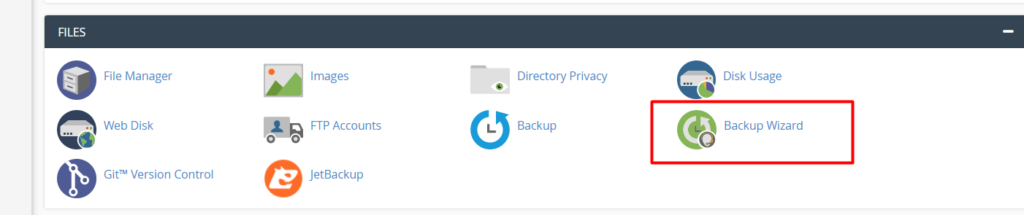
Выбрав опцию, нажмите на ссылку «Резервное копирование» на следующем шаге:
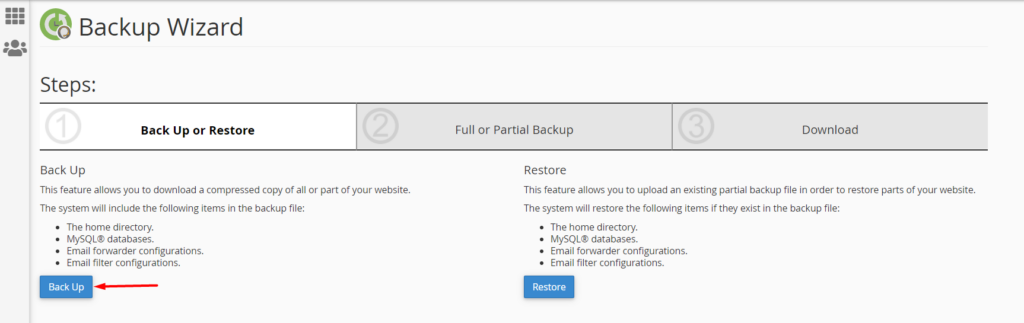
Затем выберите полную или частичную резервную копию в зависимости от ваших предпочтений. Однако обратите внимание, что вы не можете восстановить полные резервные копии из cPanel. Полные резервные копии в основном используются при миграции на другой сервер.
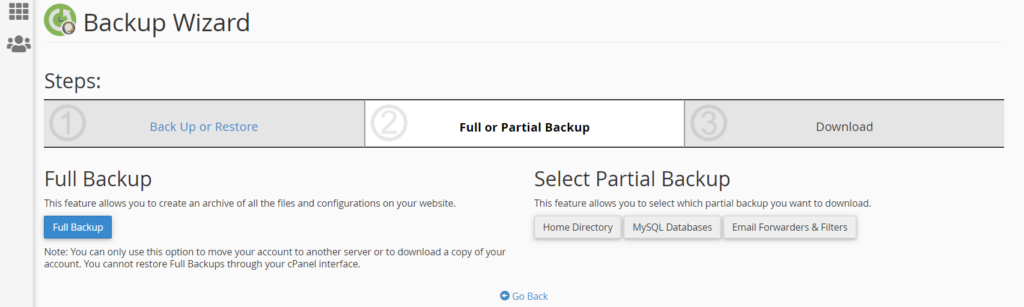
Выбрав, например, домашний каталог, на следующем экране нам будет предложено загрузить его.
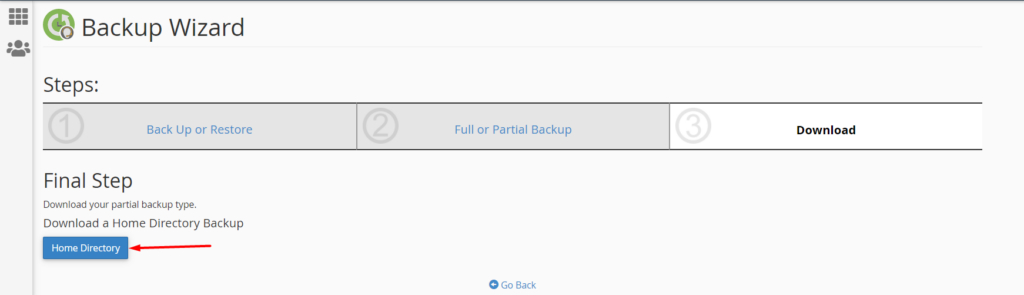
Затем вы можете сохранить загрузку в желаемом удаленном хранилище или сохранить ее на своем компьютере.
Резервное копирование файлов через FTP
Для того, чтобы выполнить резервное копирование через FTP, вам потребуется:
i) Получите доступ к файлам вашего сайта с помощью программы FTP, такой как FileZilla
ii) Перейдите в папку public_html

iii) Выберите все файлы в папке и загрузите их
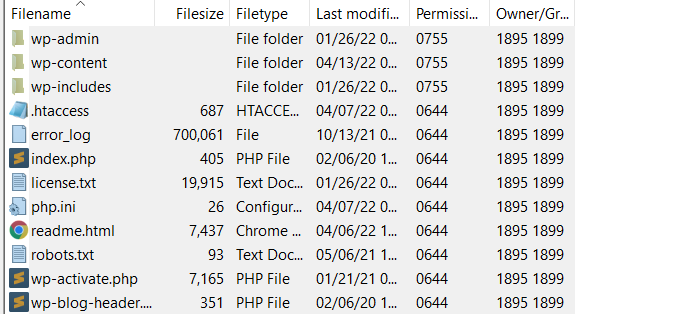
Резервное копирование базы данных
Резервное копирование базы данных не менее важно, чем резервное копирование файлов.
Резервное копирование базы данных можно легко выполнить с панели хостинга, такой как cPanel. Как и в случае резервного копирования файлов, в этом случае вам необходимо сначала войти в cPanel или панель хостинга и выполнить следующие действия:
я) Доступ к phpMyadmin

ii) В разделе баз данных в phpMyadmin выберите свою базу данных

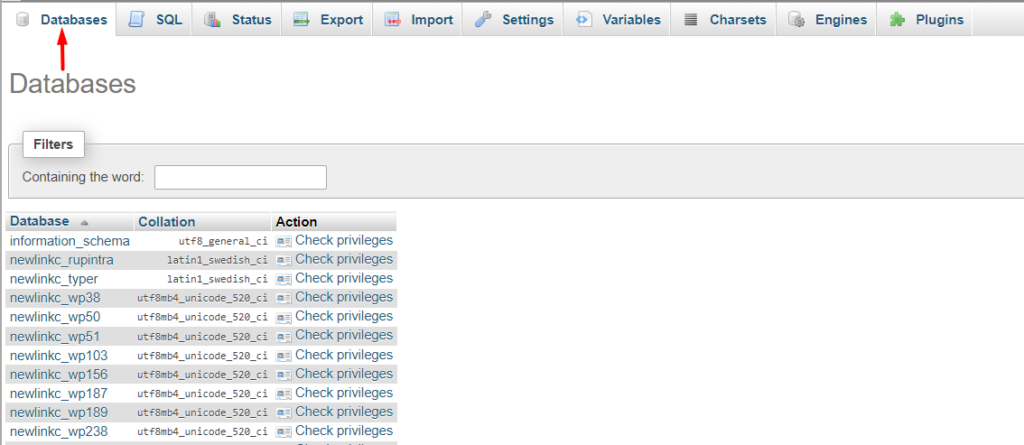
Если вы не знаете о своей базе данных, вы можете проверить это в файле wp-config в корне ваших файлов WordPress и найти такую строку кода:
define( 'DB_NAME', 'newlinkc_wp103' );Второй параметр, в нашем случае «newlinkc_wp103», — это имя базы данных. Следовательно, в вашем случае это будет другое имя.
iii) Затем выберите все таблицы и для выбранных таблиц выберите параметр «Экспорт», как показано здесь:
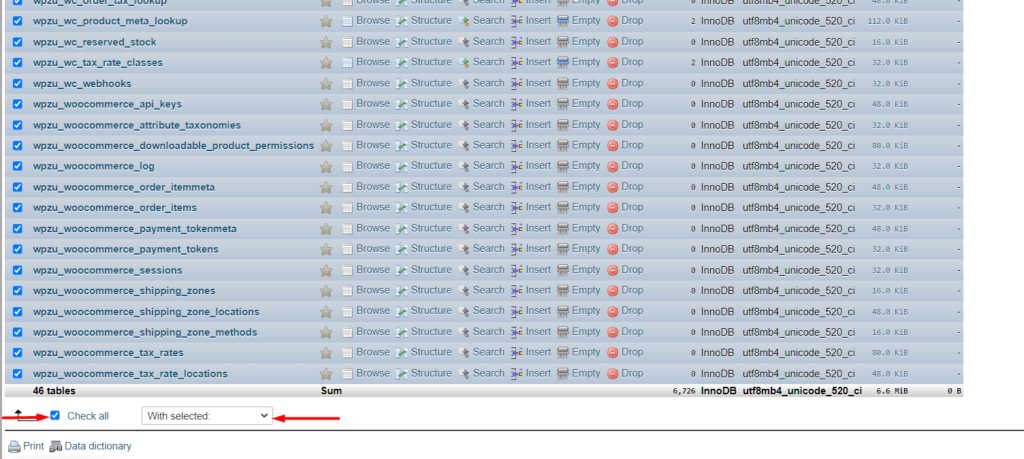
iv) Теперь на следующем экране убедитесь, что вы выбрали опцию «Быстрый» экспорт и формат «SQL». Как только это будет сделано, продолжите экспорт, нажав кнопку «Перейти».
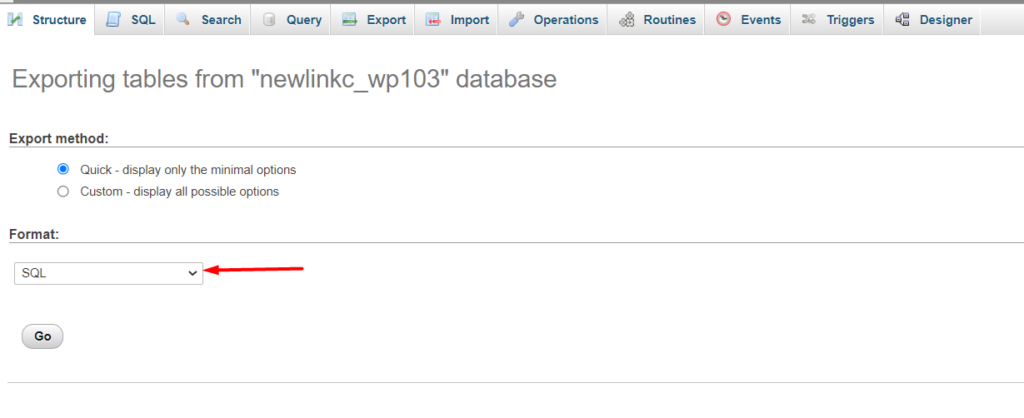
Затем начнется загрузка файла sql. Вы можете сохранить файл в облачном хранилище по вашему выбору.
Как автоматически создать резервную копию вашего сайта WordPress с помощью плагина
Существует ряд плагинов WordPress, которые предоставляют возможность выполнять автоматические плагины. Одним из таких плагинов, который мы рассмотрим здесь, является плагин UpdraftPlus.
Для начала вам нужно будет установить плагин, перейдя в раздел «Плагины»> «Добавить новый» на панели инструментов WordPress, найти «UpdraftPlus», установить и активировать его.
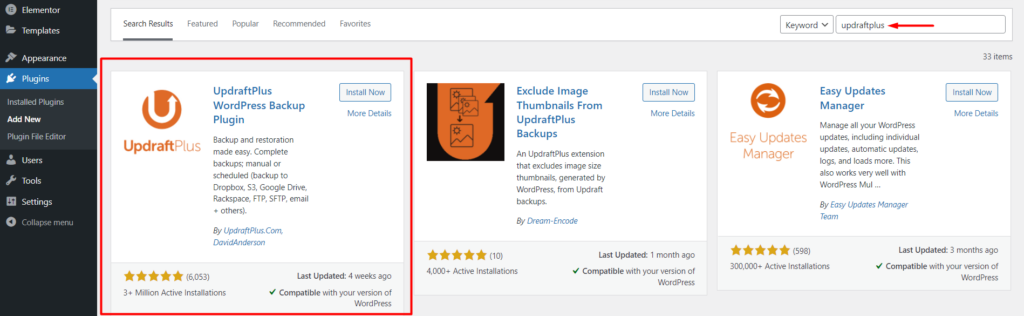
После завершения установки перейдите в раздел «Настройки» > «Резервное копирование UpdraftPlus» > «Настройки» на панели инструментов WordPress.
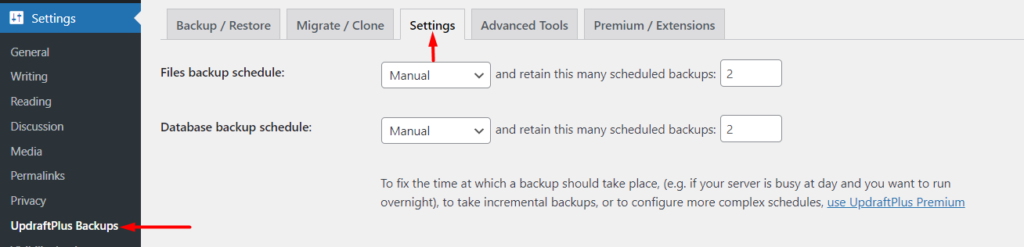
В этом разделе задайте следующие поля:
Расписание резервного копирования файлов : здесь вам нужно будет указать частоту резервного копирования, которую вы намерены иметь для файлов вашего веб-сайта.
Расписание резервного копирования базы данных : здесь вам нужно будет указать частоту резервного копирования, которую вы намерены иметь для своей базы данных.
Выберите удаленное хранилище : выберите облачное хранилище по своему усмотрению, в котором вы хотите хранить резервные копии, и настройте его в соответствии с запрошенными данными. В этом примере мы будем использовать Google Диск в качестве выбранного хранилища, поэтому сначала нам нужно выбрать вариант, как показано ниже:
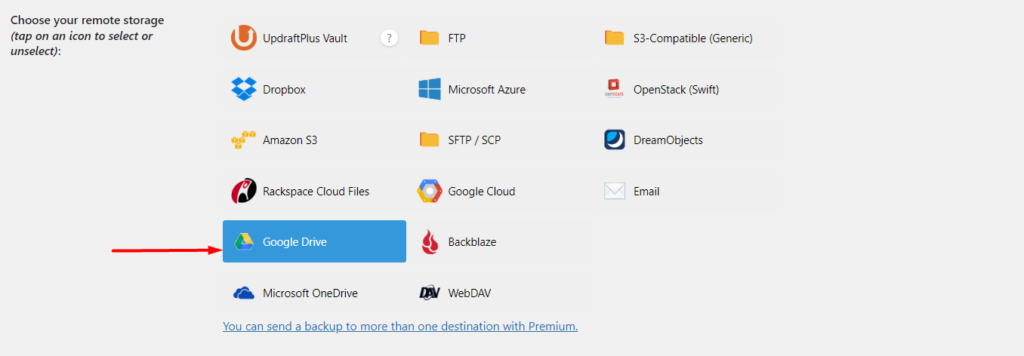
После выбора вы можете оставить остальные настройки по умолчанию и сохранить изменения.
После сохранения изменений у вас появится всплывающее окно с запросом на вход, чтобы авторизовать Google Диск.
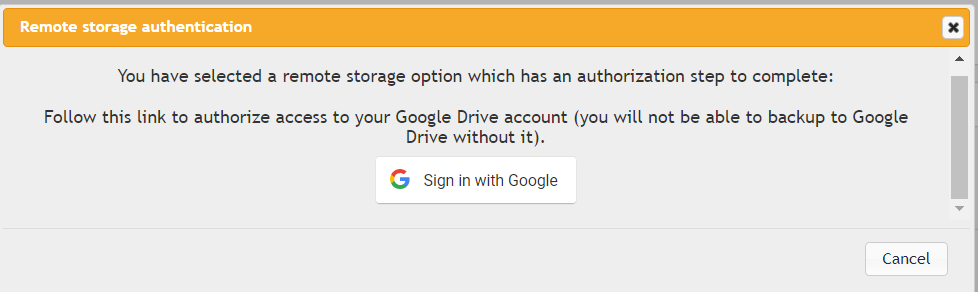
Нажмите «Войти через Google» и используйте свои учетные данные Google для входа и авторизации.
После этого вам будут представлены экраны для завершения настройки. Для этого нажмите на показанную кнопку «Завершить настройку».
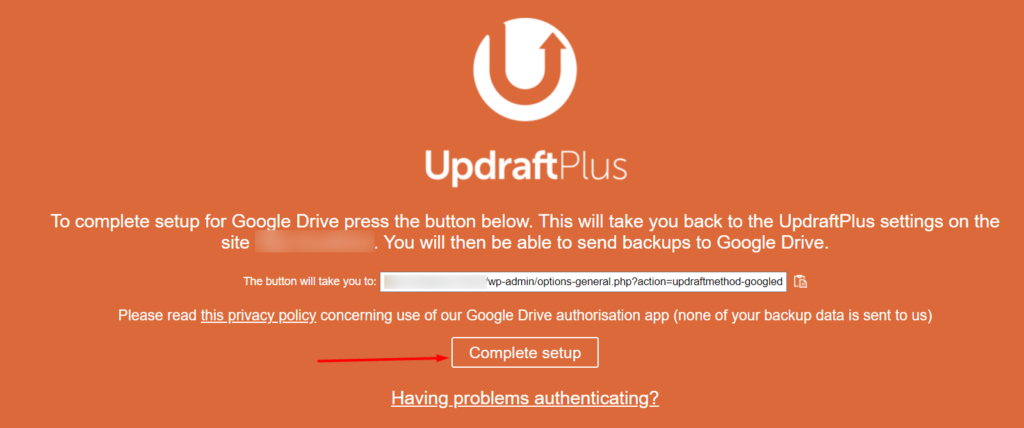
После успешной интеграции вы получите уведомление об успехе:

После выполнения всего вышеперечисленного у вас теперь будет автоматическое резервное копирование, работающее с установленной вами частотой. На вкладке «Резервное копирование/восстановление» вы можете увидеть, когда запланировано следующее резервное копирование:
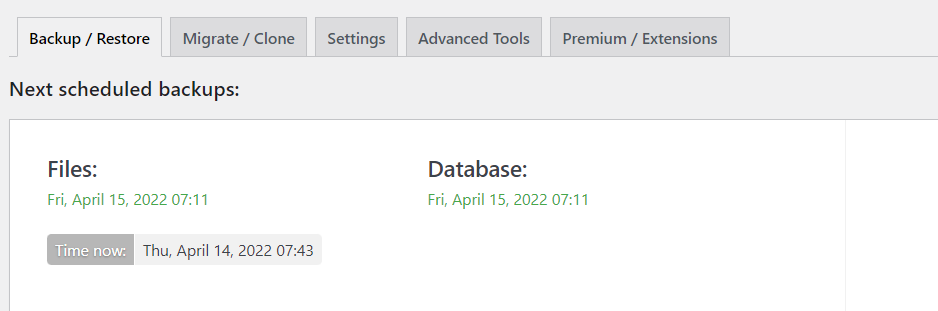
Вывод
Выполнение резервного копирования может помочь вам сэкономить массу работы и ресурсов, используемых в случае беспрецедентных проблем или, скорее, каких-либо проблем с нашим веб-сайтом. Поэтому важно часто выполнять резервное копирование вашего сайта. Использование автоматических резервных копий поможет обеспечить регулярное наличие актуальных резервных копий на вашем веб-сайте.
