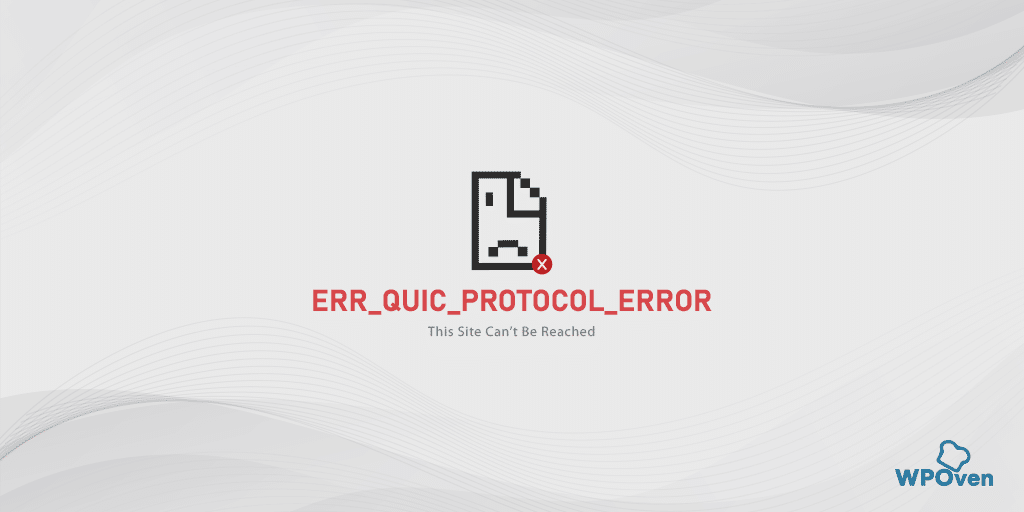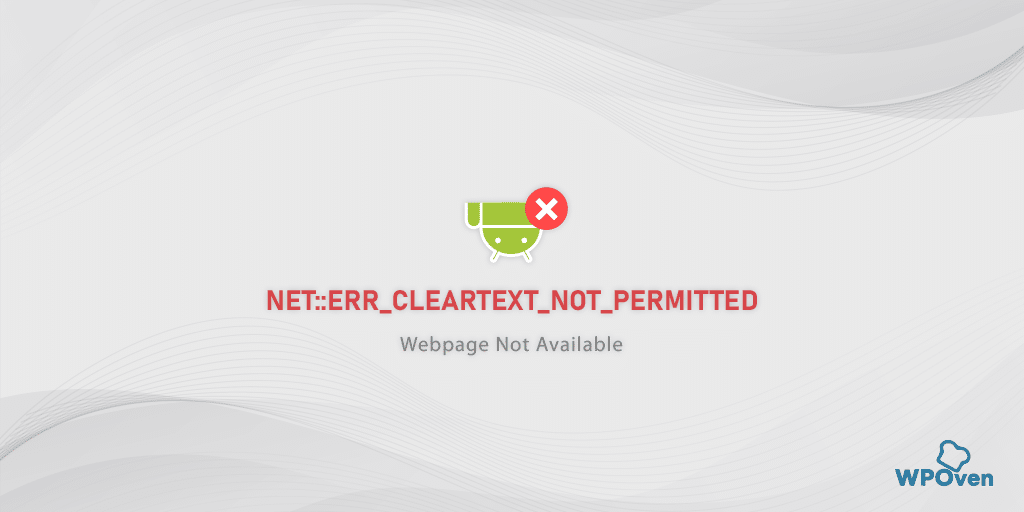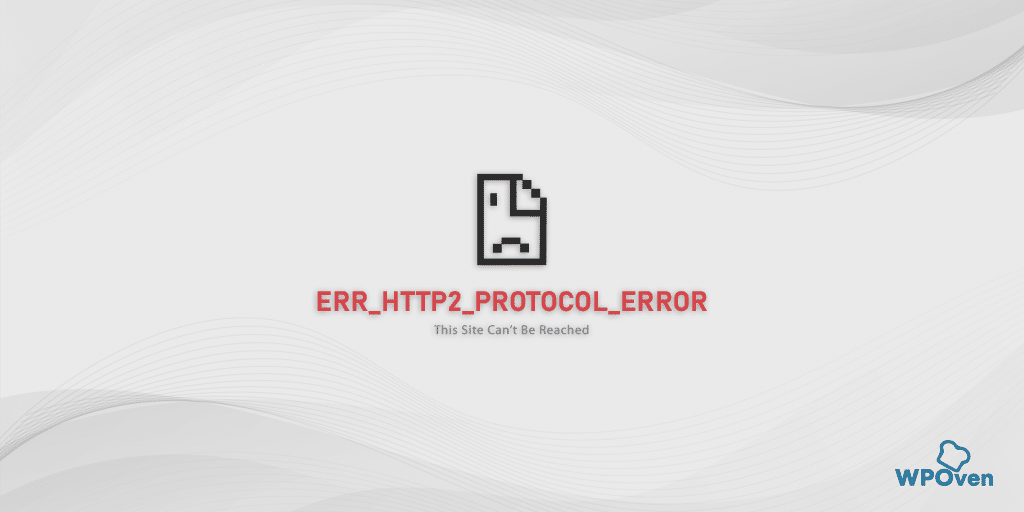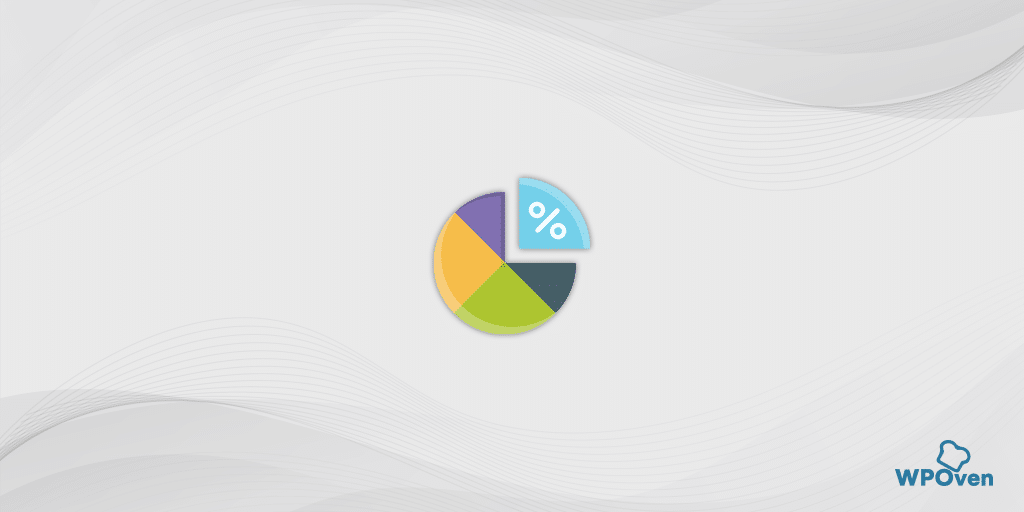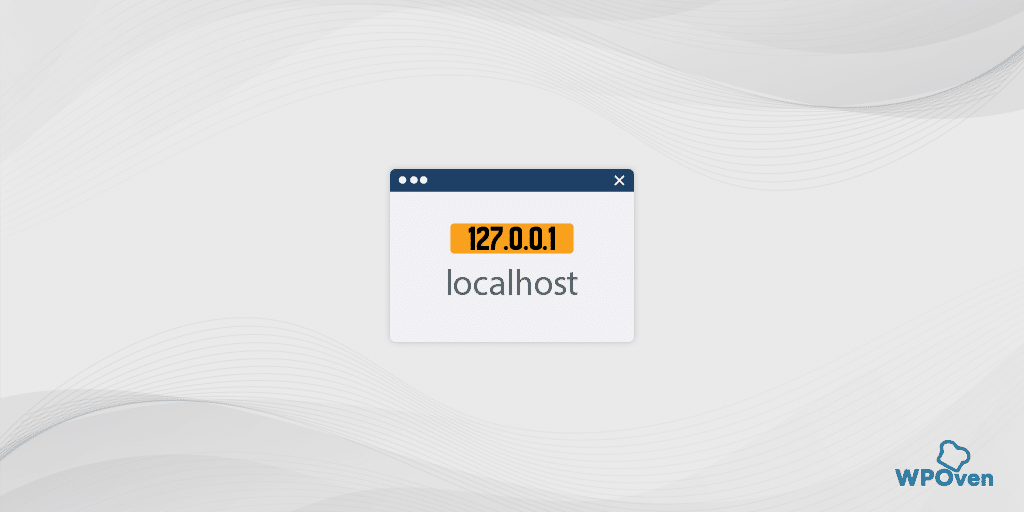Как заблокировать сайт в Google Chrome? 6 быстрых способов
Опубликовано: 2024-08-09Благодаря множеству веб-сайтов, доступных в Интернете, вероятность столкнуться с вредоносными, вредоносными или откровенными сайтами, над которыми вы не имеете контроля, возросла.
Однако хорошая новость заключается в том, что современные браузеры, такие как Google Chrome, теперь знают об этих уязвимостях и начали внедрять меры безопасности. Теперь они позволяют вам блокировать или ограничивать доступ к веб-сайтам, которые вы не хотите видеть.
Чтобы помочь вам в этом, мы поделимся некоторыми из наиболее эффективных методов блокировки веб-сайта в Google Chrome. Оставайтесь с нами и читайте блог до конца.
Как заблокировать сайт в Chrome?
Хотя существует несколько способов заблокировать веб-сайт в Google Chrome, некоторые методы могут показаться сложными, а другие — проще. Это полностью зависит от ваших предпочтений и того, какой метод подходит вам лучше всего. Начнем с самого простого метода, а затем перейдем к более сложным. Итак, без лишних слов, давайте их проверим.
- Как заблокировать сайт в Google Chrome с помощью расширения
- Как заблокировать веб-сайт в Google Chrome с помощью встроенной функции родительского контроля?
- Как заблокировать веб-сайт в Google Chrome с помощью функции безопасного поиска?
- Как заблокировать веб-сайты в Google Chrome с помощью функции URL-адреса черного списка Google
- Как заблокировать сайты в Google Chrome на устройствах Android и iOS?
- Как заблокировать веб-сайт в Google Chrome, отредактировав файл Hosts
1. Как заблокировать сайт в Google Chrome с помощью расширения
Один из самых простых способов заблокировать веб-сайт в Google Chrome — использовать расширение Chrome. Поскольку в Chrome еще нет встроенной этой функции, расширения могут быть очень полезны для новичков, которые предпочитают не углубляться в технические аспекты.
Кроме того, самое лучшее в этом методе то, что его можно применить к любому устройству, на котором установлен браузер Chrome, независимо от любой операционной системы.
Для этого метода мы будем использовать очень популярный плагин для блокировки веб-сайтов «BlockSite».
1. Перейдите в Интернет-магазин Chrome . Откройте Интернет-магазин Chrome в своем браузере.
2. Найдите BlockSite : введите «BlockSite» в строку поиска и нажмите Enter.
3. Выберите расширение : нажмите расширение BlockSite в результатах поиска.
4. Добавить в Chrome : нажмите кнопку «Добавить в Chrome» в правом верхнем углу страницы. Подождите, пока расширение загрузится и установится.
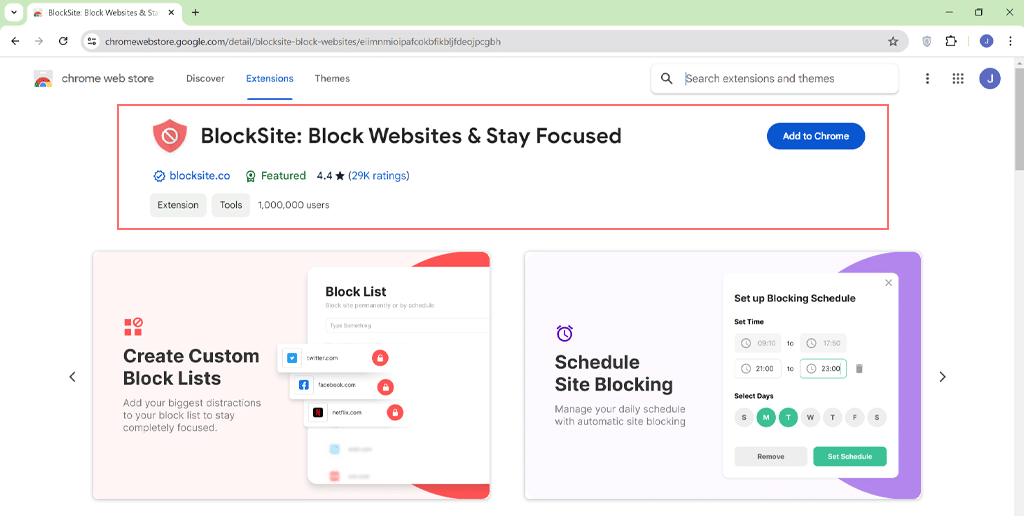
5. Найдите BlockSite : после установки BlockSite появится в вашем списке расширений Chrome.
6. Блокировать веб-сайты . Чтобы заблокировать веб-сайт, щелкните значок BlockSite в браузере. Перейдите в «Параметры» и введите URL-адреса веб-сайтов, которые вы хотите заблокировать, на вкладке «Блокировать сайты».
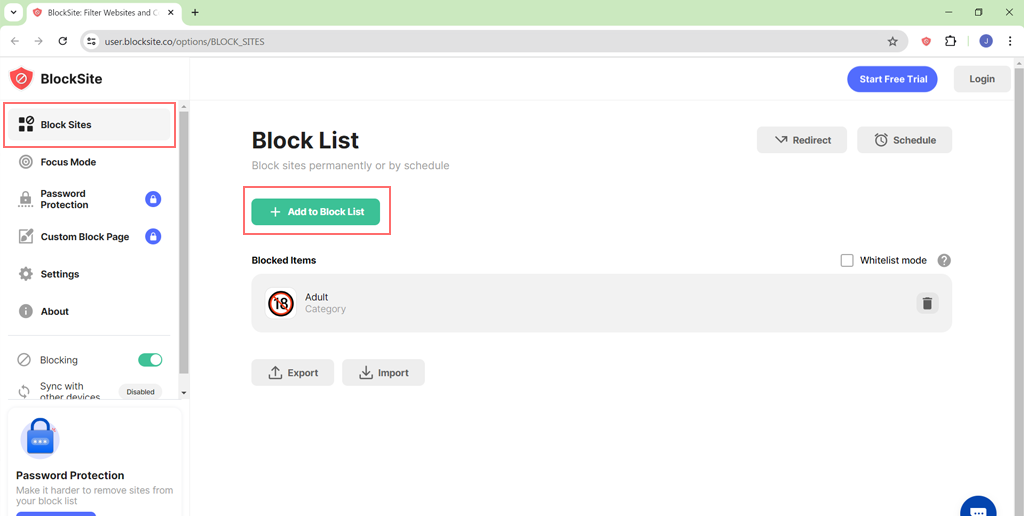
7. Включите режим инкогнито . Если вы хотите заблокировать веб-сайты и в режиме инкогнито, нажмите значок головоломки > «Управление расширениями».
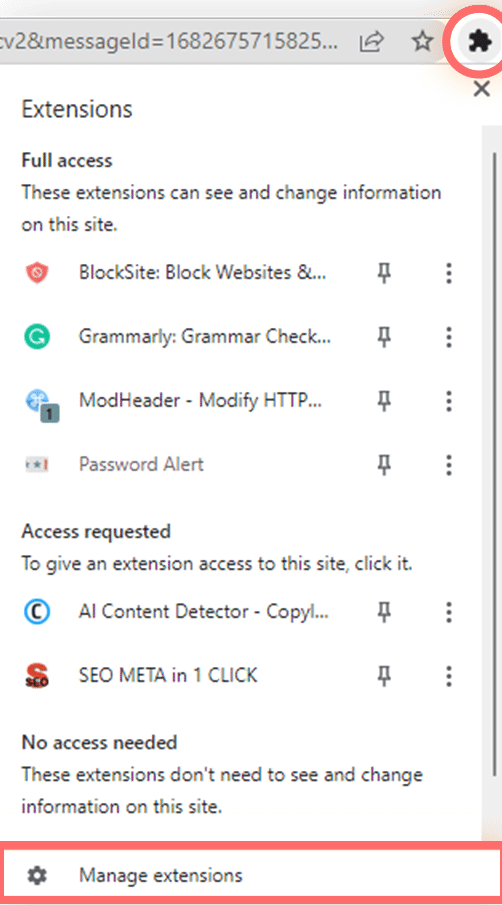
Теперь нажмите кнопку «Подробнее» расширения Blocksite.
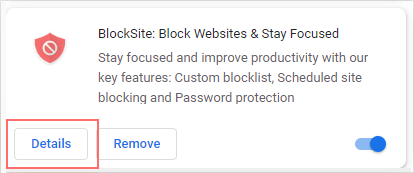
Переключите, чтобы включить «Режим инкогнито».

Кроме того, вы можете сделать это напрямую, просто посетив веб-сайт, который хотите заблокировать,
- Нажмите значок BlockSite в правом верхнем углу браузера.
- Нажмите кнопку «Заблокировать этот сайт», чтобы ограничить доступ.
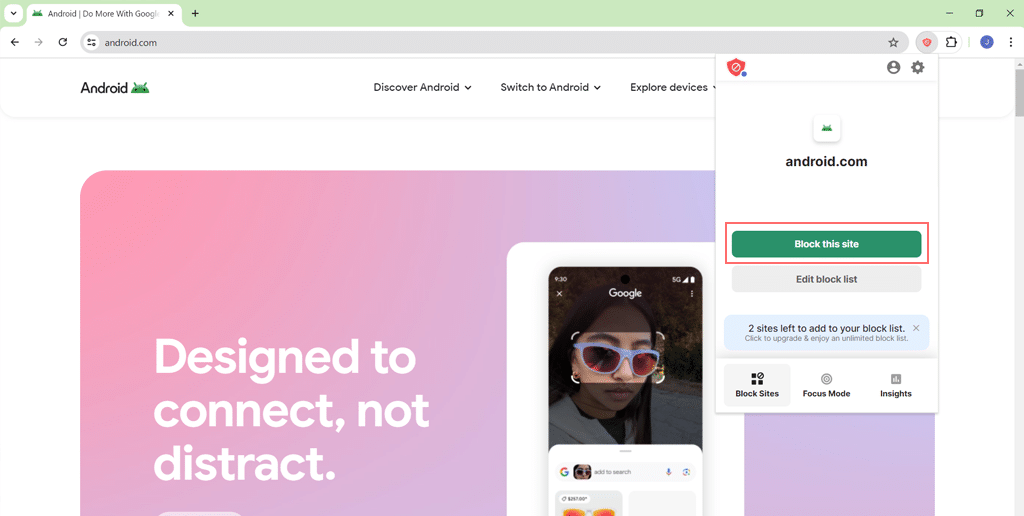
- BlockSite отобразит страницу уведомления, как только сайт будет добавлен в ваш черный список.
В дополнение к этому Blocksite также предлагает вам дополнительные функции в этом отношении, такие как:
- Режим фокусировки . В этом режиме вы можете временно заблокировать веб-сайты, установив таймер. Вы также можете выбрать определенное время или продолжительность, чтобы делать перерывы и свободно просматривать страницы.
- Блокировать по словам . Эта функция позволяет блокировать веб-сайты на основе определенных ключевых слов, слов или фраз в их веб-адресе.
- Категории . Вы также можете заблокировать веб-сайты, относящиеся к определенному жанру или теме, например контент для взрослых, социальные сети, новости, спорт или азартные игры.
- Перенаправление . Если вы попытаетесь посетить заблокированный веб-сайт, эта функция вместо этого отправит вас на другой веб-сайт по вашему выбору.
- Расписание . Вы можете установить определенное время, когда доступ к веб-сайтам блокируется, а в другое время вы можете посещать эти сайты без ограничений.
Однако у плагина есть определенные ограничения: в бесплатной версии вы можете заблокировать только три разных веб-сайта. Однако вы можете купить премиум-версию для неограниченной блокировки веб-сайтов и более расширенных функций.
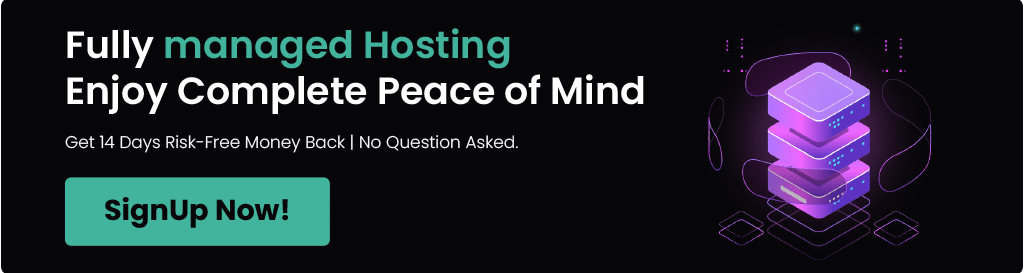
2. Как заблокировать веб-сайт в Google Chrome с помощью встроенной функции родительского контроля?
С появлением незаконных, вредоносных и откровенных веб-сайтов во многих современных устройствах и операционных системах появилась важная функция, называемая «родительский контроль».
Он оказался отличным инструментом для контроля и ограничения доступа детей к определенным веб-сайтам ради их благополучия.
Если вы пользователь Windows, вы можете получить доступ к этой функции и заблокировать веб-сайты, просто выполнив действия, указанные ниже:
Примечание. Для пользователей Apple или MacOS такая функция недоступна. Они обеспечивают родительский контроль, но ограничивают только время использования экрана, а не блокируют веб-сайт.
- Перейдите в меню Windows > найдите «Настройки» > «Учетные записи» > «Семья и другие пользователи» > «Добавить члена семьи» > «Добавить учетную запись».
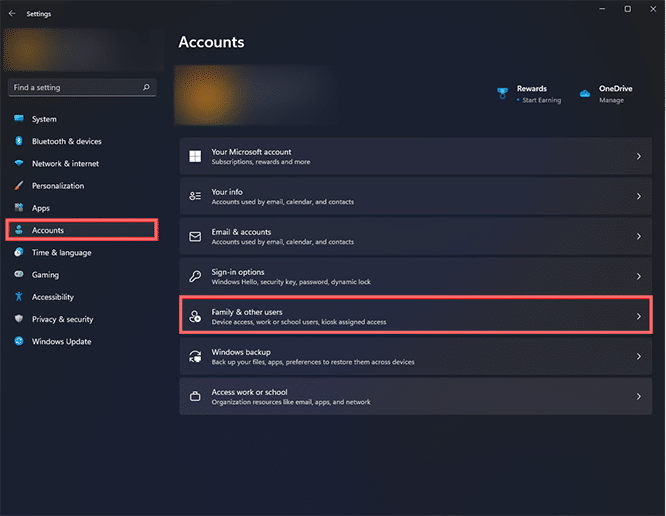
- Нажмите на ссылку «Создать для ребенка». Завершите настройку учетной записи, предоставив необходимые данные для учетной записи ребенка, и свяжите ее со своей учетной записью Microsoft.
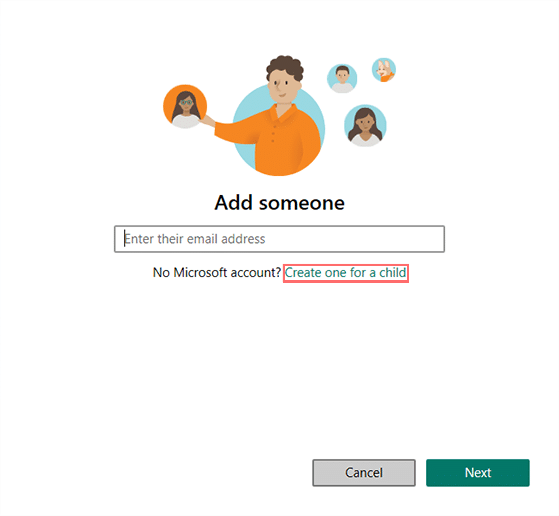
- Нажмите «Фильтр контента» в учетной записи Microsoft вашего ребенка (как показано на рисунке) и введите URL-адреса веб-сайтов, которые вы хотите заблокировать.
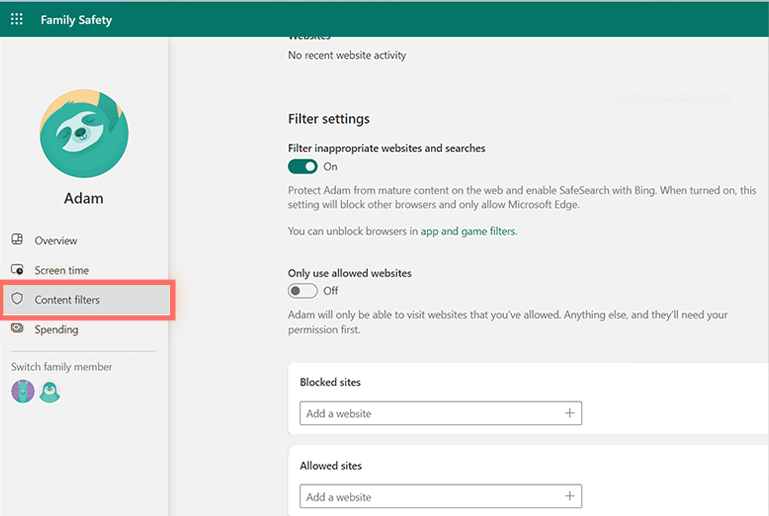
- После выполнения этих шагов подтвердите это, переключившись на учетную запись вашего ребенка и попытавшись получить доступ к веб-сайтам, которые вы добавили в черный список.
3. Как заблокировать веб-сайт в Google Chrome с помощью функции безопасного поиска?
Вы можете заблокировать определенные веб-сайты в браузере Chrome с помощью инструмента SafeSearch. Эта функция изначально доступна в поиске Google, и если она включена, она заблокирует весь контент для взрослых или откровенный контент.
Чтобы воспользоваться этой функцией, выполните следующие действия:
- Зайдите в настройки учетной записи Google на своем компьютере.
- Найдите параметр «Безопасный поиск» и установите флажок «Включить безопасный поиск».
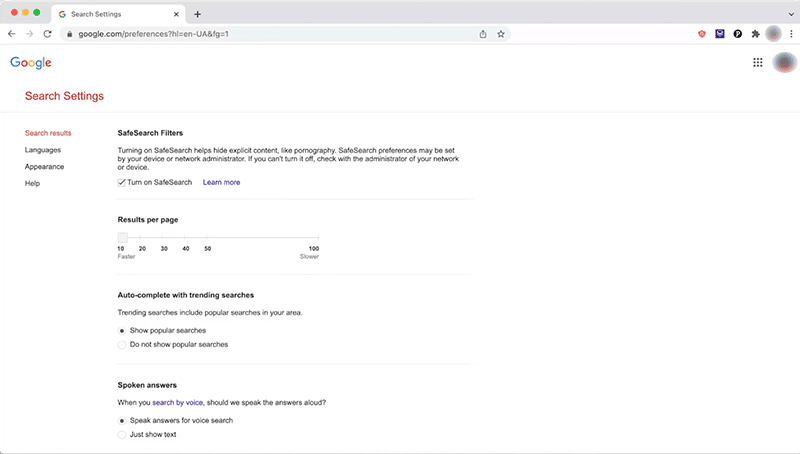
- Прокрутите страницу вниз и нажмите «Сохранить».
После включения Безопасного поиска из результатов поиска Google будет скрыт контент откровенного или взрослого характера.
4. Как заблокировать веб-сайты в Google Chrome с помощью функции URL-адреса черного списка Google.
Если вы являетесь администратором учетных записей Google своей организации или главой своей семьи, Google предлагает простую, но мощную функцию под названием «Черный список URL-адресов» в вашей учетной записи администратора Google.
Эта функция очень удобна, особенно если к одной учетной записи Google привязано несколько устройств. Благодаря этой функции вам не придется вручную выполнять действия для каждого устройства.
Для этого необходимо выполнить следующие простые шаги:
- Перейдите на admin.google.com в своем браузере и войдите в консоль администратора Google.
- На панели управления выберите «Устройства» > «Chrome» > «Настройки» > «Пользователи и браузеры».
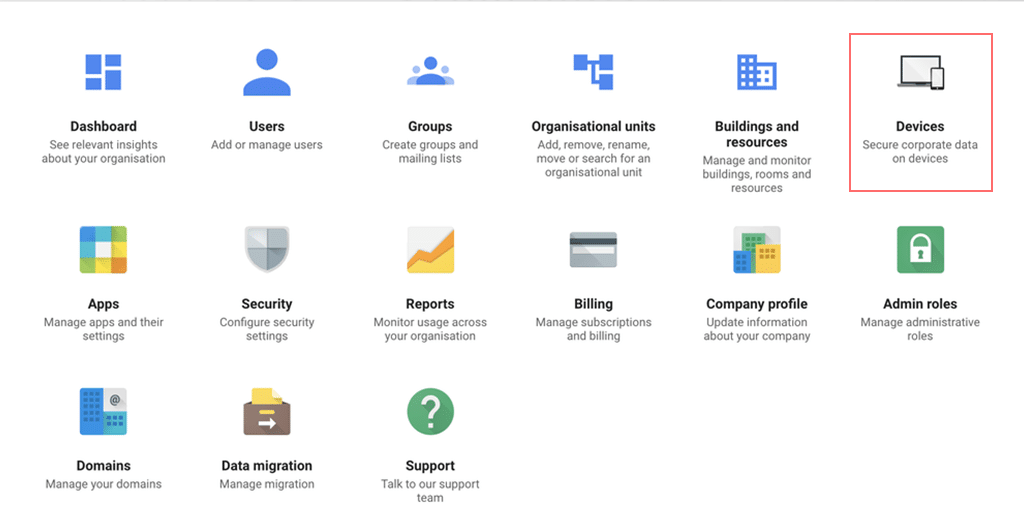
- Теперь у вас будет два варианта выбора: один — это высшее организационное подразделение, которое позволяет блокировать веб-сайты для всех, кто использует Chrome в вашей организации. Еще один — «дочерняя организационная единица», которая позволяет блокировать веб-сайты для определенных пользователей.
- После выбора прокрутите вниз, чтобы найти раздел «Блокировка URL-адресов», и добавьте URL-адреса веб-сайта, который вы хотите внести в черный список или заблокировать.
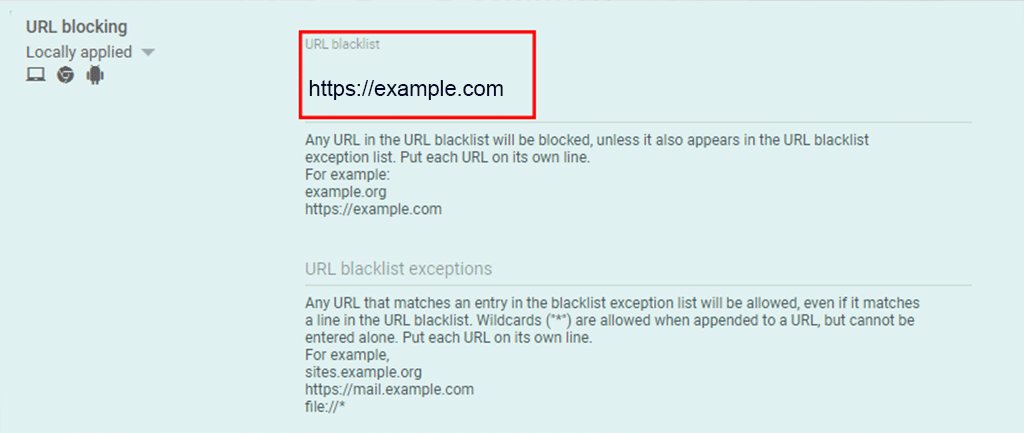
- После этого попробуйте получить доступ к веб-сайту, занесенному в черный список, в Chrome, чтобы проверить, работает ли он должным образом.
5. Как заблокировать сайты в Google Chrome на устройствах Android и iOS?
Смартфоны очень удобны, и большинство людей используют их для просмотра контента чаще, чем настольные компьютеры или ПК. Однако блокировка веб-сайтов на этих устройствах мало чем отличается от метода на настольном компьютере.

Для устройств Android вам необходимо установить стороннее приложение, например BlockSite, которое также имеет расширение для настольных компьютеров.
- Откройте магазин Google Play и найдите приложение «BlockSite» (однако вы можете выбрать любой из них) > установить приложение.
- Следуйте инструкциям по настройке приложения и разрешите ему доступ к вашим настройкам конфиденциальности, чтобы оно могло блокировать сайты.
- Нажмите кнопку + СОЗДАТЬ в приложении.
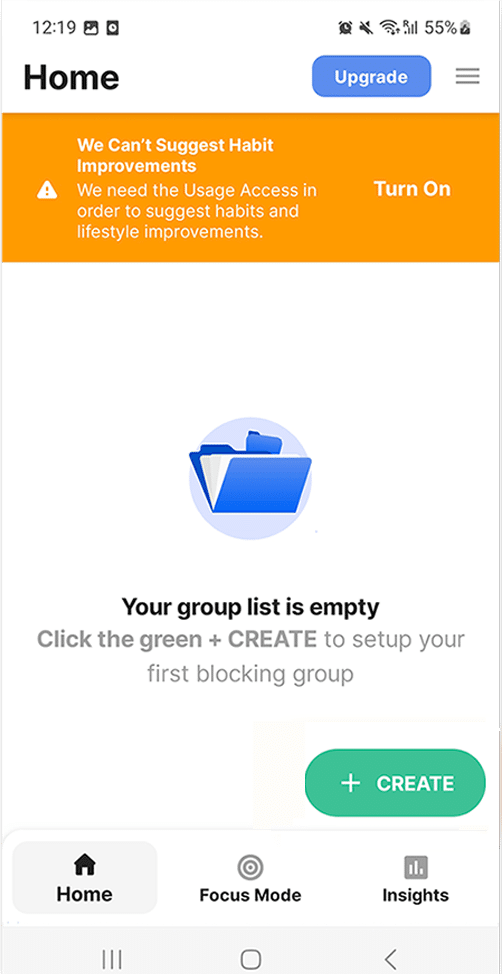
- Добавьте веб-сайт, который хотите заблокировать, введя URL-адрес, ключевое слово или название приложения.
- Нажмите «Готово», чтобы завершить блокировку веб-сайта или приложения.
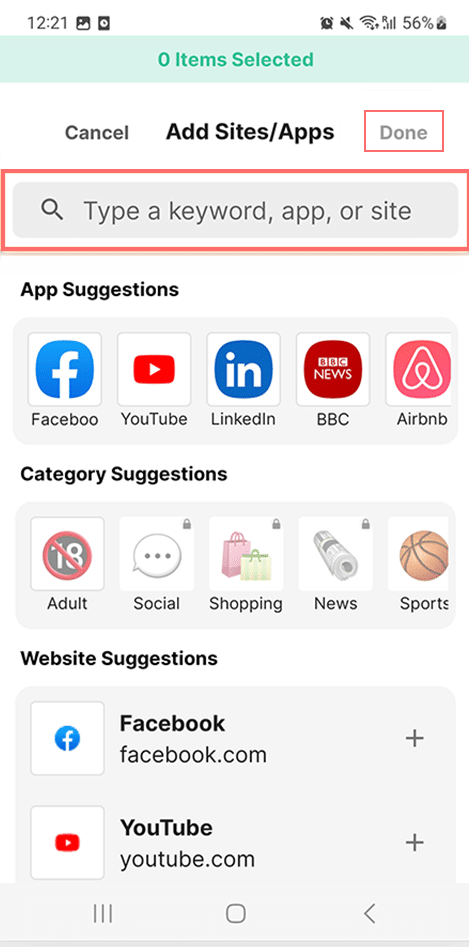
Для устройств iOS, таких как iPhone, вам не нужно устанавливать какое-либо стороннее приложение, вместо этого эта функция доступна встроенно. Сделать это,
- Откройте приложение «Настройки» на своем iPhone и нажмите «Экранное время».
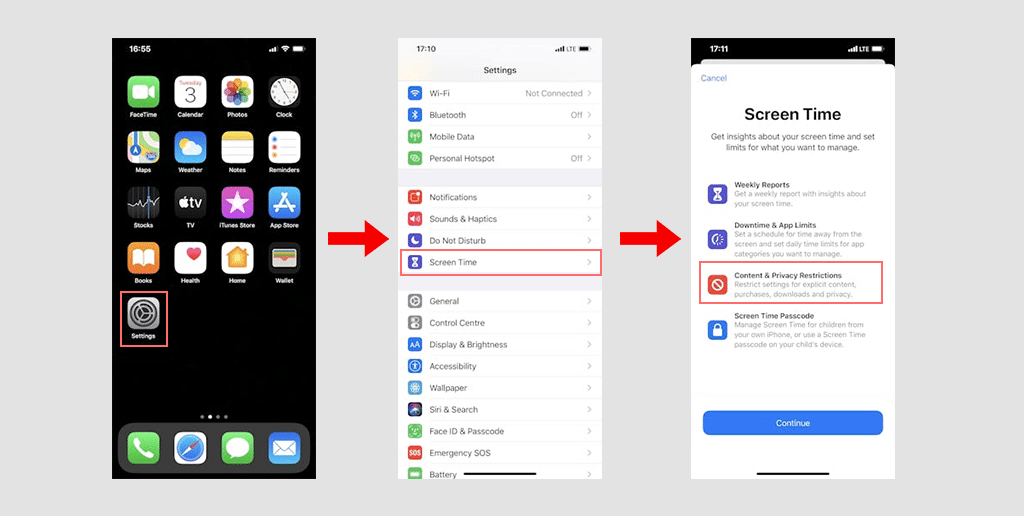
- Если вы еще не настроили «Экранное время», нажмите «Включить экранное время» и следуйте инструкциям по его настройке. Если экранное время уже настроено, просто перейдите к следующему шагу.
- Нажмите «Ограничения контента и конфиденциальности».
- Затем нажмите «Ограничения контента», затем перейдите в «Веб-контент».
- Нажмите «Ограничить сайты для взрослых».
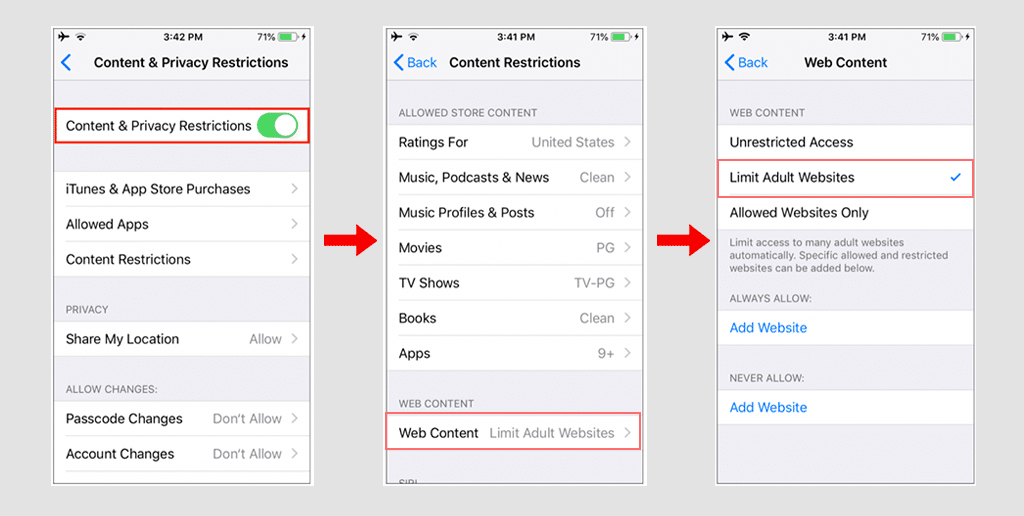
- В разделе «Никогда не разрешать» нажмите «Добавить веб-сайт».
- Чтобы заблокировать веб-сайт, введите его URL-адрес и нажмите «Готово».
6. Как заблокировать веб-сайт в Google Chrome, отредактировав файл хостов
Хотя это не прямой метод блокировки веб-сайтов через браузер Chrome, он работает через вашу операционную систему.
Каждая операционная система имеет встроенную функцию для хранения информации о веб-сайте, такой как имена доменов и IP-адреса, в файле хостов. Вы можете легко заблокировать веб-сайты, отредактировав файл хостов.
В ОС Windows:
- Сделайте резервную копию: Прежде чем начать, сделайте копию файла хоста. Таким образом, у вас будет резервная копия, если что-то пойдет не так.
- Найдите файл хостов:
- Перейдите в
C:\Windows\System32\drivers\etc. - Откройте файл хостов с помощью текстового редактора, например «Блокнота».
- Перейдите в
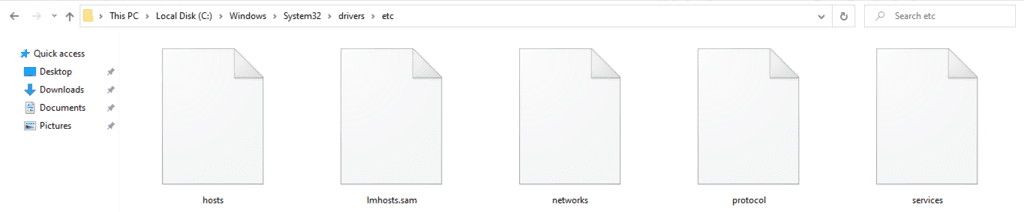
- Отредактируйте файл:
- Прокрутите файл до конца.
- Добавьте новую строку, например
126.0.0.2а затем имя домена веб-сайта, который вы хотите заблокировать (например,126.0.0.2 www.explicitwebsite.com).

- Сохраните файл:
- Нажмите «Файл» → «Сохранить» или нажмите
CTRL + S - Убедитесь, что вы сохранили его как обычный текстовый файл, а не в формате
.txt.
- Нажмите «Файл» → «Сохранить» или нажмите
- Проверь это:
- Откройте Chrome и попробуйте посетить заблокированный веб-сайт, чтобы проверить, заблокирован ли он.
- Таким же образом добавьте еще строки, чтобы заблокировать дополнительные сайты.
Примечание . Если вы не можете сохранить файл: возможно, вам придется изменить права доступа к файлу, чтобы внести изменения.
В macOS:
- Открыть терминал:
- Перейдите в «Утилиты» и откройте «Терминал» .
- Отредактируйте файл хостов:
- Введите
sudo nano /etc/hostsи нажмите Enter. - Введите пароль администратора при появлении запроса.
- Введите
- Добавить веб-сайт в блокировку:
- Внизу файла добавьте
127.0.0.2, за которым следует доменное имя веб-сайта, который вы хотите заблокировать (например,127.0.0.2).www.explicitwebsite.com
- Внизу файла добавьте
- Сохранить и выйти:
- Нажмите
CTRL + Oчтобы сохранить файл. - Нажмите
CTRL + X, чтобы выйти.
- Нажмите
- Очистить кэш:
- Чтобы изменения вступили в силу, введите
sudo dscacheutil -flushcacheи нажмите Enter.
- Чтобы изменения вступили в силу, введите
- Проверь это:
- Откройте браузер и попробуйте посетить заблокированный веб-сайт, чтобы убедиться, что он заблокирован.
- Таким же образом добавьте еще записи, чтобы заблокировать другие сайты.
Этот процесс помогает вам блокировать веб-сайты, перенаправляя их адреса на ваш компьютер, делая их недоступными.

Почему вам стоит рассмотреть возможность блокировки веб-сайтов в Chrome?
Иногда вы можете задаться вопросом, почему вам вообще следует рассматривать возможность блокировки веб-сайтов. Блокировка веб-сайтов не только помогает защититься от воздействия незаконного, явного контента или контента для взрослых, но также может повысить производительность.
Вот некоторые преимущества:
- Фильтровать контент для взрослых. Вы не хотите, чтобы дети или отдельные лица в вашей организации подвергались воздействию откровенного, конфиденциального или взрослого контента. Это особенно полезно для родителей, которые хотят ограничить доступ к определенному контенту на устройствах своих детей.
- Предотвращение взлома/фишинга. Блокировка веб-сайтов может снизить риск кражи конфиденциальной информации с вашего компьютера. Вредоносное программное обеспечение со взломанных веб-сайтов иногда может пройти мимо антивирусных программ. Если вы считаете сайт подозрительным, немедленно заблокируйте его.
- Повышение производительности. Помимо блокировки откровенных или вредоносных сайтов, полезно также блокировать развлекательные сайты, такие как YouTube или социальные сети, которые могут отнимать много времени и отвлекать пользователей. Блокировка этих сайтов помогает улучшить концентрацию и общую производительность.
Если позже вы решите, что хотите получить доступ к этим веб-сайтам и задаетесь вопросом, как разблокировать веб-сайты в Chrome, вы можете легко разблокировать их в Google Chrome. Просто отмените действия, которые вы выполнили, чтобы заблокировать веб-сайты. Это так просто!
Заключение
Блокировка веб-сайтов является ключевым шагом для предотвращения доступа несовершеннолетних к незаконному, взрослому и вредоносному контенту. Кроме того, это помогает повысить производительность, улучшить концентрацию внимания и улучшить общее самочувствие.
Поскольку Chrome занимает значительную долю мирового рынка браузеров, полезно знать, как блокировать веб-сайты в Google Chrome. Ниже приведены семь эффективных методов, которые можно использовать для блокировки веб-сайтов:
1. Как заблокировать сайт в Google Chrome с помощью расширения
2. Как заблокировать сайт в Google Chrome без расширения
3. Как заблокировать веб-сайт в Google Chrome с помощью встроенной функции родительского контроля?
4. Как заблокировать веб-сайт в Google Chrome с помощью функции безопасного поиска?
5. Как заблокировать веб-сайты в Google Chrome с помощью функции URL-адреса черного списка Google.
6. Как заблокировать сайты в Google Chrome на устройствах Android и iOS?
7. Как заблокировать веб-сайт в Google Chrome, отредактировав файл хостов
Все упомянутые методы позволят вам легко блокировать/разблокировать веб-сайты. Просто тщательно следуйте приведенным выше инструкциям, и все готово.
Если у вас есть какие-либо вопросы или предложения, не стесняйтесь писать в разделе комментариев ниже.

Рахул Кумар — веб-энтузиаст и контент-стратег, специализирующийся на WordPress и веб-хостинге. Обладая многолетним опытом и стремлением быть в курсе тенденций отрасли, он создает эффективные онлайн-стратегии, которые привлекают трафик, повышают вовлеченность и повышают конверсию. Внимание Рахула к деталям и способность создавать интересный контент делают его ценным активом для любого бренда, стремящегося улучшить свое присутствие в Интернете.

![Как заблокировать сайт в Chrome? [Компьютерные и мобильные устройства] Block Website on Chrome](/uploads/article/54707/Z2gB55Ap4SOMCmiD.png)