Как создать PDF-библиотеку WordPress, простой способ
Опубликовано: 2024-08-07PDF-файлы — отличный способ доставки документов через Интернет. Зачастую они небольшого размера и имеют насыщенные визуальные эффекты, которые могут соответствовать желаемому тону и настроению (а также вашему брендингу). PDF-библиотека WordPress позволяет посетителям с легкостью просматривать, просматривать и загружать эти файлы. Настройка этого в WordPress — простой процесс благодаря плагину Document Library Pro.
В этом посте будет подробно рассмотрен весь процесс и даны некоторые советы, которые помогут сделать работу гладкой и эффективной. Фактически, вы потратите около 15 минут от начала до конца, даже если вы не «технарь». Давай начнем!
Почему Document Library Pro — лучший плагин PDF для WordPress
В WordPress уже есть функция, позволяющая загружать PDF-файлы на ваш сайт без специального плагина. Вы можете сделать это через встроенную медиатеку WordPress, а также изображения, аудио, видео и другие файлы. Имея файлы в вашей медиатеке, вы можете отображать их, встраивая их на страницу с помощью кода или добавляя блок файлов в редакторе блоков WordPress по умолчанию.
Этот подход подойдет, если вы планируете работать только с несколькими файлами. Однако по мере роста вашей библиотеки это может быстро превратиться в кошмар. Именно здесь на помощь приходит Document Library Pro!
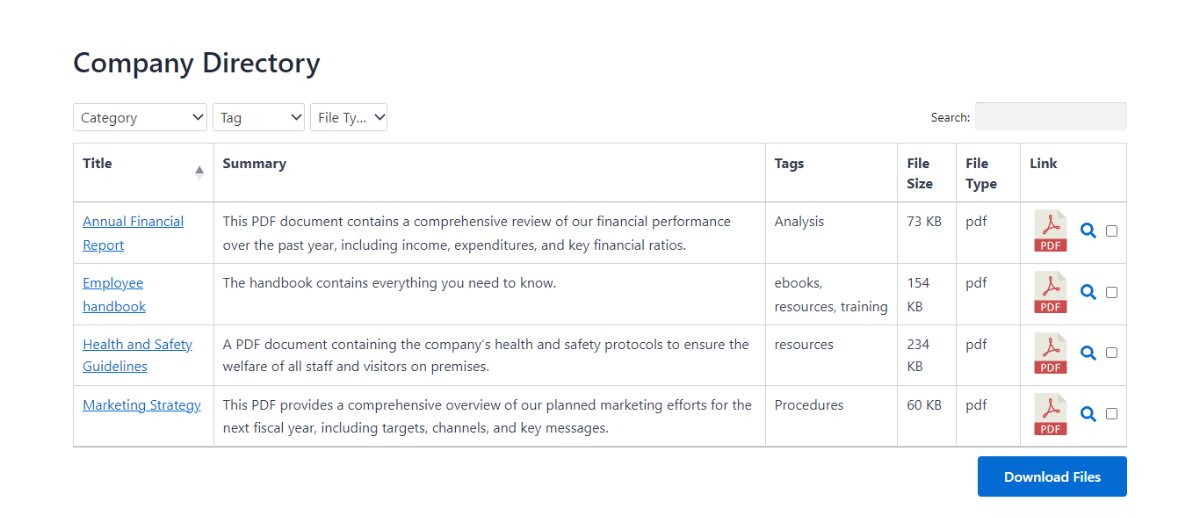
Это мощный плагин библиотеки PDF для WordPress, который позволяет добавлять, упорядочивать и отображать PDF-файлы на вашем веб-сайте. Он очень прост в использовании – даже если вы не разбираетесь в технологиях – и избавляет от хлопот по управлению PDF-файлами и другими типами файлов.
Вы найдете несколько вариантов использования Document Library Pro. Например, вы можете делиться отчетами, брошюрами, электронными книгами, меню или PDF-файлами любого другого типа, доступными для просмотра или загрузки из вашей библиотеки документов.
Как Document Library Pro помогает вам управлять PDF-файлами (и другими)
Document Library Pro может работать с документами Microsoft Word, электронными таблицами Excel, изображениями, аудио, видео и многим другим. Однако использование его в качестве плагина библиотеки PDF — идеальный вариант использования, поэтому в этой статье мы сосредоточимся на этом.
Основная функциональность плагина имеет множество возможностей:
- Вы можете загружать PDF-файлы пятью способами: через панель управления WordPress, перетаскивание файлов в Медиа-библиотеку, перемещение файлов между Медиа-библиотекой и библиотекой PDF, массовую загрузку с использованием CSV-файла и даже принятие PDF-файлов во внешнем интерфейсе.
- PDF-файлы можно разместить либо на сервере вашего сайта, либо через внешние ссылки. С помощью последнего вы сможете вставлять файлы из сторонних сервисов, таких как Google Drive, Dropbox, Microsoft One Drive и других.
- У вас есть выбор из двух макетов отображения файлов. Имеется табличное представление, которое идеально подходит для перечисления документов в чистом, удобном для чтения формате. Вы также можете применить вид сетки, который представляет собой привлекательный и визуальный макет.
Кроме того, Document Library Pro предлагает параметры поиска, сортировки и фильтрации, позволяющие быстро находить определенные файлы в вашей PDF-библиотеке WordPress. Также есть поиск по ключевым словам, что удобно для больших библиотек. Дополнительные параметры сортировки и фильтрации позволяют упорядочивать документы по имени, тегам, дате, категориям, размеру файла, пользовательской таксономии и т. д.
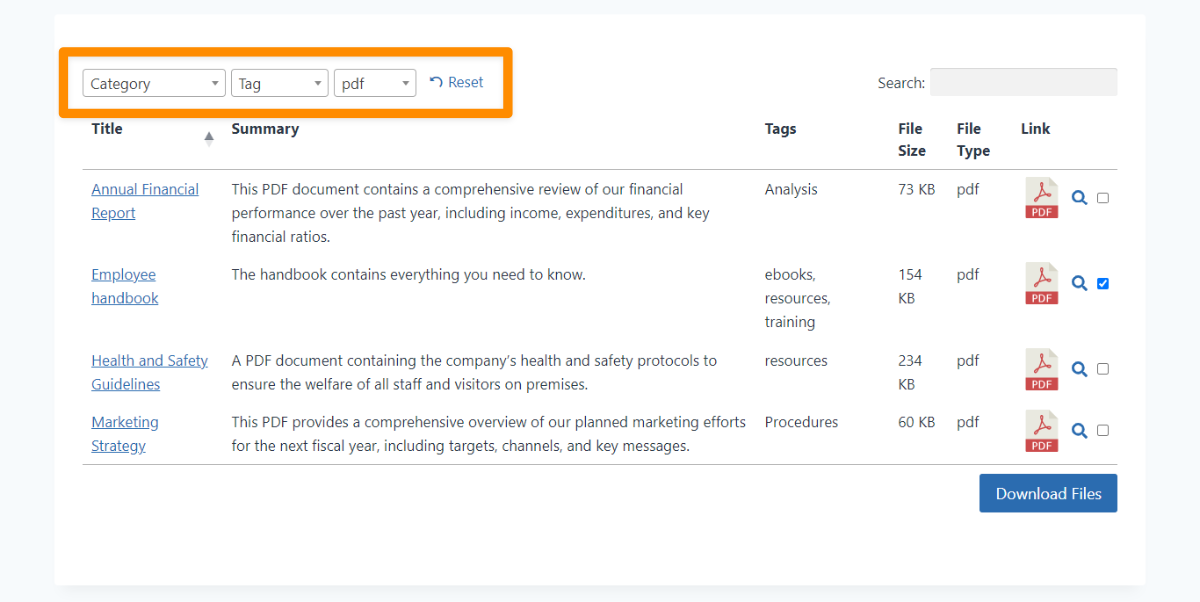
Доступны более расширенные функции, которые помогут вам улучшить пользовательский интерфейс (UX) вашей PDF-библиотеки WordPress. Например, вы можете добавить собственный текст и значки к кнопкам загрузки или даже сделать их интерактивными значками типов файлов. Вы также можете добавлять столбцы для отображения дополнительной информации о каждом PDF-файле и предварительный просмотр в лайтбоксе, чтобы предложить элегантный способ предварительного просмотра контента без его загрузки.

Вы увидите кое-что из этого в действии в следующем разделе. Далее вы начнете учиться реализовывать некоторые функции Document Library Pro путем настройки собственной библиотеки.
Как создать PDF-библиотеку WordPress с помощью Document Library Pro
Создать PDF-библиотеку WordPress с помощью Document Library Pro довольно просто. Здесь мы рассмотрим весь процесс, но есть также сопутствующее видео, если вы предпочитаете увидеть шаги на практике.
В любом случае, прежде чем начать, вам необходимо приобрести премиум-план Document Library Pro и установить плагин на свой веб-сайт WordPress. Отсюда вы можете перейти на панель управления WordPress и создать свою библиотеку документов.
1. Запустите мастер установки, чтобы настроить PDF-библиотеку WordPress.
На экране «Документы» > «Настройки» > «Общие» в WordPress запустится мастер установки, в котором вам необходимо ввести лицензионный ключ и активировать плагин. Продолжив, выберите предпочитаемый макет библиотеки PDF: «Таблица » или «Сетка» :
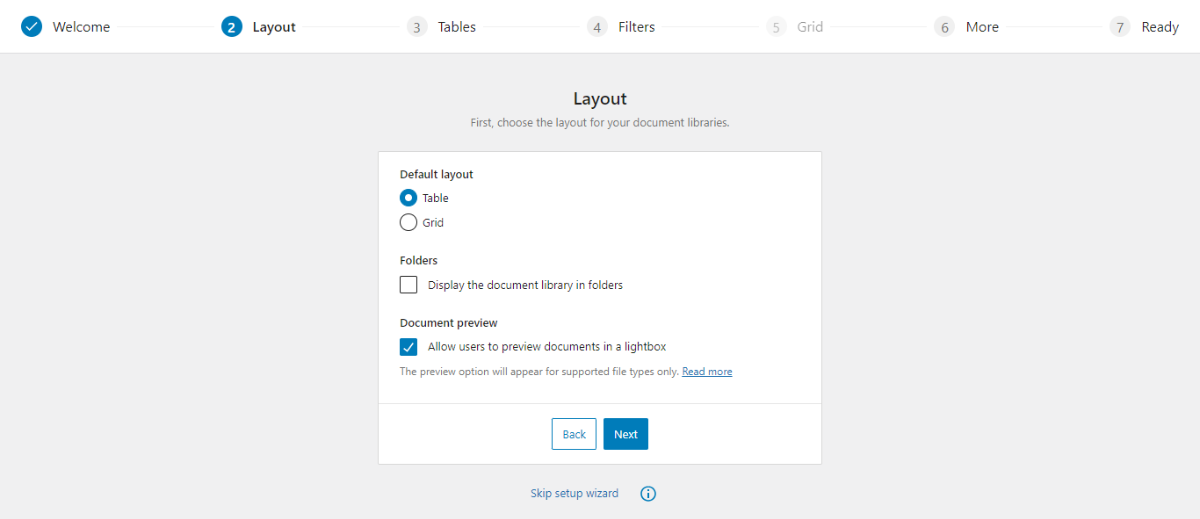
Вот краткое описание того, какой из них выбрать:

- Макет табличного представления включает столбцы для имени файла, описания и ссылки для скачивания. Он идеально подходит для библиотек, ресурсных центров или хранилищ бизнес-документов, которым необходимо отображать дополнительную информацию для каждого документа.
- Представление в виде сетки подходит для сайтов, где вам нужно более динамичное представление ваших документов. При этом используются «карточки» с избранными изображениями для создания мультимедийного макета.
Оба макета хороши, но табличный вид лучше всего подходит, если у вас много PDF-файлов. Вы всегда можете изменить это позже. Продолжая, выберите «Папки» , если вы хотите отображать файлы с использованием иерархической системы папок и подпапок. Вы также можете настроить предварительный просмотр лайтбокса с помощью опции «Предварительный просмотр документа» здесь.
Перейдя в раздел «Таблицы» (если вы выбрали его ранее), введите нужные столбцы, разделенные запятыми без пробелов. Например: заголовок, контент, категории_документа, ссылка . Официальная документация расскажет вам больше о том, как это настроить дальше:
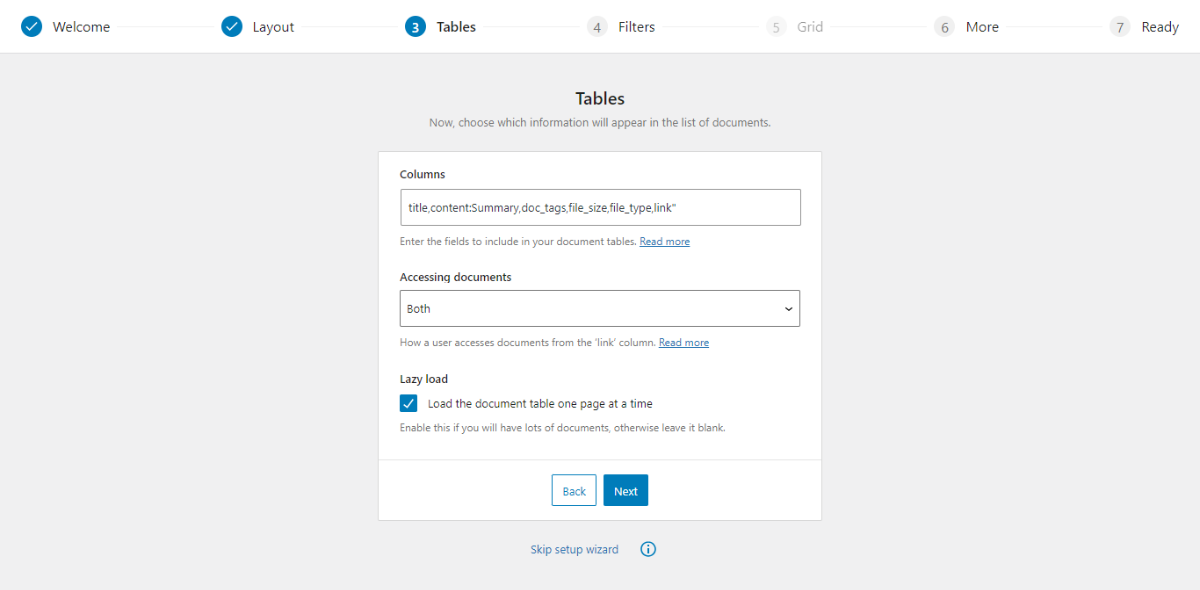
Раскрывающееся меню «Доступ к документам» позволяет настроить доступ к файлам PDF с помощью ссылок, полей с множественным выбором или того и другого. Последний вариант на этом экране: поле «Отложенная загрузка» будет загружать таблицу документов по одной странице, что идеально, если вы размещаете большое количество файлов.
В настройках «Фильтры» выберите «Показать на основе столбцов таблицы» в раскрывающемся меню, что является рекомендуемой настройкой. На экране «Сетка» выберите контент, который вы хотите отобразить:
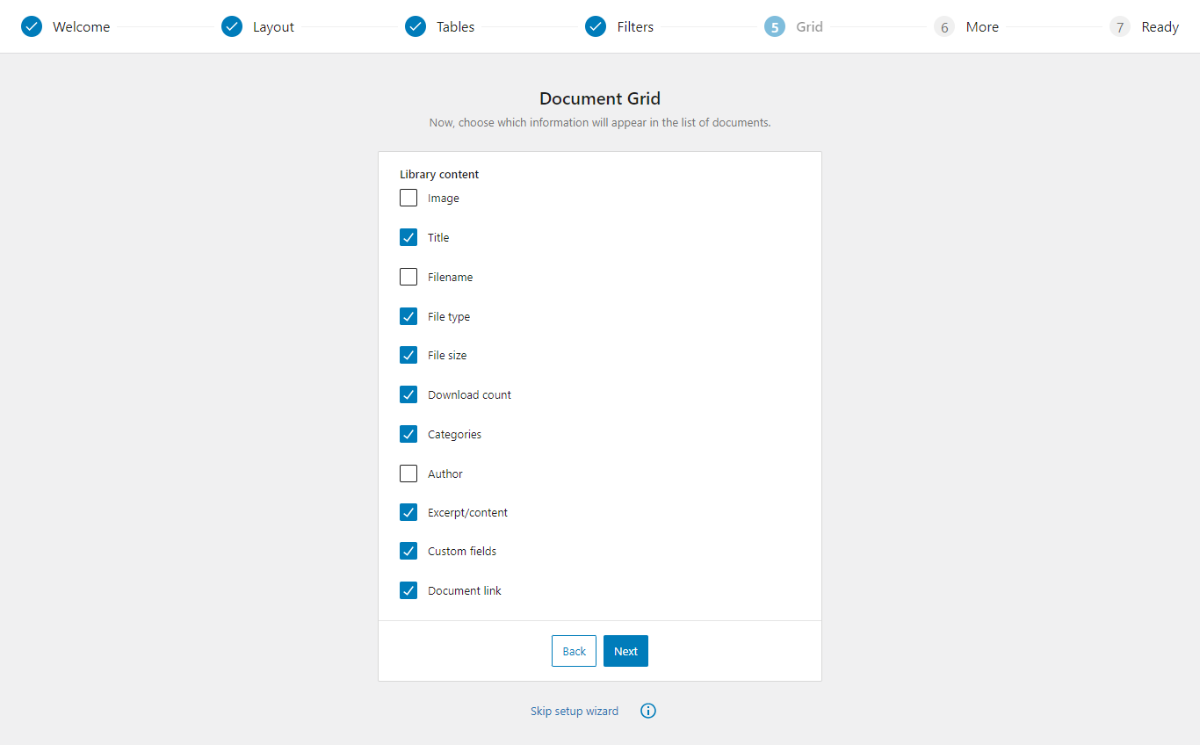
Отсюда нажмите кнопку «Завершить настройку» . Теперь вы можете начать добавлять PDF-файлы на свой сайт.
2. Загрузите PDF-файлы на свой сайт.
Есть несколько способов добавить PDF-файлы. Вы можете добавить отдельные PDF-файлы на экране «Документы» > «Добавить новый» :
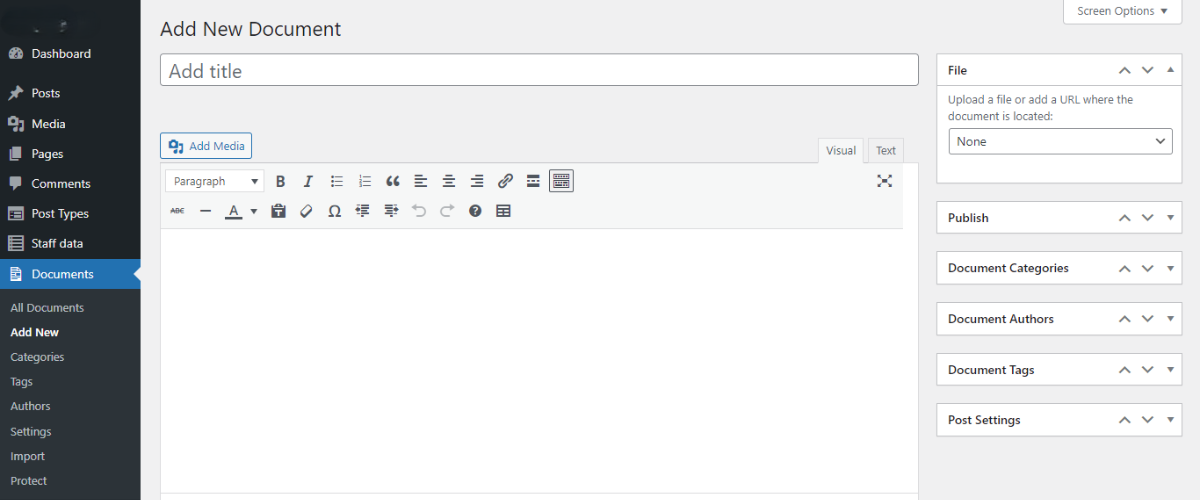
Здесь введите название и описание файла, а также такую информацию, как теги, категории, отрывки или авторы, в метаполя в правой части страницы. Вы также можете загрузить PDF-файл или дать ссылку на него в метабоксе «Файл» . Нажав «Опубликовать» , вы можете повторить эти шаги для других PDF-файлов.
Если в вашей медиатеке WordPress уже есть PDF-файлы, перейдите на экран «Медиа» и убедитесь, что вы находитесь в режиме списка :
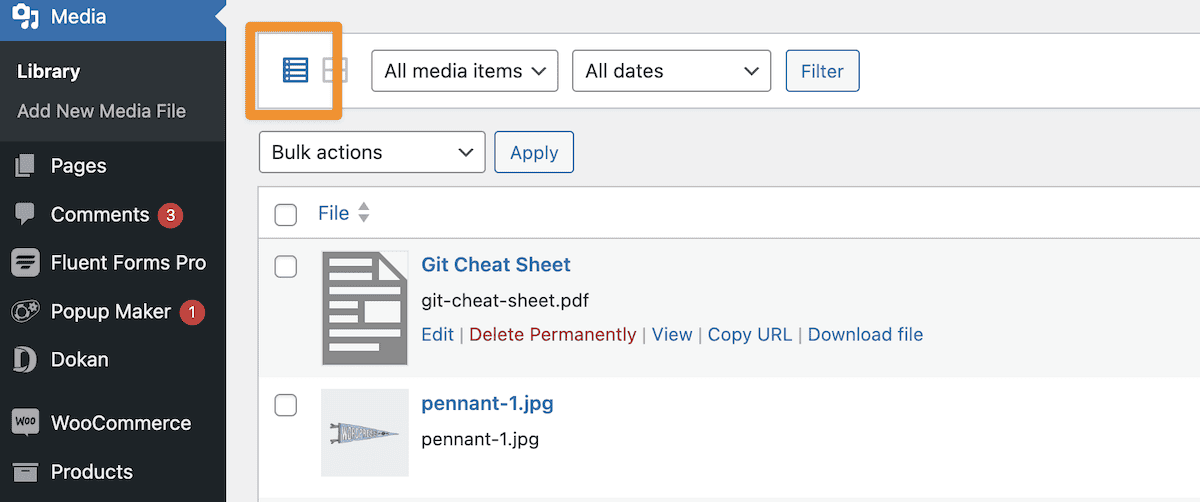
Затем установите флажки рядом с файлами, которые вы хотите добавить в библиотеку PDF, затем выберите «Добавить в библиотеку документов» в раскрывающемся меню «Массовые действия» . Вы увидите ссылку для просмотра ваших PDF-файлов. На этом этапе вы можете обновить имя файла или другую информацию о файле.
Наконец, есть несколько способов добавить PDF-файлы в вашу библиотеку с помощью Document Library Pro. Выполнив этот шаг, вы сможете отобразить их на своем сайте.
3. Отобразите PDF-файлы на передней части вашего сайта.
У вас также есть несколько вариантов демонстрации вашей библиотеки PDF во внешнем интерфейсе. Document Library Pro создает страницу по умолчанию — «Библиотека документов », хотя вы также можете отображать таблицы где угодно с помощью шорткода.
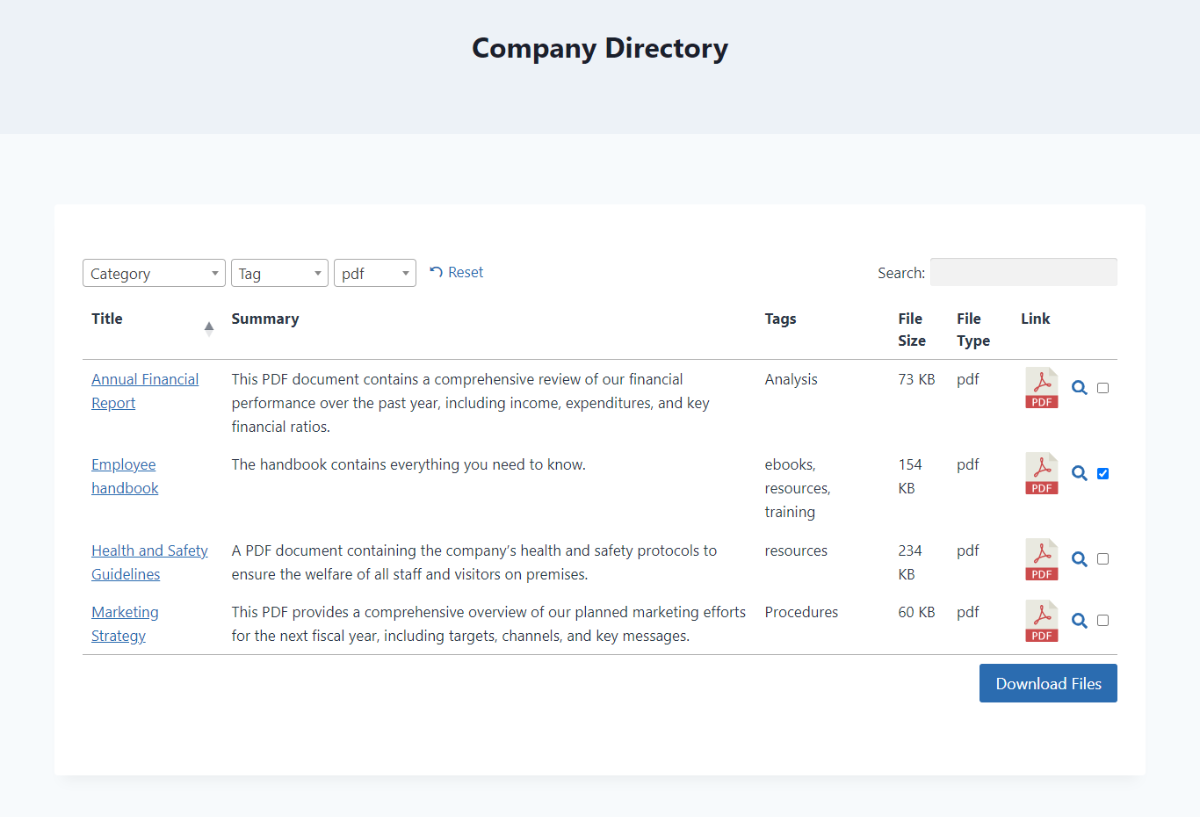
Шорткоды обладают гибкостью и позволяют создавать несколько библиотек PDF. Существует ряд атрибутов, которые вы можете добавить для добавления различных типов контента:
[doc_library content="title,excerpt,doc_tags" doc_category="news"]Вы можете встроить их практически в любое место вашего сайта, например в боковую панель, нижний колонтитул или на существующую страницу. Существует также множество других вариантов настройки с использованием шорткодов. Как только вы закончите работу со страницей, сохраните изменения, а затем проверьте PDF-библиотеку WordPress на передней панели!
Document Library Pro: лучший способ создать PDF-библиотеку WordPress!
Медиатека WordPress позволяет загружать PDF-файлы, но если вам нужно больше функциональности, вы не найдете необходимого удобства использования. Несмотря на то, что существуют другие плагины библиотеки PDF, Document Library Pro предлагает уникальное сочетание функциональности, удобства использования, ценности и поддержки клиентов. Это отличный способ управлять, отображать и систематизировать PDF-документы для вашего сайта WordPress.
Подойдет ли PDF-библиотека WordPress для вашего сайта и сможет ли Document Library Pro воплотить ее в жизнь? Мы хотели бы услышать ваши мысли в разделе комментариев ниже!
