Как остановить спам в контактных формах на WordPress в 2021 году
Опубликовано: 2021-01-08Вы хотите навсегда остановить спам в контактных формах?
WPForms позволяет очень легко предотвратить попадание спама в ваш почтовый ящик. Это поможет повысить безопасность и привлечь больше потенциальных клиентов с вашего веб-сайта.
В этой статье мы покажем вам все инструменты защиты от спама в WPForms, чтобы вы могли быстро навсегда остановить спам в контактных формах.
Почему боты отправляют спам-формы?
Поскольку боты автоматизированы, они сканируют веб-сайты, пытаясь найти способы отправки сообщений через контактные формы WordPress.
Некоторые боты ищут способы использовать ваш сайт или список рассылки через форму. Возможно, они пытаются захватить ваш сервер, чтобы распространять вредоносное ПО или рассылать еще больше спама.
Вот почему вам нужен плагин контактной формы, который поможет вам остановить рассылку спама, особенно если у вас сайт для малого бизнеса. Это не только избавит вас от хлопот, связанных с отправкой контактных форм для рассылки спама, но и снизит риск получения фишинговых писем для вас (или ваших клиентов).
Чтобы эффективно бороться со спамом в контактных формах, вам необходимо использовать WPForms.
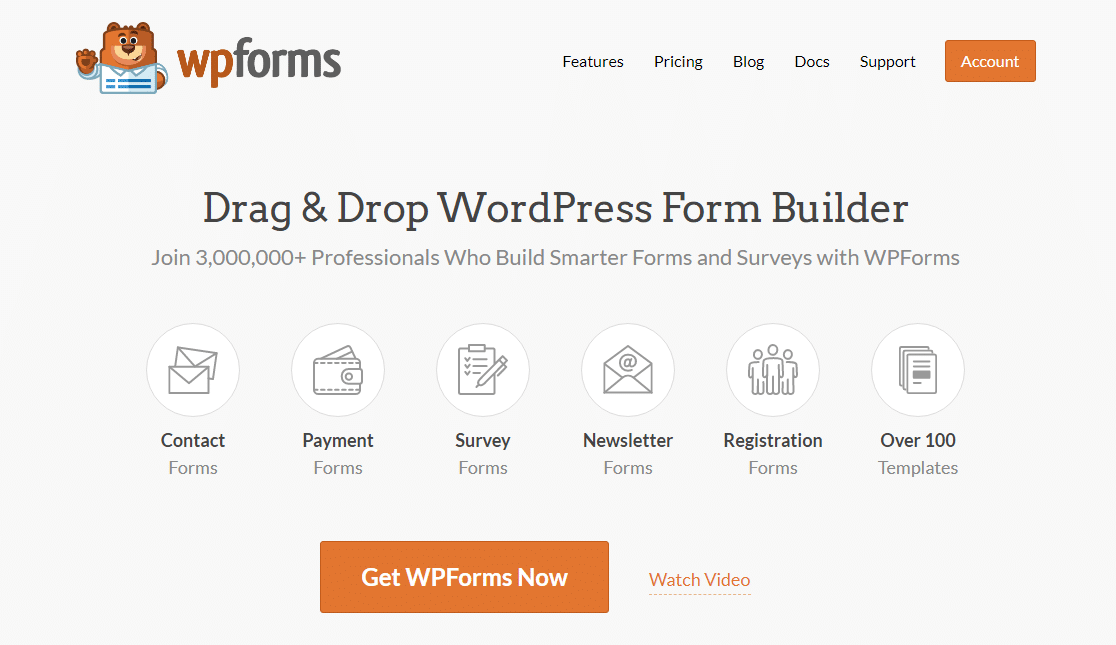
WPForms - лучший плагин для создания форм для WordPress. Он имеет множество различных инструментов защиты от спама, которые значительно уменьшат или даже полностью исключат спам в контактных формах.
Более того, вам не нужно устанавливать какие-либо дополнительные плагины для защиты от спама.
Создайте свою контактную форму без спама сейчас
Как остановить спам в контактных формах
Если вы предпочитаете пропустить видео и прочитать это руководство, вот оно:
Есть несколько простых способов остановить спам в контактных формах с помощью WPForms. Вот несколько быстрых ссылок, по которым вы можете перейти к различным методам.
- Включите токен защиты от спама WPForms
- Используйте Google reCAPTCHA в своей контактной форме
- Добавьте hCaptcha в свою контактную форму
- Используйте надстройку WPForms Custom CAPTCHA
- Блокировать или разрешать определенные адреса электронной почты в ваших формах
- Блокировать слова или названия компаний в отправленных формах
Если вы новичок в WPForms, вам нужно установить и активировать плагин WPForms и создать простую контактную форму. С WPForms это занимает менее 5 минут.
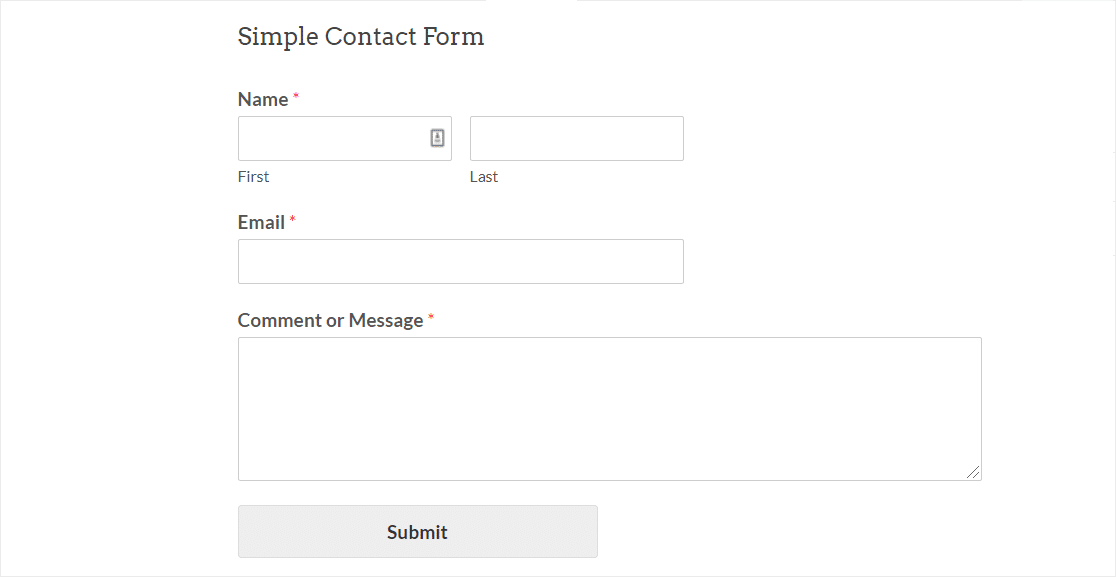
Теперь вы готовы настроить свой любимый инструмент защиты от спама.
Во-первых, давайте рассмотрим самый простой и быстрый способ защиты от спама.
Метод 1. Включите токен защиты от спама WPForms
Если вам нужен сверхлегкий метод предотвращения спама, токен защиты от спама WPForms станет для вас идеальным решением для защиты от спама.
Токен защиты от спама хорош, потому что пользователю не нужно ничего делать, чтобы пройти проверку на спам.
За кулисами мы добавляем секретный токен, уникальный для каждой заявки. Спам-боты не могут обнаружить токен. А без этого они застревают и не могут отправить форму.
Токен защиты от спама WPForms автоматически включается в каждой новой форме, которую вы создаете. В старых формах вы все еще можете использовать старое поле спама приманки WPForms. Вы захотите включить новую настройку токена вручную, чтобы обновить защиту от спама.
Как добавить токен защиты от спама в ваши формы
Чтобы включить токен защиты от спама, сначала отредактируйте форму, чтобы открыть ее в конструкторе форм.
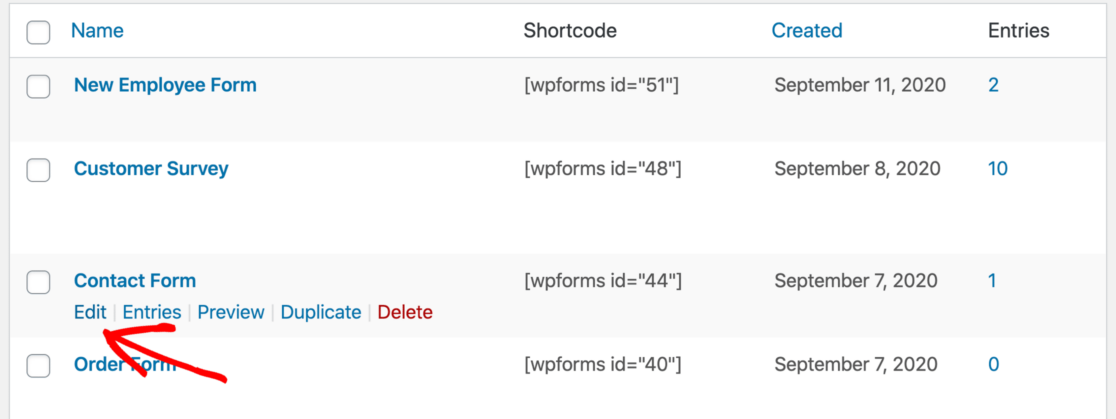
Когда в вашем браузере откроется конструктор форм, перейдите в Настройки »Общие .
Справа прокрутите вниз до самого низа. Затем установите флажок Включить защиту от спама .
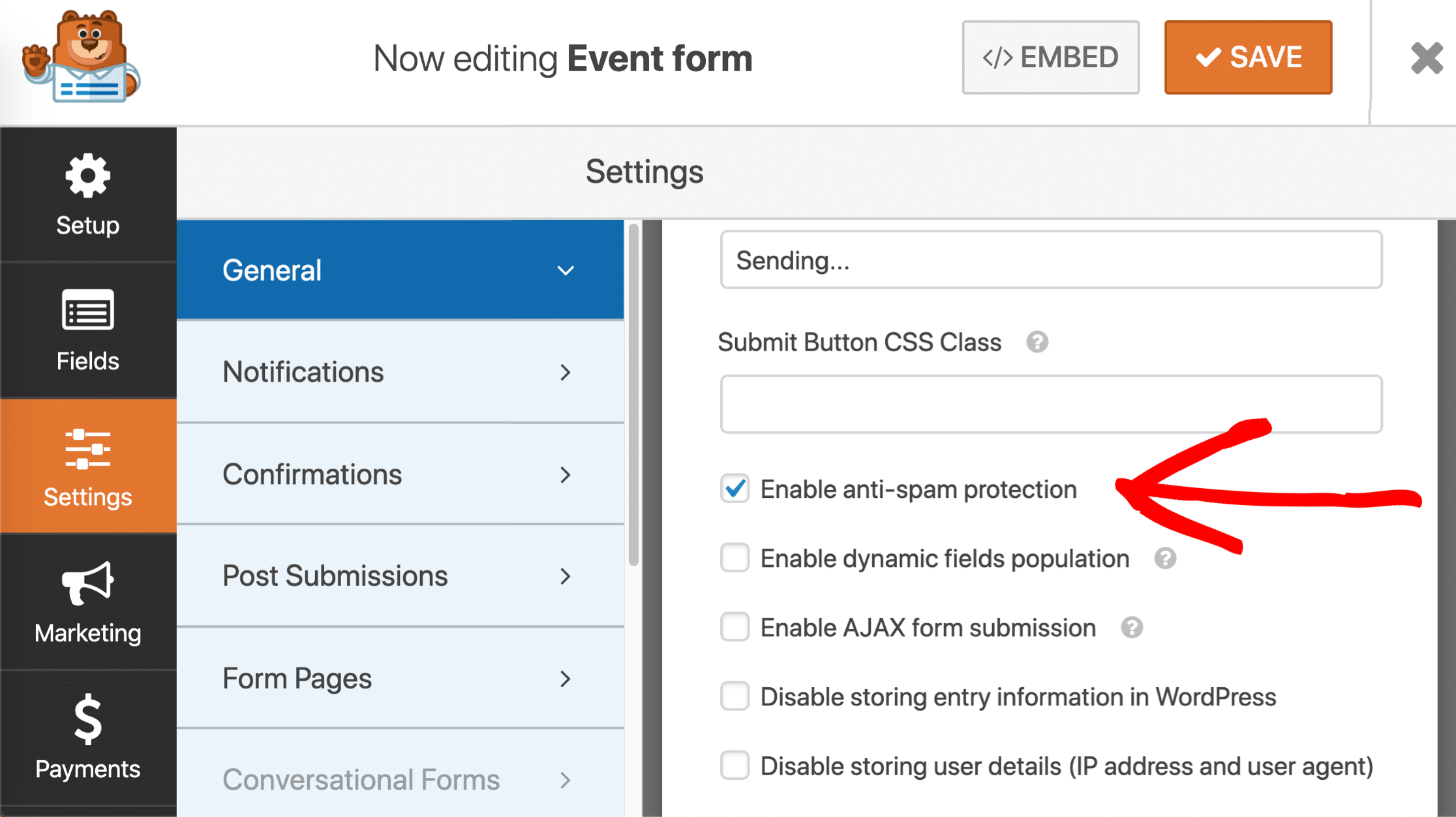
Видите ли вы в настройках старую опцию предотвращения спама приманки? Вы захотите проверить новую опцию Включить защиту от спама рядом с ним.
Вы можете оставить поле приманки отмеченным или отменить его выбор, если хотите. В любом случае старая приманка не повлияет на работу нового токена формы.
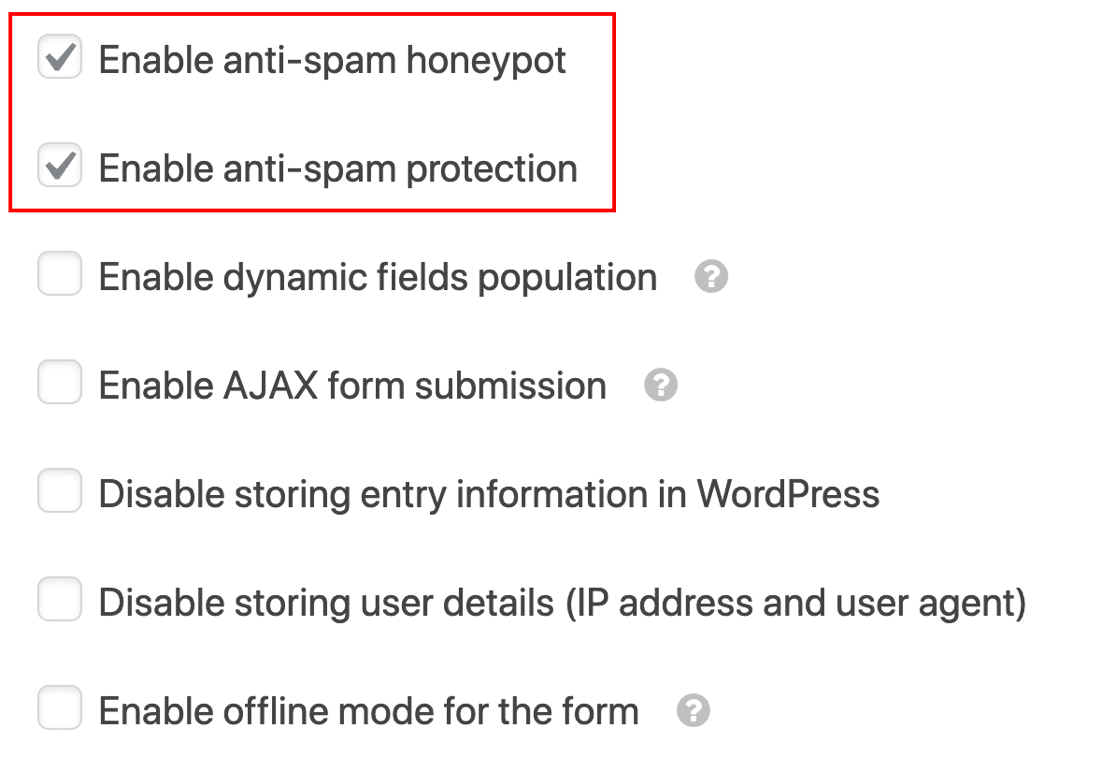
Сохраните форму, и все готово! Ваша контактная форма WordPress теперь защищена от спам-ботов, что не доставляет неудобств реальным посетителям.
Что означает «токен формы недействителен»?
Для работы токена защиты от спама WPForms требуется JavaScript. Если вы видите сообщение «Токен формы недействителен», это может означать, что на вашем сайте есть ошибка JavaScript.
Чтобы исправить это, вы захотите исключить скрипты WPForms из кеширования. Это помогает предотвратить проблемы с токеном формы. Вы также можете изменить время кеширования вашего токена формы.
Вы хотите сделать свою форму полностью защищенной от спама? Использование функции « Включить защиту от спама » совершенно безопасно. вариант вместе с другими методами и плагинами защиты от спама.
Давайте теперь посмотрим, как добавить Google reCAPTCHA.
Метод 2: используйте Google reCAPTCHA в своей контактной форме
ReCAPTCHA от Google, вероятно, самая известная служба CAPTCHA. Он автоматически обнаруживает посетителей-людей, которые используют головоломки или определяют их поведение, пока они находятся на вашем сайте.
При проверке того, что человек отправляет форму, все автоматические попытки спама блокируются. Дополнительная безопасность reCAPTCHA может также заставить пользователей почувствовать, что форма безопасна, и помочь уменьшить количество отказов от формы.
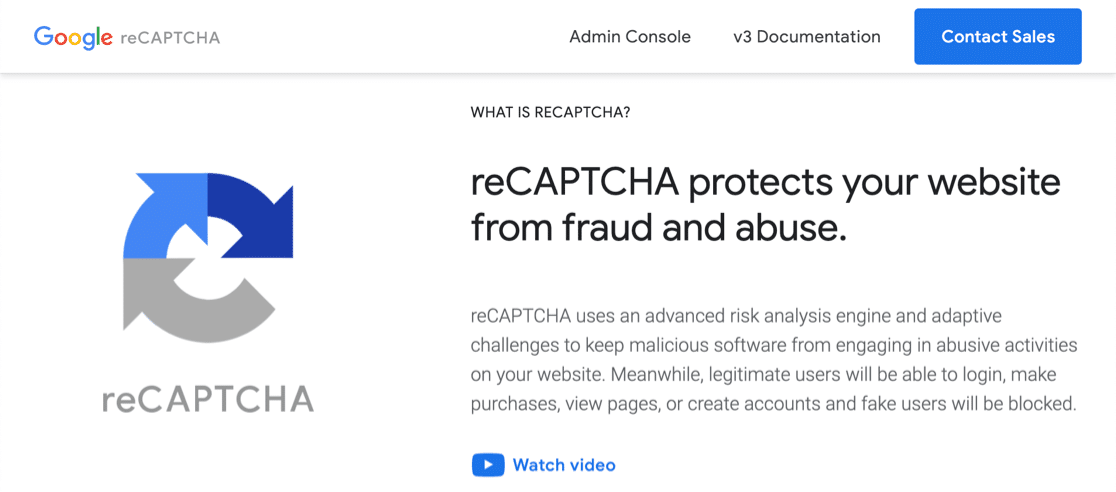
Существует 3 версии Google reCAPTCHA, и вы можете использовать любую из них в WPForms.
Вот краткое изложение различий между ними:
- Флажок reCAPTCHA v2 позволяет посетителям навести указатель мыши на флажок, чтобы отправить форму. Это называется «вызов», и обычно он отображается со словами «Я не робот» рядом с ним.
- Невидимая reCAPTCHA v2 не показывает флажок. Вместо этого служба reCAPTCHA обнаруживает активность пользователя, чтобы решить, является ли посетитель человеком. Это отличный способ предотвратить спам, не показывая каждый раз вызов.
- reCAPTCHA v3 - это расширенная CAPTCHA, которая использует JavaScript для обнаружения посетителей-людей. Он идеально подходит для страниц AMP, но иногда может помешать подлинным посетителям отправлять ваши формы. Вот почему мы рекомендуем его опытным пользователям, которые готовы устранять неполадки, если у них возникнут какие-либо проблемы. Если вы сравниваете Ninja Forms с WPForms, имейте в виду, что Ninja Forms не поддерживает v3, но WPForms поддерживает.
Все эти типы reCAPTCHA бесплатны до 1 миллиона использований в месяц.
В следующем разделе руководства мы рассмотрим настройку reCAPTCHA в ваших формах.
Шаг 1. Выберите тип reCAPTCHA в WPForms
Мы собираемся начать с выбора типа Google reCAPTCHA, который вы хотите использовать в плагине WPForms.
Для начала откройте панель управления WordPress и перейдите в WPForms »Настройки .

Затем посмотрите на вкладки вверху. Щелкните вкладку CAPTCHA .

Вы увидите варианты CAPTCHA на этой странице.
Щелкните значок reCAPTCHA в центре страницы.
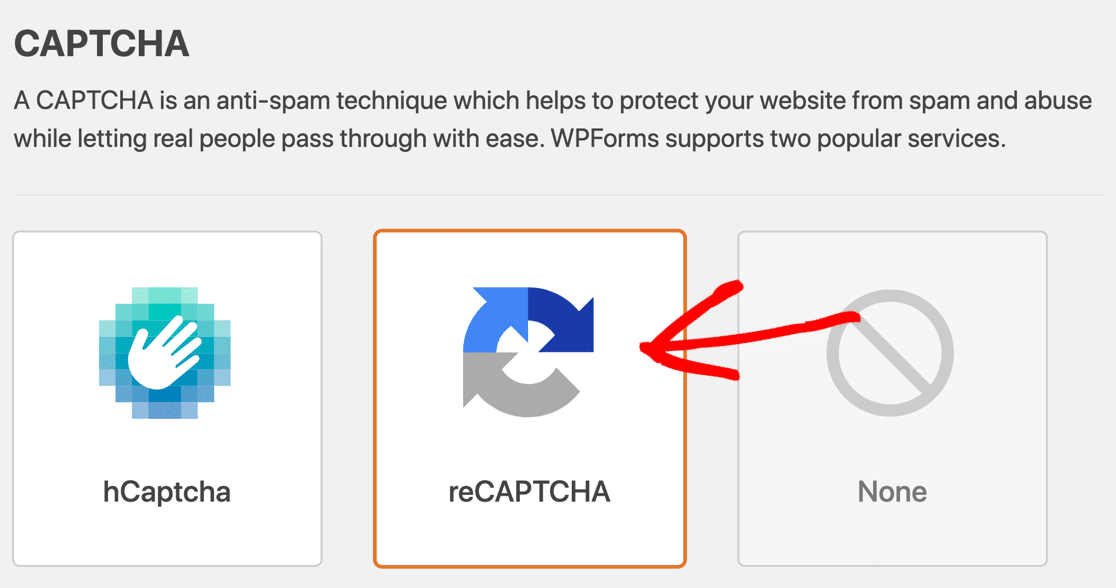
Теперь вам нужно прокрутить еще немного вниз, пока не увидите настройки reCAPTCHA. Эти настройки одинаковы для всех форм, которые вы создаете на своем сайте.
Во-первых, вы увидите 3 разных типа reCAPTCHA, о которых мы уже говорили:
- Флажок reCAPTCHA v2
- Невидимая reCAPTCHA v2
- reCAPTCHA v3
Выберите метод reCAPTCHA, который вы хотите использовать, с помощью переключателей.

Перейдем на сайт reCAPTCHA и настроим ключи.
Шаг 2. Настройте Google reCAPTCHA
Далее мы собираемся переключиться на сайт reCAPTCHA, чтобы добавить туда ваш сайт.
Для начала посетите сайт Google reCAPTCHA. Вы захотите открыть эту ссылку в новой вкладке или в новом окне, чтобы вы могли легко вернуться к WPForms за несколько минут.
Когда вы окажетесь на главной странице reCAPTCHA, нажмите кнопку консоли администратора вверху.
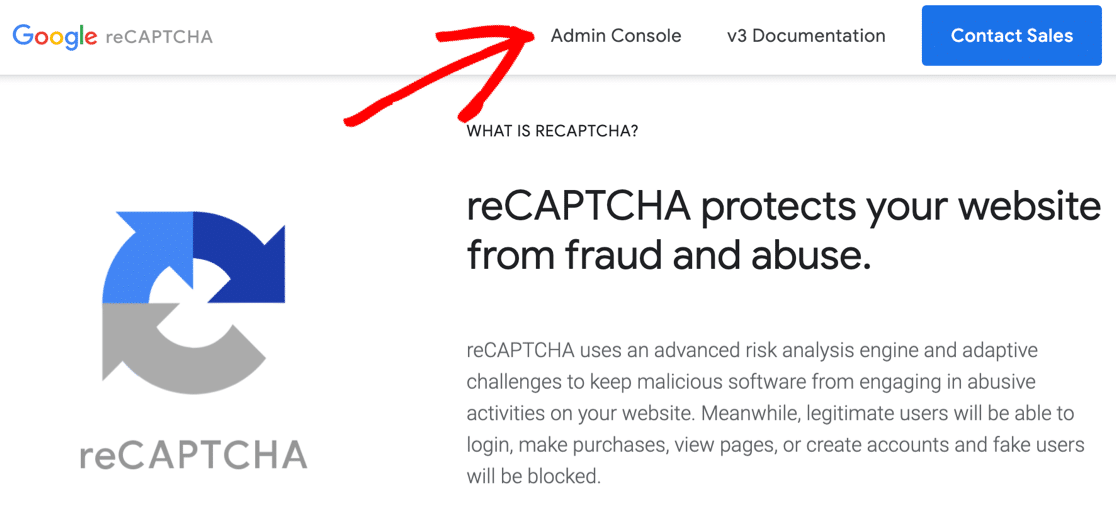
На этом этапе вам может потребоваться войти в свою учетную запись Google.
После этого вы будете перенаправлены на страницу, где сможете зарегистрировать свой сайт для reCAPTCHA.
Для начала введите название вашего сайта в поле ярлыка. Это для вашего личного использования, поэтому вы можете ввести имя или полное доменное имя - как вам удобнее. Этикетка здесь поможет вам позже идентифицировать ключи.
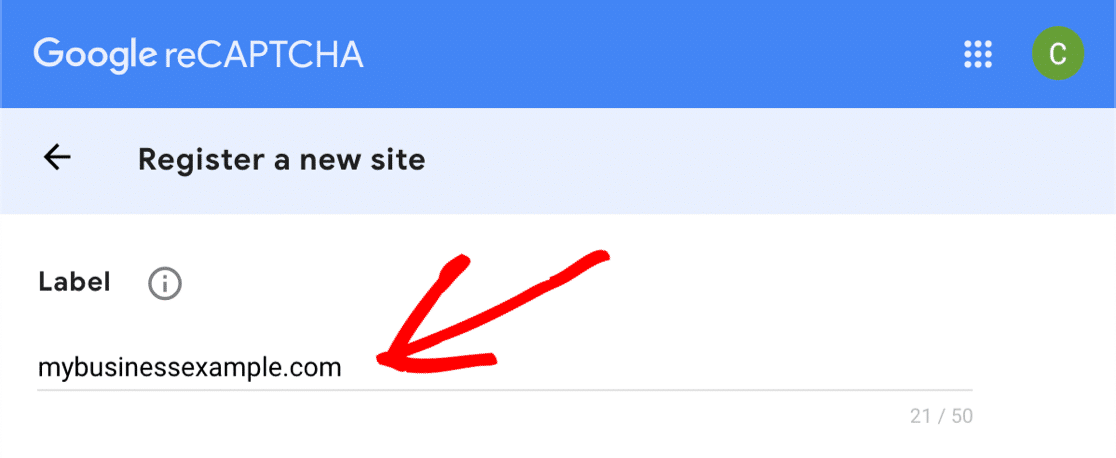
Затем выберите тип reCAPTCHA, который вы хотите добавить на свой сайт.
Если вы хотите использовать reCAPTCHA v3, вам просто нужно щелкнуть здесь верхний переключатель.
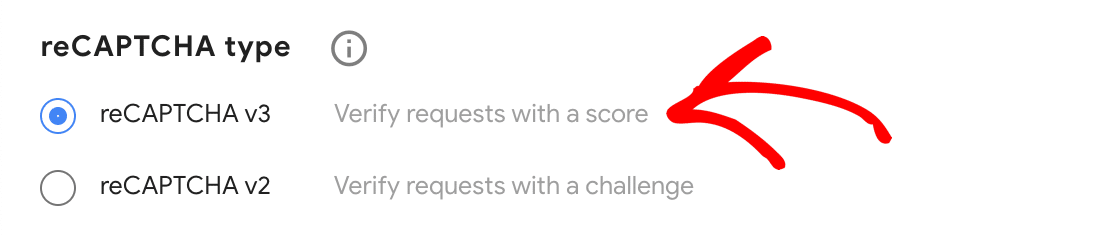
Если вы решили, что хотите использовать reCAPTCHA v2, сначала выберите этот переключатель. Затем установите флажок «Я не робот» или невидимую reCAPTCHA.
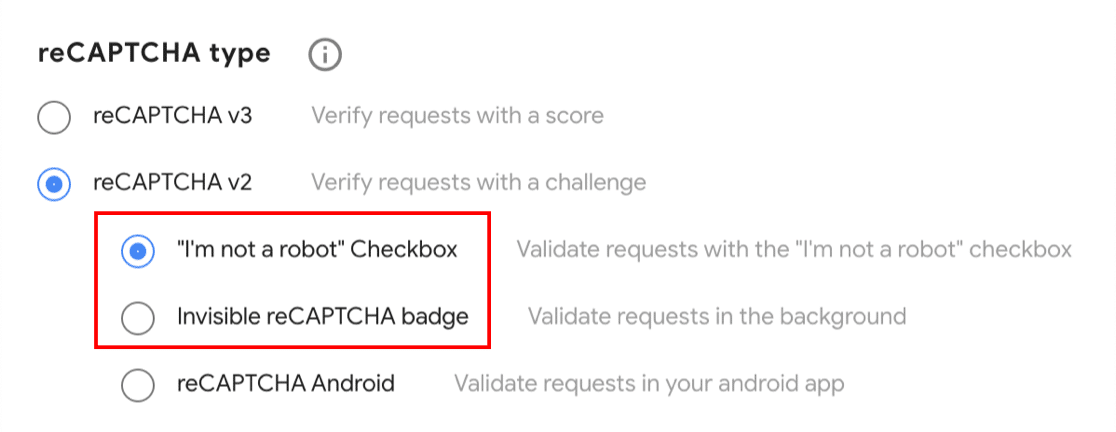
В этом примере мы будем использовать метод Checkbox, чтобы показать вам, как работают настройки формы. Если вы выберете другой тип reCAPTCHA, некоторые снимки экрана с этого момента могут выглядеть немного иначе.
После выбора reCAPTCHA вам необходимо добавить домен своего веб-сайта. На этот раз вам нужно будет ввести полное доменное имя без ведущего https://

Продолжайте и установите флажок « Принять», если хотите продолжить. Вы также можете получать оповещения о вашей reCAPTCHA, установив второй флажок.
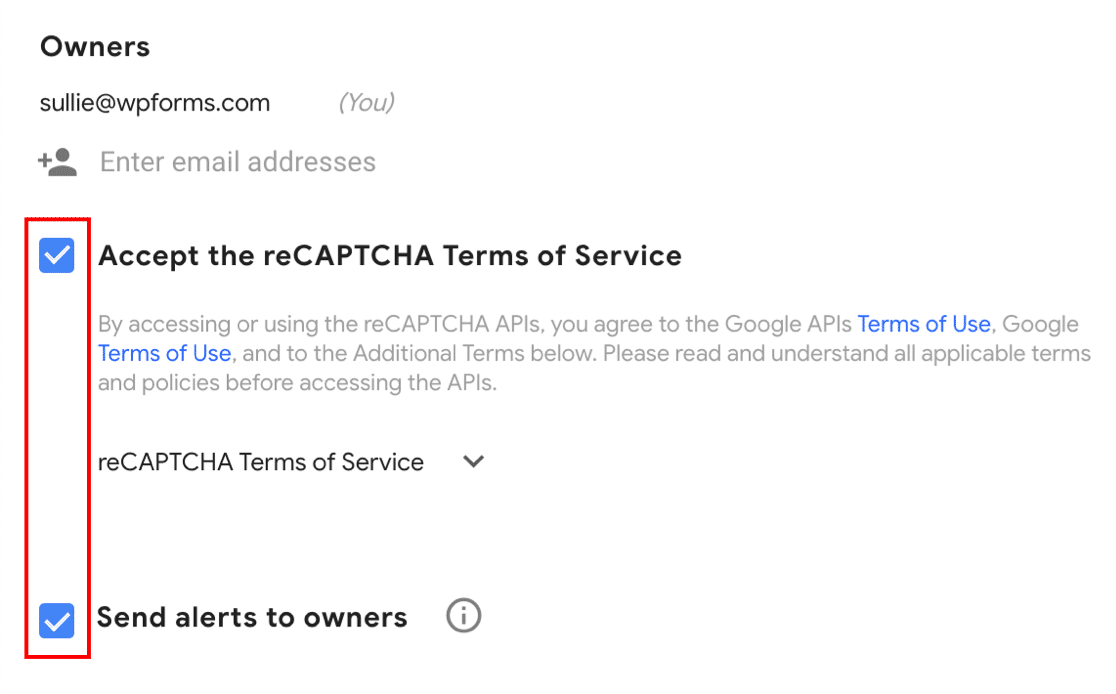
Нажмите « Отправить», чтобы сохранить свой прогресс.
Шаг 3. Получите ключи reCAPTCHA
Прежде чем мы продолжим и скопируем ваши ключи reCAPTCHA, нужно запомнить одну очень важную вещь.
Каждый из этих методов reCAPTCHA использует разные типы ключей. Итак, если вы начинаете использовать определенный тип Google reCAPTCHA, а затем решаете переключиться на другой тип, вам нужно будет сгенерировать новые ключи для соответствия.
Начнем с последнего шага. Вы должны увидеть уведомление о том, что ваш сайт зарегистрирован в reCAPTCHA. Внизу вы увидите ключ сайта и секретный ключ для своего сайта.
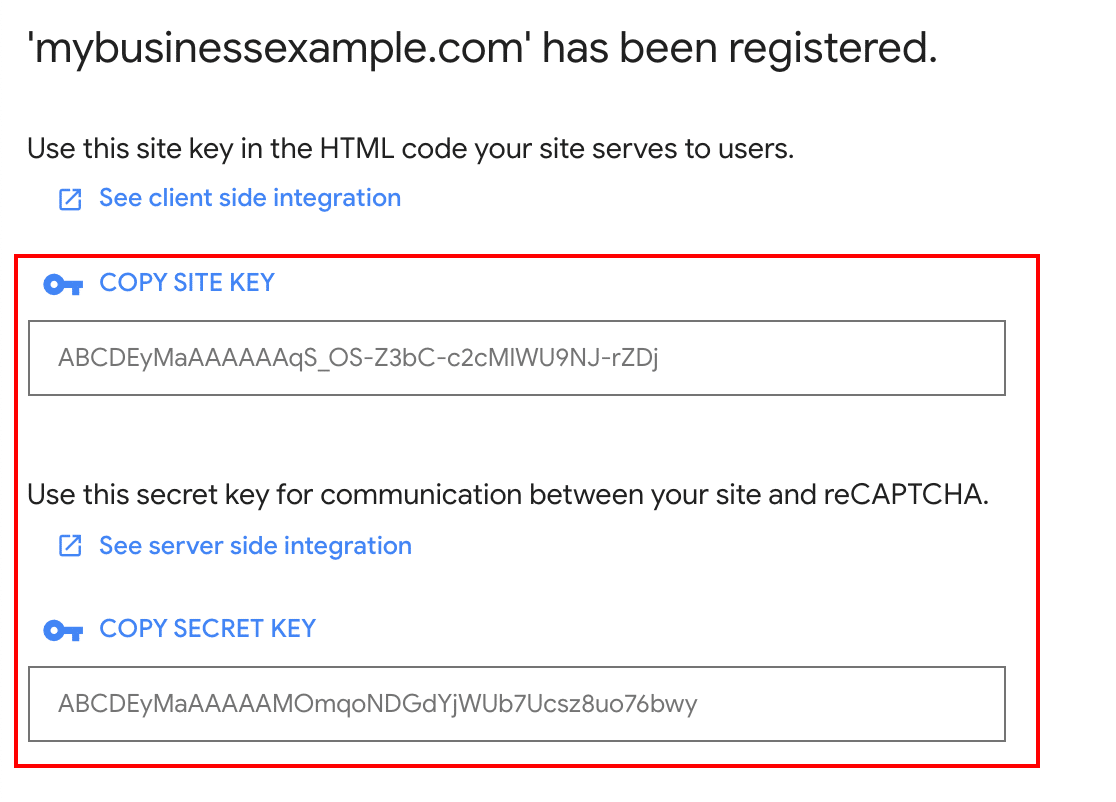
Вернитесь на страницу WPForms »Настройки, которую мы просматривали на последнем шаге. Вы можете вставить свой сайт и секретные ключи в настройках reCAPTCHA.
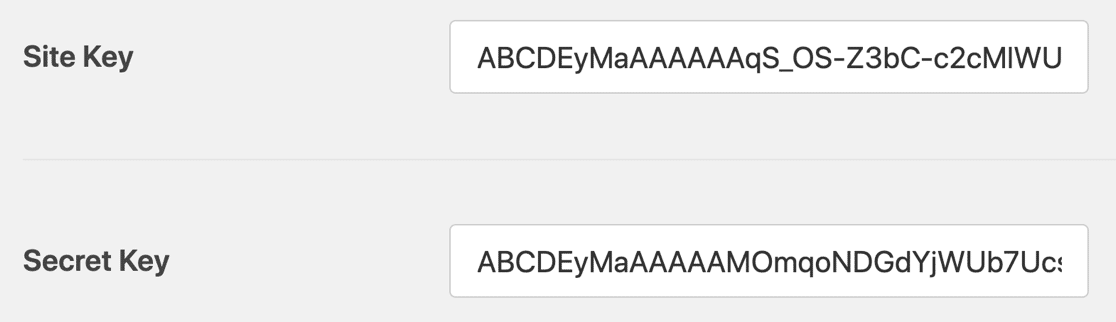
В заключение, в WPForms есть еще несколько настроек. Давайте быстро посмотрим, что они означают:
- Сообщение об ошибке - это поле позволяет настроить сообщение, которое появляется, если reCAPTCHA останавливает отправку формы.
- Режим без конфликтов. Иногда другие плагины также могут попытаться загрузить код reCAPTCHA. В этом случае вы можете увидеть сообщение типа «Это поле обязательно», даже если все обязательные поля заполнены. Чтобы избежать этой проблемы, вы должны деактивировать reCAPTCHA во всех других ваших плагинах. Но если проблема не исчезнет, вы можете установить флажок « Режим без конфликтов», чтобы принудительно отключить другие reCAPTCHA.
Все готово? Нажмите кнопку « Сохранить настройки» , чтобы сохранить изменения.
Теперь вы готовы добавить reCAPTCHA в свою контактную форму, чтобы остановить спам.
Шаг 4: Добавьте reCAPTCHA в вашу форму
Теперь нам нужно вернуться к построителю форм, чтобы мы могли включить reCAPTCHA в вашей форме.
Сначала откройте форму в конструкторе форм.

Посмотрите на Стандартные поля слева и нажмите на поле reCAPTCHA.
Если вам интересно, как это работает, вам не нужно перетаскивать reCAPTCHA в форму. Вы можете просто щелкнуть по полю один раз, чтобы активировать reCAPTCHA.
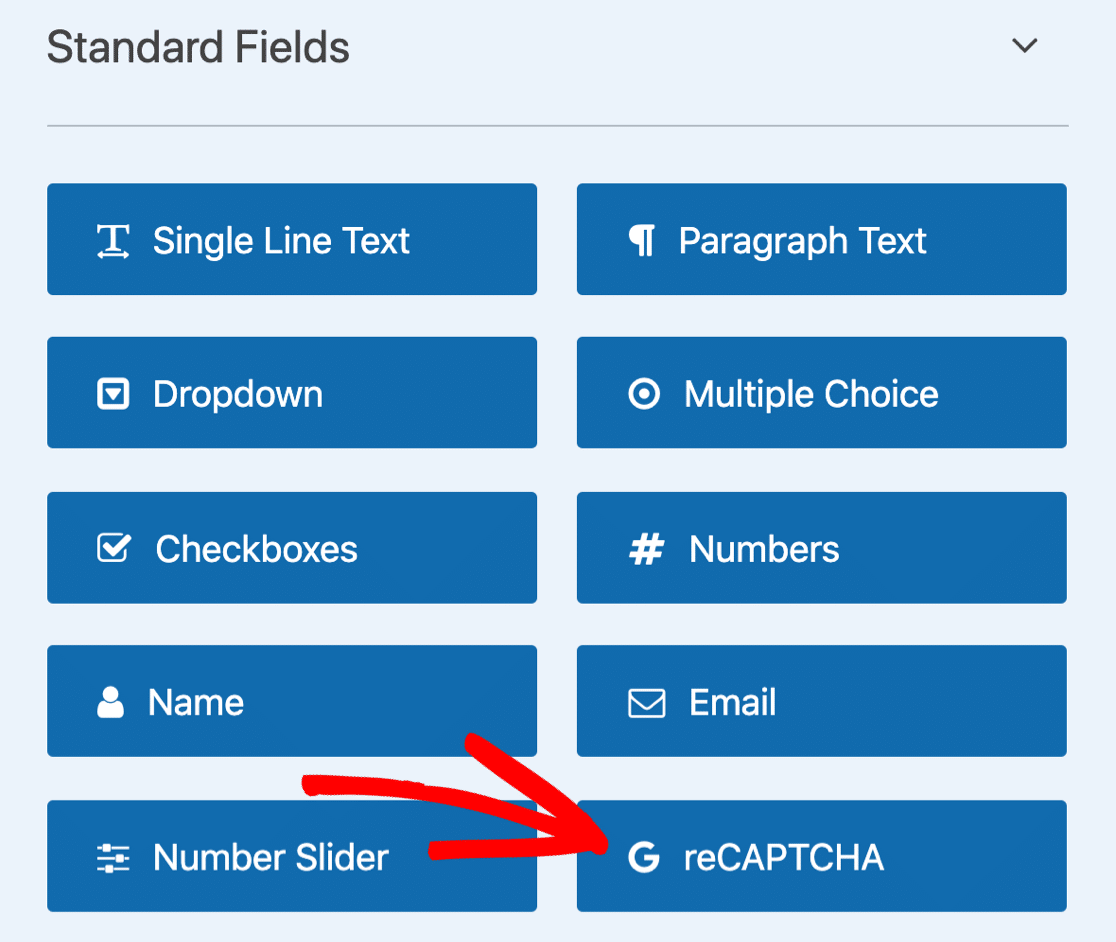
Появится сообщение, подтверждающее, что в вашей форме включена reCAPTCHA. Щелкните ОК .
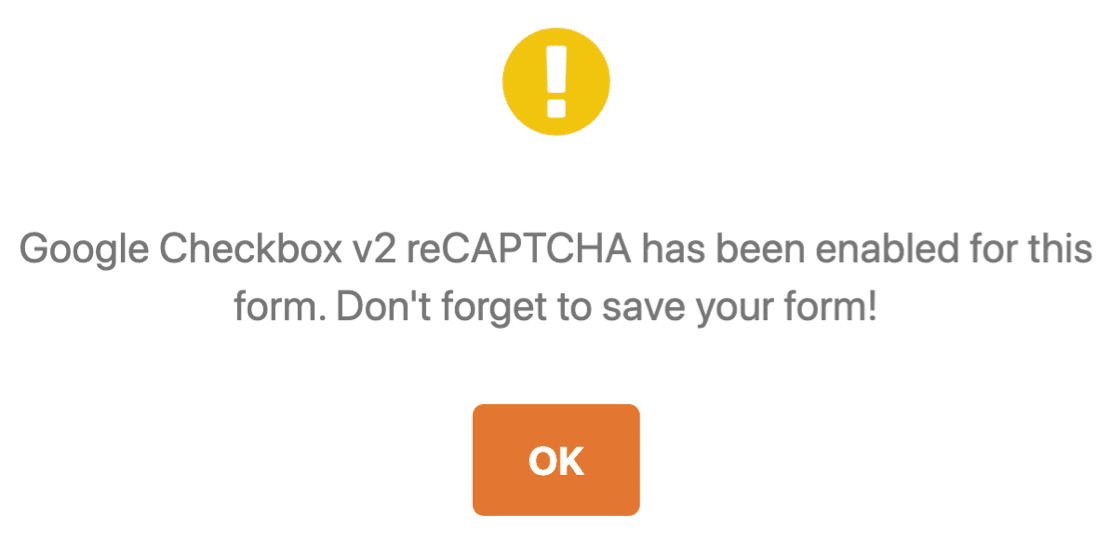
Большой! Вы увидите значок reCAPTCHA в конструкторе форм, чтобы показать, что reCAPTCHA активна в этой форме.
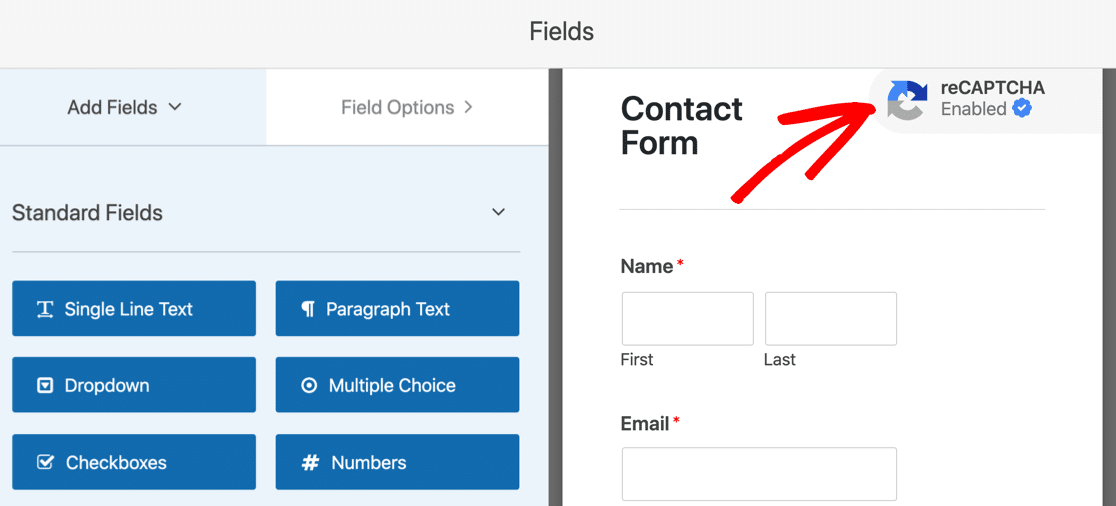
Этот значок не будет отображаться в вашей готовой форме, когда вы ее опубликуете. Не забудьте сохранить форму сейчас.
Вот и все! Теперь вы знаете, как добавить Google reCAPTCHA v2 или v3, чтобы остановить спам в контактных формах. Если вы когда-нибудь захотите отключить reCAPTCHA в своей форме, просто отредактируйте форму и снова щелкните поле reCAPTCHA, чтобы отключить его.
Далее мы покажем вам, как использовать hCaptcha. Это отличная альтернатива reCAPTCHA, если вы ищете другой способ показать проблему.
Метод 3: добавьте hCaptcha в контактную форму
С WPForms вы можете легко использовать hCaptcha, чтобы остановить спам в контактных формах.
Служба hCaptcha - отличный способ остановить спам-ботов, показав вашим посетителям проблему. Если задача не завершена, форма не будет отправлена, и спам-бот застрянет.
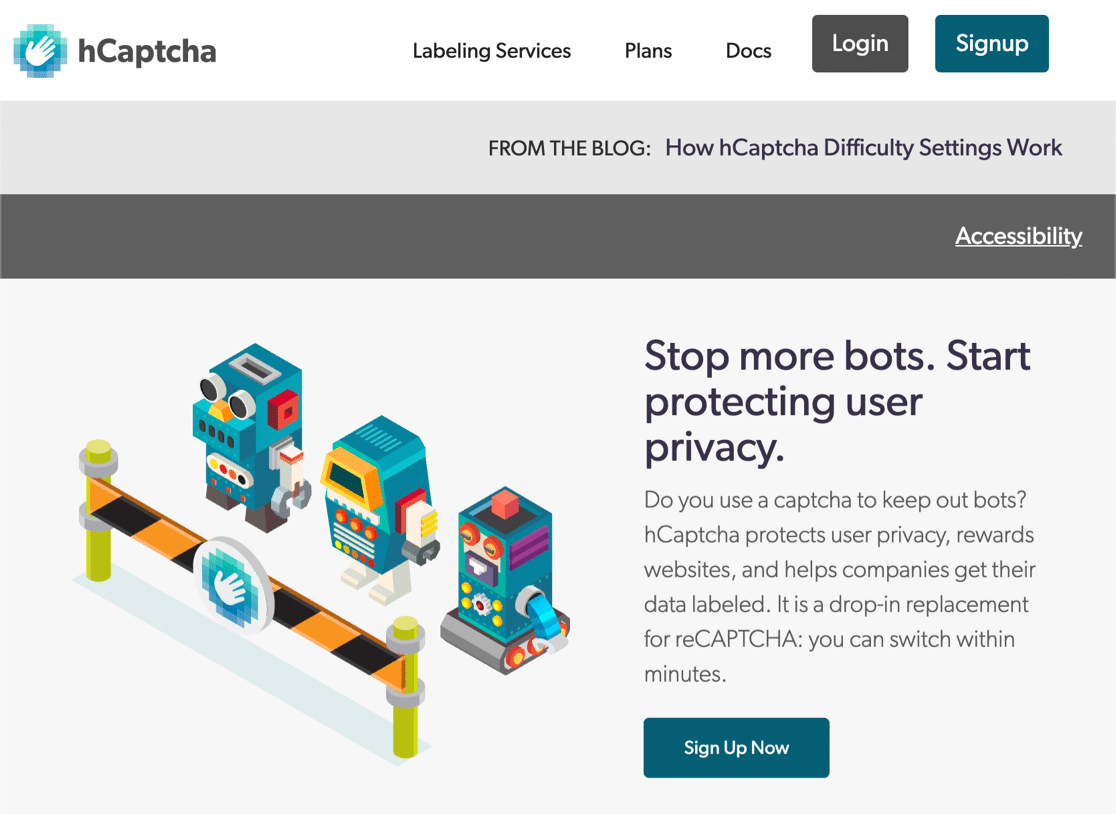
Хотите знать разницу между Google reCAPTCHA и hCaptcha? Есть 3 основные причины, по которым hCaptcha может хорошо подходить для вашего сайта:
- Повысьте конфиденциальность вашего веб-сайта - некоторые владельцы сайтов используют hCaptcha из-за проблем с конфиденциальностью, связанных с reCAPTCHA. Если вы беспокоитесь, что Google может перенаправить рекламу вашим посетителям, hCaptcha будет лучшим выбором для вас, потому что он собирает меньше данных о них.
- Получайте деньги за CAPTCHA - когда ваши посетители решают задачи в ваших формах, hCaptcha каждый раз будет выплачивать вам небольшое вознаграждение. Это может быть полезно, если у вас загруженный сайт с большим количеством отправленных форм.
- Поддержка благотворительных организаций - при желании вы можете автоматически жертвовать доходы со своей учетной записи hCaptcha на благотворительность.
Как и reCAPTCHA, hCaptcha бесплатна для базового использования. Основным недостатком бесплатной версии является отсутствие невидимой CAPTCHA. Но есть простой режим, который вы можете использовать, если хотите минимизировать количество CAPTCHA, которые видят ваши посетители.
Использовать hCaptcha в WPForms очень просто. Шаги очень похожи на настройки Google reCAPTCHA, которые мы вам уже показали.
Давайте погрузимся и настроим его.
Шаг 1. Настройте hCaptcha в WPForms
Вы установили плагин WPForms и создали простую контактную форму?
Большой! Вы готовы добавить hCaptcha.
Мы начнем с вашей панели управления WordPress. Слева перейдите в WPForms »Настройки .

На вкладках вверху нажмите CAPTCHA .

Теперь щелкните значок hCaptcha.
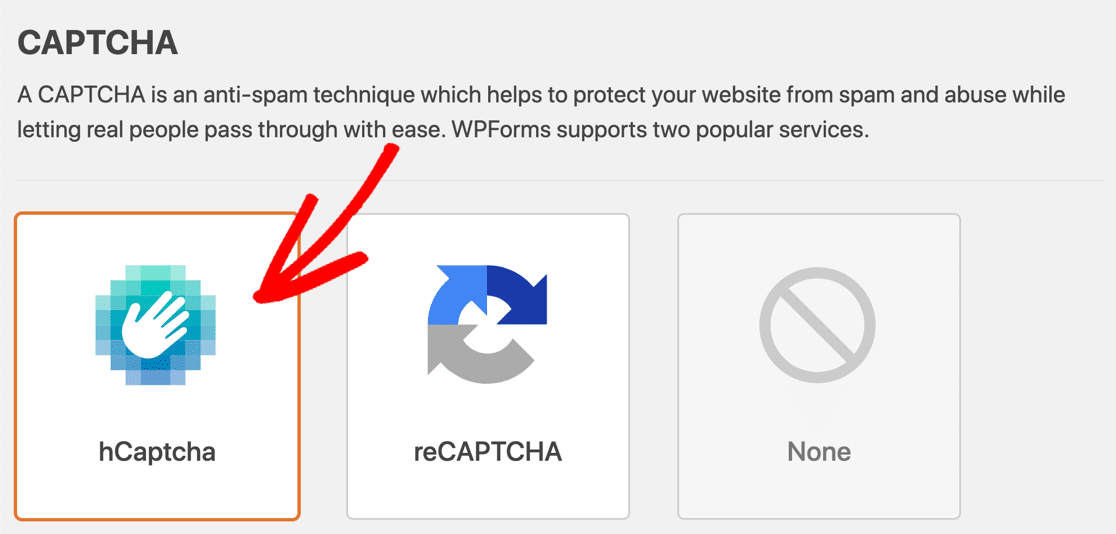
Вы увидите настройки для hCaptcha, отображаемые внизу. Давайте продолжим и настроим ваши ключи на следующем шаге.
Шаг 2. Создайте ключи hCaptcha
На этом этапе мы собираемся подписаться на hCaptcha и получить ключи вашего сайта. Держите WPForms открытым на другой вкладке, чтобы мы могли легко вернуться к нему через минуту.
Начните с открытия сайта hCaptcha в новой вкладке. Затем нажмите кнопку « Зарегистрироваться» вверху.

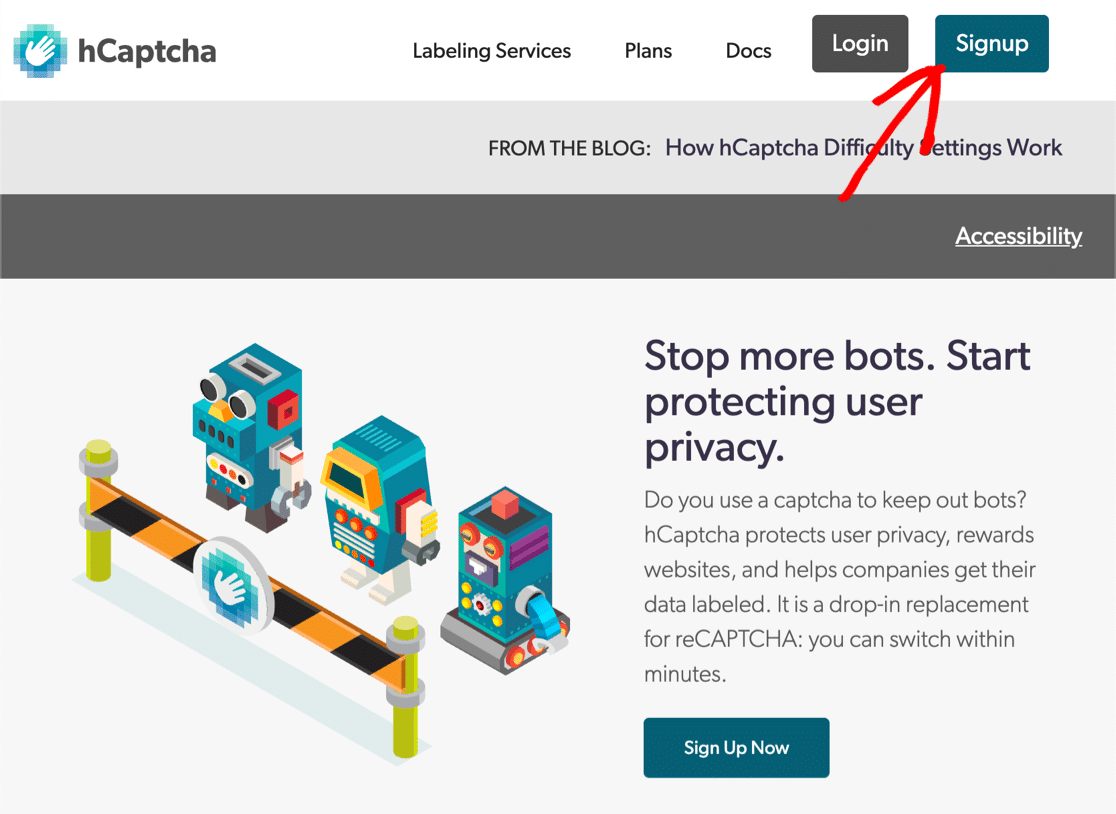
Чтобы выбрать бесплатный план, нажмите кнопку под надписью «Добавить hCaptcha к своей службе (бесплатно)» .
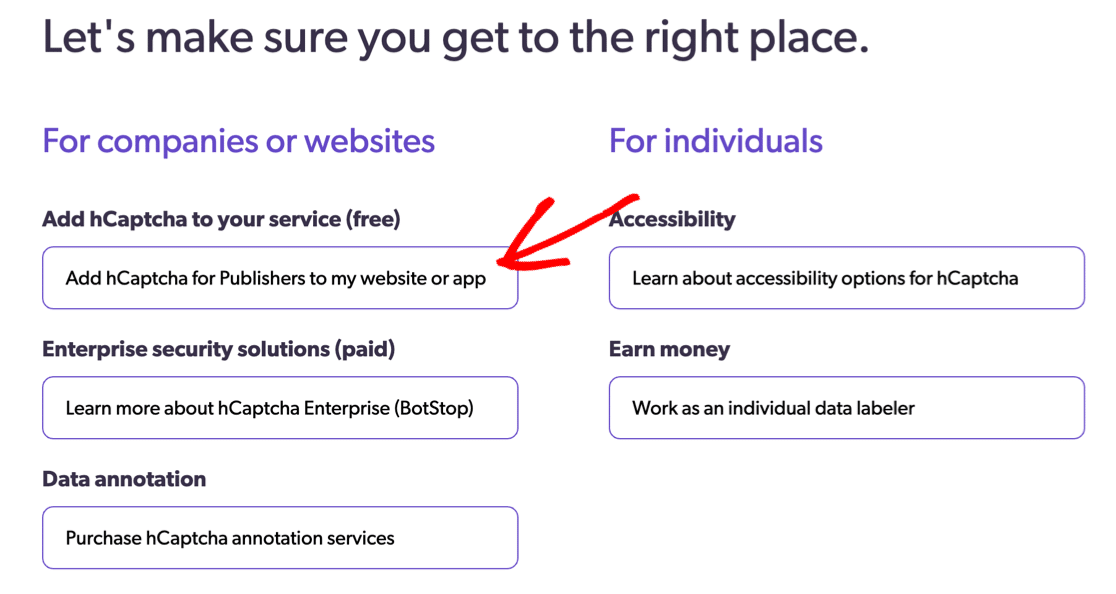
Настройте свой логин и войдите сейчас. Затем в правом верхнем углу нажмите кнопку « Новый сайт» .
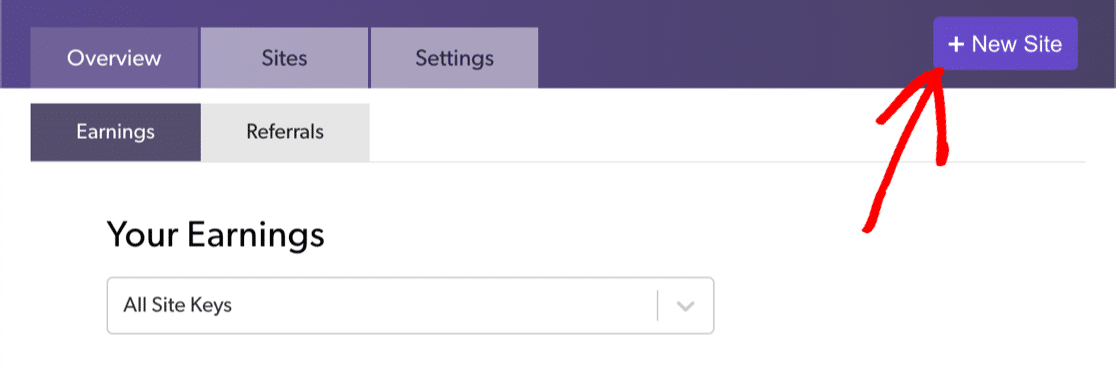
Начните с ввода названия вашего сайта вверху. После ввода имени вам нужно будет нажать клавишу ввода, чтобы сохранить имя, прежде чем вы сможете продолжить. Вы можете щелкнуть значок карандаша, чтобы внести изменения.
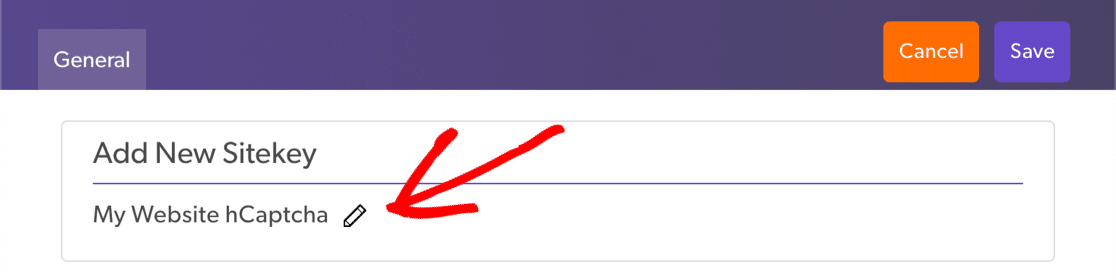
В следующем поле введите домен своего сайта и нажмите Добавить новый домен .
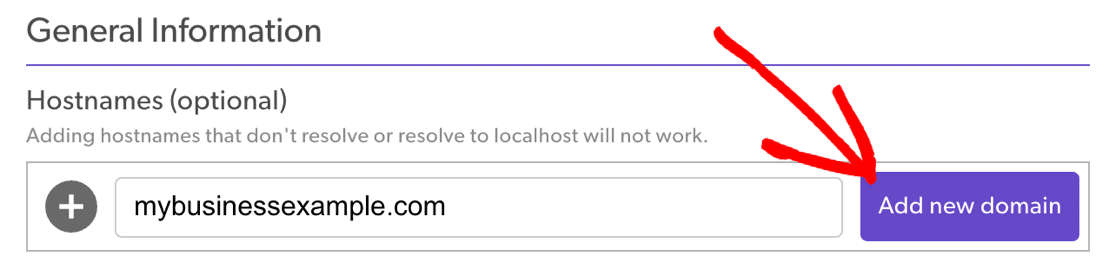
Ползунок внизу позволяет выбрать сложность CAPTCHA. Вот некоторая информация, которая поможет вам решить, что здесь выбрать:
- В простом режиме выполняется попытка проверки пользователя без отображения запроса. И если отображается проблема, это будет самый простой тип, на решение которого уйдет несколько секунд. Это настолько близко к «невидимой» CAPTCHA, насколько это возможно с hCaptcha.
- Умеренный похож на Легкий, но немного менее мягкий при обнаружении активности. Ваши посетители, вероятно, увидят больше проблем с этой настройкой, но она немного безопаснее.
- Сложное почти всегда означает вызов. Задача также займет немного больше времени, чем при настройке Easy или Moderate.
- Always On заставит каждого посетителя решить «сложную» CAPTCHA перед отправкой формы, чтобы предотвратить спам в контактной форме. Это может повлиять на взаимодействие с пользователем, но это наиболее безопасный метод.
Если вы не уверены, что выбрать, мы рекомендуем начать с настройки Easy или Moderate. Это помогает упростить решение вашей CAPTCHA, при этом обеспечивая защиту от ботов.
Если вы обнаружите, что все еще получаете спам, вы можете вернуться и увеличить сложность.
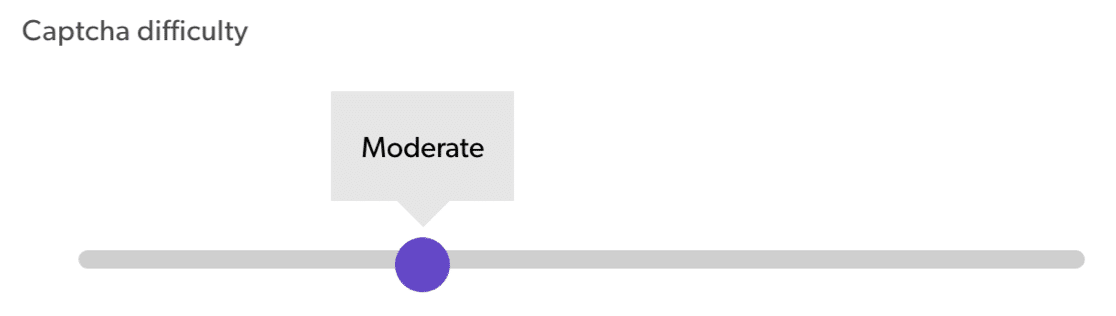
В следующем разделе вы можете выбрать тип CAPTCHA, который увидят ваши посетители. Вы можете выбрать темы, похожие на темы вашего сайта.
Это отличный способ сделать головоломки немного проще. Вам не обязательно использовать этот раздел, если вы не хотите, поэтому просто пропустите его, ничего не подходит.
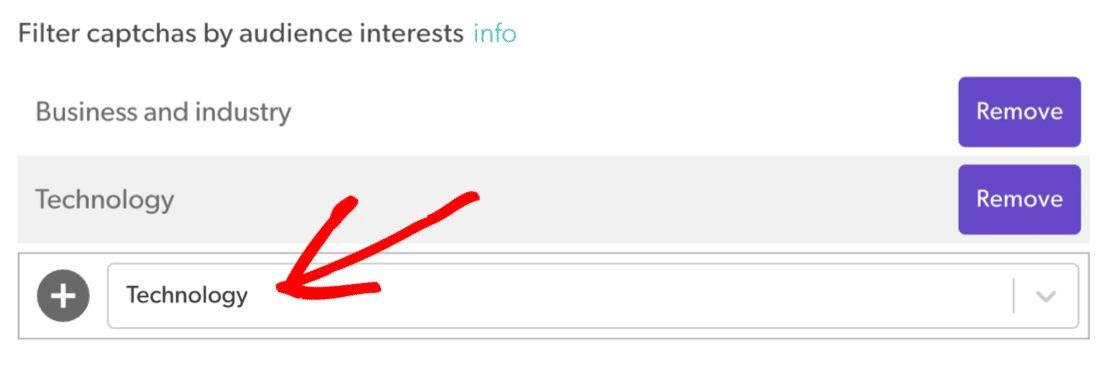
Вот и все! Теперь вам нужно прокрутить вверх до самого верха и нажать «Сохранить».
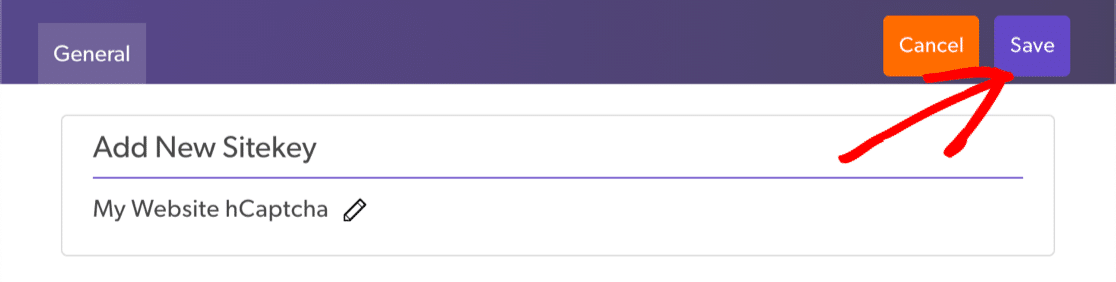
Пришло время скопировать ключи в WordPress.
Шаг 3. Получите ключи hCaptcha
Помните вкладку WPForms, которую мы держали открытой? На этом этапе мы собираемся взять ключи из hCaptcha и вставить их в WPForms.
В hCaptcha вы увидите только что добавленный сайт в разделе «Активные сайты». Справа нажмите " Настройки".
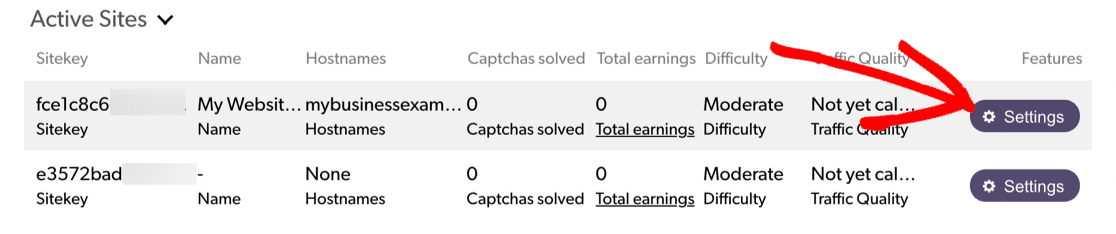
Теперь скопируйте ключ сайта и вставьте его в поле Site Key в WPForms.
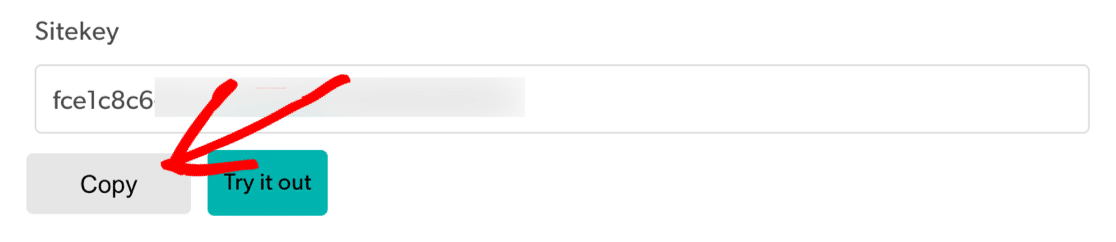
Секретный ключ находится на вкладке настроек, поэтому нам нужно покинуть этот экран.
Вернувшись в hCaptcha, нажмите «Отмена», чтобы вернуться на предыдущую страницу.
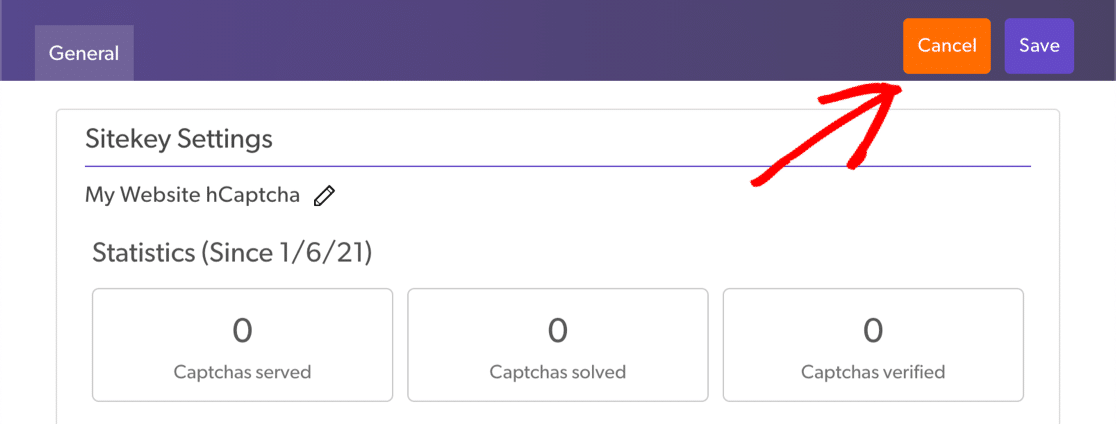
А теперь перейдите на вкладку « Настройки ».
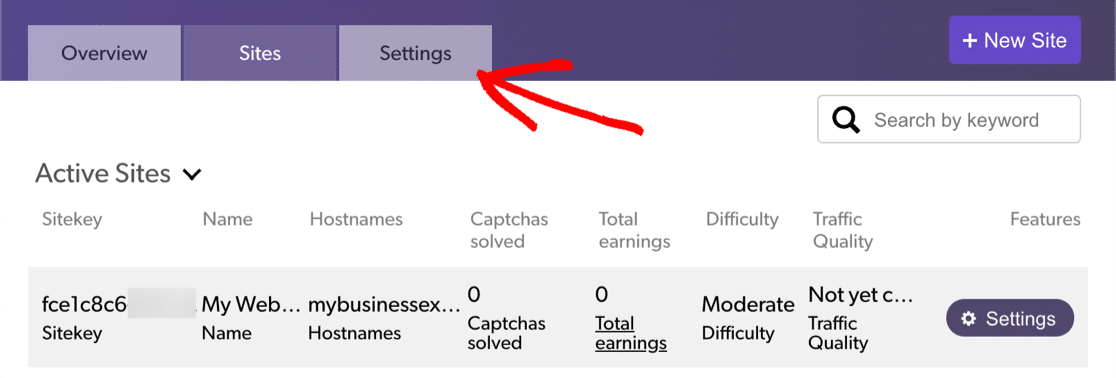
Вы увидите свой секретный ключ вверху. Скопируйте его и вставьте в WPForms.
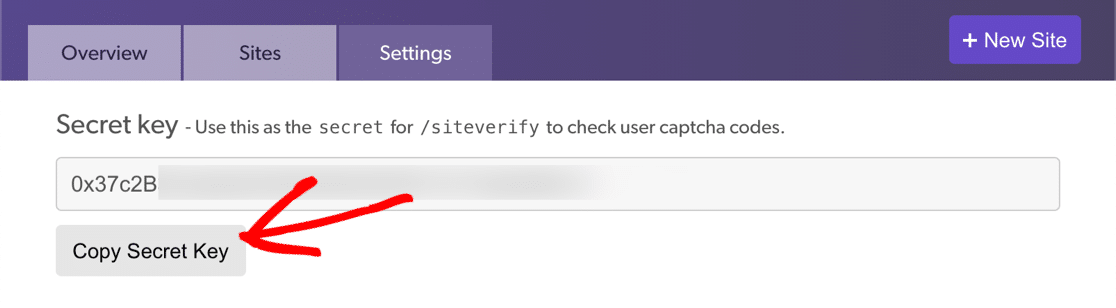
В WPForms теперь у вас должны быть готовы к работе ключ сайта hCaptcha и секретный ключ.
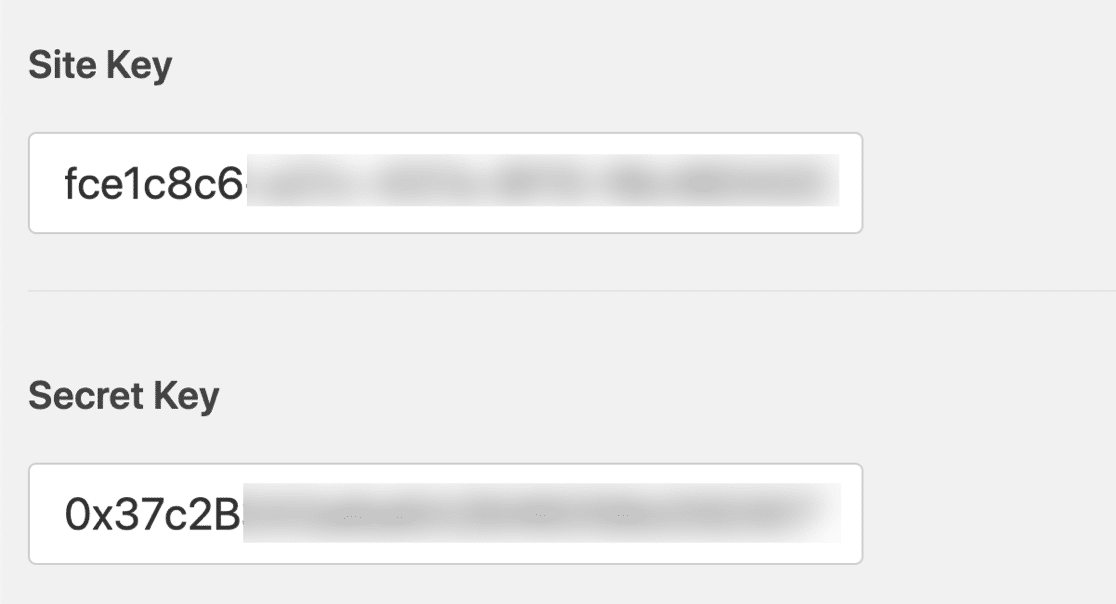
Ниже есть еще 2 настройки, которые вы, возможно, захотите использовать:
- Сообщение об ошибке - настройте сообщение, которое появляется, если hCaptcha останавливает отправку формы.
- Режим без конфликтов. Иногда другие плагины также могут попытаться загрузить код CAPTCHA. Если это произойдет, вы можете увидеть ошибку. Чтобы избежать этой проблемы, вам следует отключить hCaptcha во всех других ваших плагинах. Но если проблема не исчезнет, вы можете установить флажок « Режим без конфликтов», чтобы принудительно отключить любой конфликтующий код hCaptcha.
Нажмите «Сохранить», чтобы сохранить ключи hCaptcha.
Теперь мы закончили с настройками, давайте включим hCaptcha в вашей форме.
Шаг 4: Добавьте hCaptcha в вашу форму
Теперь вы можете включить hCaptcha в своей форме. Начните с открытия WPForms на панели инструментов WordPress и нажмите « Изменить» под именем формы.
Форма откроется в полноэкранном окне.

Посмотрите на Стандартные поля слева и нажмите на поле hCaptcha.
Если вам интересно, как это работает, вам не нужно перетаскивать поле в форму. Вам просто нужно один раз щелкнуть по полю, чтобы включить hCaptcha.
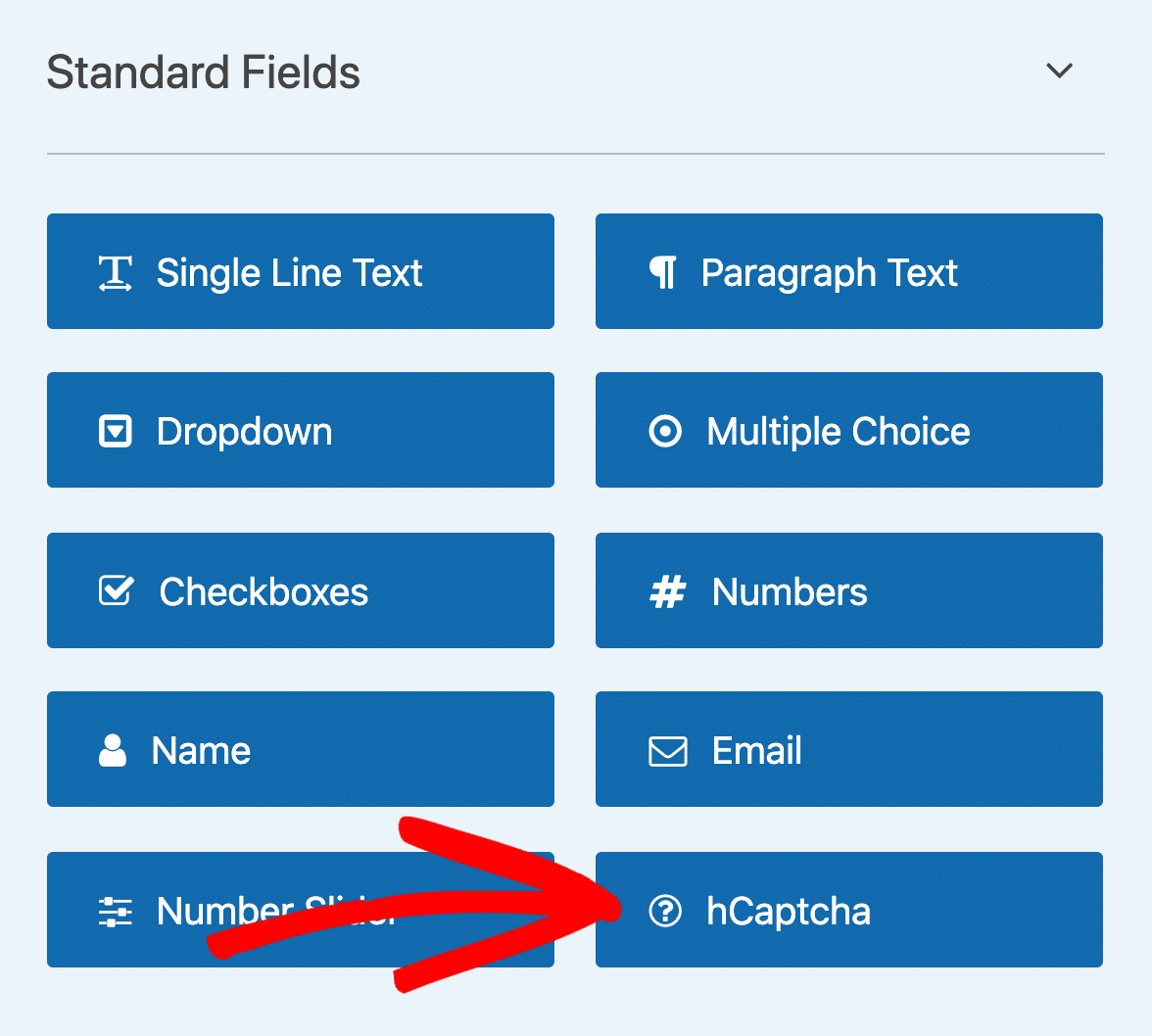
Появится сообщение, подтверждающее, что вы включили hCaptcha для этой формы. Щелкните ОК .
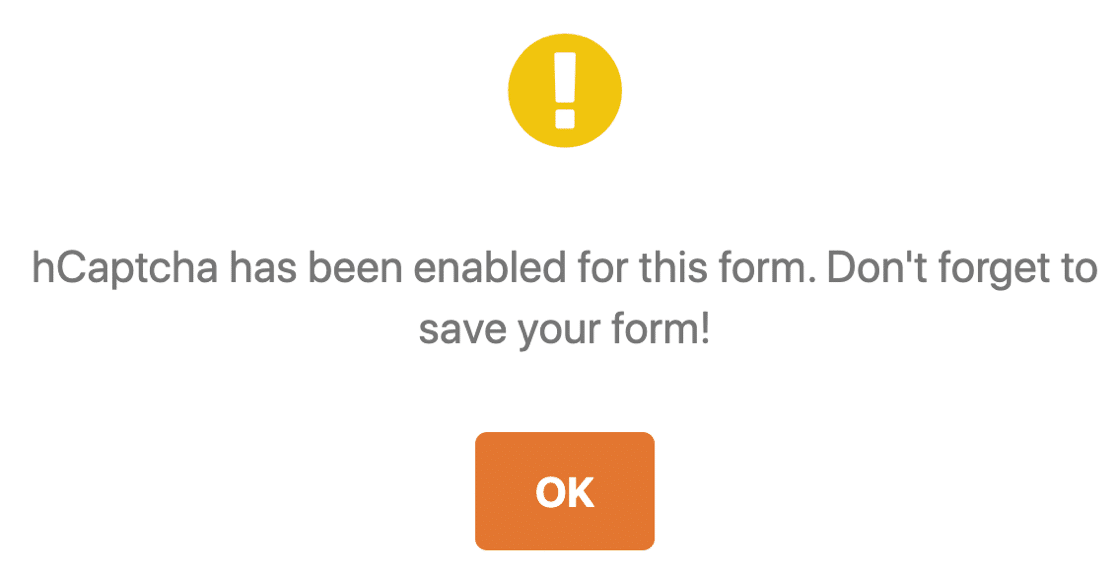
Большой! Теперь вы увидите логотип hCaptcha, подтверждающий, что все работает.
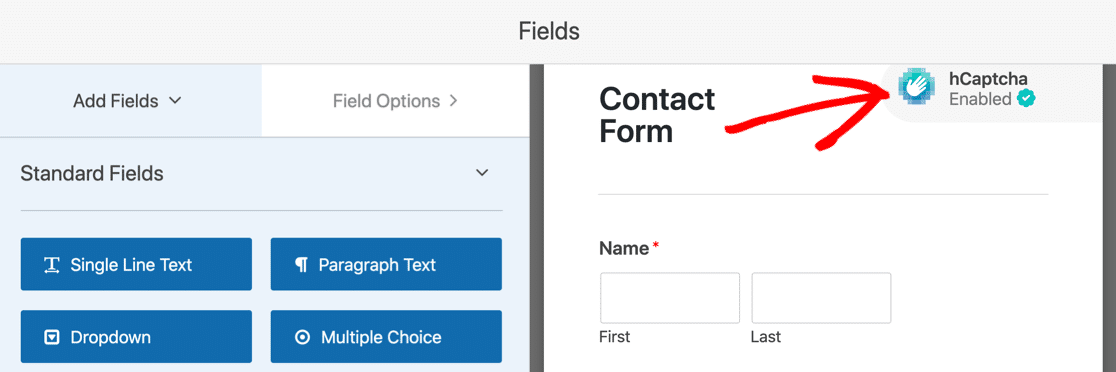
Логотип hCaptcha не будет отображаться в вашей опубликованной форме. Он отображается в конструкторе форм только как напоминание о том, что hCaptcha активна.
Вот и все! Теперь вы знаете, как легко добавить hCaptcha, чтобы остановить спам в контактных формах. Если вы когда-нибудь захотите отключить его в своей форме, просто отредактируйте форму и щелкните поле hCaptcha.
Далее мы покажем вам, как создать свою собственную CAPTCHA с помощью WPForms.
Метод 4: добавьте надстройку WPForms Custom CAPTCHA
Если вы не хотите использовать стороннюю службу для предотвращения спама в контактных формах, вы можете использовать надстройку WPForms Custom CAPTCHA, чтобы создать свой собственный вызов.
С помощью этого дополнения вы можете задавать собственные вопросы или использовать случайные математические головоломки в качестве CAPTCHA для борьбы с отправкой спам-форм.
Этот метод прост и быстр в настройке и не требует ключей сайта.
Шаг 1. Добавьте настраиваемое поле CAPTCHA в WPForms
Сначала откройте форму в конструкторе форм.
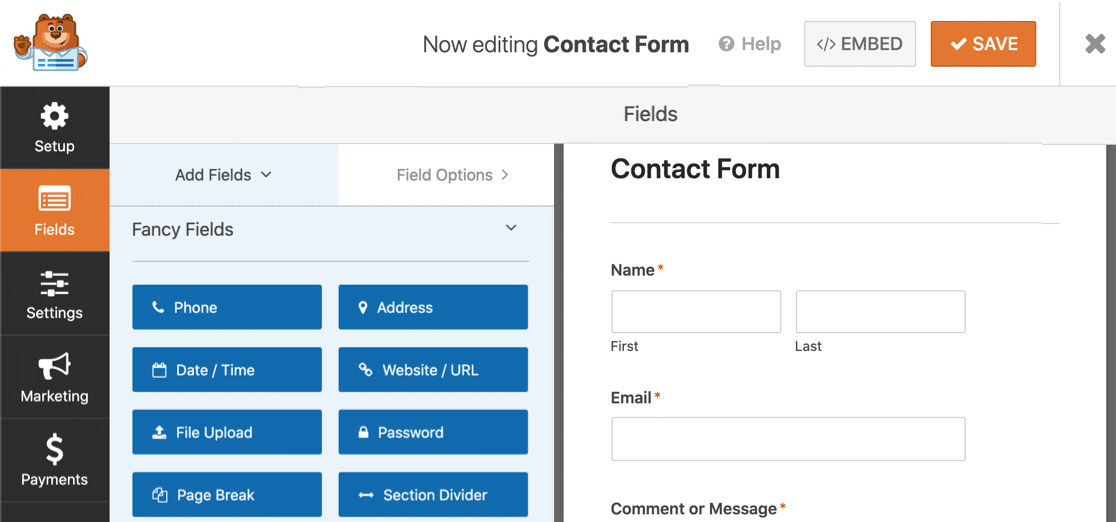
Теперь прокрутите вниз до раздела Fancy Fields . Если вы раньше не использовали Custom CAPTCHA, вы заметите, что это поле неактивно.
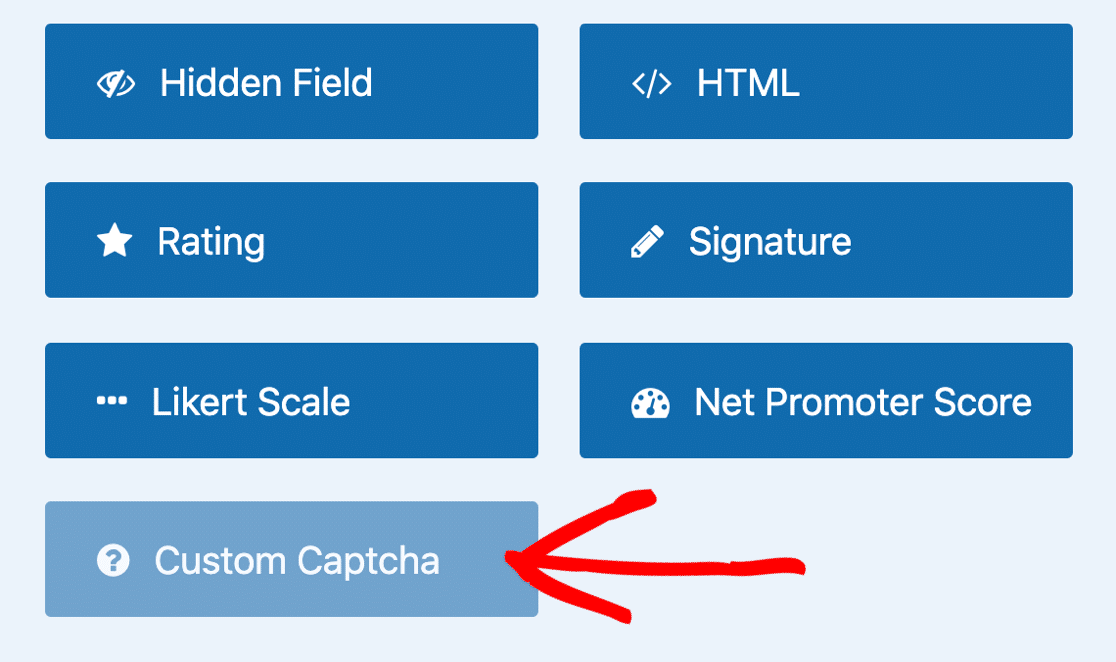
Нажмите кнопку Custom CAPTCHA один раз.
Вы увидите всплывающее окно с просьбой установить надстройку. Щелкните Да, установить и активировать .
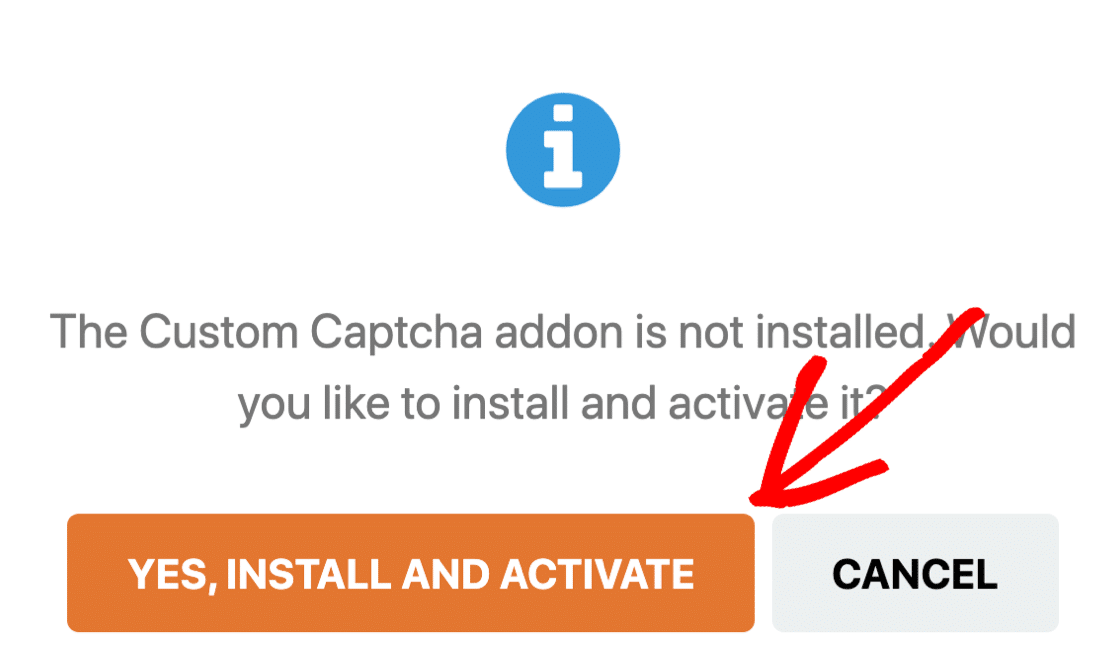
После завершения установки нажмите Да, сохранить и обновить .
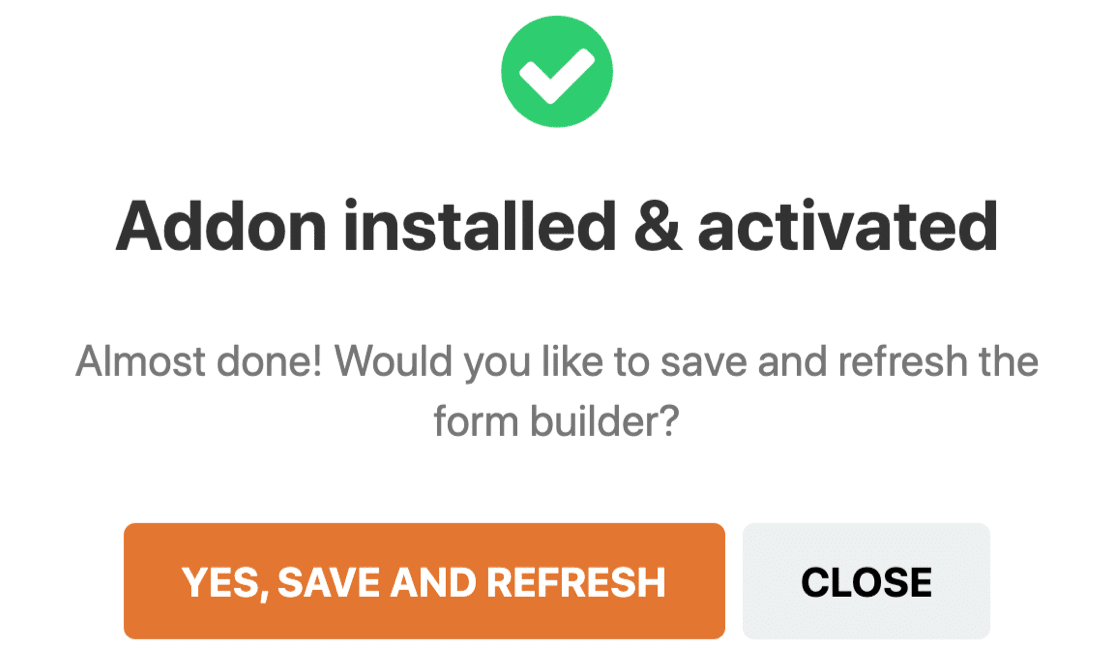
Ваше дополнение Custom CAPTCHA теперь активно и готово к добавлению в вашу форму.
Шаг 2. Настройте собственные вопросы CAPTCHA
Создав контактную форму, оставайтесь в конструкторе форм, чтобы добавить свои собственные вопросы CAPTCHA.
Сначала перетащите поле Custom CAPTCHA с левой панели на правую, чтобы добавить его в форму. Когда вы нажмете на поле, вы увидите, что настройки открываются слева.
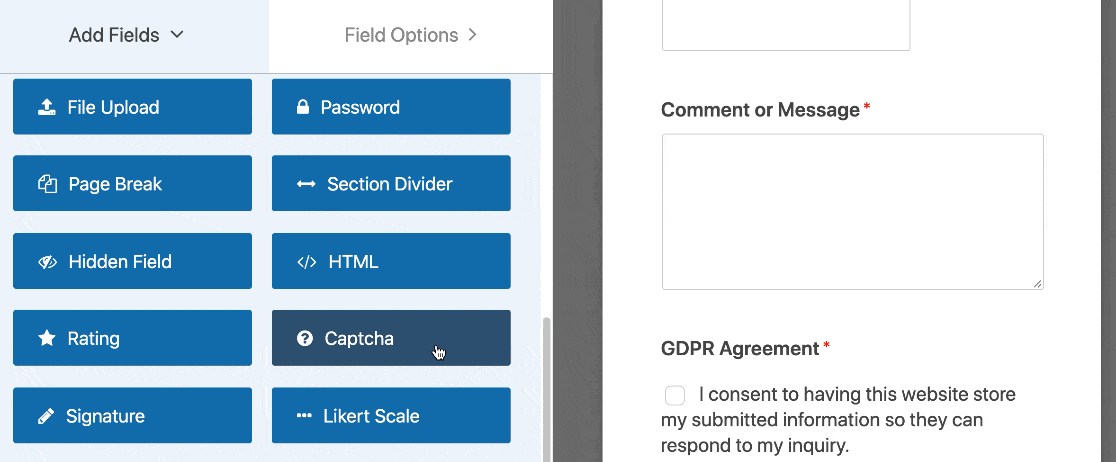
В поле формы автоматически отображается случайный математический вопрос, на который посетители сайта должны ответить, прежде чем они смогут отправить свою форму на вашем сайте. Новая математическая задача (сложение, вычитание или умножение) будет появляться каждый раз при загрузке или обновлении страницы.
Если вы хотите узнать, как настроить вопросы, ознакомьтесь с нашей документацией о том, как изменить математическую CAPTCHA.
Если вы предпочитаете использовать собственный вопрос и ответ вместо математической CAPTCHA, измените тип на Вопрос и ответ в разделе « Параметры поля ».
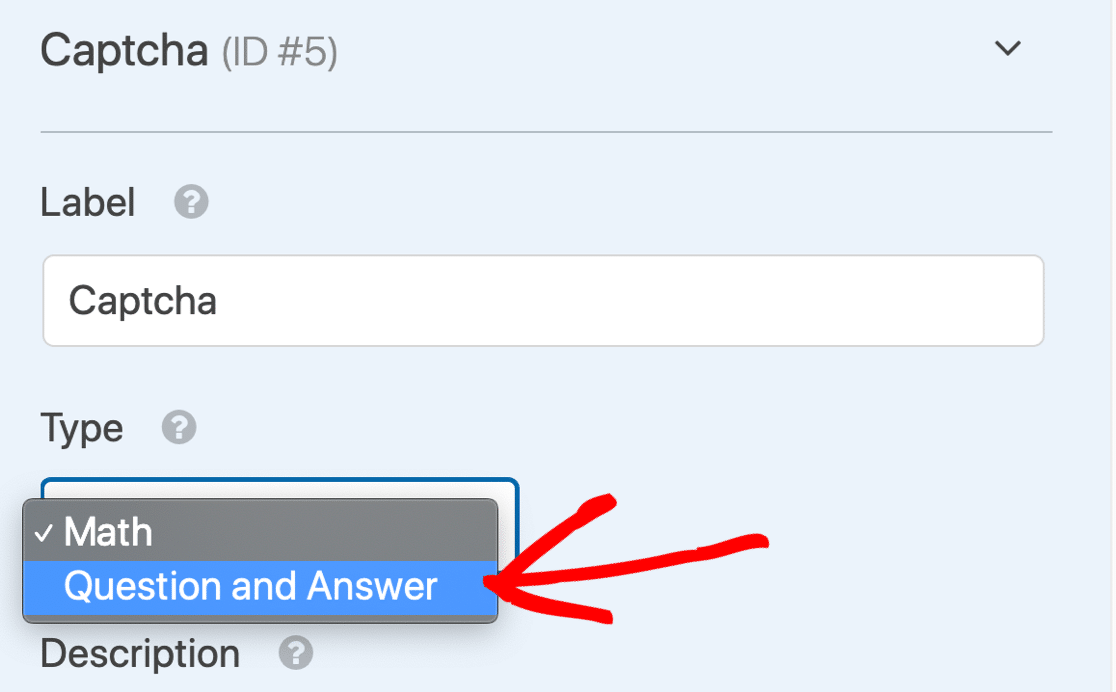
Здесь вы также можете изменить вопрос и ответ, на который посетители сайта должны будут вводить ответ, чтобы отправить свою форму на вашем сайте.
Если вы хотите отображать случайные вопросы и ответы каждый раз, когда ваша страница загружается или обновляется, нажмите кнопку (+) , чтобы добавить еще один вопрос и ответ.
Нажмите кнопку « Сохранить», когда настроите собственную CAPTCHA по своему вкусу.
CAPTCHA отлично подходят для остановки автоматических скриптов и спам-ботов. Но что, если ваши формы использует постоянный спамер-человек?
Давайте посмотрим, как заблокировать этих пользователей.
Метод 5: заблокируйте или разрешите определенные адреса электронной почты в ваших формах
Иногда все мы получаем спам от посетителей. Команды продаж и мошенники могут посещать ваши формы снова и снова, вручную отправляя вам тонны спама.
CAPTCHA не останавливает эти спам-сообщения, потому что спамеры - настоящие посетители.
В WPForms вы можете легко заблокировать или разрешить список адресов электронной почты, чтобы эти посетители больше не могли отправлять новые записи.

Каждая форма имеет свой собственный список разрешений и список пользователей, и вы можете иметь собственные настройки для каждой из них.
Давайте посмотрим, как остановить спам в контактных формах с помощью черного списка в WPForms.
Шаг 1. Отредактируйте форму
Начните с панели управления WordPress.
В WPForms найдите форму, в которую вы хотите добавить денилист. Затем нажмите « Изменить» под названием формы.
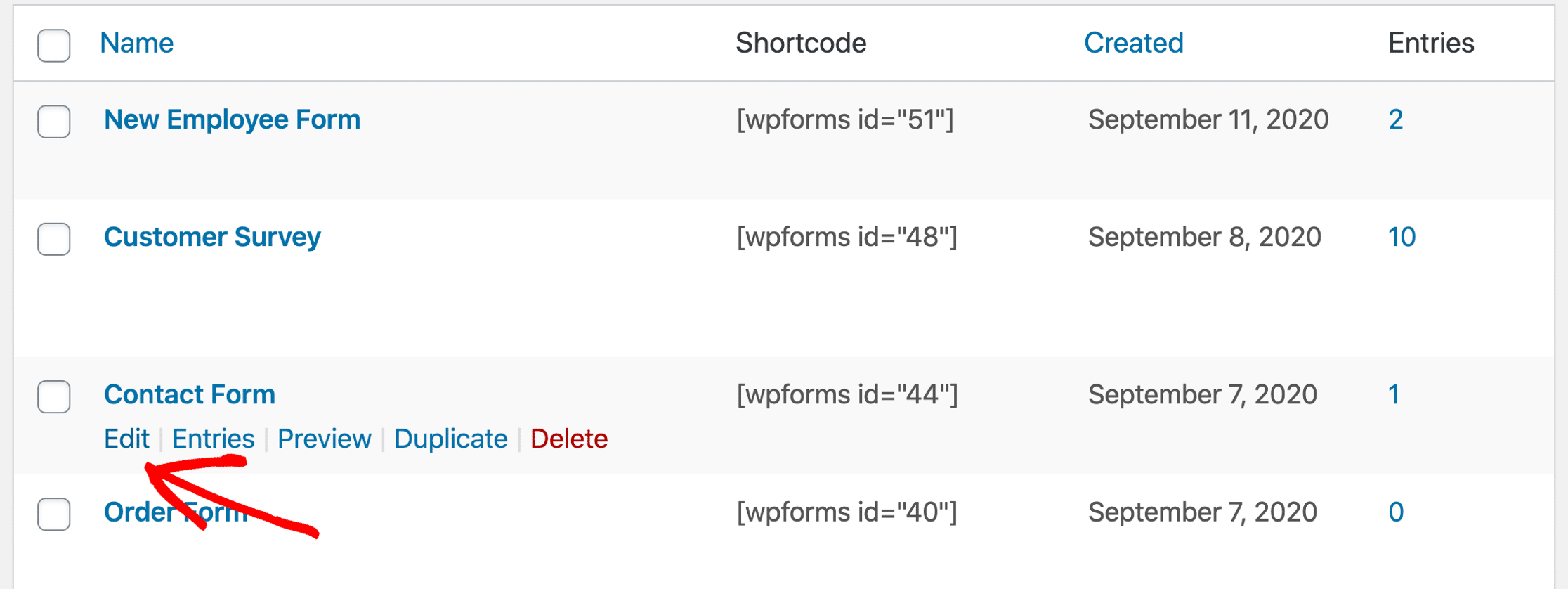
Затем вам нужно щелкнуть поле «Электронная почта» в форме, чтобы открыть настройки поля.
Идите вперед и нажмите « Дополнительные параметры», чтобы развернуть этот раздел.
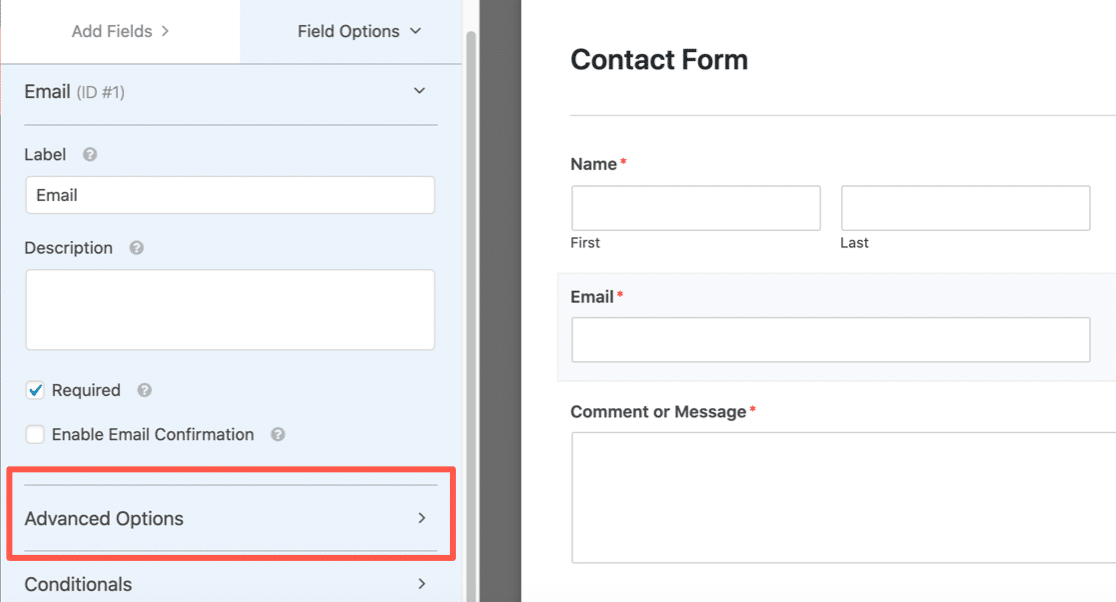
Теперь, когда открыты дополнительные параметры, вы увидите множество дополнительных настроек для поля электронной почты. Давайте выберем метод блокировки электронной почты, который вы хотите использовать.
Шаг 2. Настройте список разрешенных или запрещенных лиц
WPForms позволяет установить ограничения электронной почты двумя способами:
- Список разрешений позволит отправлять вашу форму только указанным адресам электронной почты. Это отличный вариант, если вы хотите разрешить записи от небольшой группы людей, например пользователей из вашего собственного домена.
- Denylist заблокирует указанные вами адреса электронной почты или домены. Это помогает блокировать постоянных спамеров, домены или части доменов.
Чтобы увидеть, как это работает, прокрутите вниз и щелкните раскрывающийся список Allowlist / Denylist . Выберите, какой метод вы хотите использовать в этой форме.
В этом примере мы выберем Denylist .
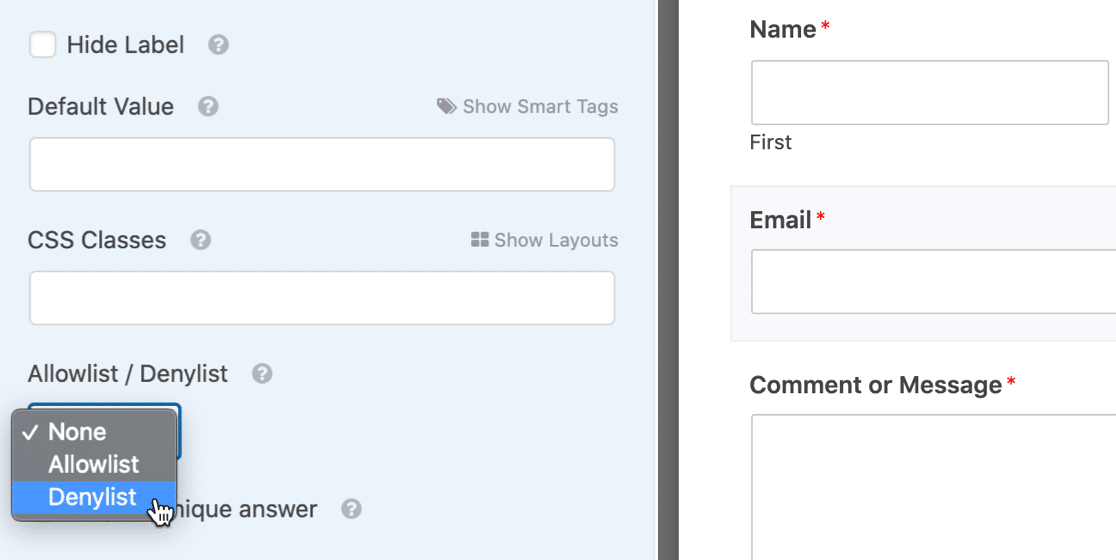
В поле внизу введите адреса электронной почты, которые вы хотите заблокировать, чтобы предотвратить спам в контактных формах.
Вы можете ввести полное электронное письмо или использовать звездочку * для частичного совпадения.
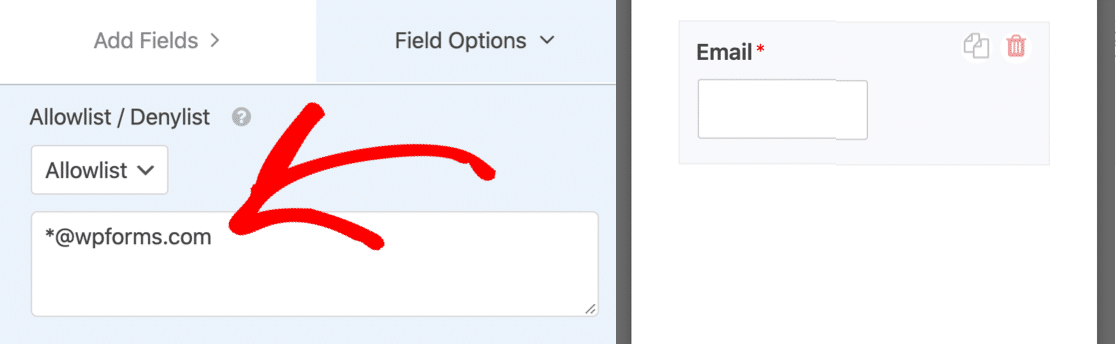
Этот параметр очень мощный. Вы можете создавать частичные совпадения в любом формате. Вот несколько примеров, которые вы можете попробовать:
-
[email protected]- точно указанный адрес электронной почты будет заблокирован -
spammer*- блокирует все адреса электронной почты, начинающиеся со спамера. -
*@example.com- блокирует все адреса электронной почты в доменеexample.com -
s*@example.com- блокирует все адреса электронной почты, начинающиеся с буквы "s" в доменеexample.com -
[email protected],[email protected],[email protected]*.co.uk- блокирует первые 2 адреса электронной почты и создает частичное совпадение с третьим.
Вы можете добавить столько писем, разделенных запятыми, или частичных совпадений, сколько вам нужно, и поместить звездочку в любом месте.
Когда у вас настроен денилист, сохраните форму.
Шаг 3. Проверьте новый список разрешенных или запрещенных адресов.
После сохранения формы рекомендуется проверить denylist или список разрешений на веб-интерфейсе.
Когда вы вводите заблокированный адрес электронной почты, вы увидите сообщение об ошибке, и форма не будет отправлена.
Если вы хотите изменить сообщение, которое отображается для заблокированных адресов электронной почты, вы можете легко настроить его. Просто откройте WPForms »Настройки на панели инструментов WordPress и щелкните вкладку« Проверка ».

Если вы по-прежнему получаете спам, попробуйте еще один вариант.
Метод 6: блокируйте слова или названия компаний в отправленных формах
Если вы получаете спам от посетителей-людей, вы можете использовать фрагмент кода, чтобы заблокировать определенные слова или фразы в абзацах или однострочных текстовых полях.
Осторожно используйте эту опцию. Он заблокирует все материалы, содержащие слова, которые вы добавляете во фрагмент, поэтому вы должны быть очень конкретными, чтобы избежать блокировки легитимных сообщений.
Чтобы заблокировать определенное слово, прочитайте этот документ разработчика о том, как заблокировать отправку форм, содержащую ненормативную лексику. Вы можете адаптировать фрагмент кода в документе, чтобы заблокировать любое слово, которое часто использует спамер, например название компании.
Вот и все! Теперь вы знаете, как WPForms помогает остановить спам в контактных формах.
Создайте свою контактную форму без спама сейчас
Следующие шаги: опубликуйте свою контактную форму без спама
Все готово! Теперь вы знаете все способы остановить спам в контактных формах в WordPress.
Вы настроили свою форму? Если вы еще не опубликовали его, мы можем помочь с дальнейшими шагами. Ознакомьтесь с этими руководствами по:
- Как создать свою первую форму и опубликовать ее в публикации или на странице
- Как опубликовать контактную форму на боковой панели WordPress
- Как добавить контактную форму в нижний колонтитул вашего сайта WordPress.
PS. Знаете ли вы, что в WPForms Lite гораздо больше инструментов для защиты от спама, чем в Contact Form 7? Ознакомьтесь с этим прямым обзором WPForms Lite и Contact Form 7, чтобы увидеть огромные различия между этими двумя плагинами.
Готовы создать свою форму? Начните сегодня с самого простого плагина для создания форм WordPress. WPForms Pro включает множество бесплатных шаблонов и предлагает 14-дневную гарантию возврата денег.
Если эта статья вам помогла, подпишитесь на нас в Facebook и Twitter, чтобы получить больше бесплатных руководств и руководств по WordPress.
