Как изменить серверы имен на GoDaddy, Namecheap, HostGator, Bluehost
Опубликовано: 2022-04-10Не знаете, как изменить серверы имен для вашего доменного имени?
Серверы имен вашего домена контролируют важные настройки DNS для домена, например, направляя браузеры посетителей на сервер, на котором находится ваш фактический веб-сайт. Обычно вам нужно изменить их, если вы меняете веб-хостинг или внедряете службу безопасности/производительности, такую как Cloudflare или Sucuri.
Поскольку это в некоторой степени технический процесс, выяснение того, как изменить серверы имен, может показаться многим веб-мастерам непосильным.
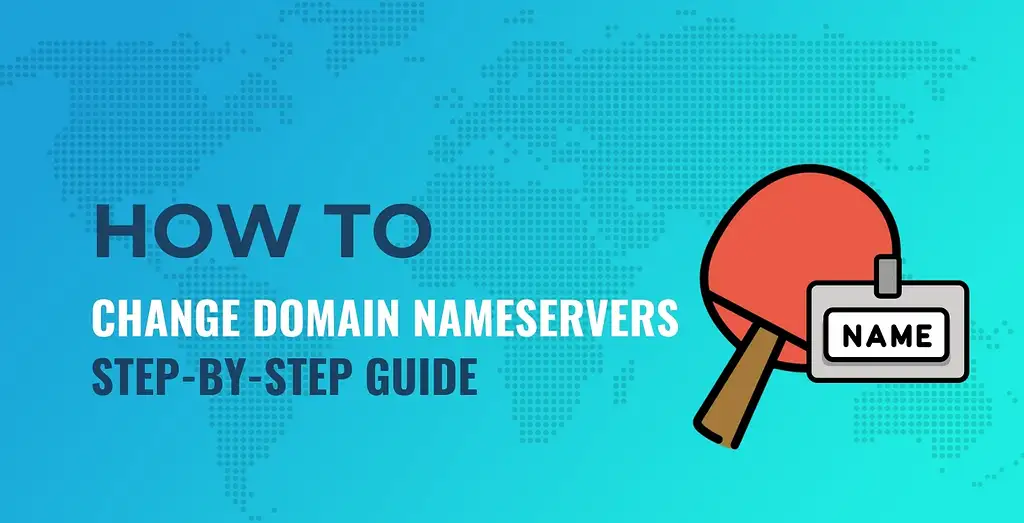
Не волнуйтесь, мы здесь, чтобы помочь — мы покажем вам шаг за шагом, как изменить серверы имен у четырех самых популярных регистраторов доменов:
![]()

![]()
![]()
К сожалению, точный процесс отличается для каждого отдельного регистратора доменов, поэтому мы не можем показать вам «одно руководство», которое работает для всех регистраторов. Но есть большая вероятность, что вы используете один из вариантов выше, и в этом случае все, что вам нужно сделать, это щелкнуть выше, чтобы перейти прямо к этому разделу.
Единственное, что мы предполагаем, это то, что вы знаете новые серверы имен, которые хотите использовать — обычно они выглядят примерно так:
ns1 .example .com ns2 .example .com Язык кода: CSS ( css )У вас будет как минимум два сервера имен, но в некоторых ситуациях у вас может быть три или даже четыре.
Если вы не знаете, где найти новые серверы имен, которые вам нужно использовать, мы дадим несколько быстрых советов по этому поводу, прежде чем мы перейдем к руководствам для популярных регистраторов доменов.
Как найти новые серверы имен
Прежде чем вы сможете изменить серверы имен вашего домена, вам сначала нужно узнать, какие новые серверы имен вы хотите использовать.
Итак, где вы берете эти новые серверы имен?
Ну, это зависит от того, какие действия вы предпринимаете.
Если вы переходите на новый веб-хост, вы получите свои серверы имен с нового хоста. Некоторые общие области, где вы можете найти эти новые серверы имен:
- Ваше приветственное письмо.
- Ваша панель управления хостингом.
- Документация поддержки вашего хоста.
Например, Bluehost публикует свои серверы имен в справочной статье:
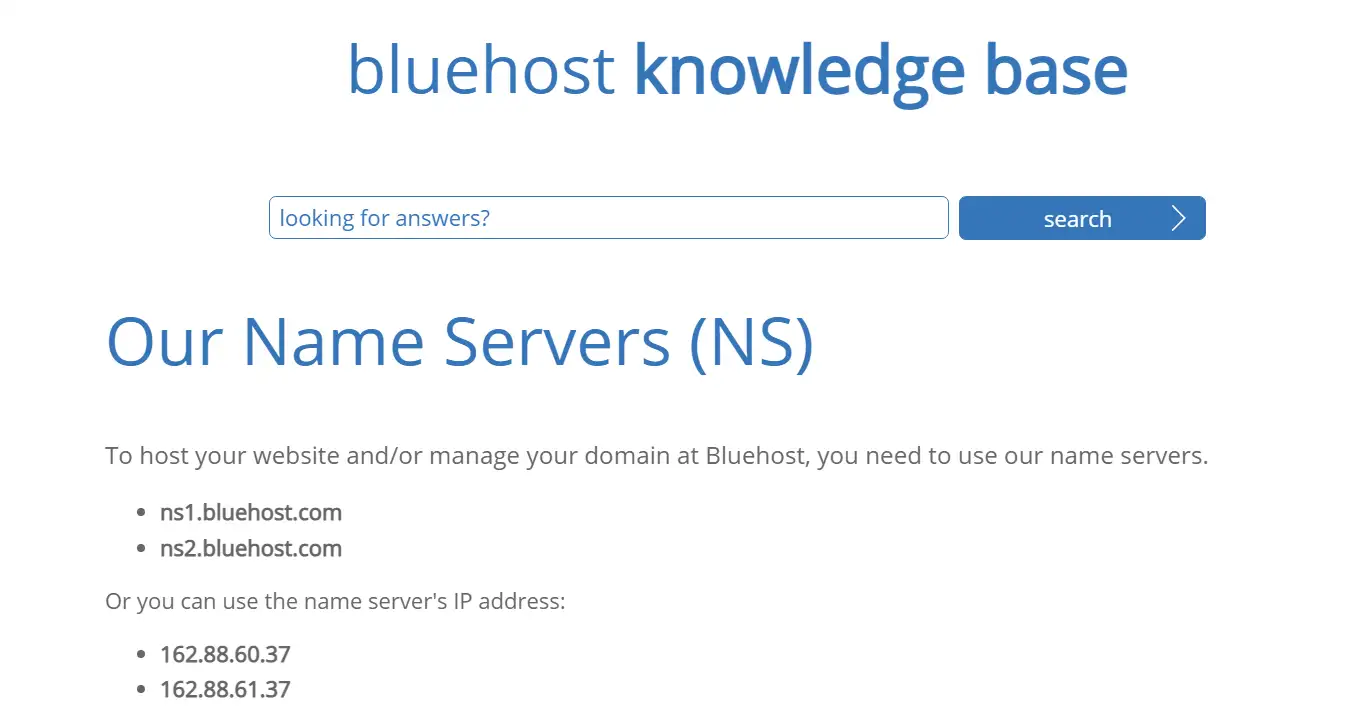
Вам также может потребоваться изменить серверы имен, если вы переключаетесь на службу безопасности обратного прокси-сервера или сеть доставки контента (CDN), такую как Cloudflare, брандмауэр Sucuri или другие подобные службы. Если это так, вы должны получить новые серверы имен как часть процесса установки, когда вы добавляете свой домен в эту службу.
Например, если вы настраиваете Cloudflare, Cloudflare предоставляет вам новые серверы имен для использования в мастере настройки:
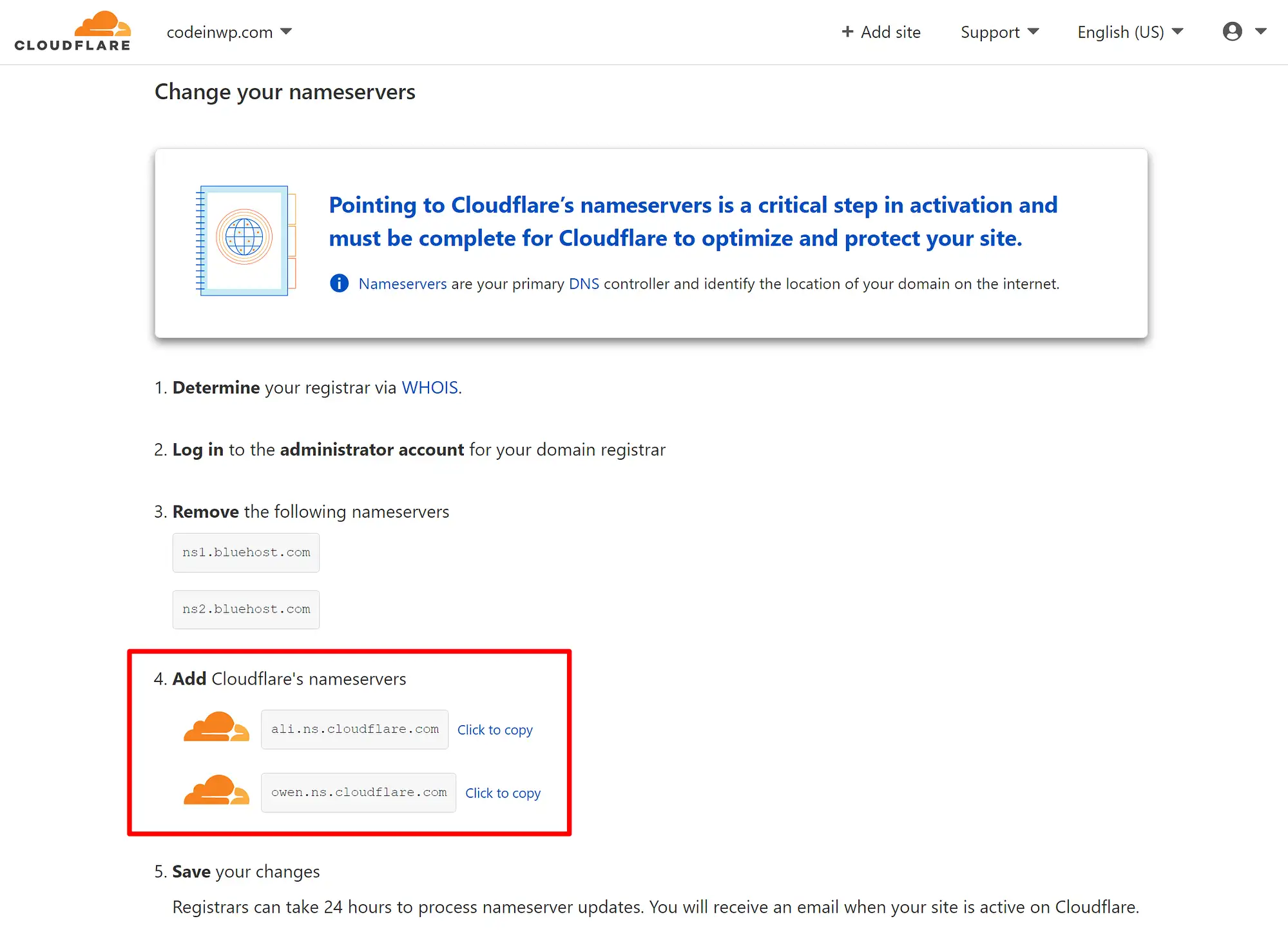
Сколько серверов имен у вас должно быть?
У вас всегда должно быть как минимум два сервера имен. Однако возможно иметь три, четыре или даже больше серверов имен. Каждый сервер имен просто добавляет еще один уровень избыточности, поэтому некоторые сервисы дают вам более двух просто для дополнительной уверенности , что всегда есть работающий сервер имен.
Вы должны добавить все серверы имен, которые предоставляет вам ваш хост/сервис. Обычно это два сервера имен, но если их больше двух, обязательно добавьте их все.
Как только у вас появятся новые серверы имен, вы можете щелкнуть ниже, чтобы перейти к руководству для конкретного провайдера:
- GoDaddy
- Названиедешево
- Блюхост
- HostGator
Как изменить сервер имен: GoDaddy
Чтобы изменить серверы имен в GoDaddy, войдите в свою учетную запись GoDaddy. Если вы перейдете в область « Мои продукты », вы сможете найти свой домен там в разделе « Домены ».
Как только вы найдете свое доменное имя, щелкните значок с тремя точками , чтобы развернуть дополнительные параметры, и выберите « Управление DNS» :
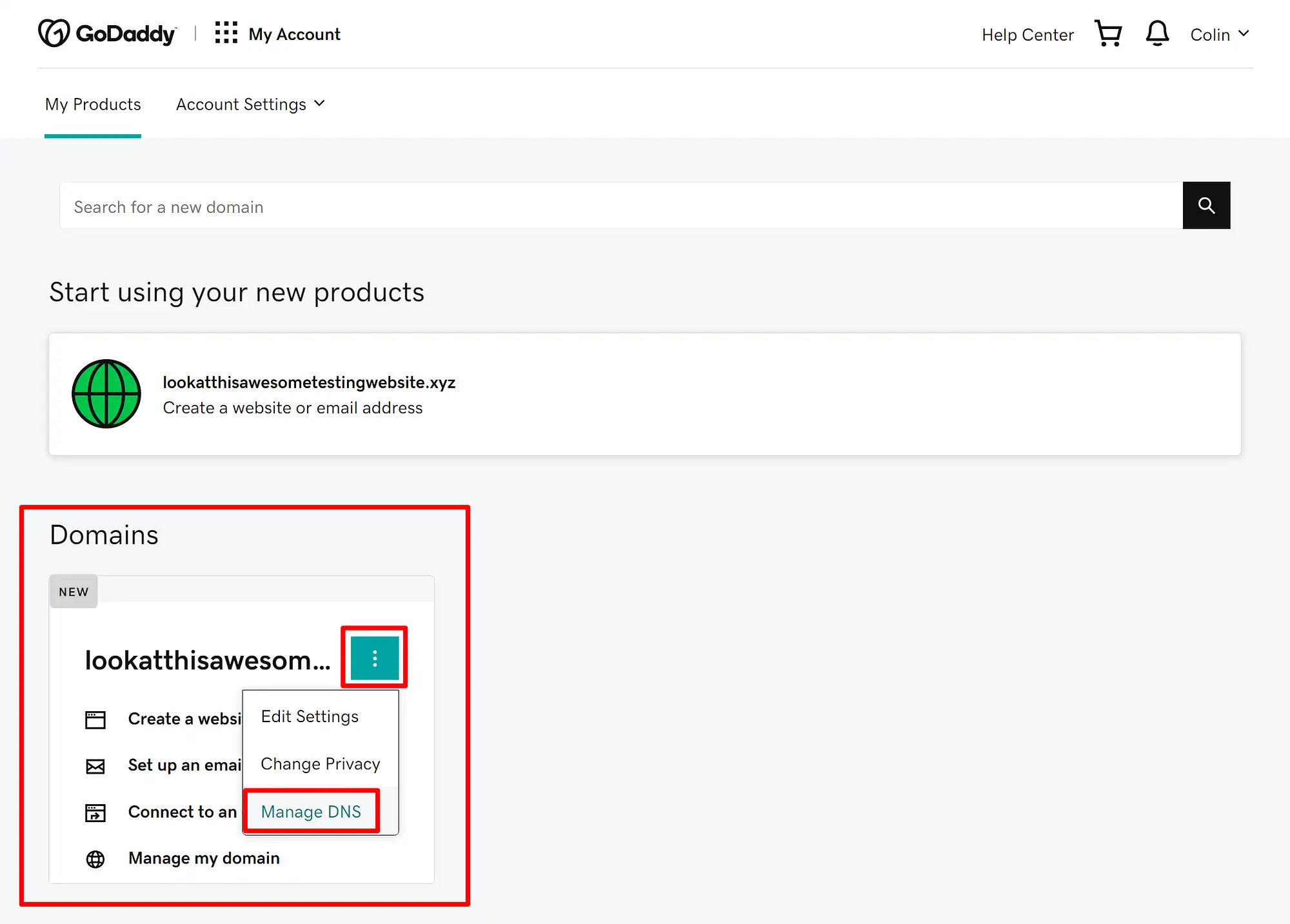
В области « Управление DNS » найдите раздел « Серверы имен » и нажмите кнопку « Изменить» :
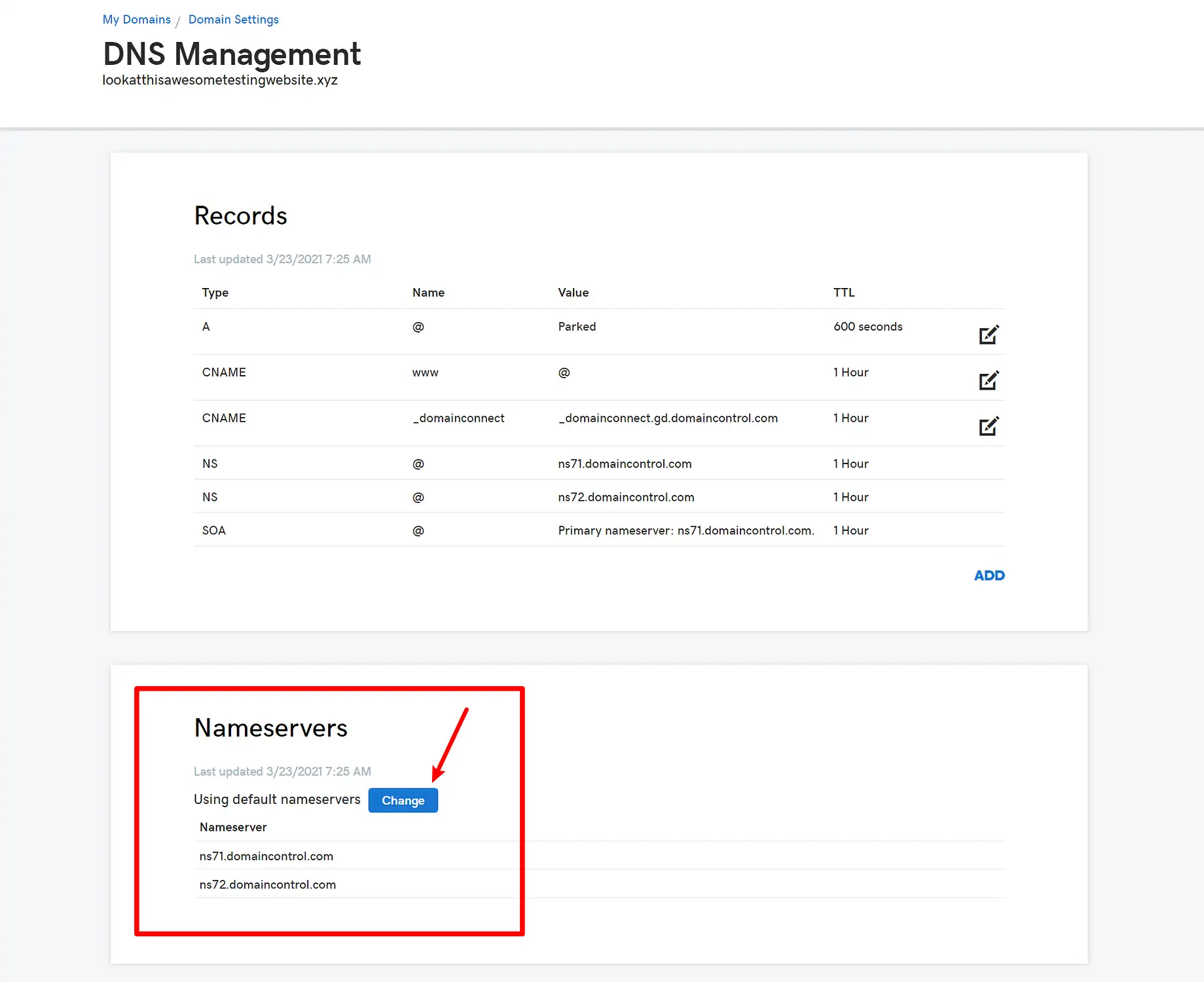
На следующем экране выберите небольшую опцию « Ввести мои собственные серверы имен (дополнительно) » ( если вы уже настроили свои собственные серверы имен ранее, вы можете пропустить этот шаг ).
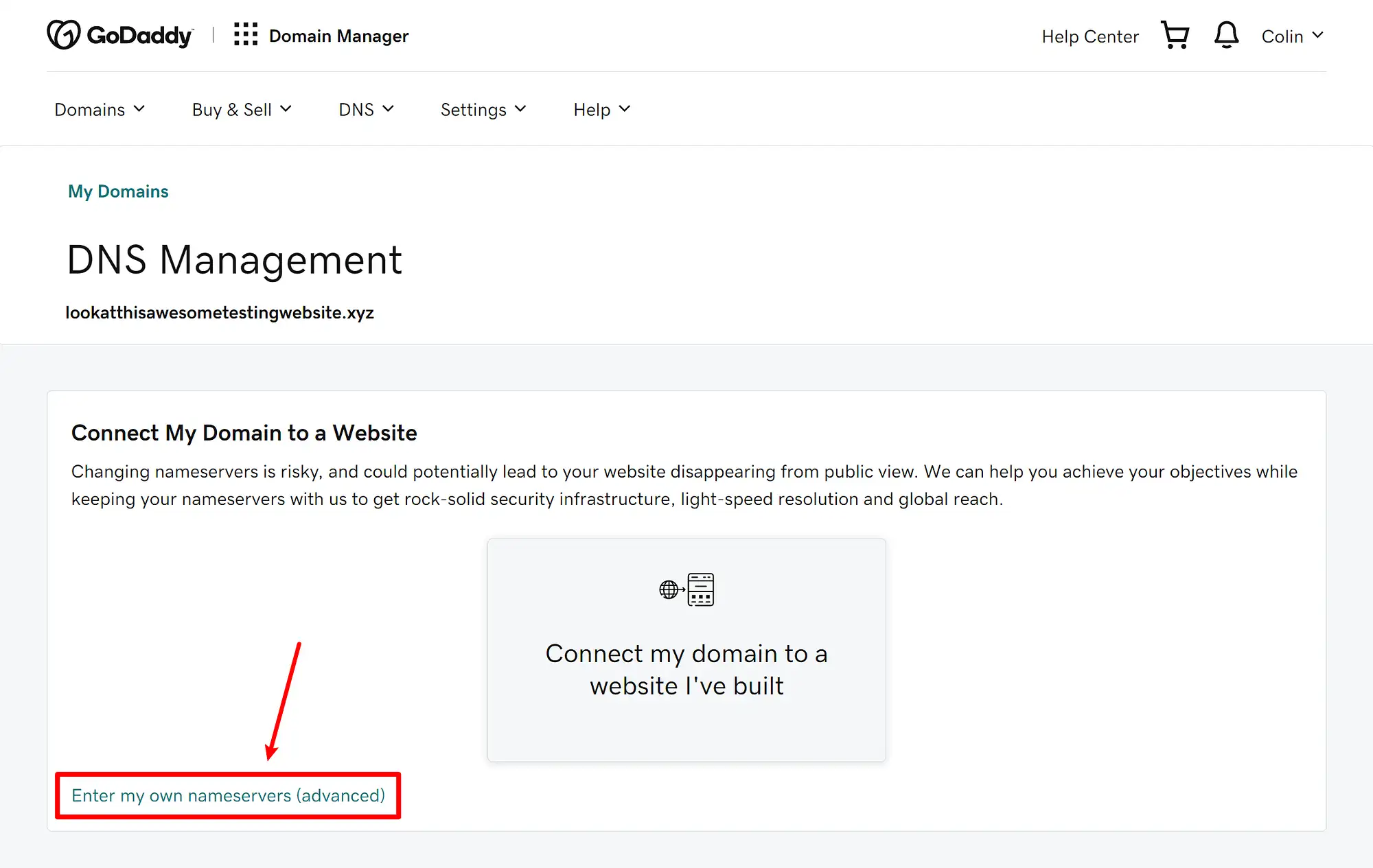
Затем вы сможете ввести свои новые серверы имен. Если у вас более двух серверов имен, вы можете нажать кнопку « Добавить сервер имен », чтобы добавить дополнительные поля ввода.
После того, как вы ввели все свои серверы имен, не забудьте нажать кнопку « Сохранить », чтобы изменения вступили в силу:
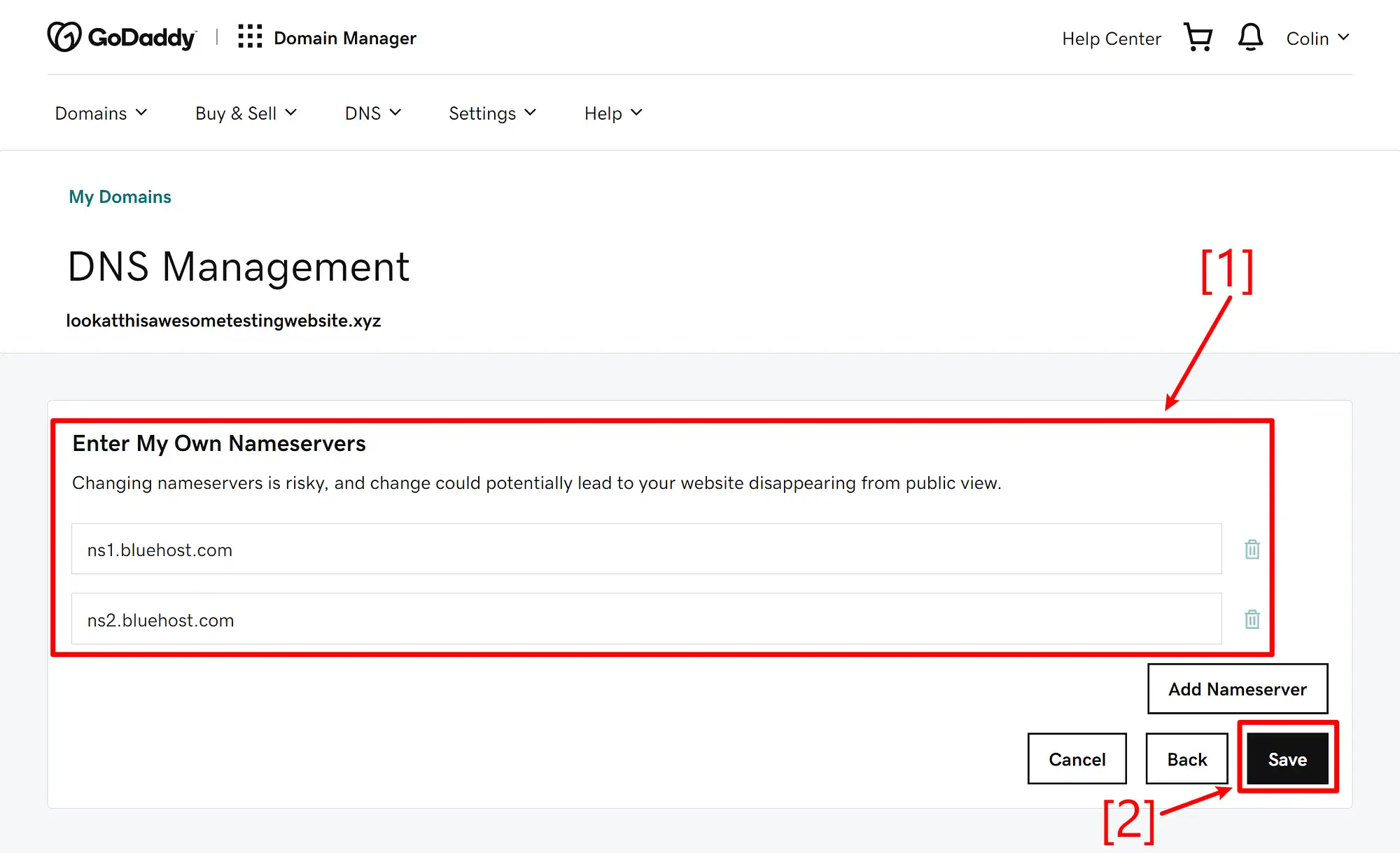
Если вы впервые меняете серверы имен, GoDaddy может показать всплывающее окно с предупреждением о том, что это «рискованно». Установите флажок, чтобы дать согласие, а затем нажмите « Продолжить »:

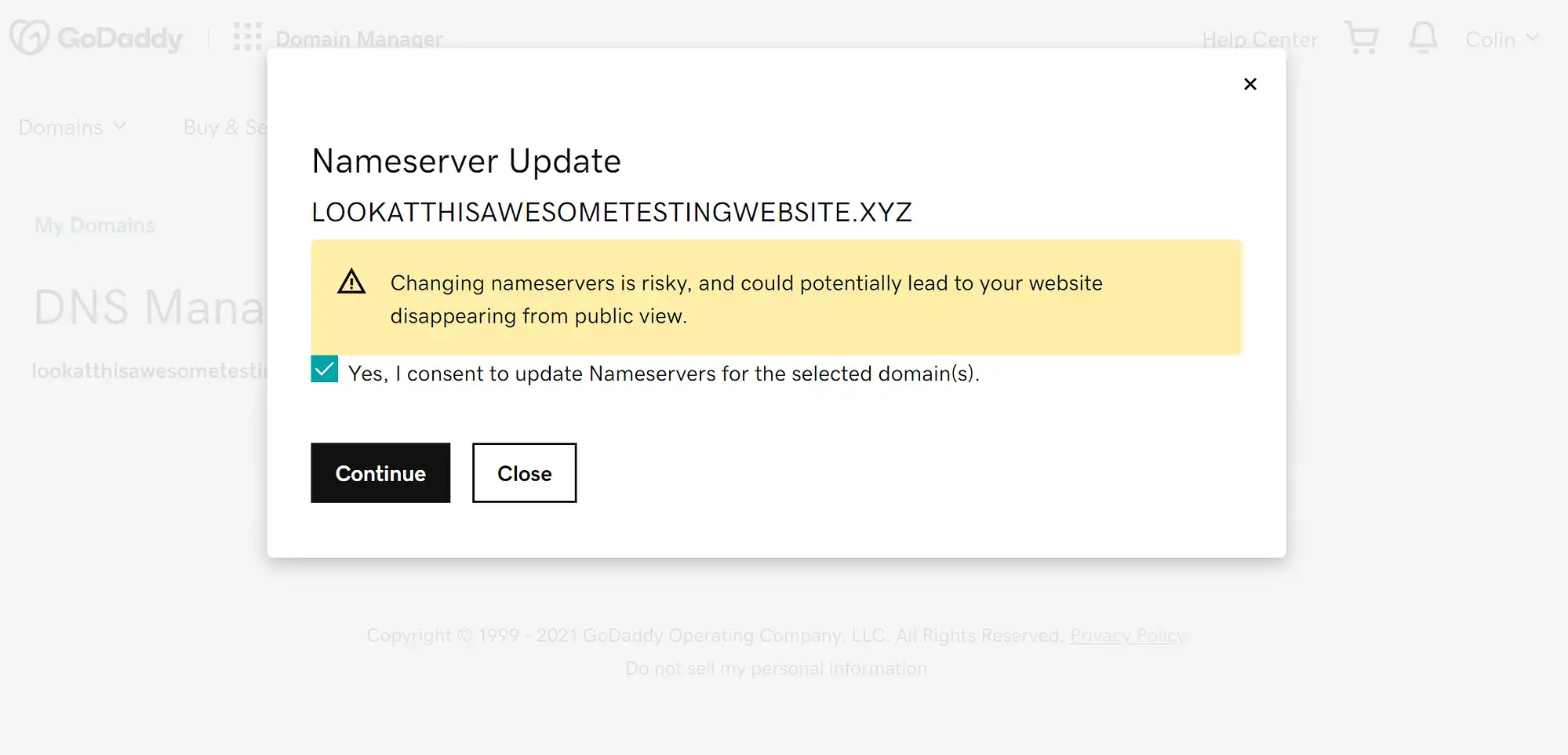
И это все! Вы только что изменили свои серверы имен в GoDaddy. Изменения вступят в силу в течение 24 часов.
Если вы ищете более дешевый или более оптимизированный для WordPress хостинг, то вот лучшие альтернативы GoDaddy на рынке.
Как изменить сервер имен: Namecheap

Чтобы изменить серверы имен в Namecheap, начните с входа в свою учетную запись Namecheap. Затем перейдите в область « Список доменов» на панели инструментов и нажмите « Управление » рядом с доменным именем, для которого вы хотите изменить серверы имен:
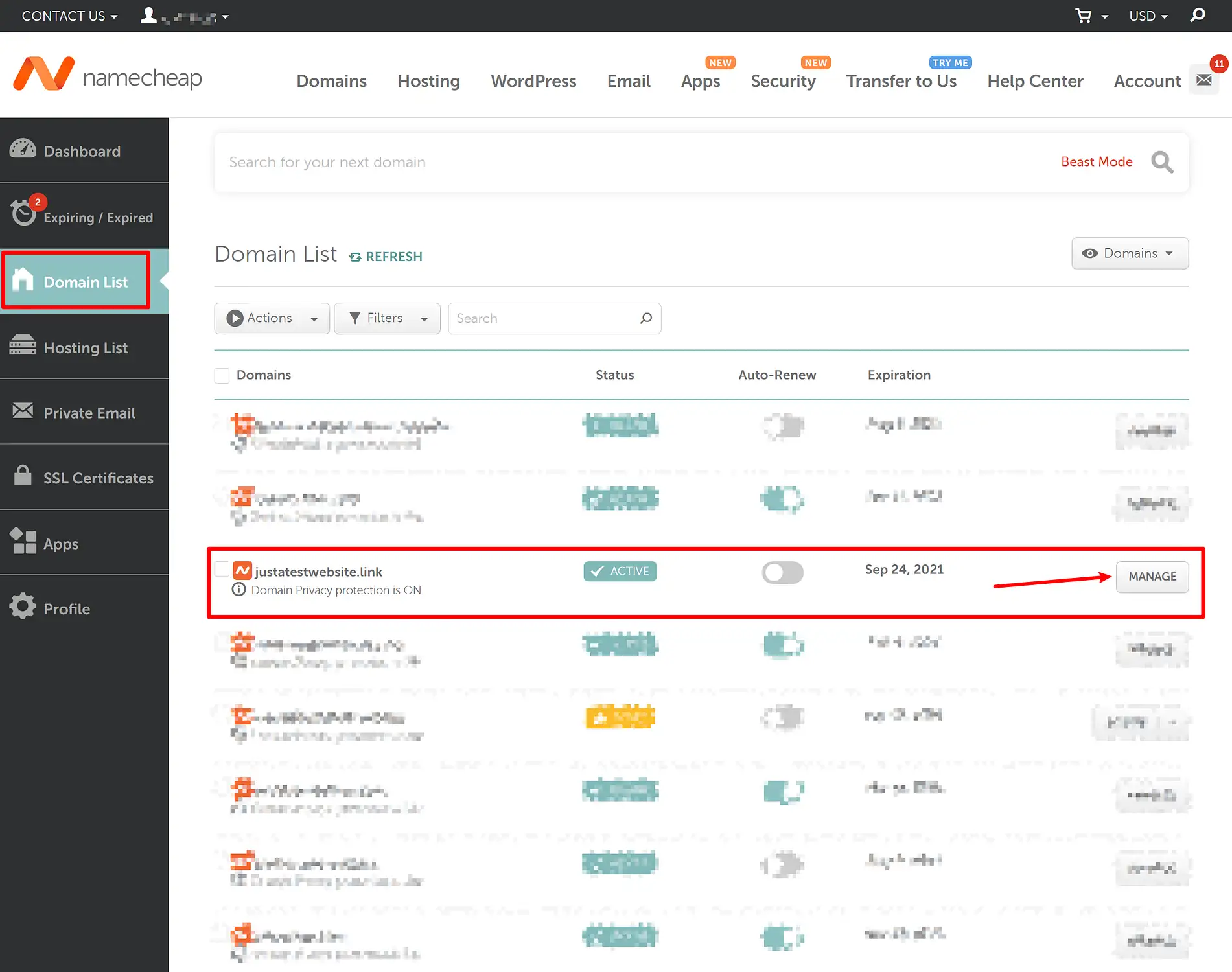
Затем найдите параметр Nameservers в области настроек домена. Вы можете увидеть одну из двух вещей:
- Если вы еще не изменили серверы имен домена, вы увидите Namecheap BasicDNS .
- Если вы уже настроили серверы имен своего домена, вы можете увидеть пользовательский DNS и существующие серверы имен вашего домена.
Если вы видите Namecheap BasicDNS в раскрывающемся списке, вам сначала нужно использовать раскрывающийся список, чтобы изменить его на Custom DNS .
Сделав это, вы можете добавить новые серверы имен ( или перезаписать существующие серверы имен, если они уже существуют ).
Если у вас более двух серверов имен, вы можете использовать кнопку « Добавить сервер имен », чтобы добавить дополнительные поля для этих дополнительных серверов имен.
После того, как вы ввели новые серверы имен, не забудьте нажать зеленую галочку, чтобы сохранить новые настройки:
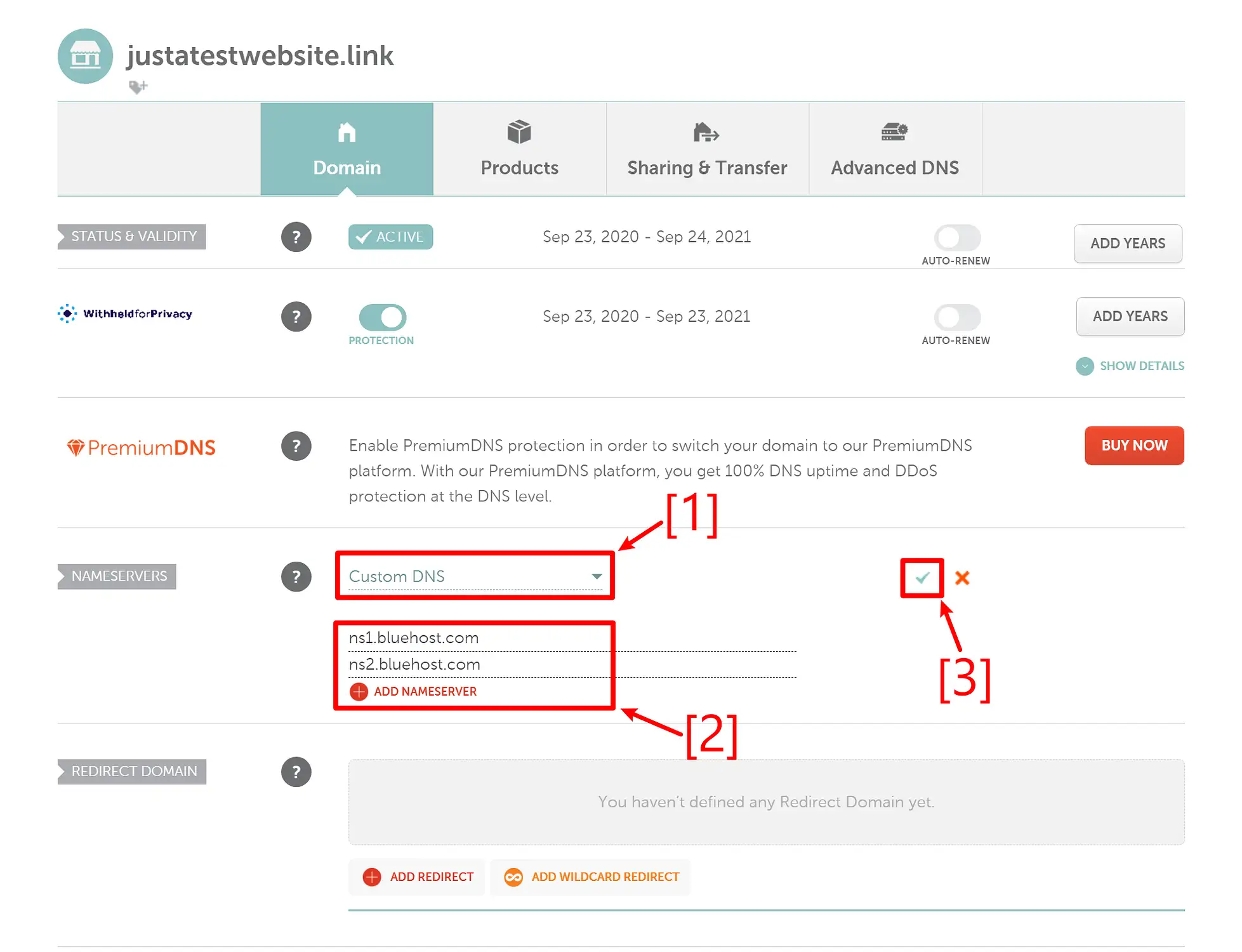
И это все! Вы только что изменили свои серверы имен в Namecheap. Новые изменения вступят в силу в течение 24 часов ( но обычно это происходит намного быстрее ).
Как изменить сервер имен: Bluehost
Чтобы изменить серверы имен в Bluehost, войдите в свою панель управления Bluehost. Затем перейдите в область « Домены » на панели инструментов Bluehost.
В области доменов щелкните маленькую стрелку рядом с кнопкой « Управление » для домена, для которого вы хотите изменить серверы имен. В появившемся раскрывающемся меню выберите DNS :
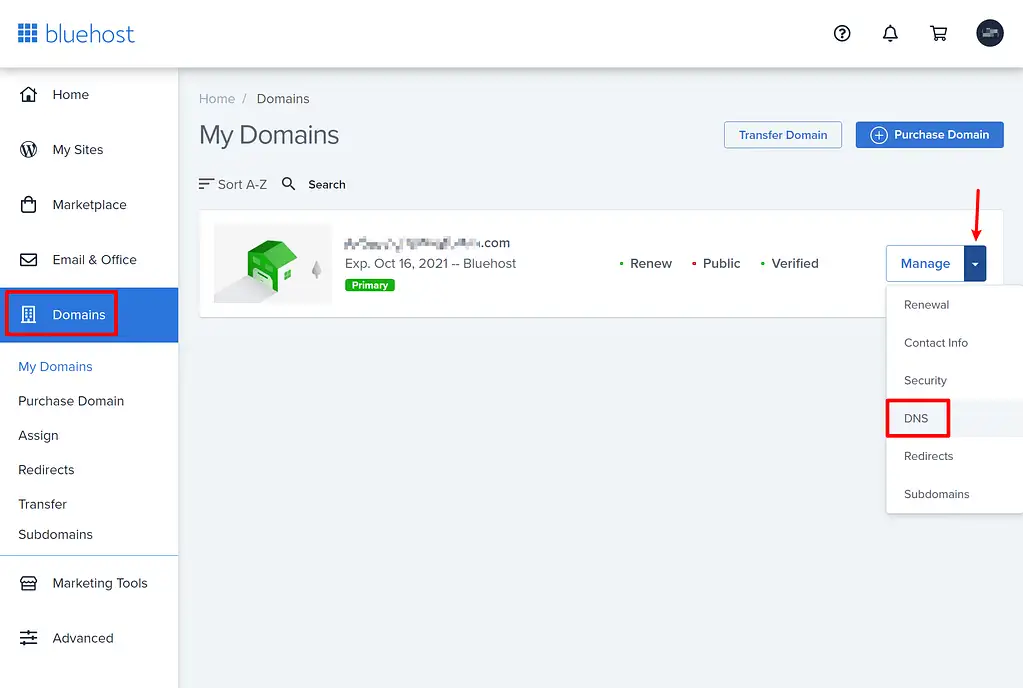
На следующем экране нажмите кнопку « Изменить » рядом с разделом « Серверы имен »:
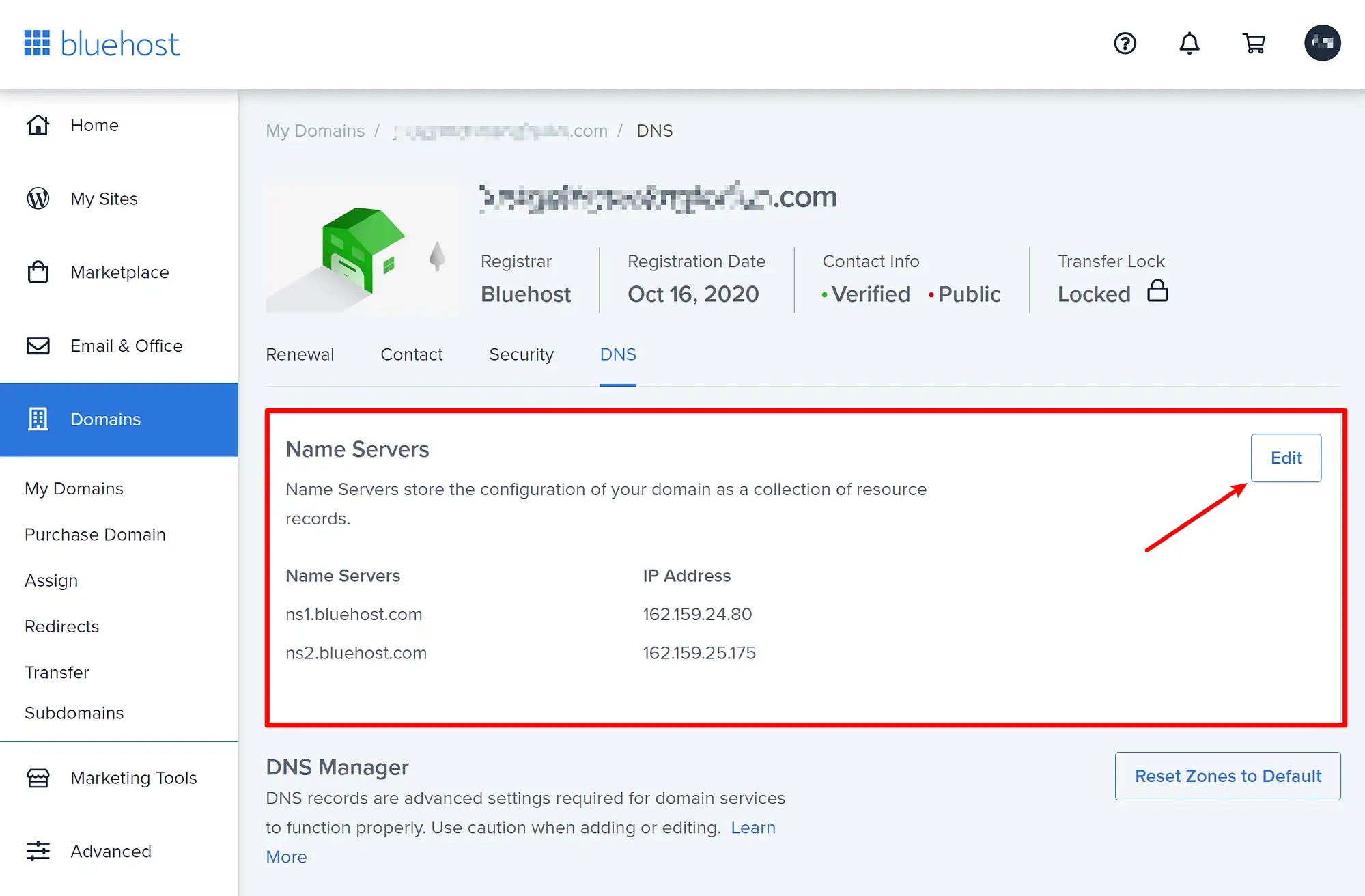
Затем выберите « Пользовательский » в разделе « Тип установки » в появившейся опции. После того, как вы выберете « Пользовательский », вы сможете ввести новые серверы имен в поля ниже. Если у вас более двух серверов имен, вы можете щелкнуть ссылку Добавить сервер имен , чтобы добавить дополнительные записи.
После того, как вы добавили все свои новые серверы имен, не забудьте нажать «Сохранить », чтобы сделать ваши изменения постоянными:
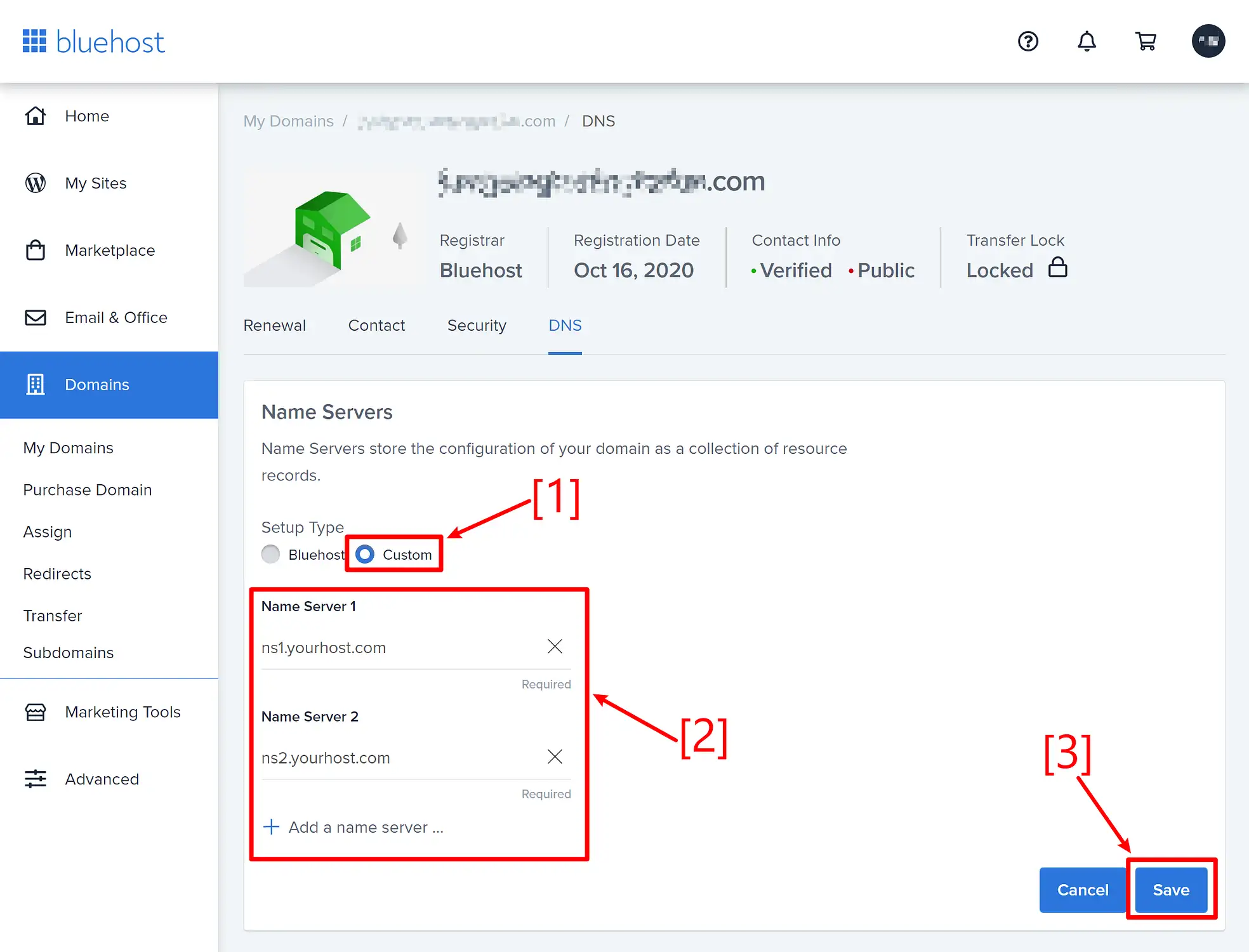
Вот и все! Но новые изменения вступят в силу в течение 24 часов.
Как изменить сервер имен: HostGator
Чтобы изменить серверы имен в HostGator, войдите на портал своей учетной записи HostGator и перейдите в раздел « Домены ». Затем нажмите кнопку « Дополнительно » рядом с доменом, для которого вы хотите изменить серверы имен.
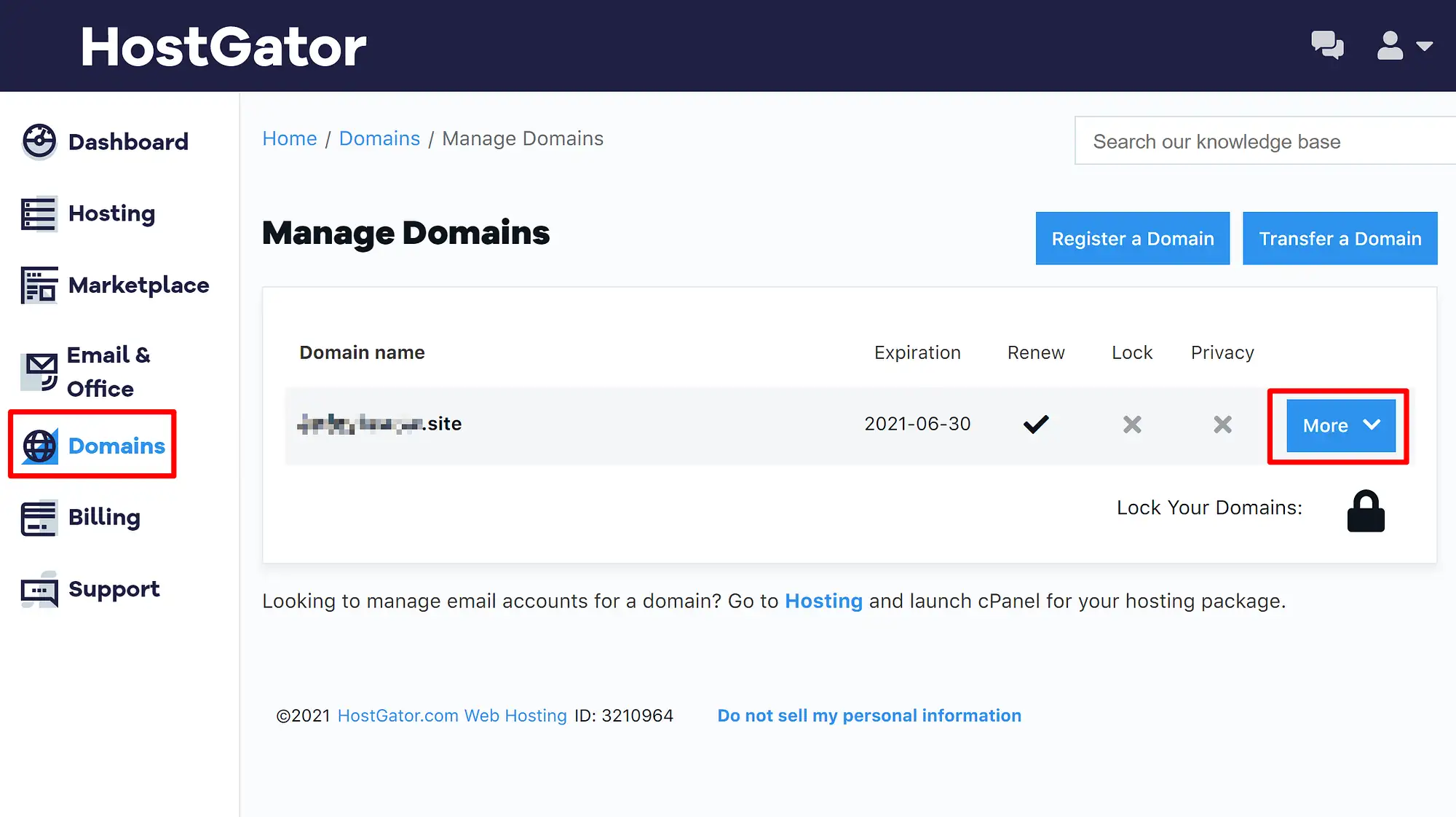
Это расширит дополнительную область настроек без перезагрузки страницы.
В этой новой области настроек перейдите на вкладку Серверы имен . Затем выберите переключатель « Настроить мои серверы имен вручную ».
Как только вы это сделаете, вы сможете войти в новые серверы имен вашего домена. Если у вас более двух серверов имен, вы можете использовать значок плюса , чтобы добавить дополнительные поля ввода.
После добавления всех серверов имен обязательно нажмите кнопку « Сохранить серверы имен », чтобы сохранить изменения:
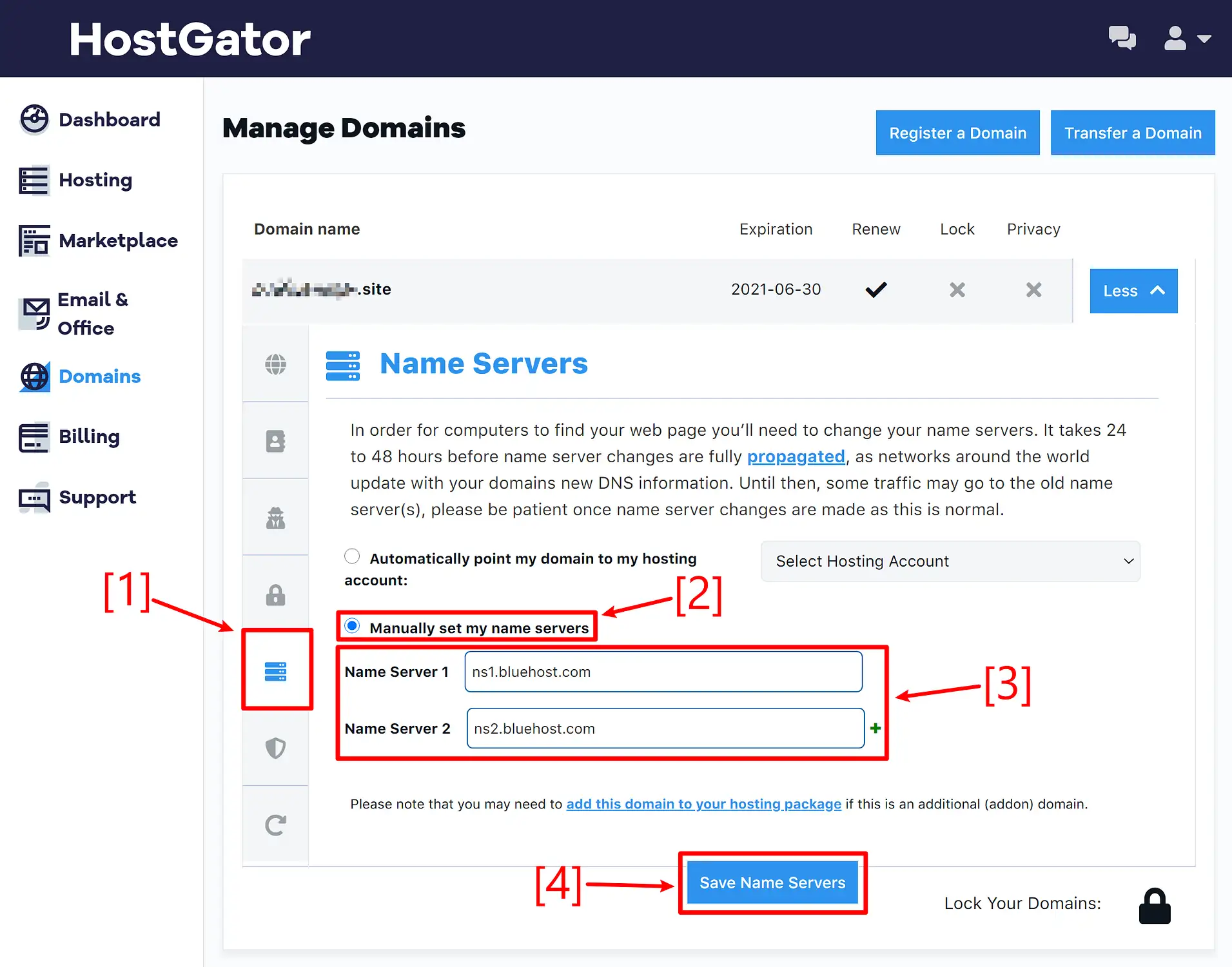
Вот и все! Новые изменения вступят в силу в течение 24 часов.
Заключительные мысли и устранение неполадок
Чтобы закончить, давайте напомним, что, как мы упоминали во всех разделах выше , изменения сервера имен не всегда происходят сразу.
Фактически, изменение сервера имен может занять до 24 часов, хотя обычно изменения вступают в силу в течение 30 минут или около того.
Ключевым моментом здесь является то, что вы не должны обязательно предполагать, что сделали что-то «не так» только потому, что ваши новые серверы имен не начали работать, как только вы нажмете кнопку «Сохранить». Просто подождите немного, и вы увидите, что ваши новые серверы имен начнут работать примерно через 30 минут (хотя это может быть и дольше) .
И на этом мы заканчиваем наш пост — у вас все еще есть вопросы о том, как изменить серверы имен в GoDaddy, Namecheap, Bluehost или HostGator? Дайте нам знать в разделе комментариев, и мы постараемся помочь!
…
Не забудьте присоединиться к нашему ускоренному курсу по ускорению вашего сайта WordPress. С помощью некоторых простых исправлений вы можете сократить время загрузки даже на 50-80%:
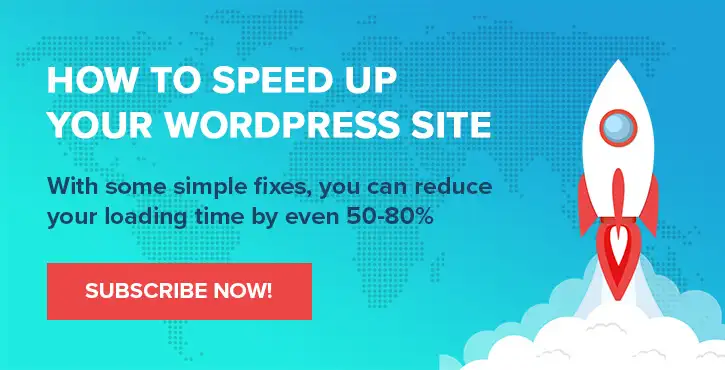
Макет и презентация Криса Фицджеральда и Кэрол К.
