Как изменить автора в WordPress
Опубликовано: 2022-04-14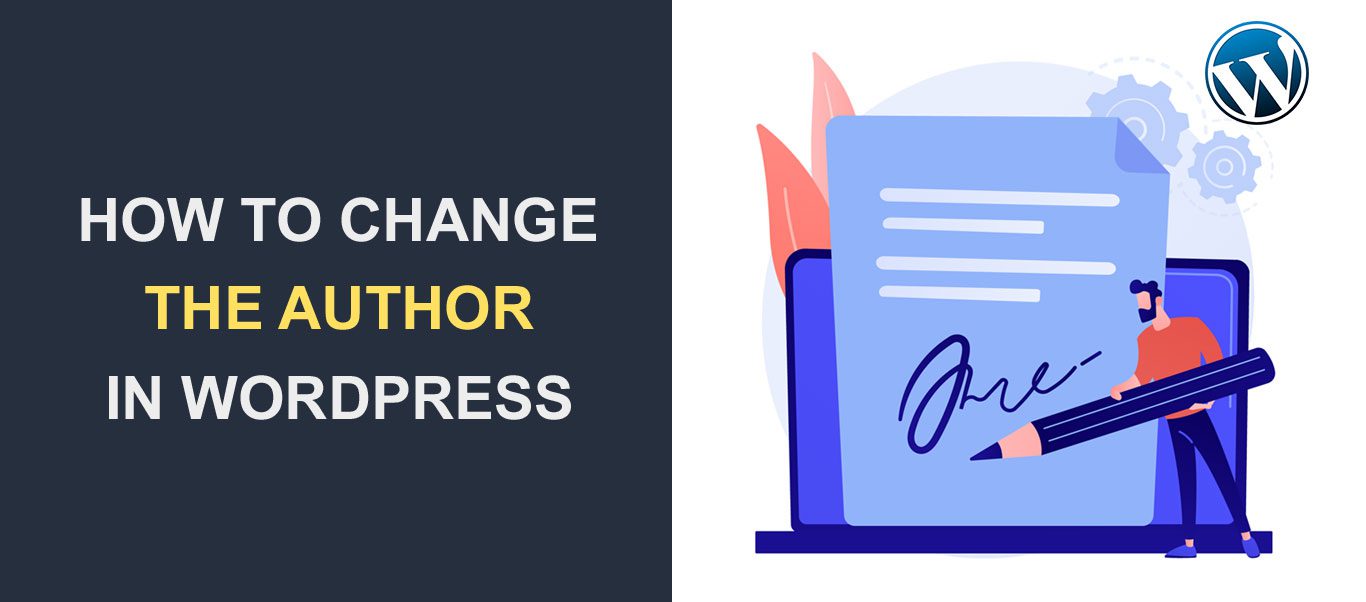 Вы хотите изменить имя автора в своих сообщениях WordPress?
Вы хотите изменить имя автора в своих сообщениях WordPress?
Когда вы публикуете сообщение на своем сайте WordPress, отображаемое имя автора будет отображаться в конце его сообщения по умолчанию. Поскольку вы читаете это сообщение, можно с уверенностью предположить, что вы хотите изменить это отображаемое имя для одного или нескольких своих сообщений.
Хотя это случается не часто, иногда может потребоваться смена авторов ваших сообщений WordPress. К счастью, WordPress предоставляет простой способ внести это изменение.
В этом руководстве мы объясним некоторые сценарии, в которых необходимо изменить автора. Затем мы продолжим показывать вам, как изменить автора в WordPress для одного сообщения, а также для нескольких сообщений .
Содержание:
- Причины для изменения имени автора сообщения WordPress
- Как изменить автора сообщений WordPress
- Изменить автора отдельного сообщения
- Изменить автора для нескольких сообщений
- Бонусные советы
- Как добавить нового автора в WordPress
- Как скрыть автора из сообщений WordPress
- Вывод
Причины для изменения имени автора сообщения WordPress
Есть несколько причин, по которым вам может понадобиться изменить имя автора на вашем сайте WordPress. Хотя это случается нечасто, но в определенных ситуациях может пригодиться.
Первой причиной может быть то, что автора поста больше нет с вами . Обычно это происходит, если над вашим сайтом работает команда писателей. Если автор уходит, вы можете решить изменить имя автора в его сообщениях.
Другая причина заключается в том, что пост изначально был написан автором-призраком, которого вы позже наняли для работы на себя. Если вы ранее публиковали их пост под другим именем, вы можете изменить его сейчас, поскольку первоначальный автор работает с вами.
Смена автора поста может также потребоваться, когда автор решит идентифицировать себя под другим именем. Это может быть связано со сменой имени или другими причинами.
Как изменить автора в WordPress
В этом разделе мы покажем, как изменить автора сообщения в WordPress как для одного, так и для нескольких сообщений.
Обратите внимание, что вы можете изменить автора сообщения только на существующего пользователя на вашем сайте WordPress. Если вам нужно назначить сообщение новому автору, вам нужно создать пользователя в разделе «Пользователи», а затем назначить этому пользователю существующие сообщения.
Вы можете перейти к разделу добавления пользователя этого руководства, если вам нужно создать нового пользователя.
Как изменить автора отдельной записи в WordPress
Вы можете изменить автора отдельного сообщения на своем сайте в редакторе сообщений. Мы покажем вам, как добиться этого с помощью быстрого редактирования, редактора блоков и классического редактора.
Как изменить автора сообщения с помощью быстрого редактирования
Если вам нужно быстро изменить автора отдельного сообщения или страницы на вашем веб-сайте WordPress, вы можете использовать функцию быстрого редактирования на странице списка сообщений.
Для начала войдите в свою панель управления WordPress, а затем перейдите в « Сообщения» >> «Все сообщения» . После этого наведите указатель мыши на статью, автора которой вы хотите изменить, и нажмите « Быстрое редактирование » под заголовком статьи.
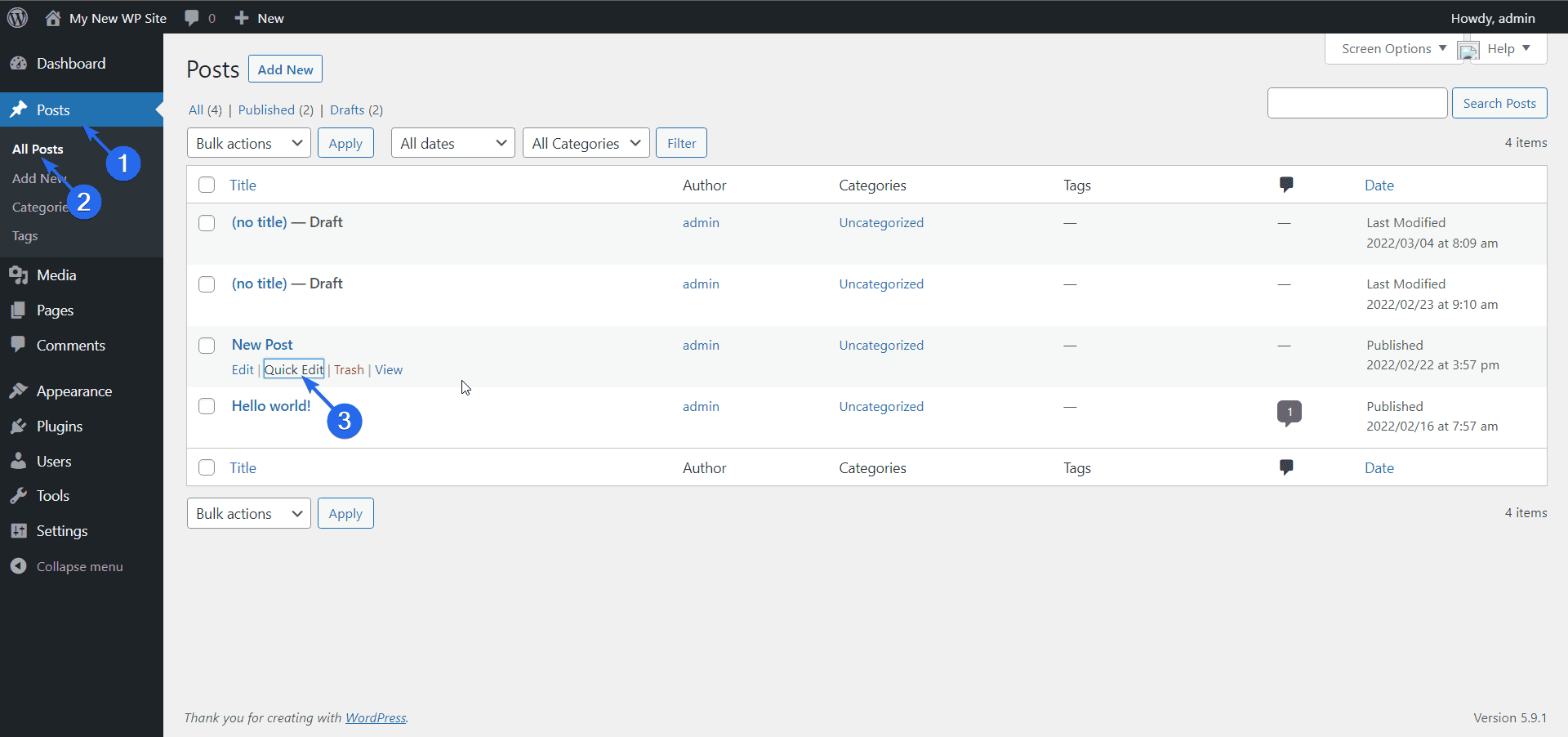
Появится мини-редактор с раскрывающимся меню «Автор». Выберите нового автора из этого раскрывающегося списка, а затем нажмите кнопку « Обновить », чтобы сохранить изменения.
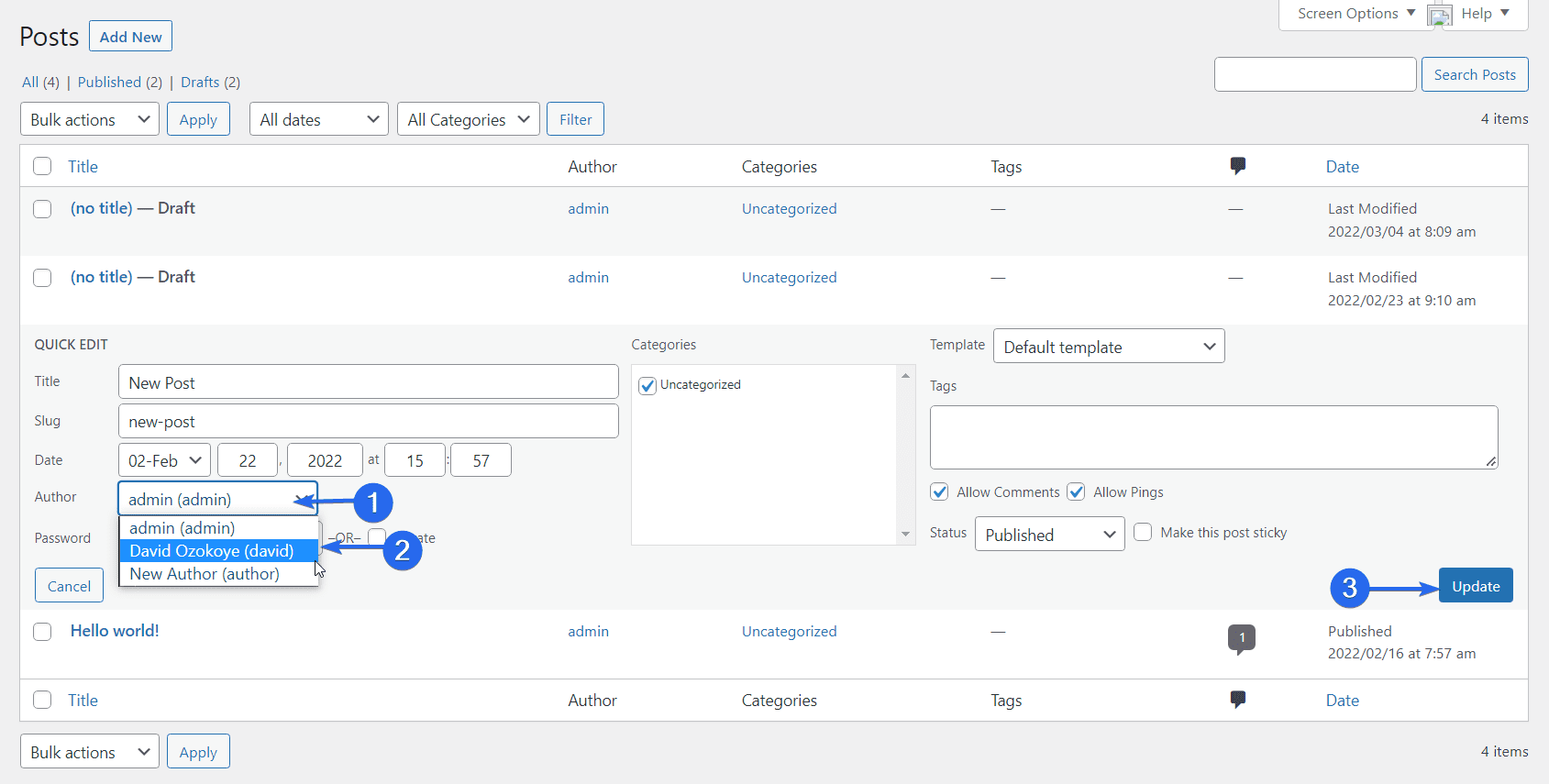
Редактор блоков
Сначала найдите публикацию, нажав « Сообщения» >> «Все сообщения» . После этого наведите курсор на сообщение, имя автора которого вы хотите изменить, и выберите « Редактировать» .
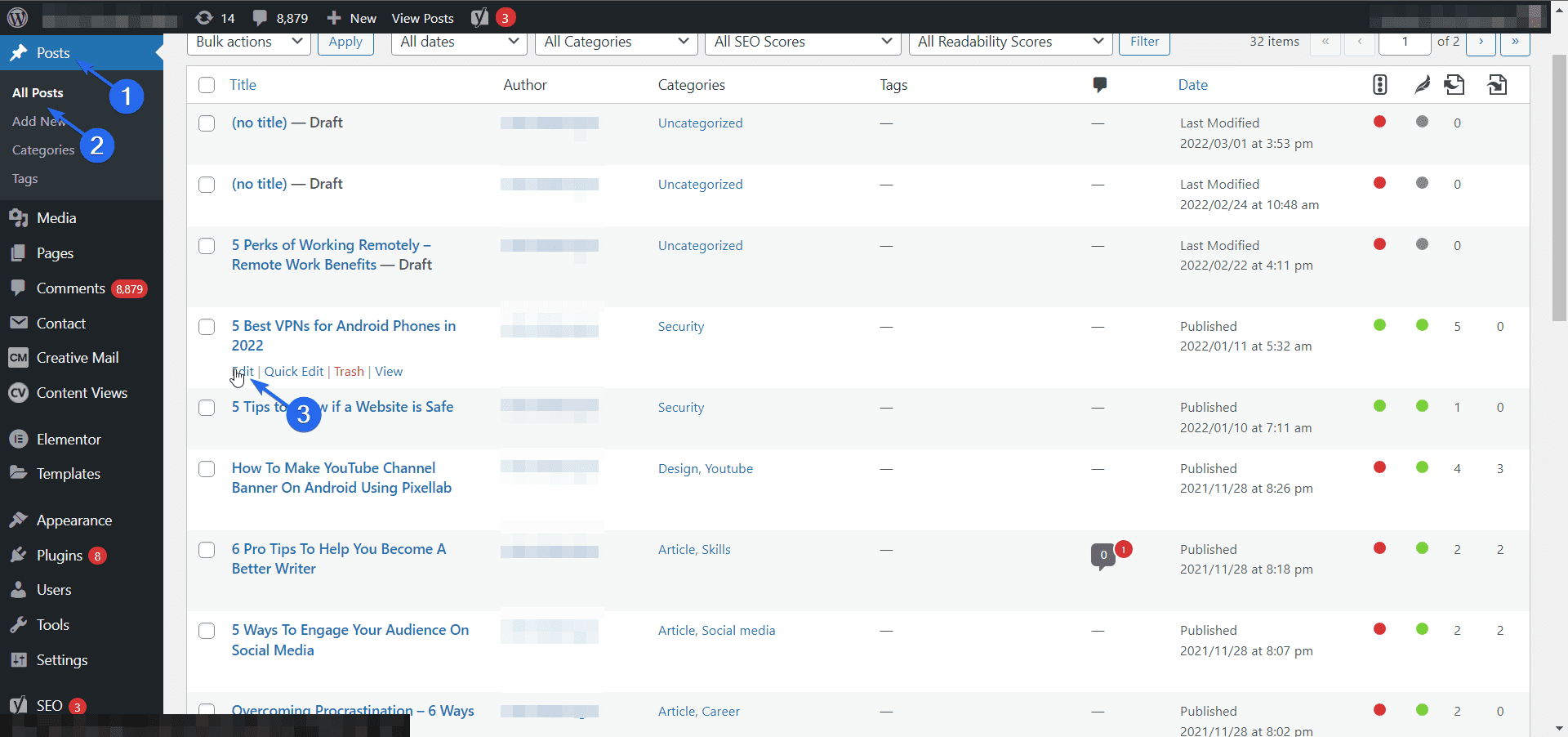
Теперь нажмите на вкладку Опубликовать в правой части экрана. После этого найдите и щелкните раскрывающийся список « Автор » в разделе «Статус и видимость».
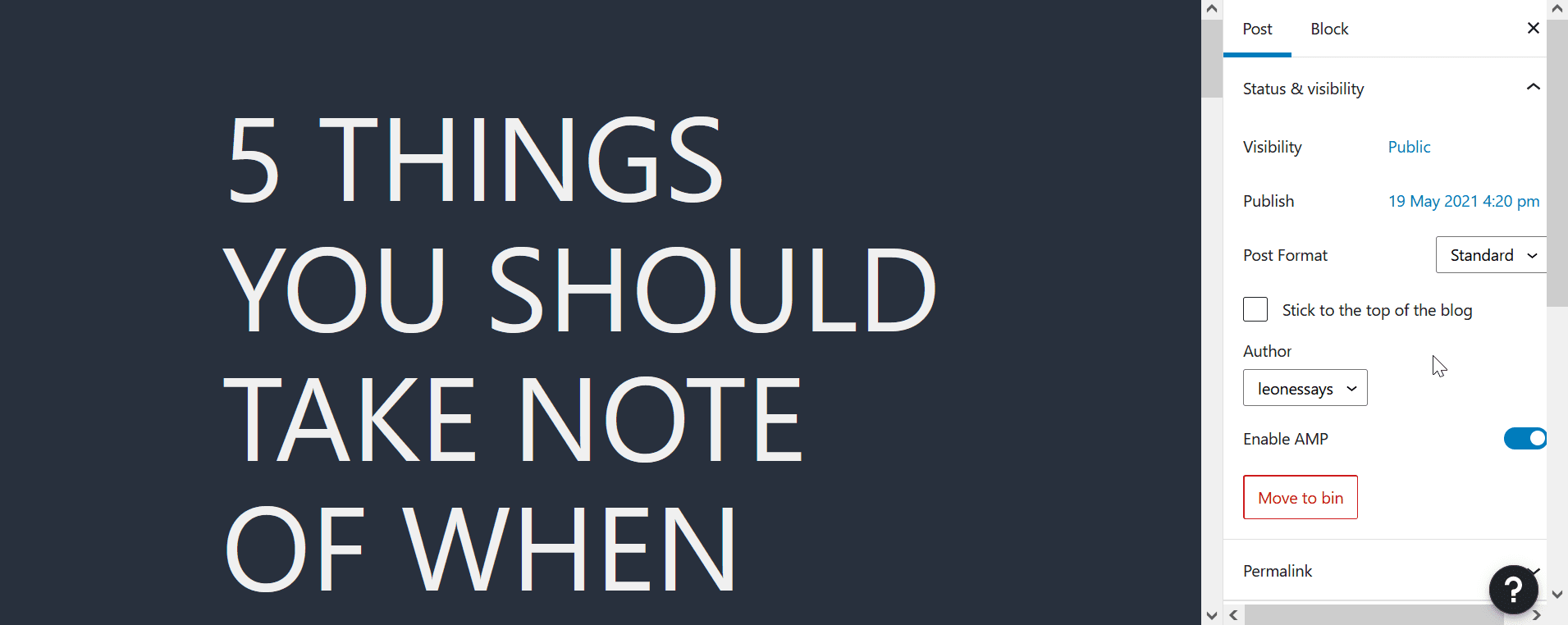
Появится выпадающее меню со списком доступных авторов. Выберите нового автора из списка и нажмите « Обновить », чтобы сохранить изменения.
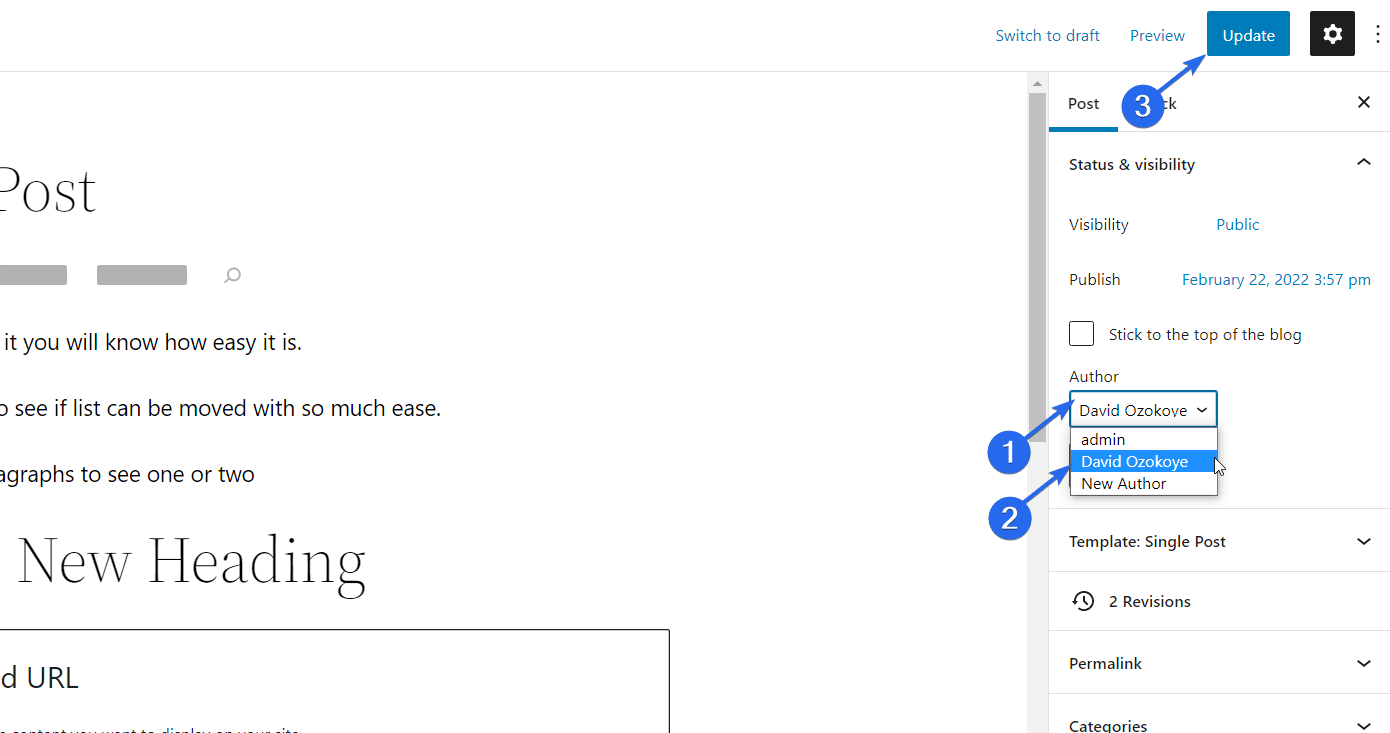
Классический редактор
Если вы используете классический редактор, вы можете выполнить следующие шаги, чтобы изменить автора в одном сообщении.
Во-первых, перейдите в Post >> All Posts , чтобы отобразить все сообщения на вашем сайте. Затем наведите курсор на публикацию, для которой вы хотите изменить имя автора, и выберите « Редактировать ».
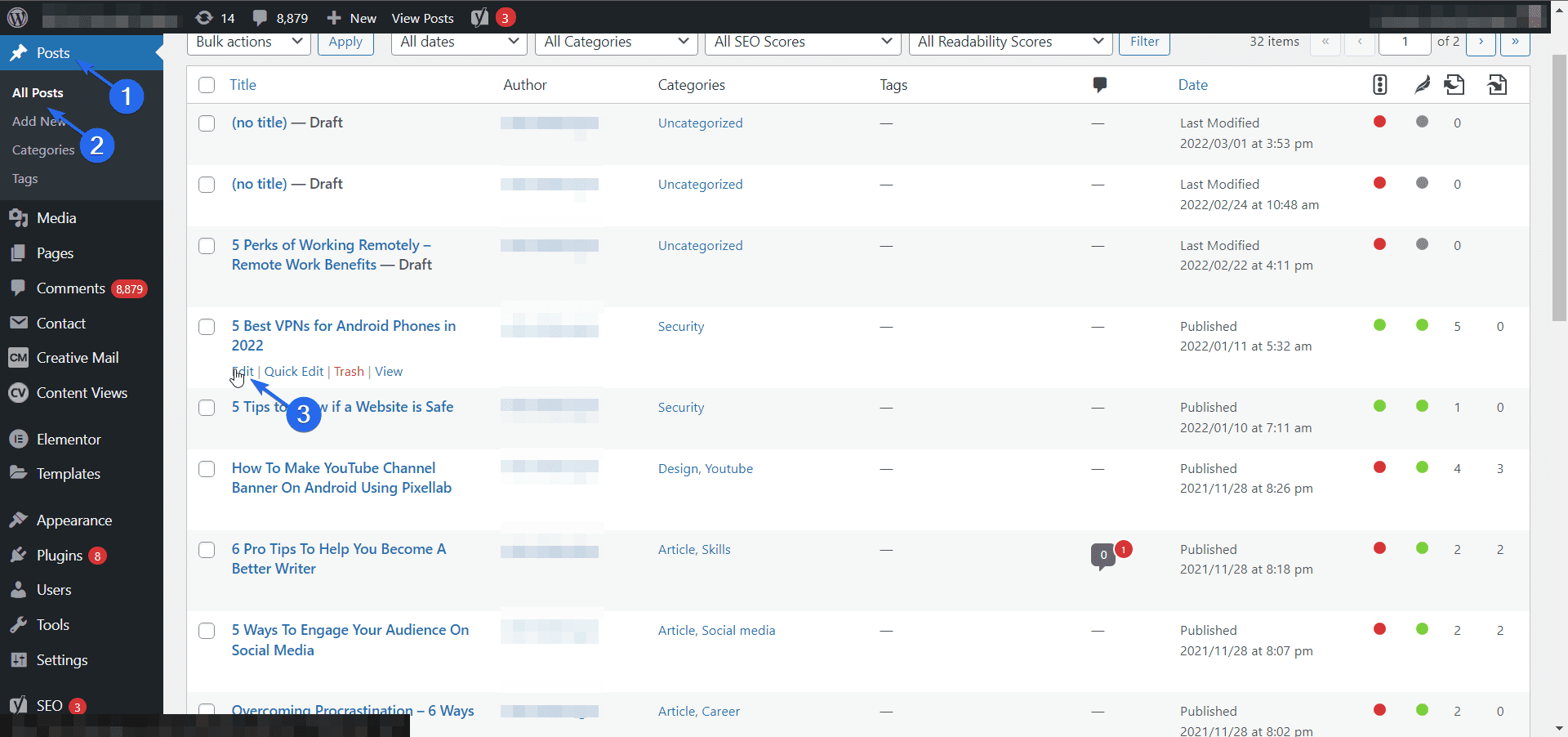
Теперь щелкните раскрывающееся меню « Параметры экрана » над редактором. Затем найдите параметр «Автор» и установите флажок рядом с ним. Это откроет панель Автора.
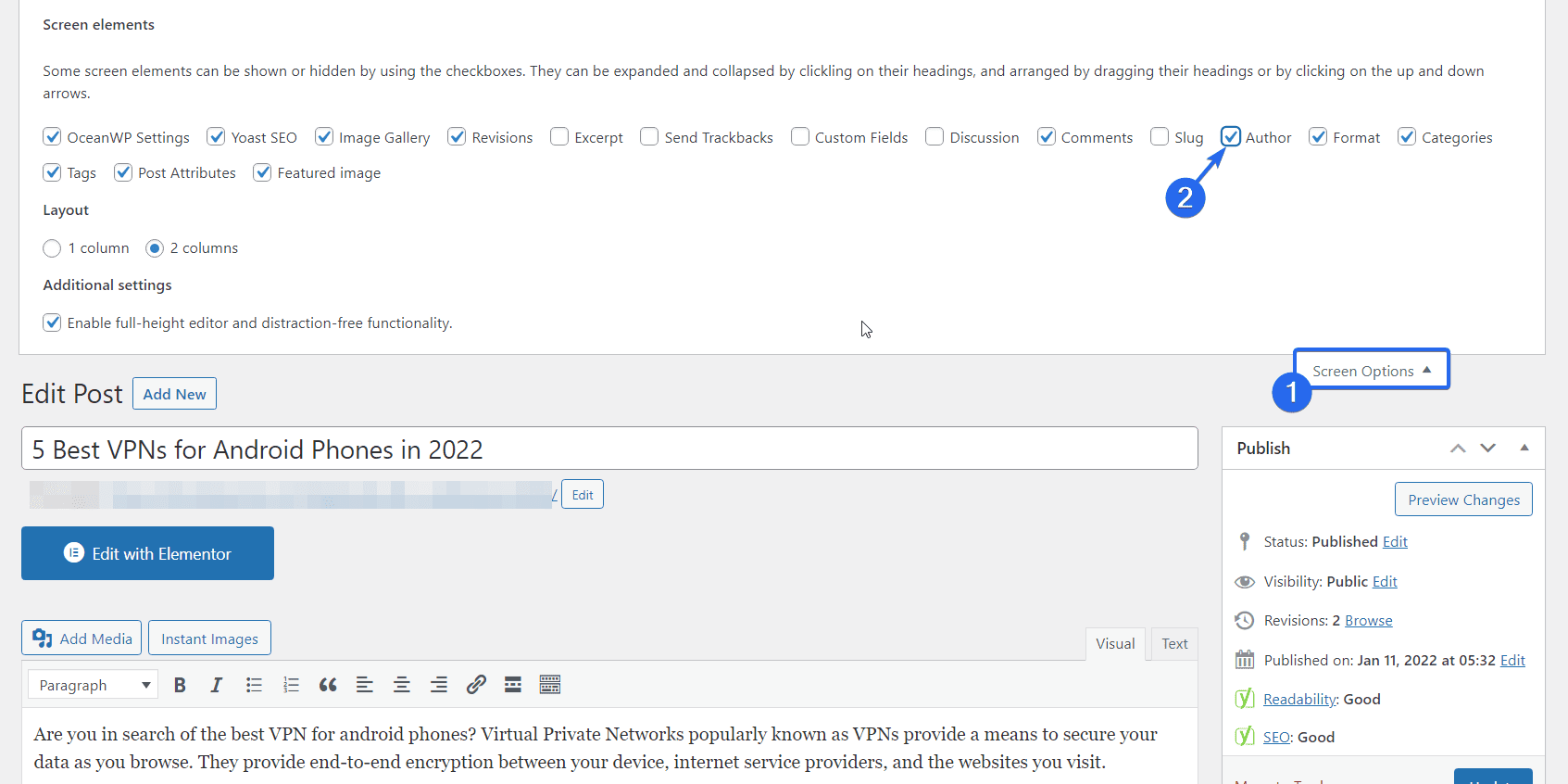

После этого прокрутите вниз до раздела «Автор» и нажмите на поле, показывающее имя текущего автора. Появится раскрывающийся список со списком доступных авторов, которых вы можете выбрать.
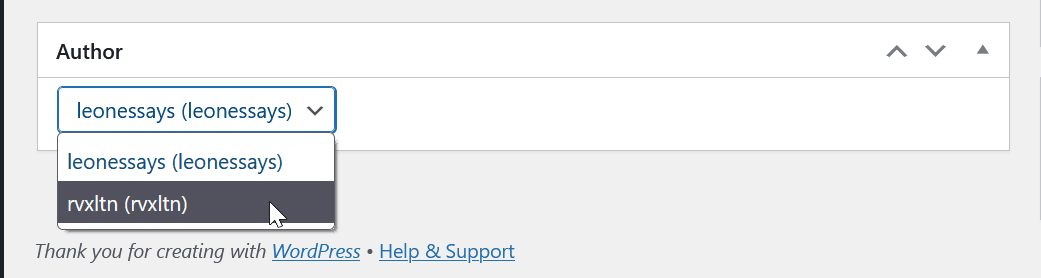
Выберите нового автора и нажмите « Обновить », чтобы сохранить изменения.
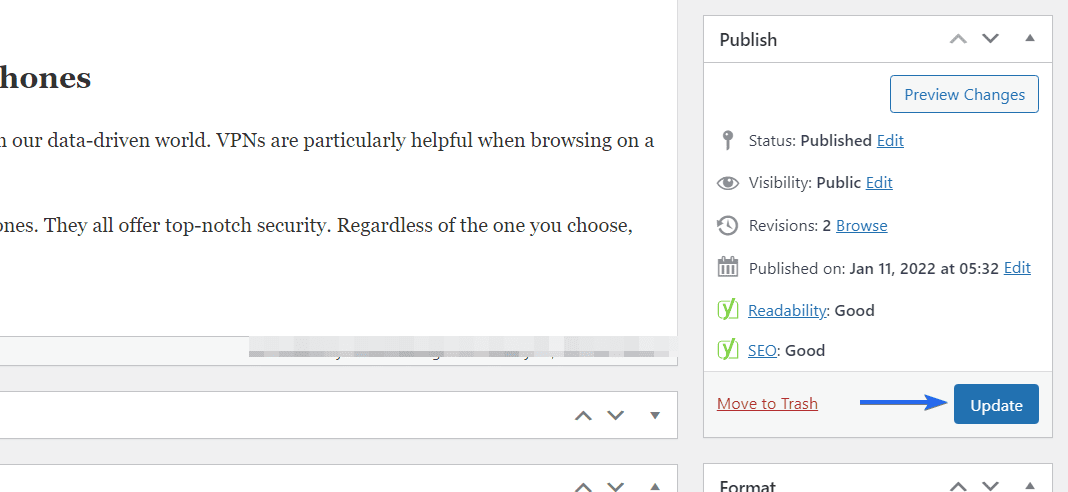
И это все о смене автора отдельного поста с помощью редактора блоков или классического редактора.
Как изменить автора нескольких сообщений в WordPress
Что делать, если вы хотите изменить автора нескольких сообщений? Вместо того, чтобы вносить изменения по отдельности, вы можете выполнить следующие шаги, чтобы сразу внести массовые изменения.
Для начала войдите в панель администратора WordPress и перейдите в « Сообщения» >> «Все сообщения» . Если вы хотите изменить автора для всех сообщений, просто установите флажок с надписью «заголовок» рядом с ним, чтобы выбрать все сообщения на текущей странице. В противном случае вы можете выбрать сообщения, которые хотите отредактировать, установив флажок рядом с каждым сообщением.
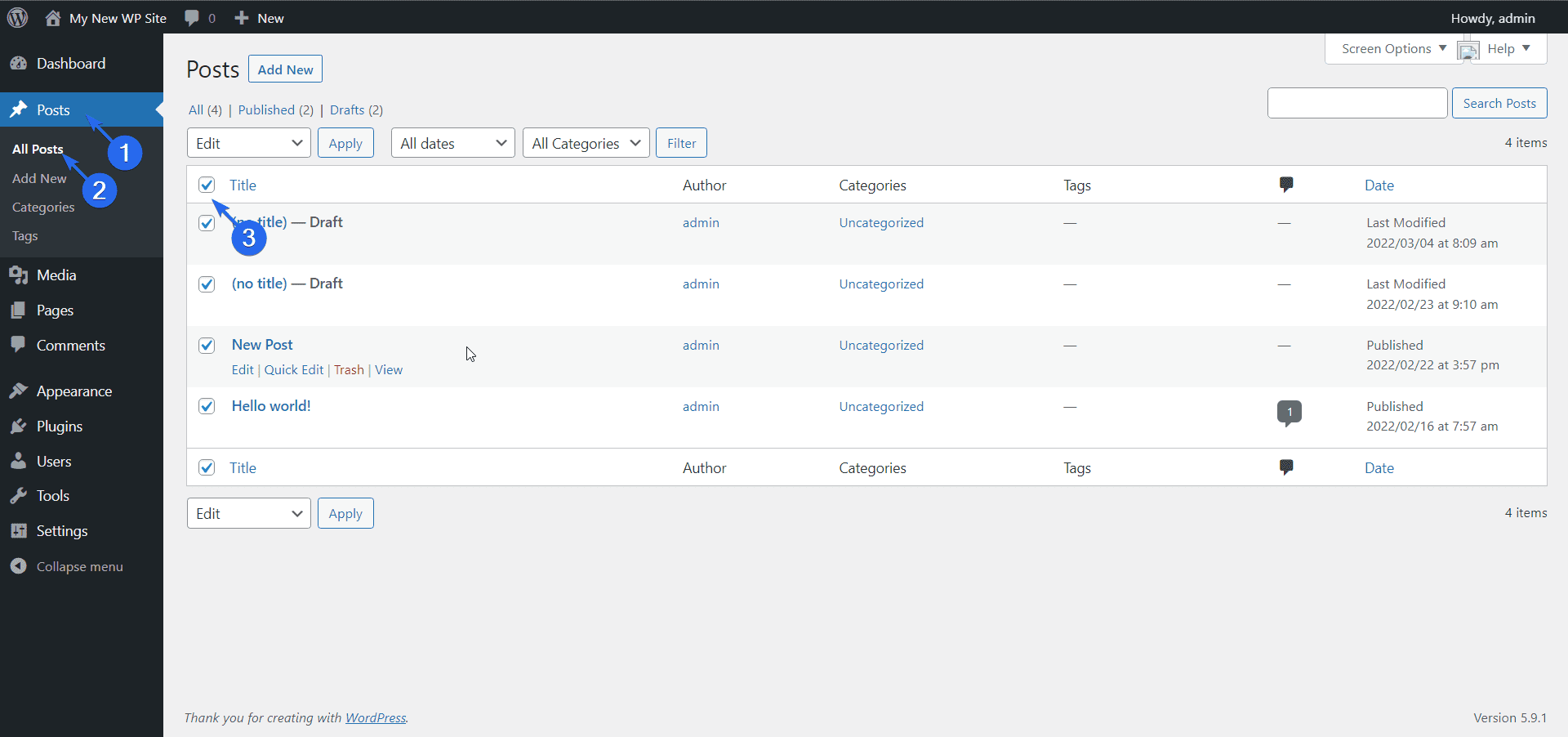
Теперь щелкните раскрывающееся меню « Массовые действия » и выберите « Изменить». Наконец, нажмите кнопку « Применить », чтобы продолжить.
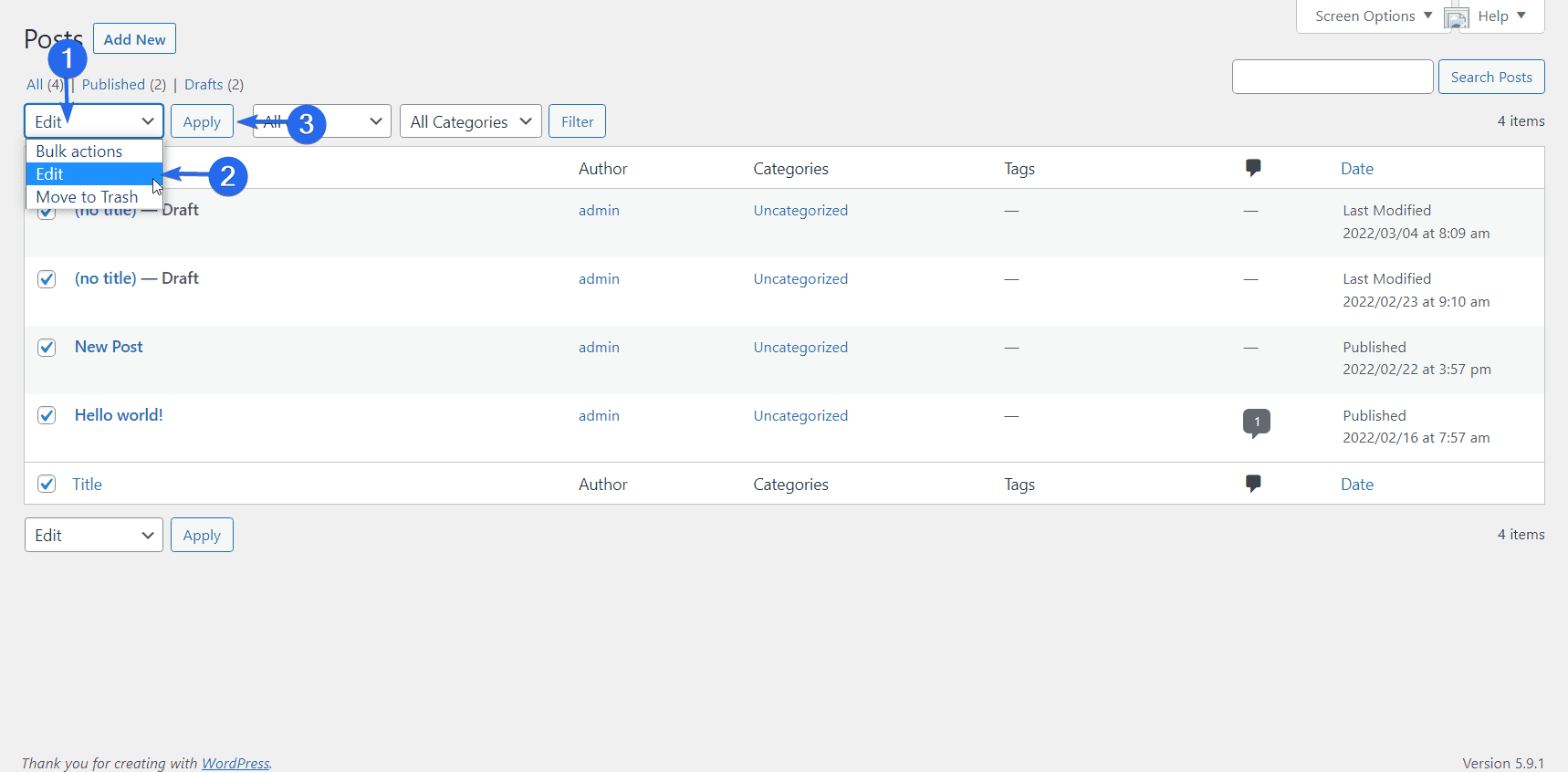
В меню массового редактирования щелкните раскрывающийся список «Автор» и выберите нового автора, которого вы собираетесь использовать.
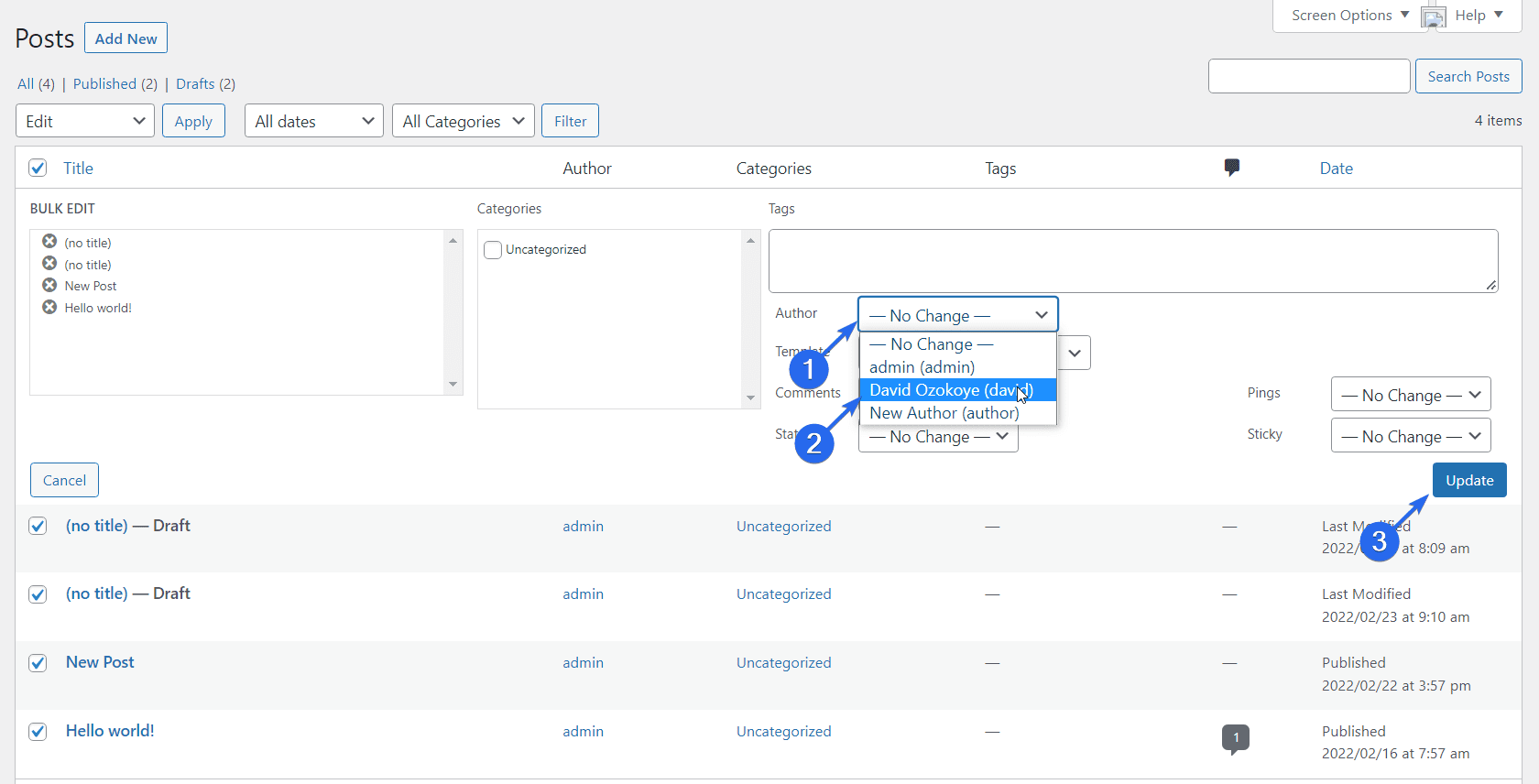
Наконец, нажмите «Обновить », чтобы сохранить изменения.
Примечание: по умолчанию WordPress отображает только 20 сообщений на странице. Поэтому, если у вас больше сообщений, вам может потребоваться увеличить количество сообщений, отображаемых на странице.
Для этого щелкните раскрывающееся меню « Параметры экрана ». В разделе «Разбивка на страницы» введите количество элементов записи, которые вы хотите отображать на странице, в поле, а затем нажмите « Применить », как показано ниже.
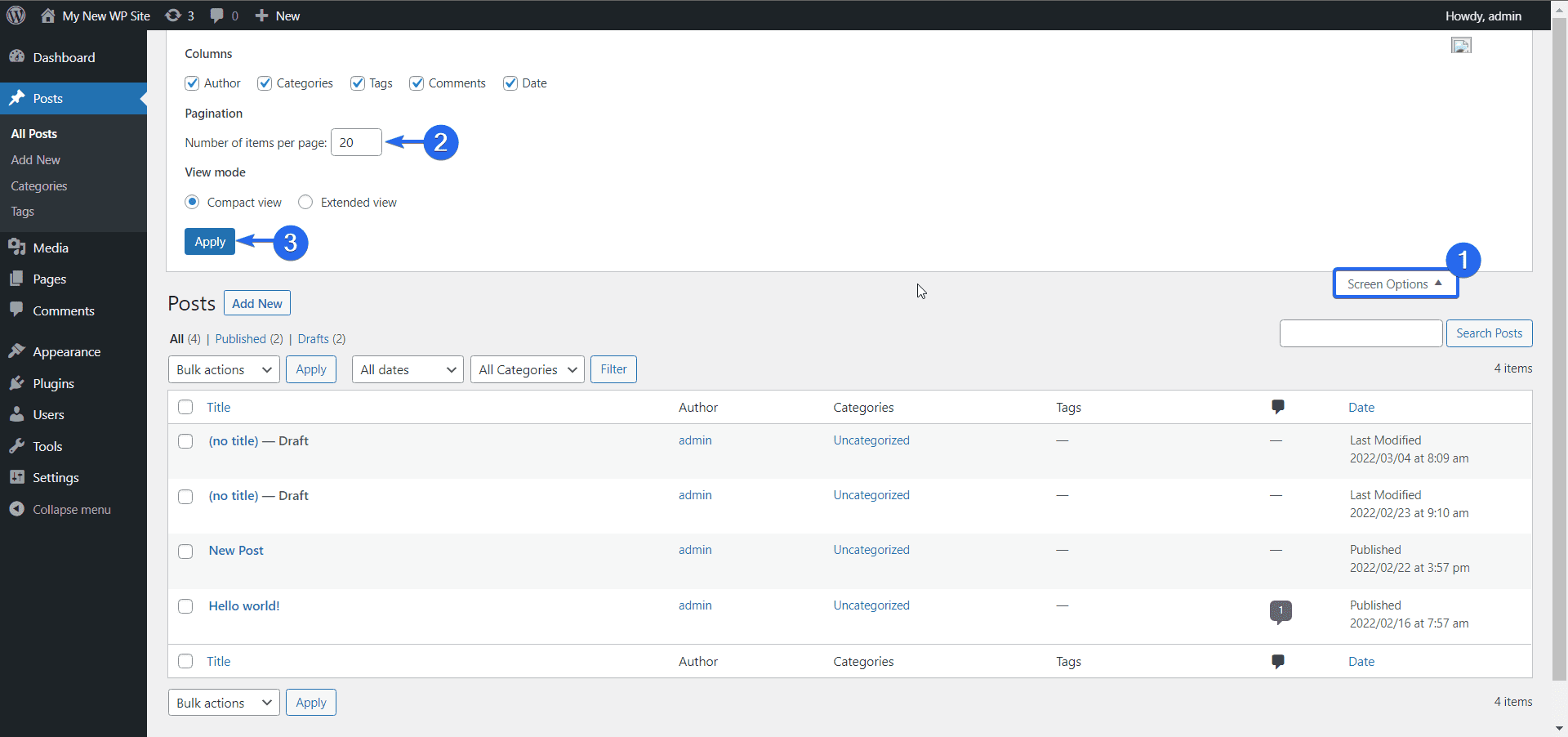
Бонусные советы — изменить автора в WordPress
Как добавить нового автора
Добавление нового автора на ваш сайт WordPress необходимо, если пользователь, которому вы хотите назначить существующие сообщения, не зарегистрирован в качестве автора на вашем сайте.
Чтобы добавить нового автора, войдите в панель администратора WordPress и перейдите в раздел « Пользователи» >> «Добавить нового» .
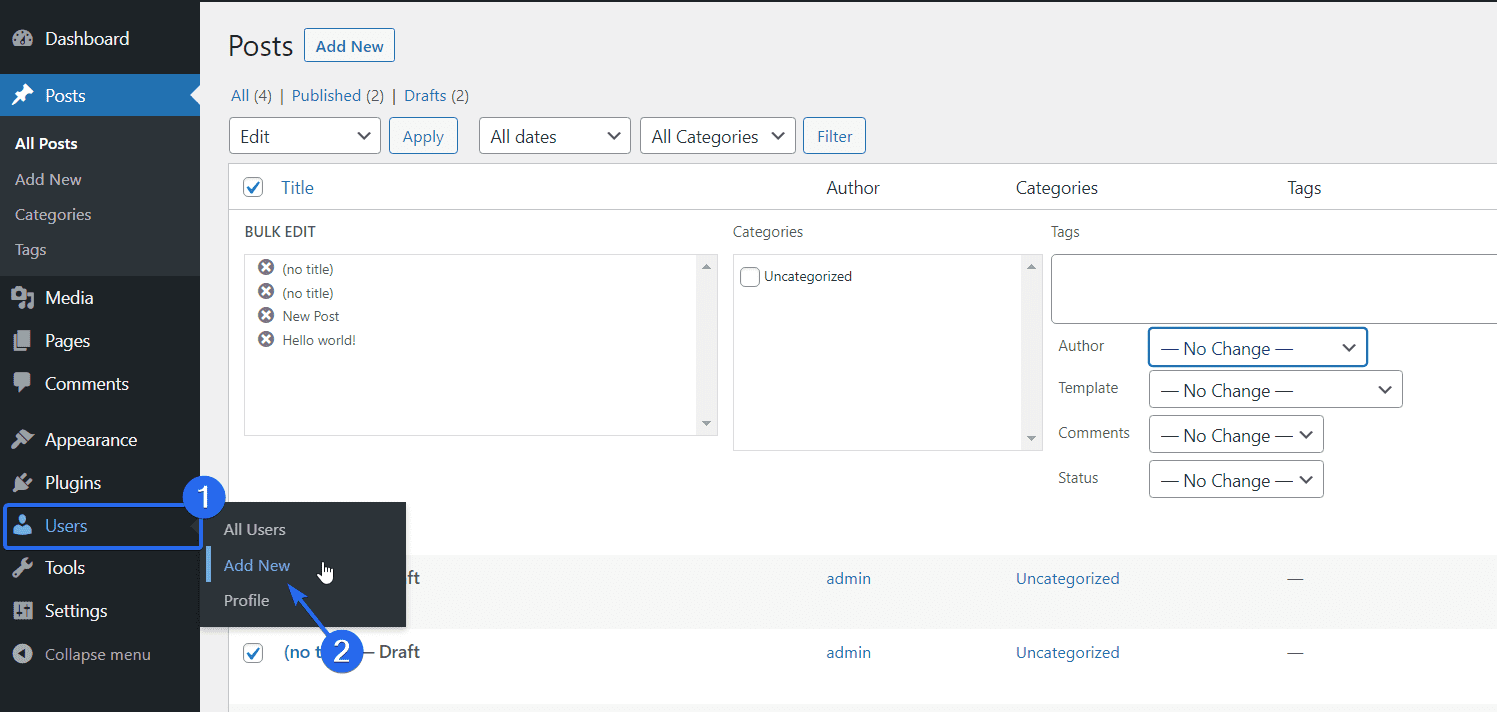
На странице «Добавить пользователя» введите имя пользователя и адрес электронной почты автора, которого вы хотите создать. Затем создайте пароль для пользователя.
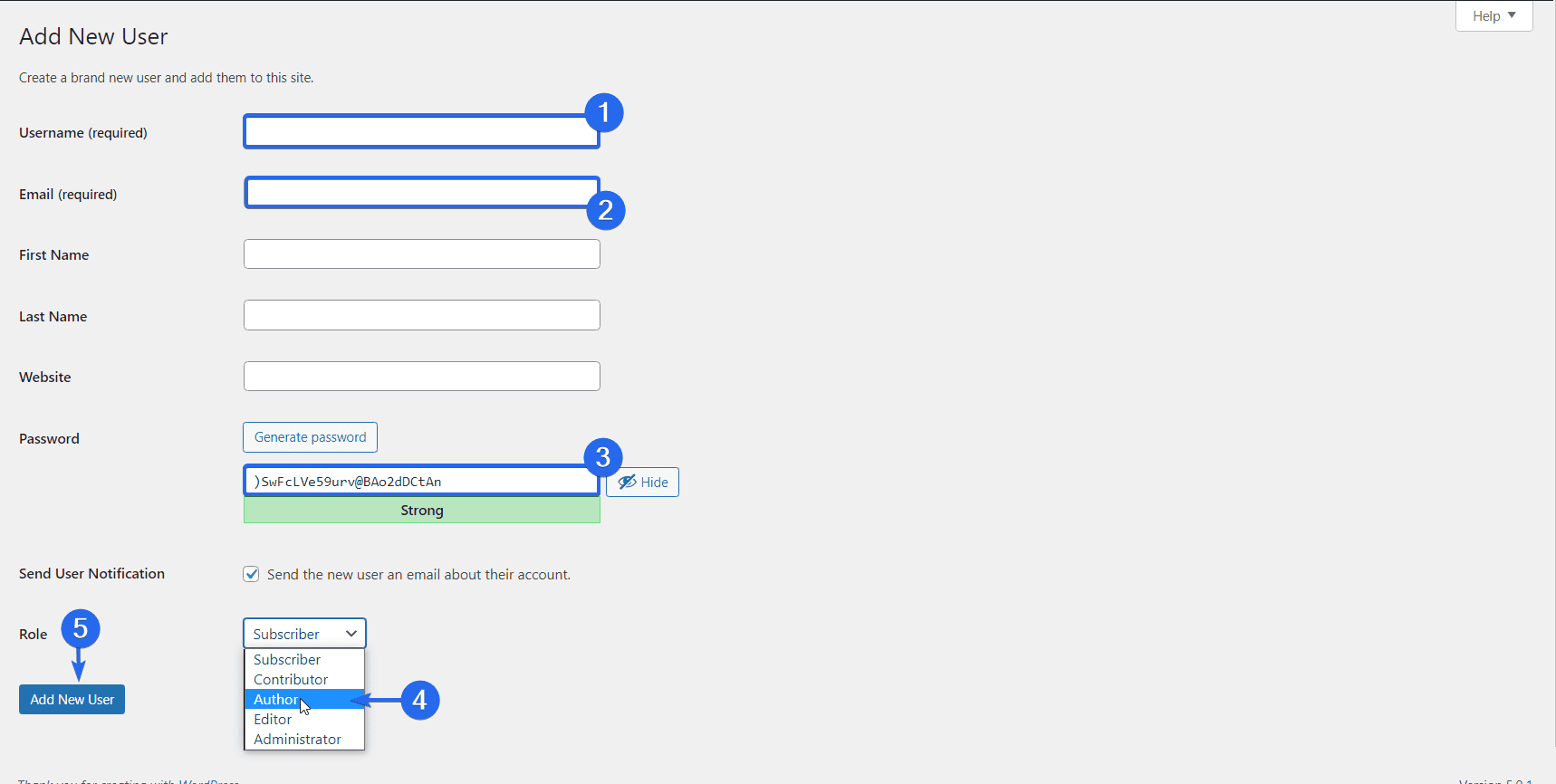
Затем щелкните раскрывающийся список «Роль» и выберите « Автор » из списка ролей пользователей. Наконец, нажмите кнопку « Добавить нового пользователя », чтобы завершить этот шаг.
Чтобы узнать больше об этом, ознакомьтесь с нашим руководством о том, как включить регистрацию пользователей в WordPress .
Как скрыть или удалить автора из сообщений
Вы также можете удалить или скрыть автора от отображения в опубликованном сообщении. Этого можно добиться двумя способами — с помощью плагинов или вручную отредактировав файлы темы. В этом руководстве мы будем использовать метод плагина.
Для этого можно использовать несколько плагинов, но мы будем использовать плагин WP Meta and Date Remover. Прежде чем продолжить, вам необходимо установить и активировать плагин на своем веб-сайте.
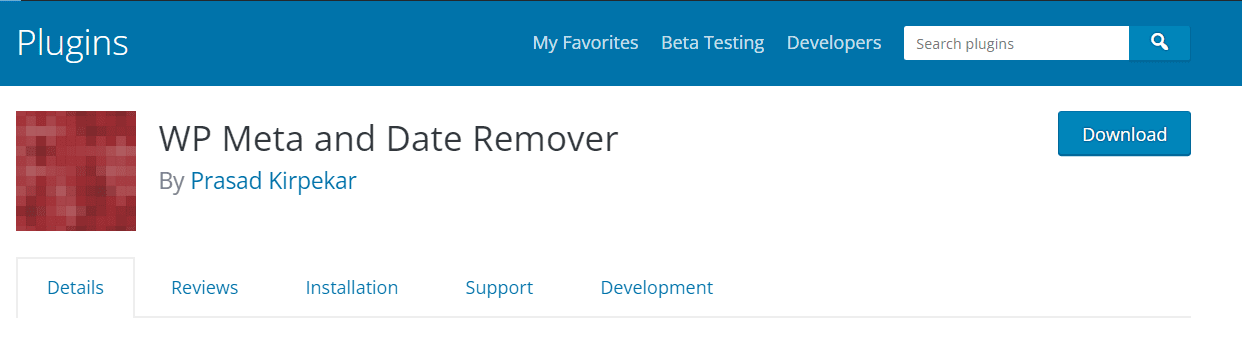
После установки плагина перейдите в « Настройки» >> WP Meta and Date Remover , чтобы открыть страницу настроек плагинов.
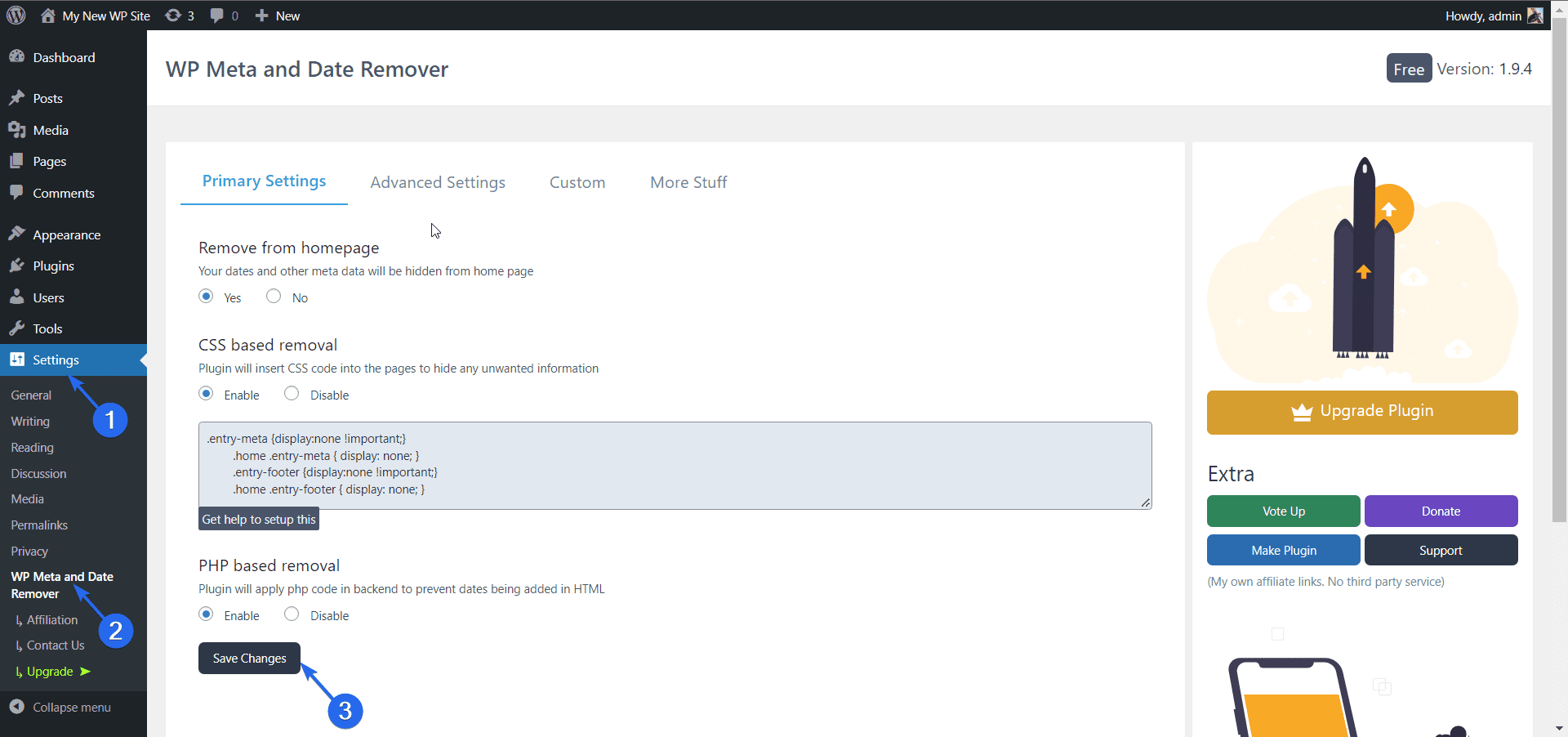
Здесь вы можете выбрать, следует ли скрывать информацию об авторе из внешнего интерфейса вашего веб-сайта. Сделав свой выбор, нажмите кнопку « Сохранить изменения » , чтобы зарегистрировать изменения.
Вывод
Раздел автора WordPress позволяет добавлять и отображать информацию об авторе определенного сообщения. Если вам нужно изменить эту информацию или автора, мы показали вам 3 способа сделать это на вашем сайте WordPress.
Создание контента для вашего сайта имеет решающее значение, если вы хотите развивать свой бренд. Кроме того, вам также необходимо выполнить поисковую оптимизацию, чтобы ваш контент ранжировался на страницах результатов поиска. У нас есть подробное руководство по WordPress SEO, которое поможет вам ранжировать ваш контент.
Для получения дополнительных руководств по WordPress, пожалуйста, посетите наш колледж WP для руководств, которые помогут вам управлять и развивать свой веб-сайт WordPress.
