Как изменить автора сообщения в WordPress (5 простых способов)
Опубликовано: 2022-10-04Вы ищете способ изменить автора сообщения в WordPress?
Иногда вы можете захотеть изменить запись на другого автора, отличного от того, кто первым загрузил ее. Вы можете сделать это, не используя другую учетную запись или копируя и вставляя сообщение.
В этой статье мы покажем вам некоторые сценарии, в которых вам может понадобиться изменить автора сообщения WordPress. Затем мы покажем вам различные способы изменить автора в WordPress.
Почему вам может понадобиться изменить автора сообщения WordPress?
Есть много причин, по которым вам может понадобиться изменить имя автора на вашем сайте WordPress. Хотя это происходит не регулярно, бывают моменты, когда это необходимо.
Первой причиной может быть то, что автора сообщения больше нет с вами. Это обычное дело, если у вас есть команда авторов, работающих над вашим сайтом. Если автор уходит, вы можете изменить имя автора в его сообщениях.
Другой сценарий — если пост был сначала написан автором-призраком, которого вы позже наняли работать на себя. Если вы ранее публиковали их пост под другим именем, вам может потребоваться обновить его теперь, когда первоначальный автор работает с вами.
Когда автор решит использовать другое имя, может потребоваться изменить автора сообщения. Это может быть связано со сменой имени или по любой другой причине.
Сказав это, давайте посмотрим, как легко изменить автора сообщения в WordPress.
Как изменить автора сообщения в WordPress (5 простых способов)
Существуют разные причины, по которым вы можете захотеть изменить автора сообщения в WordPress, и есть разные способы сделать это. Ниже приведены некоторые из простых способов изменить автора WordPress.
Изменить автора из редактора блоков
Если вы используете редактор блоков WordPress Gutenberg, вы должны сначала открыть сообщение, в котором вы хотите изменить имя автора. Затем убедитесь, что на правой боковой панели на экране редактирования сообщения выбрано сообщение.
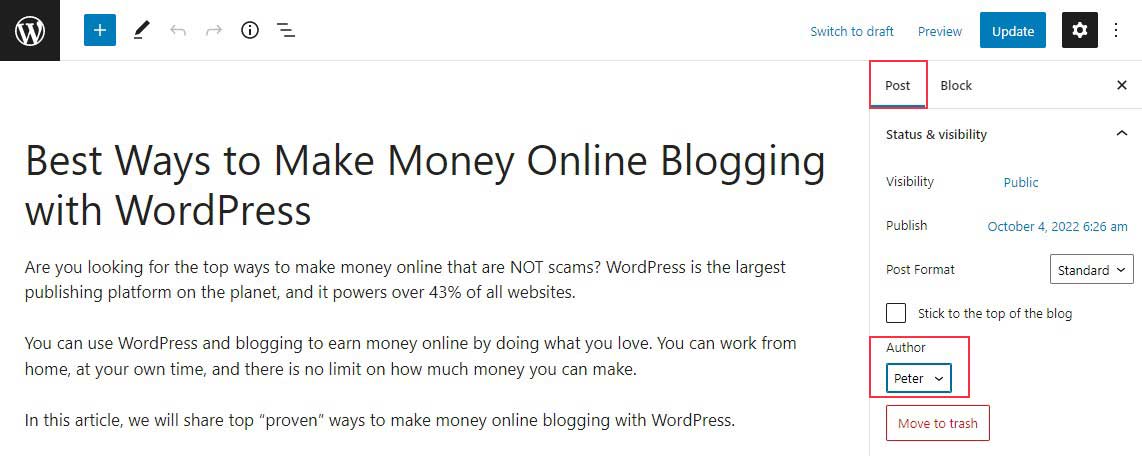
Затем в разделе « Статус и видимость » найдите « Автор », и вы увидите список доступных авторов на выбор. Вы должны выбрать имя нового автора из выпадающего меню.
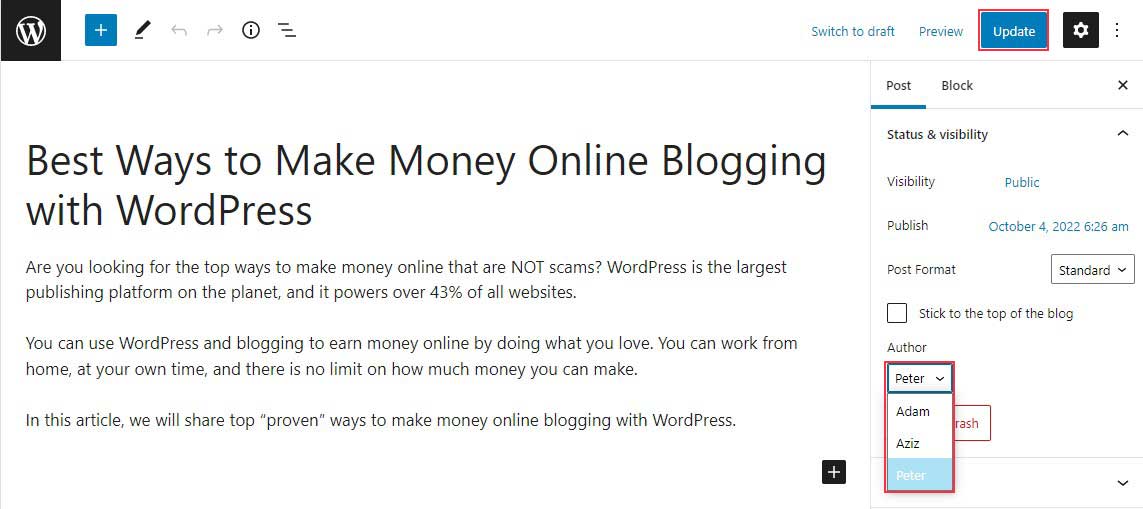
После этого не забудьте нажать «Обновить » или «Сохранить черновик », чтобы сохранить изменения.
Это все; вы успешно изменили автора сообщения в редакторе блоков Гутенберга.
Изменить автора в классическом редакторе
Если вы используете классический редактор WordPress, перейдите к сообщению, в котором вы хотите изменить имя автора. Если вы только что завели блог WordPress, вы вряд ли увидите панель автора в редакторе.
Чтобы увидеть опцию «Автор», вам нужно будет нажать кнопку « Параметры экрана » в правом верхнем углу экрана. Это даст меню с различными параметрами, которые вы можете показать или скрыть на экране пост-редактирования.
Просто установите флажок рядом с опцией « Автор ».
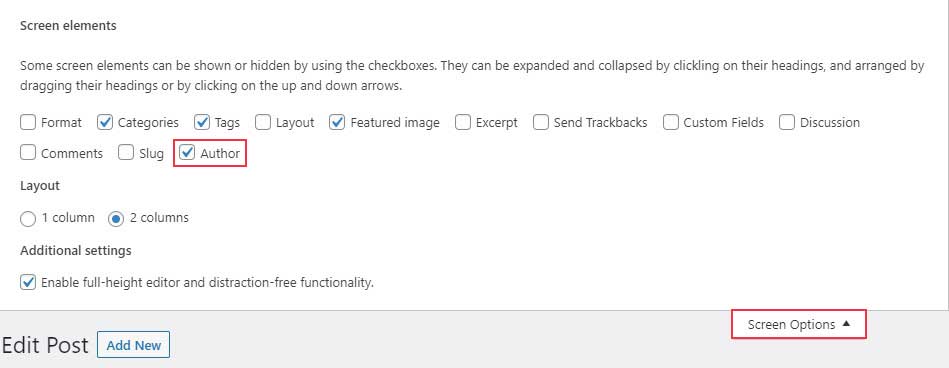
Теперь панель автора должна быть видна на экране. Как только вы нажмете имя текущего автора, появится список других авторов, из которых вы сможете выбрать.
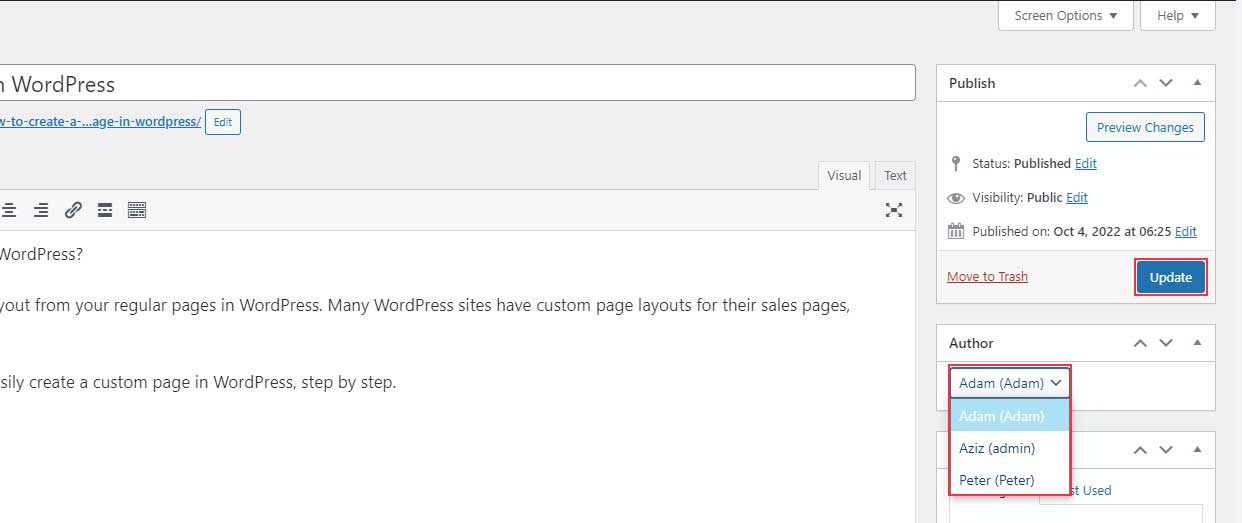
Выбрав нового автора, нажмите кнопку « Обновить » или « Сохранить черновик », чтобы сохранить изменения.
Поздравляем! Вы успешно изменили автора сообщения в классическом редакторе.
Изменить автора из быстрого редактирования
Вы также можете легко изменить автора сообщения на экране быстрого редактирования при просмотре всех сообщений на странице « Сообщения »Все сообщения ».
Во-первых, вы должны навести указатель мыши на публикацию, которую хотите изменить, и должно появиться меню. Теперь нажмите на ссылку « Быстрое редактирование ».
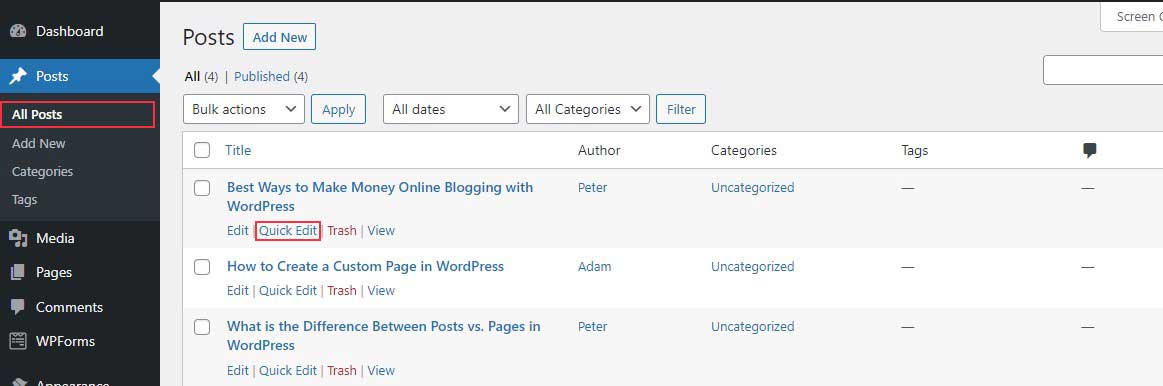
Теперь метабокс быстрого редактирования будет виден. Затем щелкните имя текущего автора, а затем выберите нового автора из списка. После выбора нажмите «Обновить », чтобы сохранить изменения.
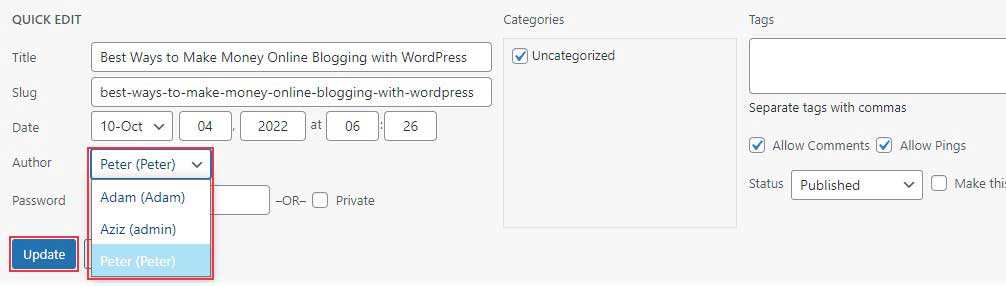
Это оно! Вы успешно изменили автора сообщения с помощью быстрого редактирования.
Изменить автора нескольких сообщений WordPress
Смена Автора для разных постов указанными выше способами заняла бы много времени. Однако есть более быстрый способ изменить автора сразу для нескольких записей WordPress.
Чтобы массово обновить авторов, сначала перейдите на страницу « Сообщения» »Все сообщения . Это отобразит список всех сообщений на вашем веб-сайте WordPress.
WordPress по умолчанию отображает 20 сообщений на странице. Если вы хотите видеть больше сообщений, перейдите в «Параметры экрана » и настройте количество сообщений, которые вы хотите видеть.
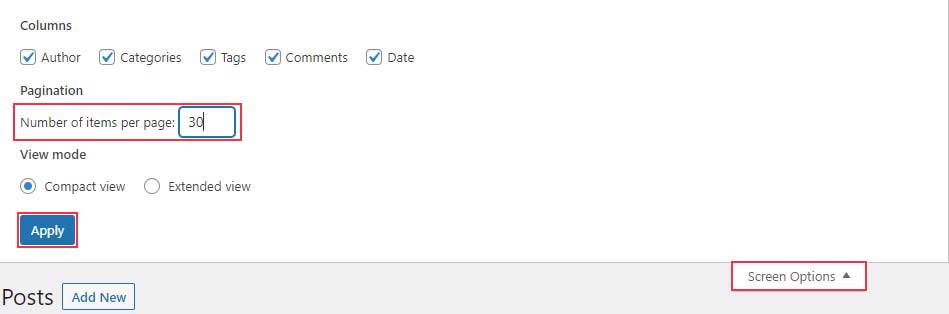
Затем выберите сообщения, у которых вы хотите изменить автора.

После выбора сообщений выберите « Изменить » в раскрывающемся меню « Массовые действия », а затем нажмите кнопку « Применить ».
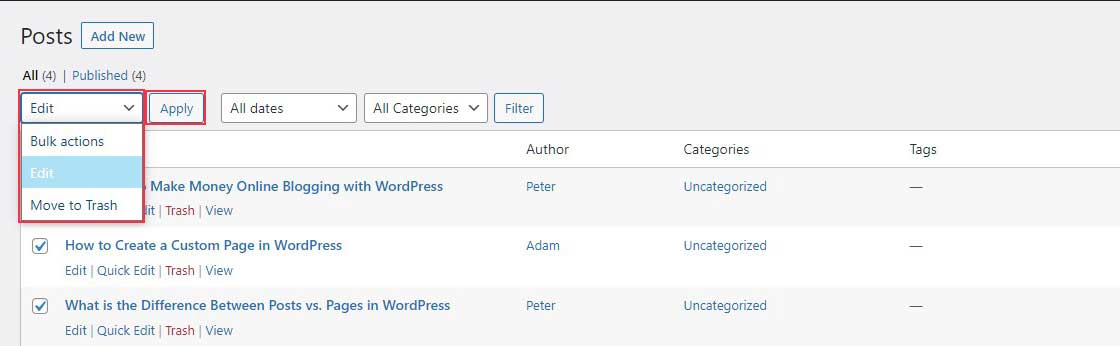
WordPress теперь будет отображать метабокс массового редактирования. Щелкните раскрывающееся меню рядом с параметром «Автор», чтобы выбрать нового автора.
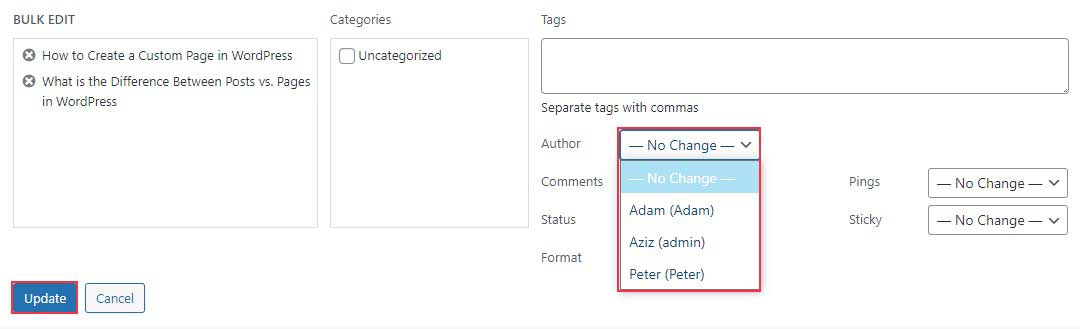
Не забудьте нажать кнопку « Обновить », чтобы сохранить изменения.
Вот и все; вы успешно изменили автора многих сообщений WordPress без необходимости менять каждое из них по отдельности.
Скрыть или удалить автора из сообщений WordPress
Иногда вы можете вообще не захотеть отображать свое имя автора. Вы можете быть единственным человеком, который пишет для вашего блога, или вы можете захотеть, чтобы ваши читатели сосредоточились только на вашем содержании.
Это можно сделать двумя способами: с помощью плагинов или напрямую отредактировав файлы темы. В этом руководстве мы будем использовать метод плагина.
Во-первых, вы должны установить и активировать плагин WP Meta and Date Remover. Если вы никогда раньше не устанавливали плагин, ознакомьтесь с нашим руководством по установке плагина WordPress.
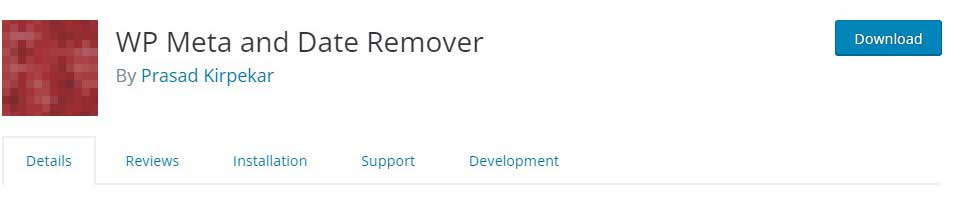
После установки перейдите в « Настройки» » WP Meta and Date Remover , чтобы открыть страницу настроек плагина.
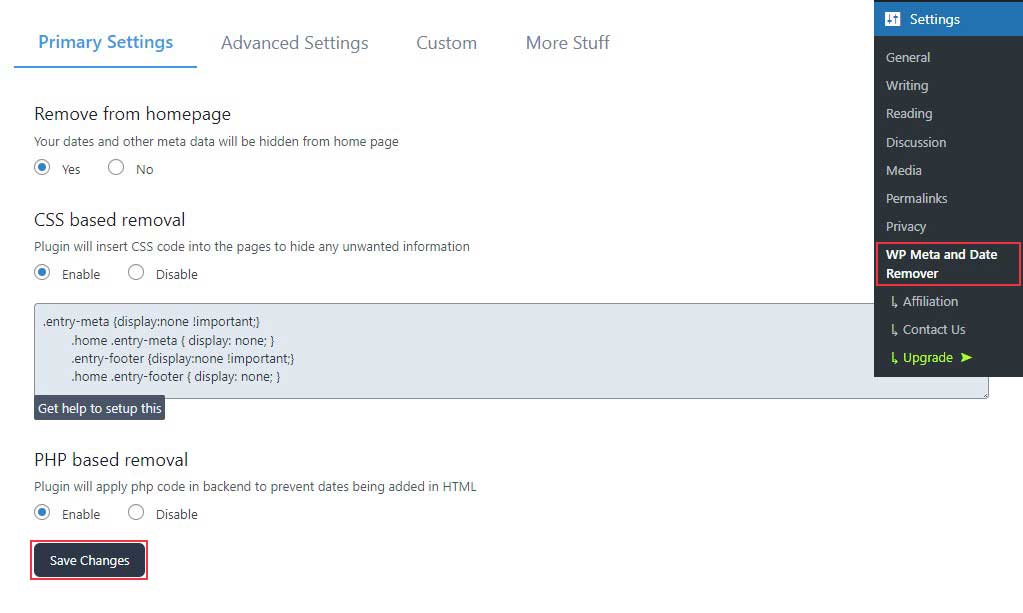
Здесь вы можете включить все функции на вкладке «Основные настройки» и нажать кнопку « Сохранить изменения », чтобы сохранить изменения.
Бонусные советы — изменить автора в WordPress
Как добавить нового автора в WordPress
Если вы хотите назначить существующую публикацию новому автору, этот Автор должен существовать.
Чтобы добавить нового автора, перейдите в « Пользователи» «Добавить нового» на панели управления WordPress.
На следующей странице вам нужно ввести имя пользователя и адрес электронной почты автора, которого вы хотите создать. Затем создайте пароль для этого пользователя.
Затем щелкните раскрывающийся список « Роль » и выберите «Автор» из списка ролей пользователей.
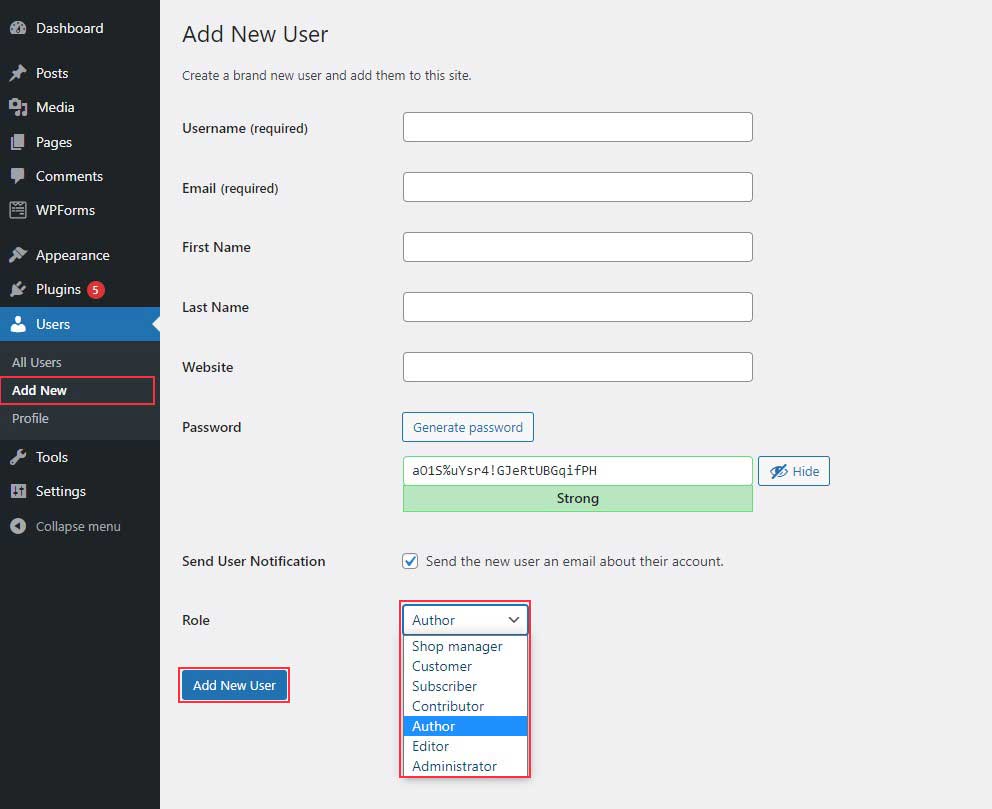
После того, как все настроено, нажмите кнопку « Добавить нового пользователя », чтобы создать нового автора для вашего сообщения в блоге.
Лучшие плагины WordPress Author Box
1. Простое авторское поле
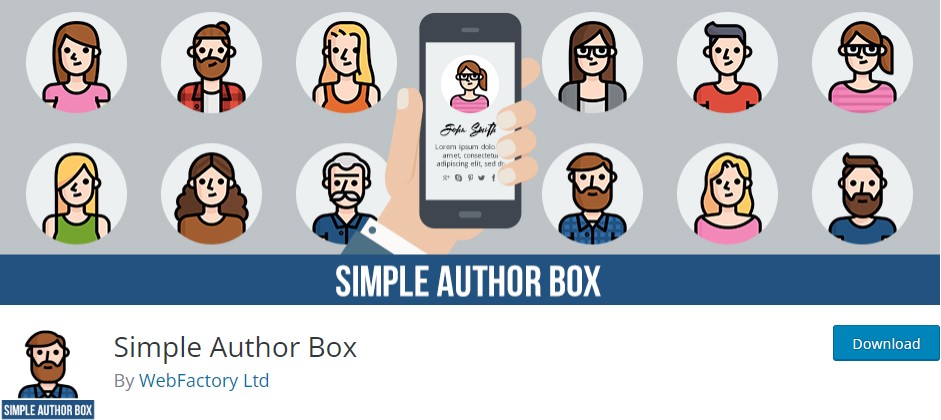
Simple Author Box вставляет поле автора внизу каждого поста. Это позволяет вам включать граватар автора, биографию и, что наиболее важно, значки социальных сетей. Это увеличивает профиль Автора в социальных сетях и может помочь ему привлечь больше посетителей.
2. Автор сообщения WP
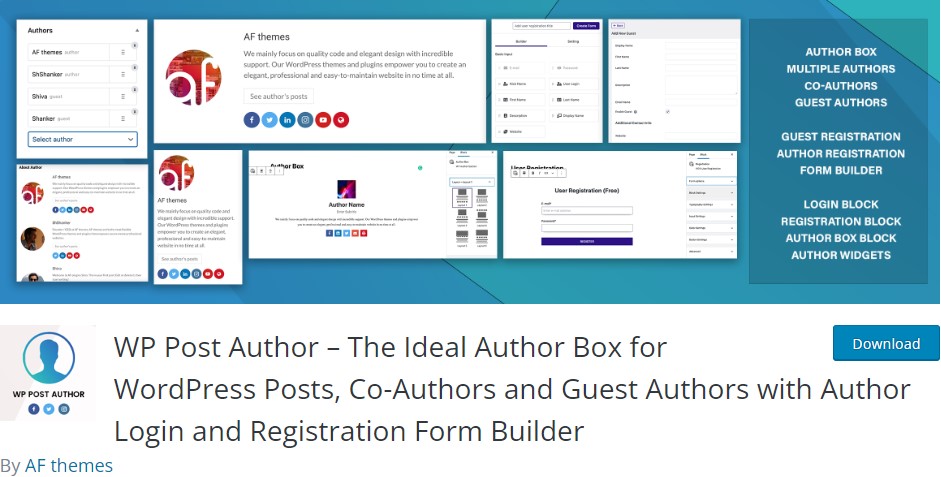
WP Post Author — это простой в использовании плагин для биографии автора. Он идеально сочетается с дизайном и содержанием вашего сайта.
Этот плагин покажет аватар автора, имя, роль в компании, краткую биографию и значки социальных сетей.
Вы можете контролировать отображаемые аспекты биографии автора, а также выравнивание текста и изображения автора.
Чтобы показать вашу биографию автора на боковой панели и в других разделах вашего сайта, вы можете использовать три разных виджета и шорткод.
3. Старбокс
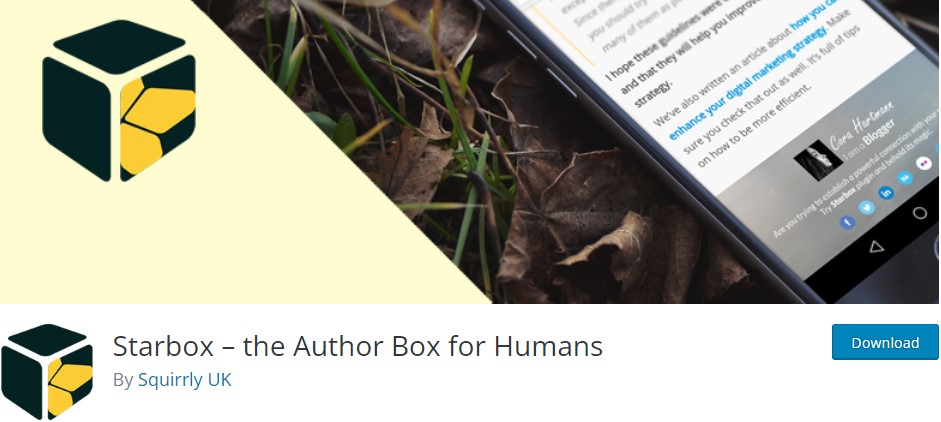
Starbox — гибкий плагин для авторского ящика. Он позволяет вам выбирать из целого ряда дизайнов, чтобы создать идеальную авторскую коробку для вашего веб-сайта. Вы можете поместить поле автора внизу или вверху поста. Кроме того, он поддерживает значки для большинства основных социальных сетей.
Если у вас есть интернет-магазин, этот плагин может работать с WooCommerce для отображения биографии отдельных авторов.
Вывод
Раздел автора WordPress позволяет добавлять и отображать информацию об авторе определенного сообщения. Если вам нужно изменить эту информацию или автора, мы показали вам пять способов сделать это на вашем веб-сайте WordPress.
Создание контента для вашего веб-сайта имеет решающее значение, если вы хотите развивать свой бизнес. Вы также должны выполнить поисковую оптимизацию, чтобы ваш контент занимал место на страницах результатов поиска. У нас есть подробное руководство по WordPress SEO, которое поможет вам ранжировать ваш контент.
Вы также можете проверить:
- Как исправить проблему с неправильной миниатюрой Facebook в WordPress
- Отключить комментарии в WordPress (6 простых способов)
- Как разрешить участникам загружать изображения в WordPress
- Отключить RSS-каналы в WordPress
