Как изменить доменное имя блога WordPress
Опубликовано: 2024-08-29Итак, вы подумываете о смене доменного имени, и вам кажется, что вы смотрите вниз с горы? Хорошие новости: это больше похоже на небольшой холм! Хотя это может показаться пугающим, если вы не знакомы с этим процессом, я обещаю, что вы справитесь с этим менее чем за час — никакой помощи не потребуется. Даже если вы не очень хорошо разбираетесь в веб-сайтах или программировании, это вполне в ваших силах. Просто следуйте инструкциям ниже, и все будет готово.
Я занимался множеством миграций WordPress — будь то перемещение серверов, смена доменов или переключение платформ. Хотя миграция URL-адресов требует некоторых осторожных шагов, с ней может справиться любой человек менее чем за час!
1. Очевидное: иметь полный доступ ко всем учетным записям.
Убедитесь, что у вас есть полный доступ ко всему, что вам нужно. Это означает наличие административного доступа к вашему серверу WordPress, вашей учетной записи хостинга и cPanel. Вам также понадобится доступ туда, где зарегистрирован ваш новый домен. Во многих случаях ваш домен будет зарегистрирован у вашего хостинг-провайдера, но если это не так, убедитесь, что у вас также есть такой доступ.
Как только вы настроитесь, войдите во все эти учетные записи на отдельных вкладках вашего браузера.
2. Создайте резервную копию вашего сайта
Прежде чем приступить к каким-либо серьезным изменениям, таким как смена URL-адресов, разумно иметь резервную копию вашего сайта — на случай, если что-то пойдет не так.
А) Если вы уже используете плагин резервного копирования, создайте новую резервную копию, а затем загрузите все важные файлы, особенно резервную копию базы данных MYSQL.
Б) Если вы еще не используете менеджер резервного копирования (и действительно, вам следует это сделать!), Перейдите на панель управления WordPress и выберите «Плагины > Добавить новый плагин». Я рекомендую UpdraftPlus; это надежный и бесплатный вариант. Установите и активируйте его, чтобы защитить резервную копию.
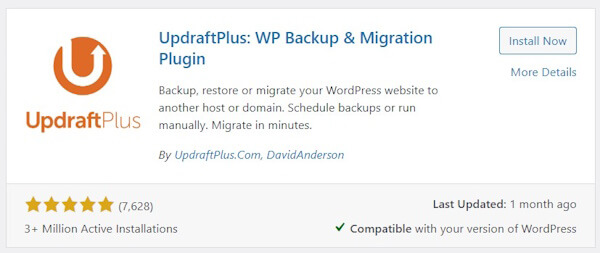
В интерфейсе плагина создайте новую резервную копию и загрузите все необходимые файлы.
3. Укажите свой домен
Нам необходимо убедиться, что ваш новый домен указывает на правильную папку.
Если ваш домен зарегистрирован под той же учетной записью хостинга, выполните шаг 3А. Если он зарегистрирован в другой учетной записи или на другой платформе, перейдите к шагу 3B.
3А. Если ваш домен зарегистрирован с той же учетной записью хостинга:
Войдите в свою учетную запись хостинга и перейдите в cPanel. Зайдя в cPanel, нажмите «Домены».
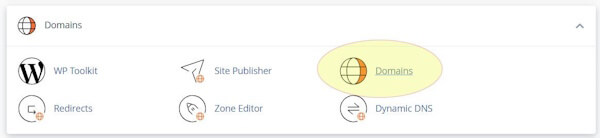
На следующем экране проверьте «Корень документа», указанный рядом с вашим новым доменом, чтобы убедиться, что он указывает на правильную папку. Если ваш веб-сайт расположен в другой папке внутри «/public_html», используйте кнопку «Управление», чтобы настроить необходимые параметры.

3Б. Если ваш домен зарегистрирован на другой платформе:
Начните с поиска серверов имен для вашей учетной записи хостинга. Обычно вы можете найти эту информацию, выполнив поиск в Интернете по названию вашей хостинговой компании вместе со словом «серверы имен». Имейте в виду, что если вы используете VPS, серверы имен, которые вы найдете в Интернете, могут отличаться, поэтому рекомендуется обратиться к документации вашего хостинга для получения наиболее точной информации.
Далее войдите в учетную запись, где зарегистрирован ваш домен. Процедура изменения серверов имен вашего домена будет различаться в зависимости от вашего провайдера, но обычно вы можете найти эту опцию в настройках домена, где вы управляете и редактируете свои серверы имен.
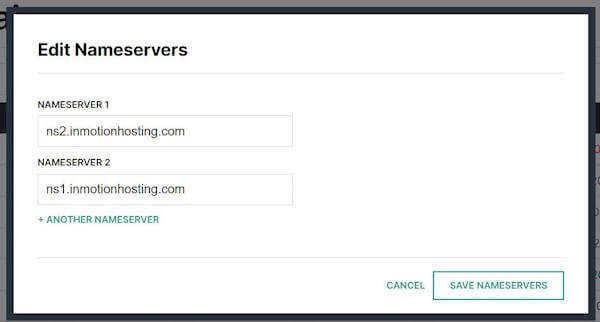
Обновите серверы имен, чтобы они соответствовали тем, которые предоставлены вашей учетной записью хостинга. Это изменение перенаправит ваш домен на вашу учетную запись хостинга, что возложит ответственность за все записи DNS на вашего хостинг-провайдера. После сохранения этих изменений войдите в свою учетную запись хостинга и следуйте инструкциям предыдущего шага, чтобы добавить новый домен и убедиться, что он указывает на правильную папку.
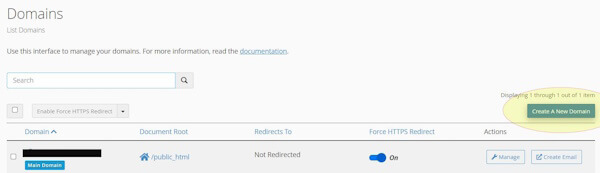
4. Включите SSL
Если вы уже приобрели сертификат SSL для своего нового домена, сейчас самое время его установить. Если нет, не волнуйтесь — большинство cPanel предлагают бесплатный AutoSSL, в зависимости от вашего пакета хостинга. Прежде чем вносить какие-либо изменения URL-адреса, важно убедиться, что ваш SSL установлен.
Войдите в cPanel в своей учетной записи хостинга, затем перейдите в «Безопасность» и нажмите «Состояние SSL/TLS».
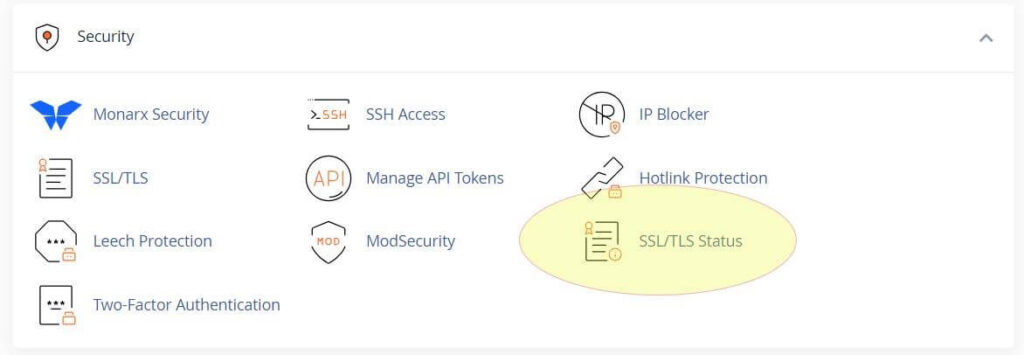
На следующем экране найдите свой новый домен в списке. Нажмите «Запустить AutoSSL» и подождите несколько минут, пока процесс завершится. Как только это будет сделано, вы должны увидеть зеленый кружок рядом с вашим доменным именем, указывающий на то, что SSL активен.
Если вы недавно обновили свои серверы имен, SSL может не активироваться немедленно. В некоторых случаях вам может потребоваться подождать час или даже до 24 часов, но обычно все происходит в течение десяти минут.
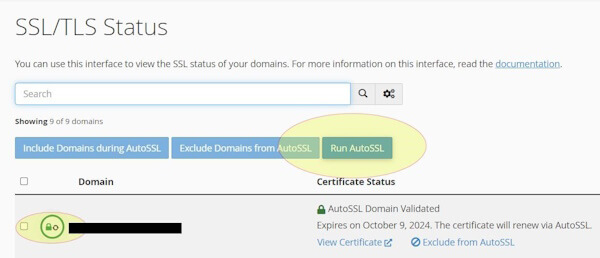
5. Обновите WP-конфигурацию
Теперь пришло время обновить файлы вашего сайта, добавив новый URL. Мы сделаем это, отредактировав файл wp-config.php, жестко закодировав новый URL-адрес и местоположение файла.
В cPanel перейдите в «Файлы» и нажмите «Диспетчер файлов».

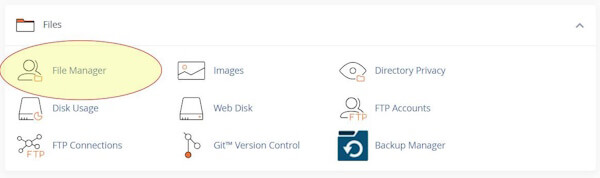
Дважды щелкните папку «public_html», где, вероятно, хранятся ваши файлы WordPress. Если ваши файлы находятся в подпапке, перейдите туда.
Пролистайте список файлов, пока не найдете wp-config.php. Нажмите на него, чтобы выделить, а затем выберите «Изменить» в верхнем меню. Обратите внимание, что метод редактирования может незначительно отличаться в зависимости от настроек вашей cPanel.
После строки «@package WordPress» в файле добавьте следующие строки, заменив yourdomain.com своим фактическим доменом:
| Определить ('WP_HOME', 'https://yourdomain.com/'); Определить ('WP_SITEURL', 'https://yourdomain.com/'); |
Если ваш веб-сайт расположен в подпапке public_html, включите это в URL-адрес. Например:
| Определить ('WP_HOME', 'https://yourdomain.com/mywebsite/'); Определить ('WP_SITEURL', 'https://yourdomain.com/'); |
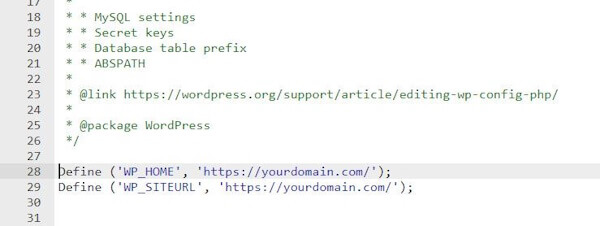
Сохраните изменения, и теперь вы готовы войти на свой сайт, используя новый URL-адрес.
6. Войдите в систему
Теперь пришло время получить доступ к вашему сайту, используя новый URL-адрес. Перейдите на новую страницу входа по адресу https://yourdomain.com/wp-admin. Для входа в систему используйте свое обычное административное имя пользователя и пароль — все должно работать, как и раньше.
7. Поиск и замена
Далее вам необходимо обновить базу данных, чтобы заменить все экземпляры старого домена новым. Это простой и эффективный способ убедиться, что все выровнено.
На панели управления WordPress перейдите в раздел «Плагины» и нажмите «Добавить новый». Найдите плагин «Лучший поиск и замена», установите его, а затем активируйте.
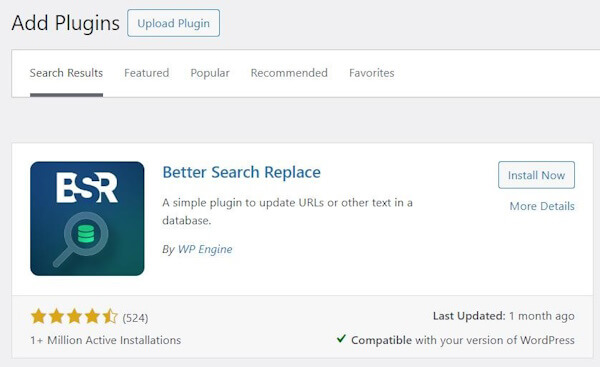
После активации перейдите в «Инструменты» > «Лучший поиск, замена».
В поле «Искать» введите старое доменное имя (без https:// и косой черты в конце). В поле «Заменить на» введите новый домен.
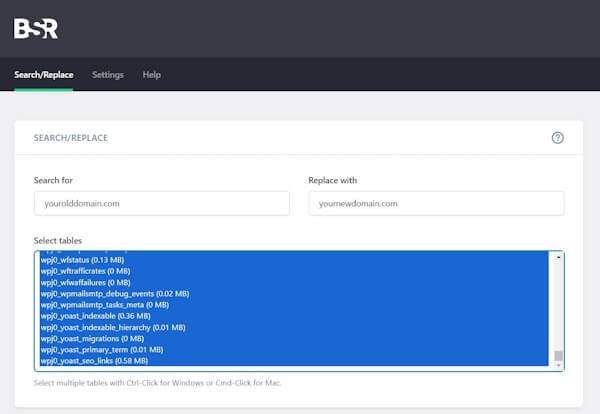
В разделе «Дополнительные настройки» установите флажок «С учетом регистра» и снимите флажок «Запускать в пробном режиме».
Очень важно: прежде чем нажать кнопку «Выполнить поиск/замену», еще раз проверьте правильность написания доменов.
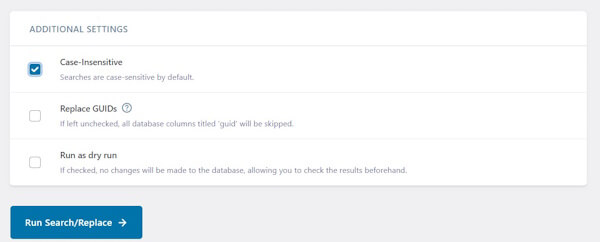
Если все выглядит правильно, запустите функцию поиска и замены.
7. Постоянные ссылки WordPress
Иногда после миграции ваши URL-адреса могут перестать работать, даже если все остальное выглядит идеально. Чтобы это исправить, перейдите в «Настройки» > «Постоянные ссылки» в бэкэнде WordPress.
На этой странице прокрутите вниз и дважды нажмите «Сохранить изменения», хотя на самом деле никаких изменений не было. Это действие помогает обновить структуру постоянных ссылок.
Теперь ваш сайт должен работать бесперебойно! Однако нам предстоит сделать еще несколько шагов.
8. Перенаправьте свой старый домен
Самый простой способ настроить перенаправление — через cPanel. Начните с входа в свою учетную запись хостинга и доступа к cPanel. Перейдите в раздел «Домены» и нажмите «Перенаправления».
В настройках перенаправления выберите «Постоянное (301)» из выпадающего меню типа перенаправления. Затем выберите свое старое доменное имя в следующем раскрывающемся поле. Оставьте третье поле пустым, чтобы обеспечить перенаправление всего сайта. В поле «Перенаправления на» введите полный URL-адрес вашего нового домена, включая https://.
Для правил перенаправления установите флажки «Перенаправление с WWW или без него» и «Подстановочный знак». Наконец, нажмите «Добавить», чтобы реализовать перенаправление.
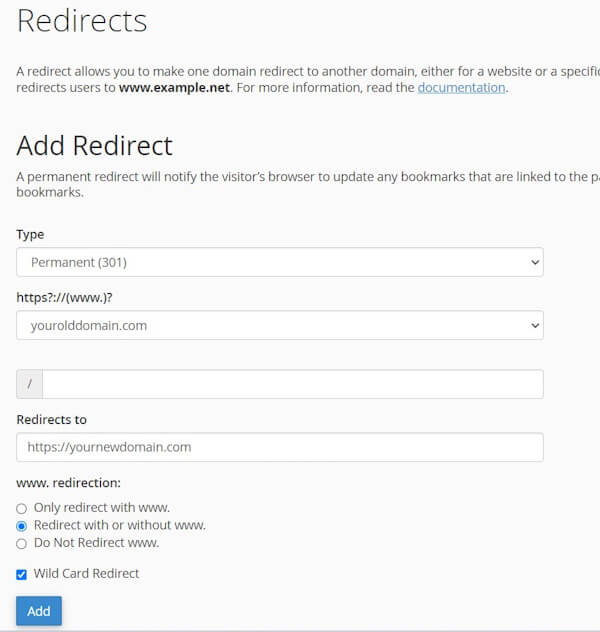
После того как вы настроили перенаправление, важно протестировать его, чтобы убедиться, что оно работает правильно. Введите URL-адрес старой страницы (желательно внутренней, а не только домашней страницы) в свой браузер и убедитесь, что он перенаправляет на соответствующую страницу в новом домене. Если перенаправление не работает должным образом, внесите необходимые изменения.
9. Обновите дочерние сайты
Теперь, когда ваш новый домен активен, необходимо обновить все связанные платформы и сайты. Начните с пересмотра своих профилей в социальных сетях, чтобы они отражали новый домен, гарантируя актуальность ссылок и ссылок. Не забудьте обновить все другие дочерние сайты, на которых может упоминаться ваш домен, например каталоги, партнерские сайты или списки компаний.
Кроме того, сообщите своим клиентам и общественности об изменении домена. Это можно сделать с помощью новостной рассылки по электронной почте, объявлений в социальных сетях и обновлений на вашем веб-сайте. Четкое общение поможет избежать путаницы и обеспечит плавный переход для всех участников.
10. Если что-то пошло не так, используйте резервную копию!
Если у вас возникнут какие-либо проблемы или если миграция пойдет не так, как планировалось, не паникуйте. Вы всегда можете вернуться к резервным копиям, созданным ранее. Эти резервные копии позволят вам восстановить ваш сайт в предыдущее состояние до внесения изменений. Просто следуйте инструкциям плагина резервного копирования для восстановления из сохраненных файлов резервных копий. Эта система безопасности гарантирует, что у вас есть запасной вариант, дающий вам душевное спокойствие и возможность решить любые проблемы без потери ценных данных.
