Как изменить темы в WordPress (без программирования)
Опубликовано: 2022-11-11Ищете подробное руководство о том, как менять темы в WordPress?
Темы управляют всем WordPress, начиная от внешнего вида сайта и заканчивая набором функций, которые с ним связаны. По правде говоря, если у вас есть команда разработчиков WordPress, вы можете использовать практически любую тему WordPress или создать свою собственную. Но если вы не можете разработать свою собственную тему, то правильная тема имеет большое значение.
И если вы застряли с посредственной темой, вам нужно быстро менять темы. Но как это сделать? Если вы просто деактивируете одну тему и установите другую, вы, скорее всего, разрушите свой сайт. Большинство тем оставляют код HTML и CSS, определяющий внешний вид вашего сайта.
В этой статье мы покажем вам, как правильно менять темы в WordPress без программирования.
Давайте погрузимся.
Прежде чем вы научитесь менять темы в WordPress
Как мы уже говорили, деактивация темы и установка новой — это еще не все, что нужно для изменения темы в WordPress. Прежде чем вы научитесь менять темы в WordPress, нужно позаботиться о нескольких мелочах.
Выполним необходимые подготовительные работы.
№1. Скопируйте фрагменты из вашей текущей темы
Есть большая вероятность, что на вашем существующем веб-сайте есть какой-то пользовательский код. Если вы изменили свой веб-сайт или тему, код для этого будет находиться в вашем файле functions.php. Поскольку большинство из них являются разовыми изменениями, о них легко забыть.
Мы рекомендуем зайти в ваш файл functions.php и скопировать любой добавленный код в файл, чтобы вы могли добавить его позже. Если вы не знаете, как добавить код в WordPress, ознакомьтесь с этой статьей о том, как добавить собственный код на свой сайт, не нарушая его.
№ 2. Время тестовой загрузки
Время, необходимое для загрузки страницы вашего сайта, может иметь огромное влияние на ваш SEO-трафик и рейтинг. Сайты с плохим кодом, как правило, загружаются намного дольше. Поэтому, прежде чем менять темы в WordPress, всегда проверяйте время загрузки.
Если вы знаете время загрузки до и после смены темы, это может помочь вам устранить неполадки или исправить раздутый код на вашем сайте. Подробные инструкции по тестированию времени загрузки см. в этом руководстве о том, как запустить тест скорости сайта.
№3. Скопируйте свой код отслеживания
Многие темы позволяют напрямую добавлять код отслеживания и аналитики в файлы тем из их настроек. Код отслеживания очень важен для отслеживания ваших маркетинговых усилий. Таким образом, если вы потеряете этот код, вы можете потерять из виду данные о трафике, вовлеченности и конверсиях.
Вам нужно убедиться, что вы скопировали все коды отслеживания, чтобы вы могли добавить их на свой новый сайт после смены темы. Именно поэтому мы рекомендуем использовать на вашем сайте плагин Google Analytics, такой как MosnterInsights. Для других кодов отслеживания, таких как пиксели Facebook и Pinterest, вы должны использовать плагин WPCode для вставки кода на свой сайт.
№ 4. Сделайте полную резервную копию сайта WordPress
Резервные копии WordPress включают в себя как файлы, так и базу данных. Создание резервной копии вручную может быть супертехническим и не всегда успешным. Мы рекомендуем использовать плагин резервного копирования WordPress для хранения резервной копии на вашем компьютере или на облачном сервере.
Если что-то пойдет не так с изменением темы, вы всегда можете использовать резервную копию, чтобы восстановить свой сайт WordPress в том виде, в котором он был. Для справки в будущем, изменять что-либо на вашем сайте без создания резервной копии — плохая идея. Вы можете легко разрушить весь свой сайт и потерять весь свой прогресс за считанные секунды.
№ 5. Копировать содержимое боковой панели
Боковые панели используются для добавления различных виджетов, включая социальные ссылки, рекламные объявления, формы подписки или контактную форму.
Обязательно перепроверьте эти изменения. Если в виджет добавлен какой-либо пользовательский код, убедитесь, что вы скопировали и вставили этот код на свой компьютер, чтобы вы могли повторно использовать его в своей новой теме.
№ 6. Включить режим обслуживания
Пока вы переключаете темы и работаете над ошибками, лучше всего перевести свой сайт в режим обслуживания. Мы рекомендуем использовать SeedProd для включения режима обслуживания на вашем сайте.

Чтобы ваш сайт оставался в режиме обслуживания, вам необходимо установить и активировать плагин SeedProd. Затем перейдите на страницу SeedProd »Pages из административной панели WordPress и нажмите кнопку « Настроить страницу режима обслуживания ».
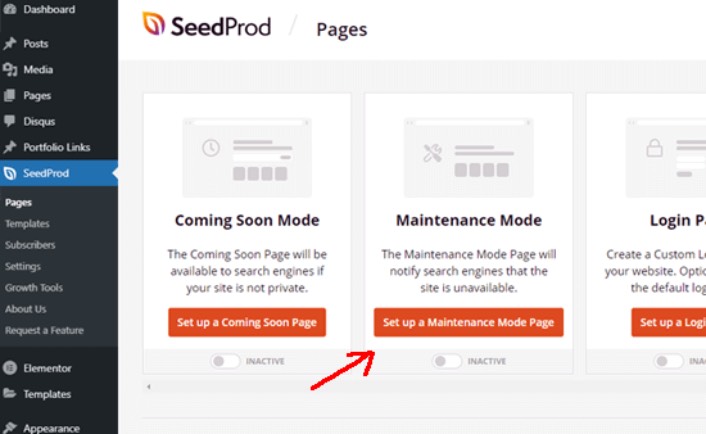
После этого вам нужно будет выбрать шаблон для страницы режима обслуживания. Вы также можете использовать пустой шаблон и создать страницу с нуля. Теперь вы можете использовать конструктор страниц SeedProd с функцией перетаскивания, чтобы настроить страницу режима обслуживания.

Как установить новую тему в WordPress
Когда вы закончите с мерами предосторожности, следующим шагом будет установка темы, которую вы хотите использовать на своем сайте. В WordPress есть тысячи бесплатных и платных тем на выбор, но мы рекомендуем использовать SeedProd.

SeedProd — лучший конструктор сайтов для WordPress с функцией перетаскивания. Мы уже упоминали, что вы можете использовать его для создания страницы режима обслуживания. Но вы также можете использовать его для создания пользовательской темы WordPress без написания кода.
Если вы не уверены на 100%, подходит ли вам SeedProd для создания тем, сначала ознакомьтесь с нашим полным обзором SeedProd. Но независимо от того, какую тему вы выберете, загрузите zip-файл для этой темы.
Для SeedProd купите плагин. Затем с панели инструментов SeedProd загрузите zip-файл. Затем перейдите на панель инструментов WordPress и перейдите в « Плагины» «Добавить новый» и нажмите «Загрузить плагин »:
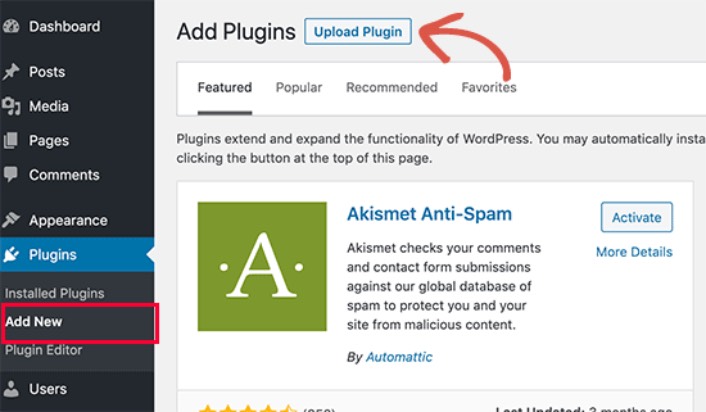
Нажмите «Выбрать файл» , чтобы загрузить zip-файл плагина:
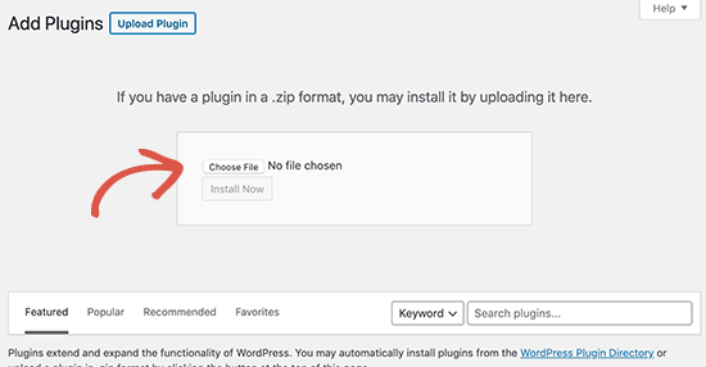
Затем нажмите кнопку « Активировать », как только WordPress завершит загрузку плагина. Наконец, перейдите на экран приветствия плагина SeedProd и подтвердите свой лицензионный ключ:
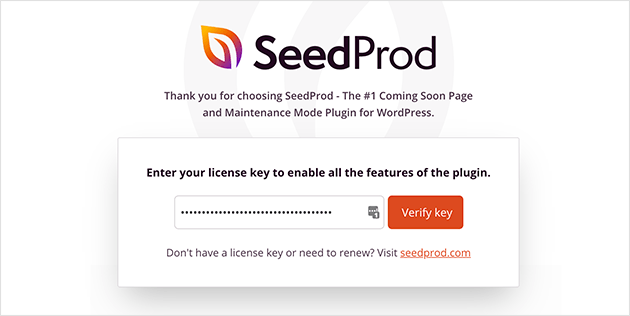
После проверки вашей учетной записи вы готовы создать целевую страницу или собственную тему без какого-либо кодирования.
Предварительный просмотр темы перед ее изменением
После того, как вы закончите создание темы или ее установку, вам нужно предварительно просмотреть ее, чтобы убедиться, что она не навредит вашему сайту. По умолчанию WordPress позволяет предварительно просмотреть тему на вашем веб-сайте, не изменяя ее. Для этого перейдите в раздел « Внешний вид » « Темы » на левой боковой панели панели администратора.
На этой странице вы увидите все установленные темы на вашем сайте. Вам нужно навести указатель мыши на тему, которую вы хотите просмотреть, и нажать кнопку Live Preview .
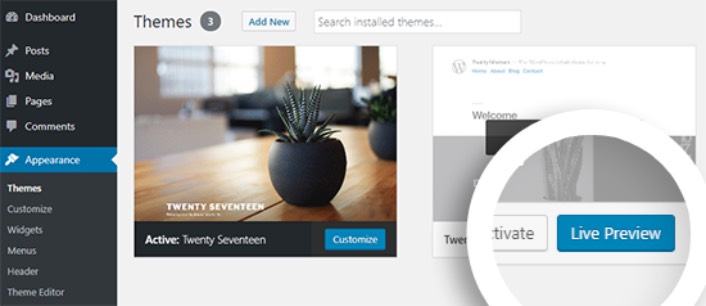
Это откроет вашу новую тему в настройщике тем WordPress . Теперь вы можете протестировать новую тему и убедиться, что все работает правильно. Проверка Live Preview вашей темы — хороший способ найти нежелательный остаточный код на вашем сайте. Если вы видите фрагменты кода на своих страницах, удалите этот HTML-код. Это очень легко сделать, и это предотвращает поломку вашего сайта.
После очистки сайта нажмите кнопку « Активировать », чтобы активировать новую тему.
Совет для профессионалов: после смены темы в WordPress не забудьте вернуться в SeedProd и отключить режим обслуживания.
Что делать после того, как вы узнаете, как менять темы в WordPress
Теперь, когда вы знаете, как менять темы в WordPress, вам остается только увеличить трафик на ваш сайт. Мы рекомендуем проверять скорость загрузки вашего сайта после смены темы, но ваша основная цель должна быть направлена на увеличение трафика, вовлеченности и продаж на вашем сайте.
И если вы ищете доступный способ увеличить трафик, мы рекомендуем использовать push-уведомления. Push-уведомления могут помочь вам привлечь больше повторного трафика и взаимодействия с сайтом. Вы также можете создавать автоматические кампании push-уведомлений, которые генерируют продажи.
Не убежден? Ознакомьтесь с этими ресурсами:
- 7 умных стратегий для повышения вовлеченности клиентов
- Эффективны ли push-уведомления? 7 статистических данных + 3 экспертных совета
- Как настроить push-уведомления о брошенной корзине (простое руководство)
Мы рекомендуем использовать PushEngage для создания кампаний push-уведомлений. PushEngage — программа для push-уведомлений №1 в мире. Итак, если вы еще этого не сделали, начните работу с PushEngage уже сегодня!
