Как изменить заголовок сайта WordPress (4 простых метода + один бонус)
Опубликовано: 2022-03-09За пределами вашего доменного имени заголовок сайта WordPress служит заголовком, лицом и идентификацией вашего сайта. После новой установки WordPress вы создаете заголовок сайта, и он автоматически добавляется в ваши настройки для отображения во внешнем интерфейсе, используется для именования файлов сайта и иногда вызывается для правильной работы плагинов и тем.
Однако в конечном итоге вы можете захотеть изменить (или полностью удалить) название своего сайта по множеству причин. В этой статье мы расскажем, как изменить заголовок сайта WordPress четырьмя простыми способами:
- Как изменить заголовок сайта WordPress через настройщик WordPress
- Как изменить заголовок сайта WordPress в настройках WordPress
- Как изменить заголовок сайта WordPress, отображаемый для поисковых систем, с помощью плагина
- Как изменить название сайта WordPress в вашей базе данных
- Бонусный метод: использование тем и конструкторов страниц
Почему вы можете захотеть изменить название сайта WordPress?
Вы задаетесь вопросом, почему изменение названия сайта может быть важным? Вот несколько причин, которые следует учитывать при изучении текущего заголовка вашего сайта:
- SEO: поисковые системы индексируют заголовки сайтов WordPress и используют эту информацию для отображения на страницах результатов поиска. Название сайта и слоган вашего сайта представляют собой первые слова, которые люди видят о вашем бренде, поэтому разумно оптимизировать их.
- Неактуальность: возможно, название вашей компании изменилось, или, может быть, вы просто ввели заголовок-заполнитель при создании своего сайта WordPress. В любом случае, важно вернуться и узнать, как изменить название сайта WordPress.
- Отображение: некоторые темы автоматически отображают заголовок сайта (и слоган) в верхней части вашего сайта. Иногда необходимо удалить заголовок сайта, изменить его внешний вид или загрузить логотип, чтобы заменить текстовый заголовок сайта изображением.
Как изменить название сайта WordPress (четыре метода и бонусный метод)
Вы можете изменить название сайта WordPress четырьмя основными способами. Ниже мы опишем каждый из них от самого простого до самого технического.
Способ 1: изменить название сайта WordPress с помощью настройщика WordPress
Встроенный в WordPress по умолчанию настройщик WordPress — это ваш центр редактирования всего, от меню до стилей, от макетов страниц до форматов кнопок. Поскольку у каждого пользователя WordPress есть настройщик — и к нему очень легко получить доступ — мы рекомендуем этот метод в качестве первого выбора при изменении названия сайта WordPress.
Начните с панели инструментов WordPress. Перейдите в раздел « Внешний вид» → «Настроить ».
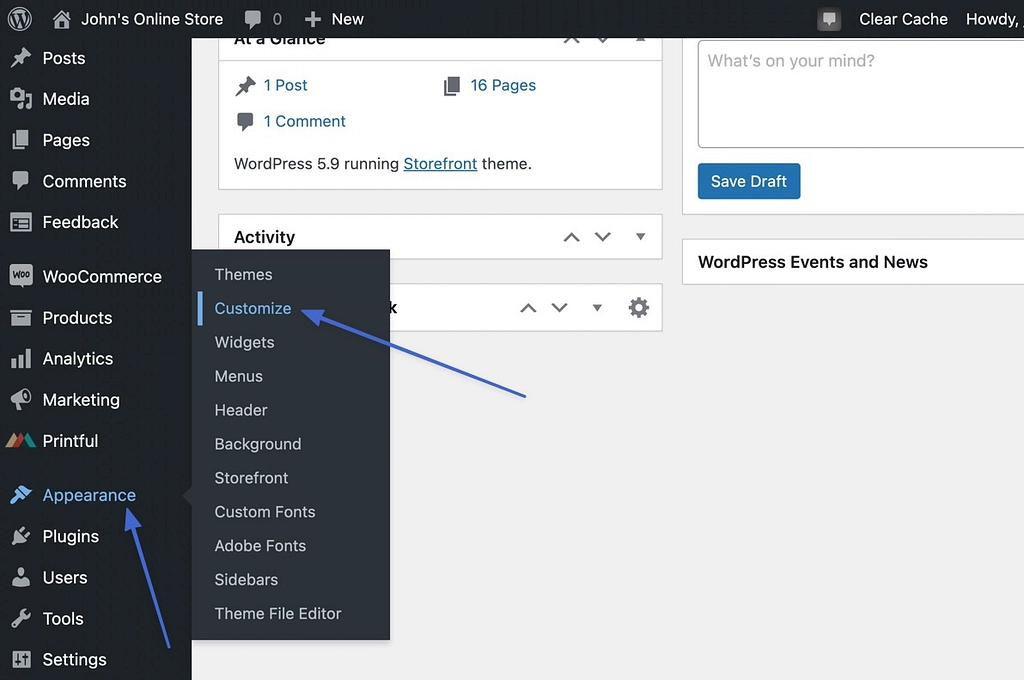
Это открывает настройщик WordPress с визуальным предварительным просмотром вашего сайта и несколькими вкладками для настройки практически каждой части сайта.
Щелкните параметр « Идентификация сайта» .
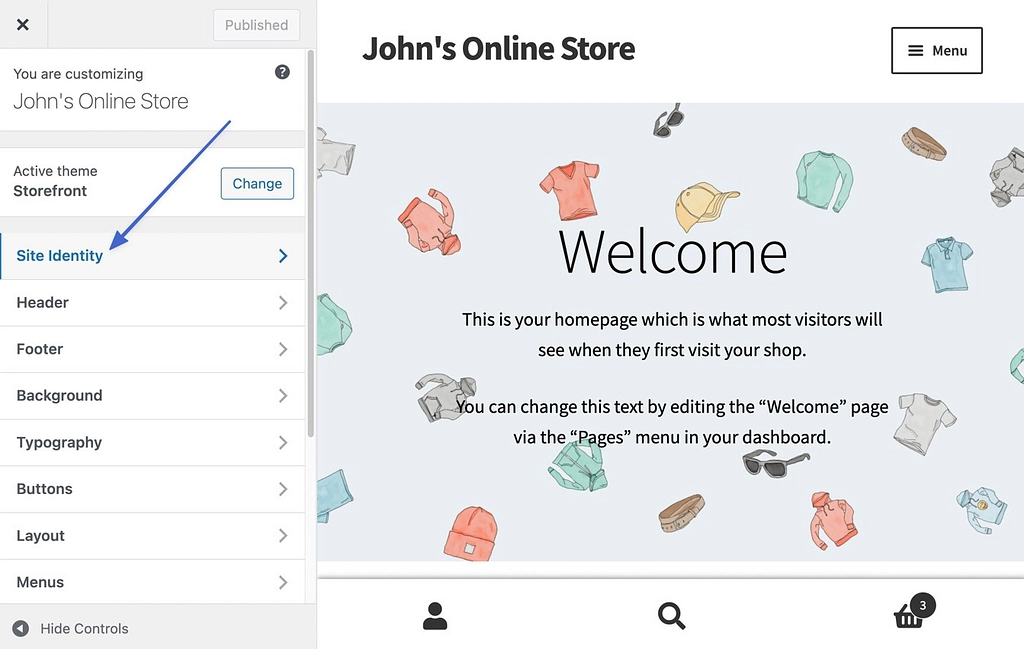
В разделе «Идентификация сайта» отображаются поля для названия сайта и слогана. Чтобы изменить название сайта WordPress, просто настройте то, что вы видите в поле «Название сайта». Если ваша тема отображает заголовок сайта (и он не был заменен логотипом), вы увидите изменения в визуальном предварительном просмотре.
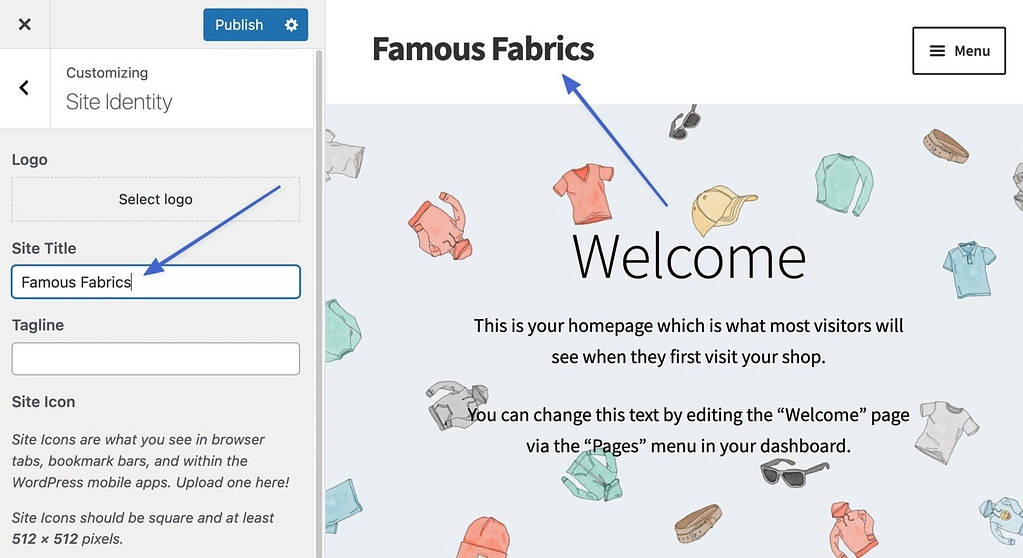
Чтобы сделать изменение постоянным, нажмите кнопку « Опубликовать ».
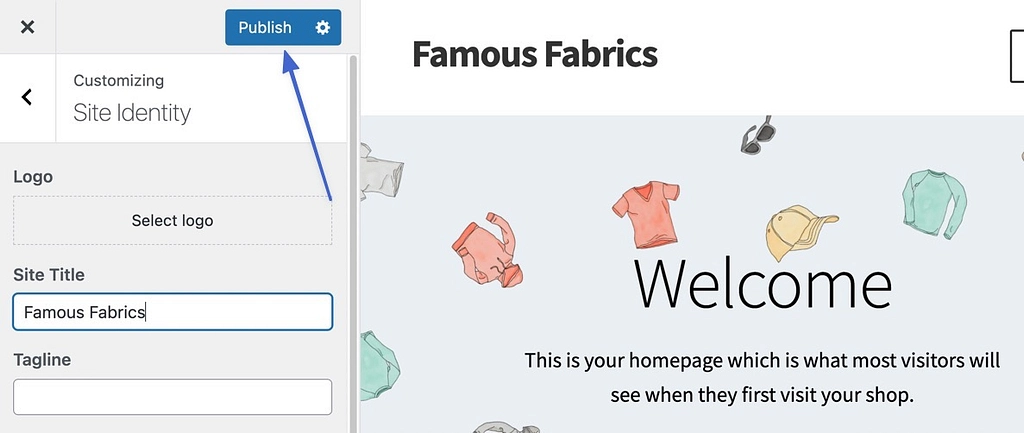
Имейте в виду, что вы также можете полностью удалить заголовок сайта WordPress, удалив все в поле «Заголовок сайта». Пустое поле Название сайта необходимо для некоторых расширенных настроек заголовка или если у вас возникли проблемы с удалением заголовка при загрузке логотипа для вашей темы.
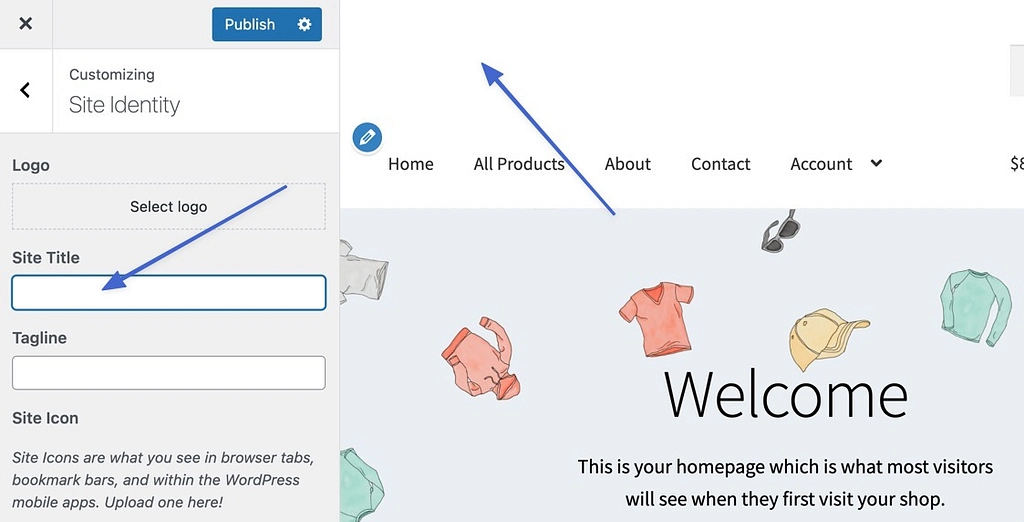
Способ 2: изменить заголовок сайта WordPress через общие настройки WordPress.
Внутри панели управления WordPress также есть раздел «Общие настройки», который также позволяет вам изменять или удалять заголовки сайта.
Чтобы попасть туда, перейдите в « Настройки» → «Основные ».
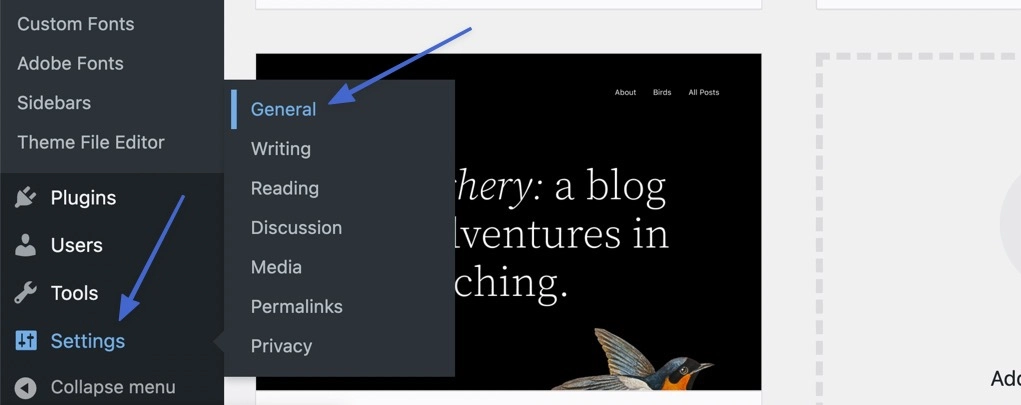
Первые поля под заголовком «Общие настройки» предназначены для названия сайта и слогана.
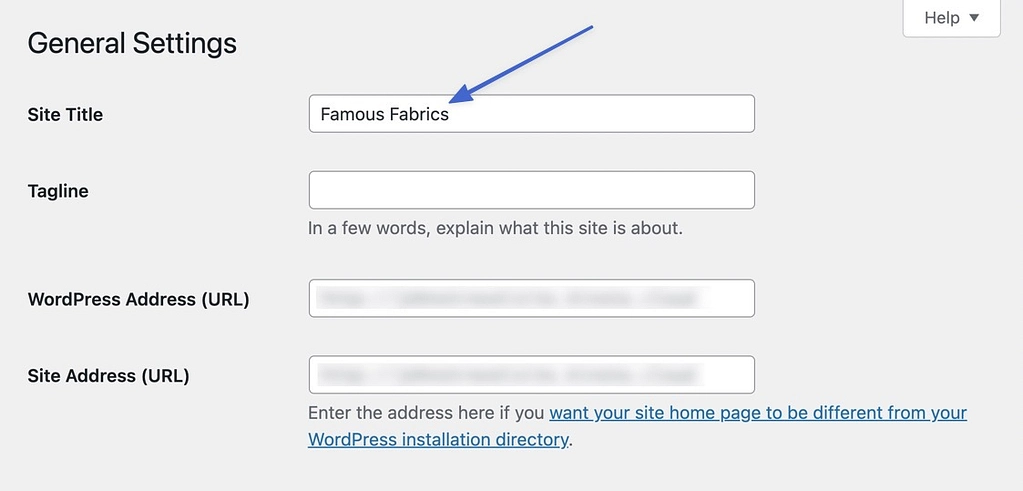
Просто измените содержимое поля «Название сайта» или удалите его, если оно вам совсем не нужно.
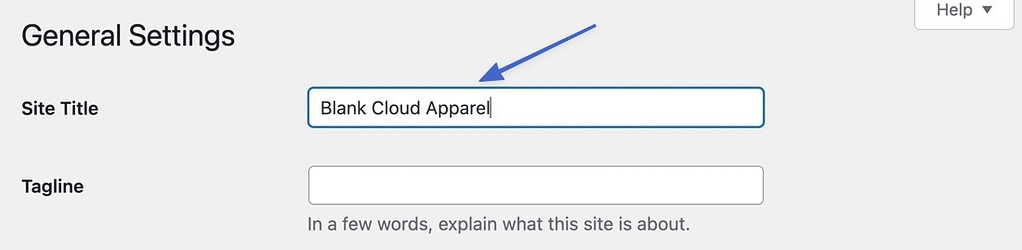
Убедитесь, что вы прокрутили страницу до конца, чтобы нажать кнопку « Сохранить изменения ».
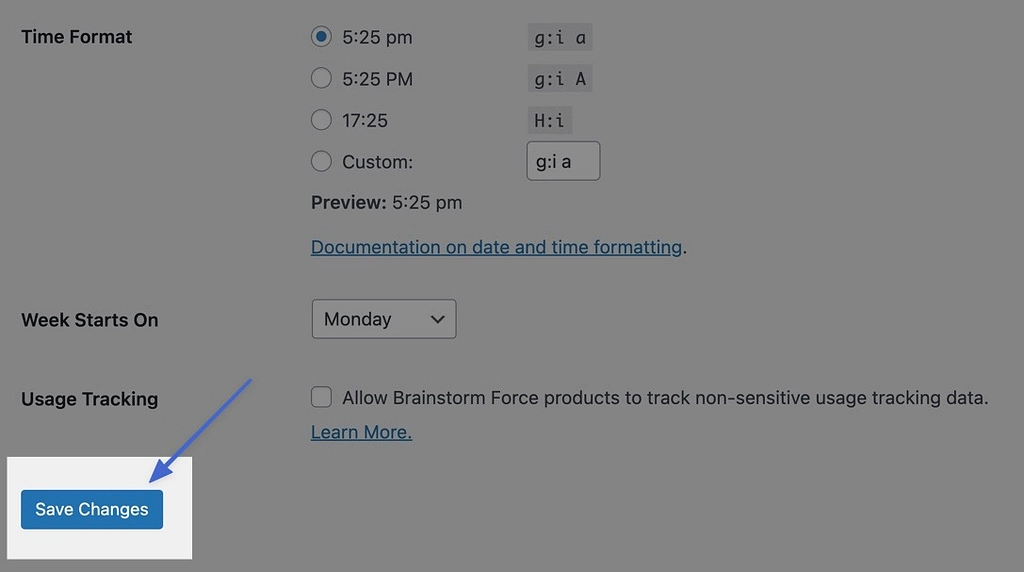
Новый заголовок сайта появляется в нескольких областях вашего веб-сайта (в первую очередь в заголовке внешнего интерфейса), но также стоит упомянуть, что на панели инструментов WordPress также отображается новый заголовок. Это удобно, если вы хотите подтвердить, что изменение имело место.
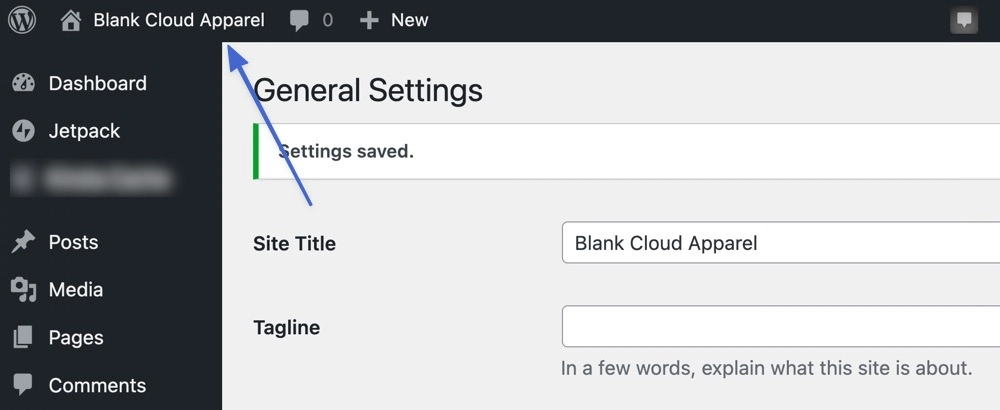
Способ 3. Используйте плагин для изменения названия сайта в результатах поиска.
WordPress автоматически генерирует тег заголовка и описания поисковой системы на основе ваших общих настроек, но можно изменить способ отображения заголовка вашего сайта в поисковых системах.
Хотя этот метод технически не меняет заголовок сайта WordPress, он гарантирует, что поисковые системы правильно отобразят его. Вы также можете сделать заголовок сайта для поисковых систем чем-то совершенно отличным от того, что у вас есть в качестве заголовка вашего сайта WordPress.
Все это делается с помощью плагина под названием Yoast SEO. Начните с установки и активации плагина на вашем сайте WordPress.
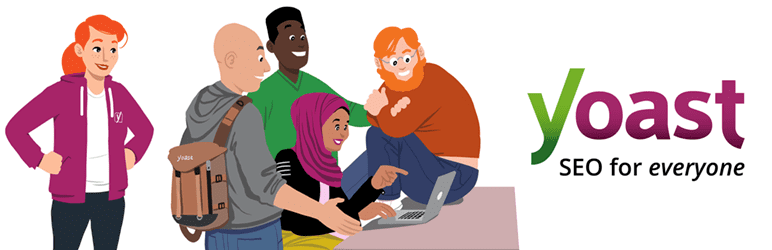 Йост SEO
Йост SEOТекущая версия: 18.7
Последнее обновление: 3 мая 2022 г.
wordpress-seo.18.7.zip
После активации Yoast SEO отображает новую вкладку на панели управления WordPress под названием SEO. Перейдите в SEO → Внешний вид в поиске, чтобы контролировать, как поисковые системы отображают заголовок вашего сайта.
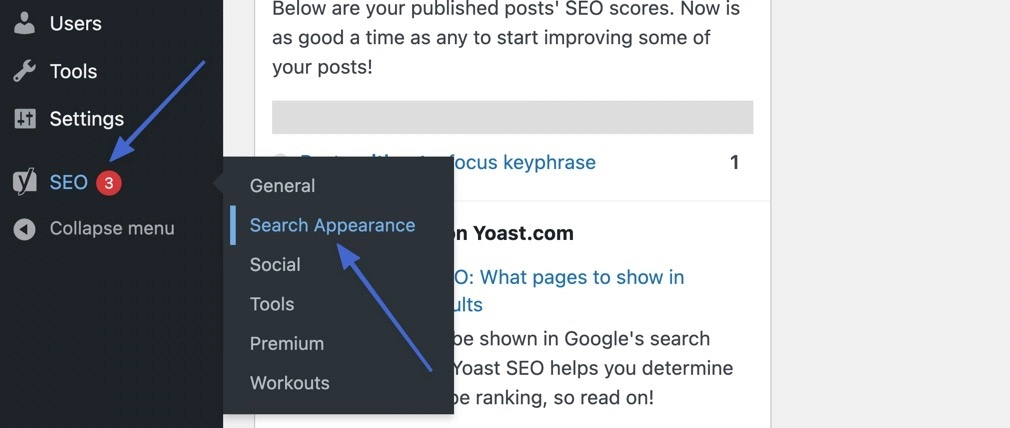
На вкладке «Общие» перейдите к разделу «Главная страница и страница сообщений». Нажмите на ссылку «Редактирование самой домашней страницы».

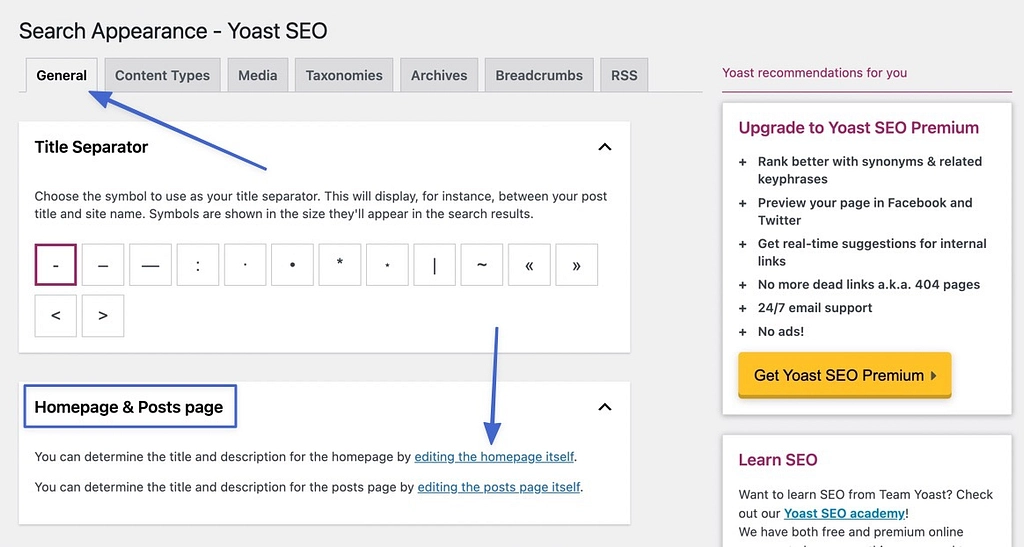
Это отправляет вас в редактор WordPress для вашей домашней страницы. Перейдите в нижнюю часть редактора, чтобы найти модуль Yoast SEO. Здесь Yoast отображает предварительный просмотр Google или визуальное изображение того, что видят пользователи, когда ваш сайт появляется в поисковой системе.
Поле SEO-заголовок управляет тем, что отображается в качестве основного заголовка в поисковых системах. Как видите, на моем тестовом веб-сайте есть несколько дополнительных элементов, которые могут выглядеть не очень хорошо для пользователя и могут повредить усилиям SEO. Например, нет никакой причины указывать «Домашняя страница» в результатах поиска. Поэтому мы можем перейти к полю SEO Title, чтобы удалить все переменные, кроме Site Title.
Не стесняйтесь настраивать это поле по своему усмотрению. Например, вы можете захотеть показать свой слоган после названия сайта или краткое описание того, что вы продаете.
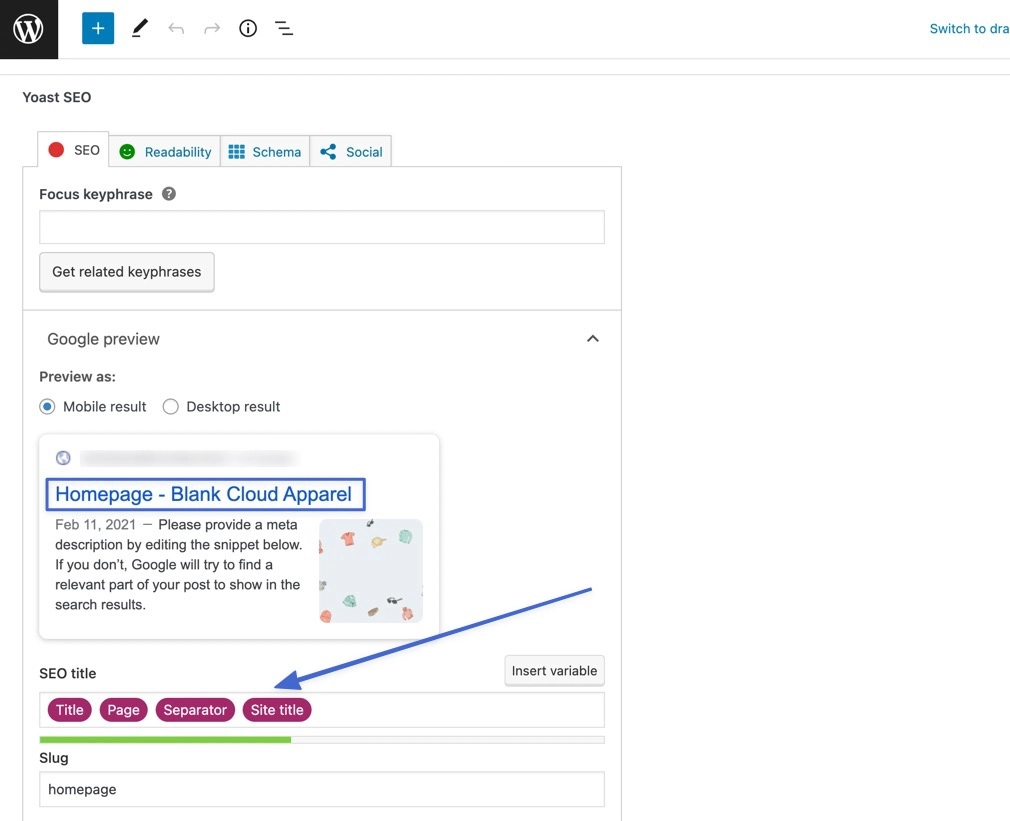
(Переменная Title относится к заголовку страницы, а не к заголовку сайта.)
Как уже упоминалось, мы удалили все переменные, кроме названия сайта. Теперь это единственный элемент, отображаемый для поисковых систем и всех, кто ищет веб-сайт в Интернете.
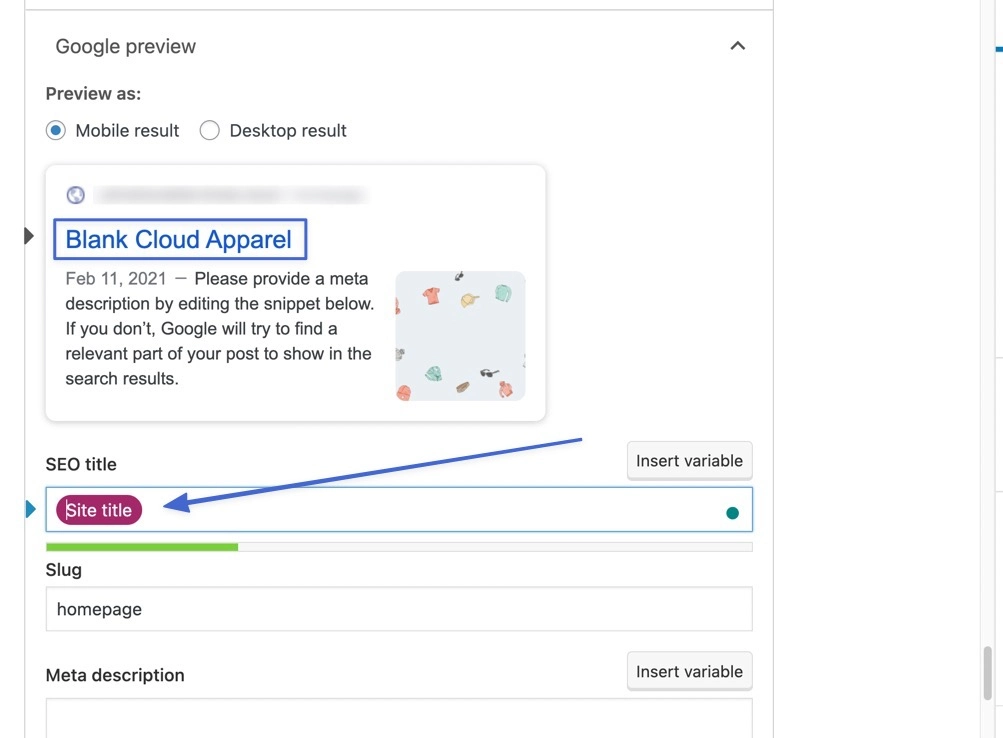
В качестве последнего шага обязательно нажмите кнопку « Обновить » или « Опубликовать », чтобы эти изменения вступили в силу.
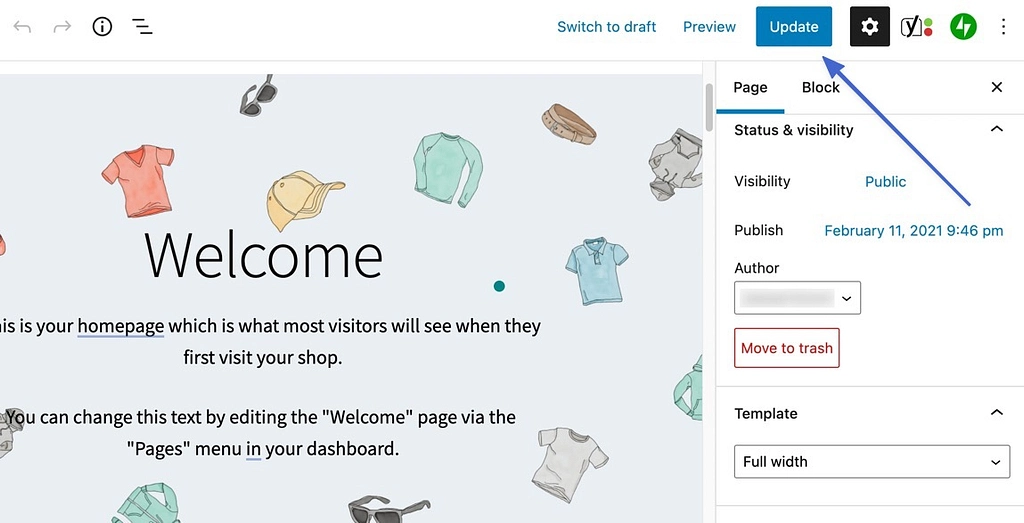
Способ 4: изменить название сайта WordPress, отредактировав базу данных
Хотя это и не самый простой метод, все должны знать, что заголовок сайта WordPress фактически хранится в базе данных вашего сайта.
Большинство хостинговых компаний используют инструмент администрирования базы данных phpMyAdmin, чтобы получить доступ к вашей базе данных. Чтобы войти в phpMyAdmin, войдите в свою учетную запись хостинга и найдите кнопку, ссылку или значок с надписью «phpMyAdmin». Вы также можете обратиться за помощью к своему хостинг-провайдеру.
Оказавшись внутри phpMyAdmin, щелкните основную базу данных, используемую для вашего веб-сайта. Скорее всего, он назван в честь вашего оригинального названия сайта. Нажмите wp_options под этим каталогом базы данных.
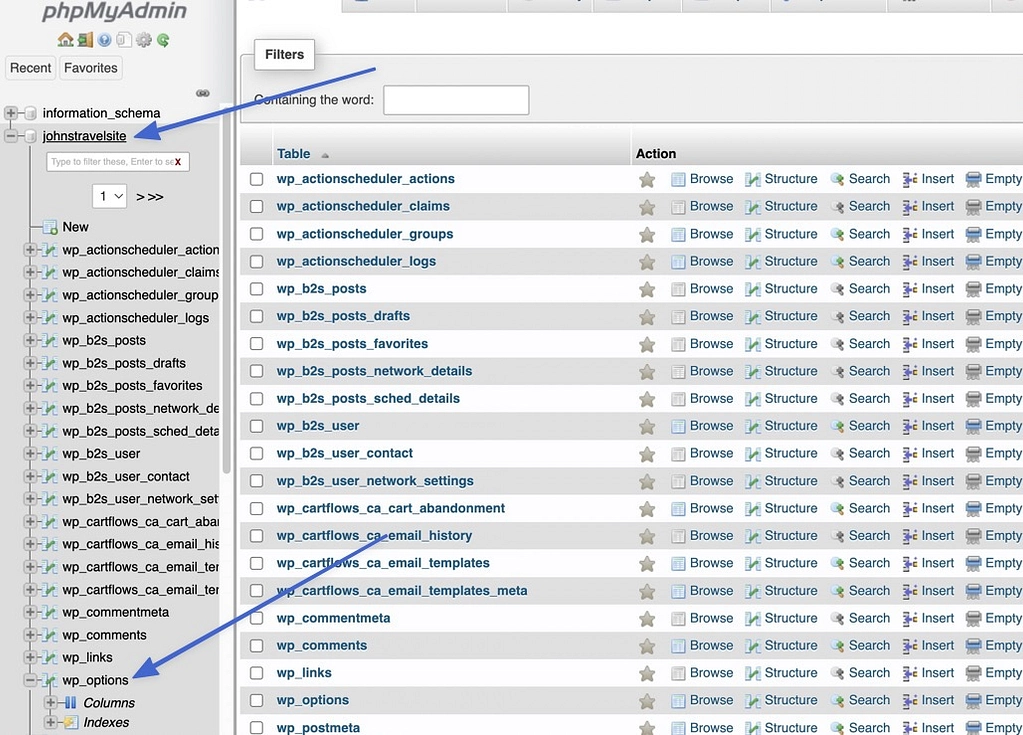
Файл wp_options содержит данные об URL-адресе вашего сайта, домашней странице, названии блога, описании блога и многом другом.
В столбце option_name найдите имя блога . Нажмите кнопку « Изменить » для этого.
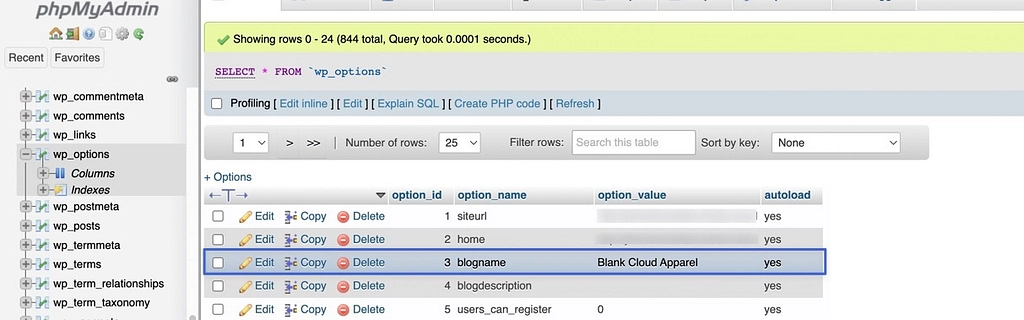
Параметр option_name называется blogname , но вас больше интересует option_value , поскольку это поле вы будете использовать для изменения заголовка сайта WordPress. Если у вас уже есть название сайта, вы должны увидеть его в поле «Значение». Не стесняйтесь изменять содержимое поля или оставлять его пустым (в зависимости от того, чего вы пытаетесь достичь).
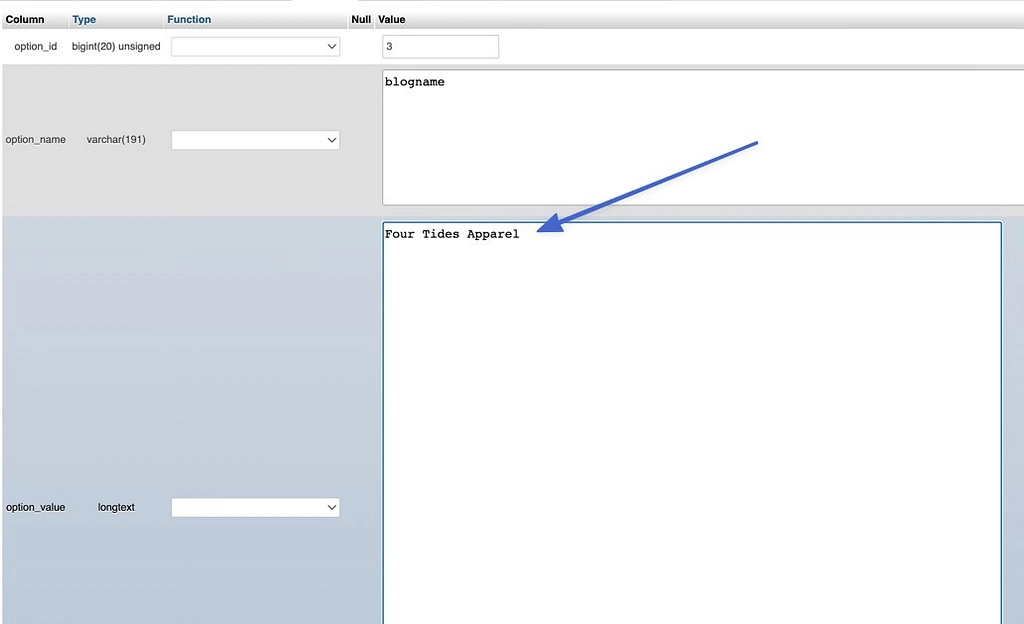
Убедитесь, что в раскрывающемся меню слева установлено значение «Сохранить» в нижней части phpMyAdmin. Нажмите кнопку « Перейти» справа, чтобы сохранить это изменение в базе данных WordPress.

Параметр option_value для имени блога изменился.
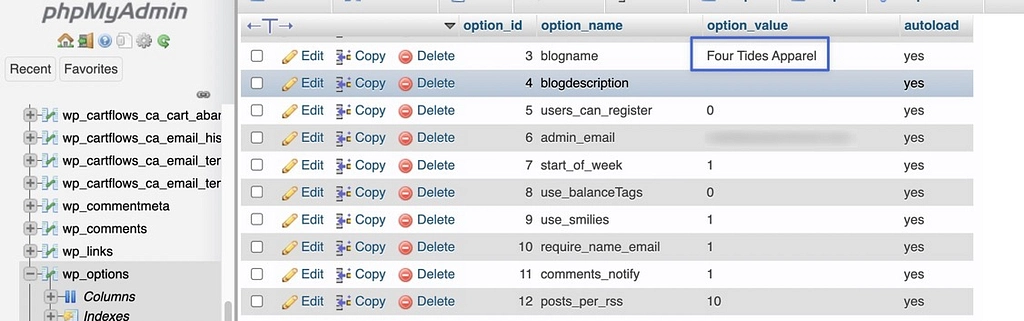
Как всегда, вы можете проверить, сработало ли изменение названия сайта, взглянув на внешний или внутренний интерфейс вашего сайта WordPress. Например, панель инструментов WordPress показывает название сайта в верхнем левом углу.
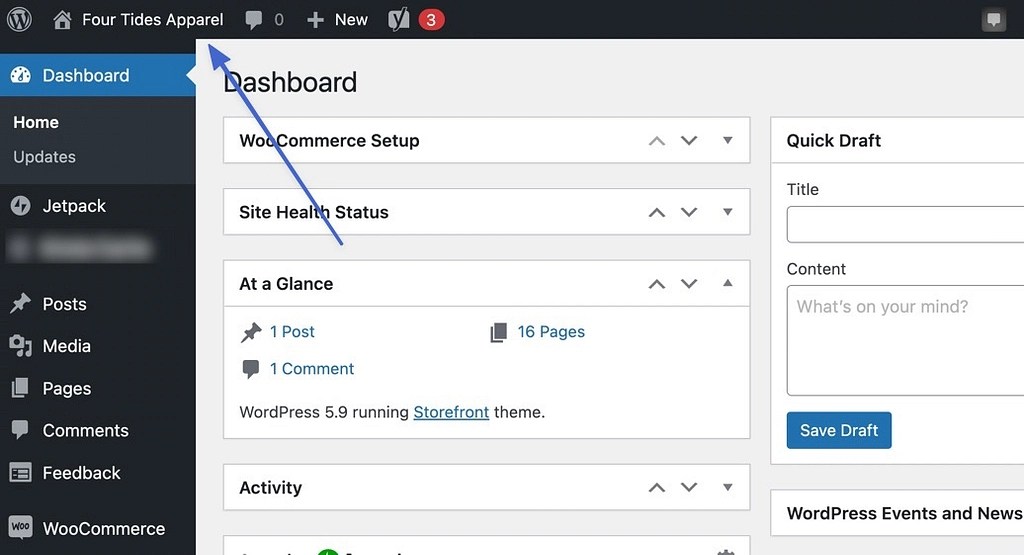
Бонусный метод: используйте конструкторы страниц и/или темы.
Некоторые темы и конструкторы страниц добавляют свои собственные уникальные внутренние разделы для изменения названия сайта WordPress. Поэтому мы рекомендуем проверить настройки вашей темы и компоновщика страниц, чтобы узнать, есть ли метод, который вы считаете более предпочтительным для настройки заголовка сайта.
Чтобы дать вам пример, конструктор страниц Elementor позволяет вам изменять заголовок сайта WordPress всякий раз, когда вы находитесь в визуальном конструкторе страниц (независимо от того, какую страницу вы редактируете).
Это можно сделать, перейдя к кнопке гамбургера (три сложенные строки).
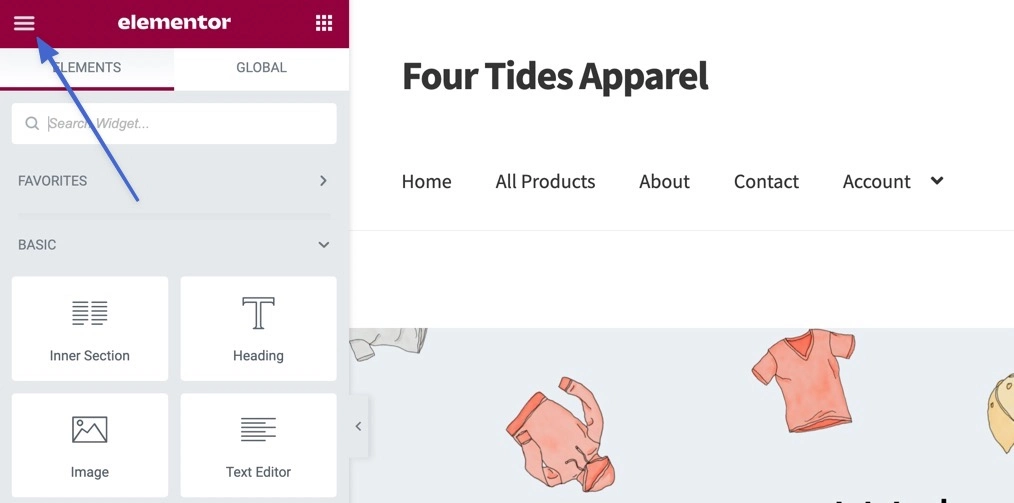
Затем перейдите в Настройки сайта .
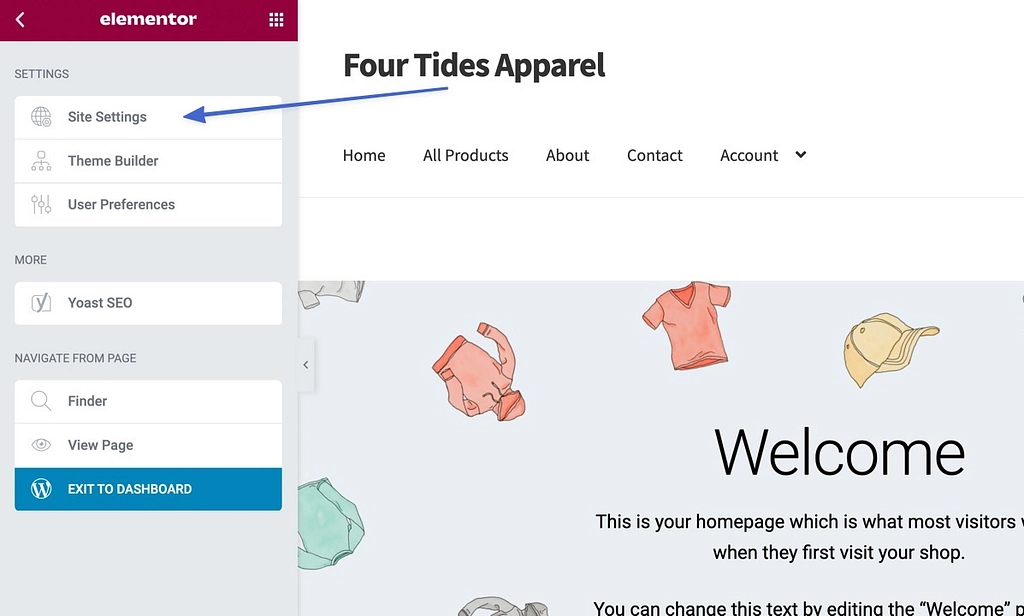
И нажмите «Идентификация сайта» .
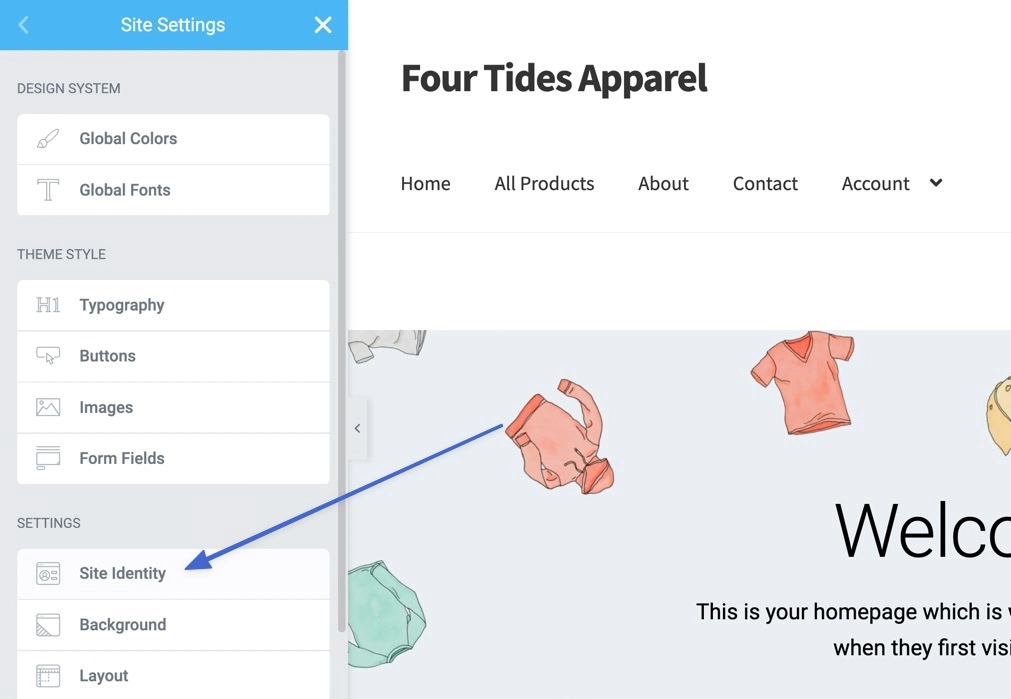
В разделе «Идентификация сайта» есть поле для изменения имени сайта.
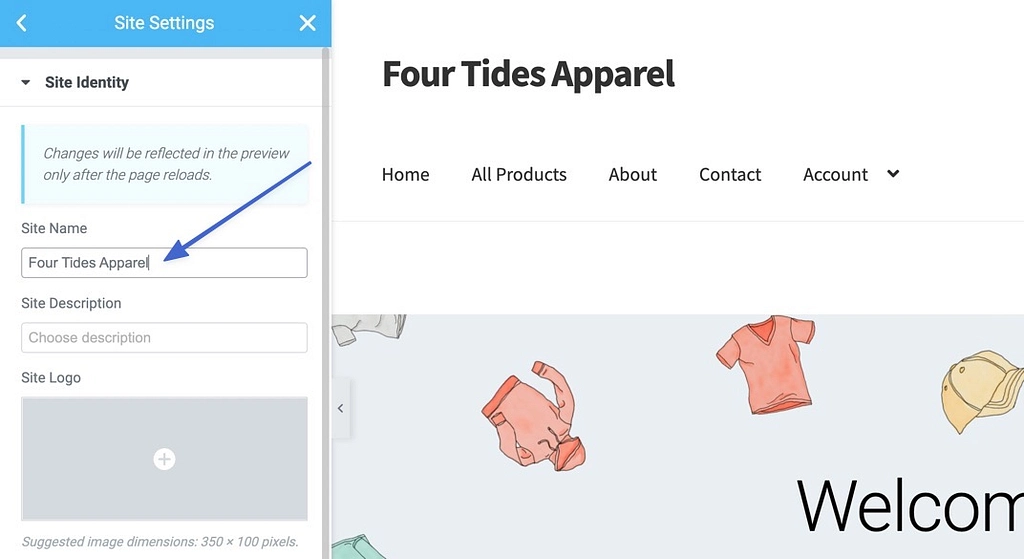
Резюме
Изучение того, как изменить заголовок сайта WordPress, позволит вам:
- Оптимизировать для поисковых систем
- Потенциально изменить название сайта, которое больше не актуально
- Настройте отображение заголовка сайта или полностью удалите его, чтобы освободить место для логотипа или пустого заголовка.
Если вы в настоящее время используете конструктор страниц, такой как Elementor, Beaver Builder или Divi, у вас могут быть некоторые встроенные настройки для настройки текста заголовка сайта или замены его логотипом. В противном случае лучшие способы изменить заголовок WordPress включают в себя:
- Использование настройщика WordPress
- Переход через панель настроек WordPress
- Использование плагина для изменения названия сайта для поисковых систем
- Корректировка заголовка в базе данных вашего сайта
Если у вас есть дополнительные вопросы о том, как изменить заголовок сайта WordPress с помощью этих методов, сообщите нам об этом в комментариях!
