Как изменить тему WordPress [без нарушения работы сайта]
Опубликовано: 2021-10-27Хотите узнать, как менять темы WordPress без потери контента?
Смена тем в WordPress — это задача в один клик, но вам нужно помнить об определенных моментах до и после переключения тем на ваших сайтах.
В этой статье мы расскажем вам, как безопасно изменить тему WordPress, не нарушая внешний вид и содержимое вашего сайта.
Создайте свою форму WordPress сейчас
Вот оглавление для быстрой навигации:
- Контрольный список перед изменением темы WordPress
- Сохраняйте собственные фрагменты кода
- Проверьте время загрузки вашего сайта
- Создать полную резервную копию
- Сохраните содержимое боковой панели вашего сайта
- Включить режим обслуживания
- Как изменить тему WordPress?
- Изменение темы прямо из панели управления WordPress
- Как вручную изменить тему WordPress?
- Что делать после смены темы
Итак, приступим!
Контрольный список перед изменением темы WordPress
WordPress предоставляет простые и гибкие возможности для изменения темы вашего сайта. Но внесение изменений на работающем сайте сопряжено с некоторыми факторами риска.
Мы составили этот контрольный список и добавили несколько важных моментов. Мы рекомендуем вам просмотреть этот список, прежде чем менять тему WordPress, чтобы вы могли обновить свой сайт, не мешая его содержанию и внешнему виду.
1. Сохраните собственные фрагменты кода
Многие разработчики и опытные пользователи встраивают собственные коды для расширения возможностей и возможностей своей темы.
Эти пользовательские фрагменты кода зависят от темы и не могут быть перенесены из одной темы в другую.
Поэтому, если вы добавили фрагменты кода в файл functions.php вашей текущей темы, обязательно запишите эти пользовательские коды. Таким образом, вы можете повторно использовать эти фрагменты кода с новой темой и получить те же функции и функции на своем сайте.
Если вы не хотите возиться со всеми пользовательскими фрагментами, вы можете использовать плагин Code Snippets для WordPress.
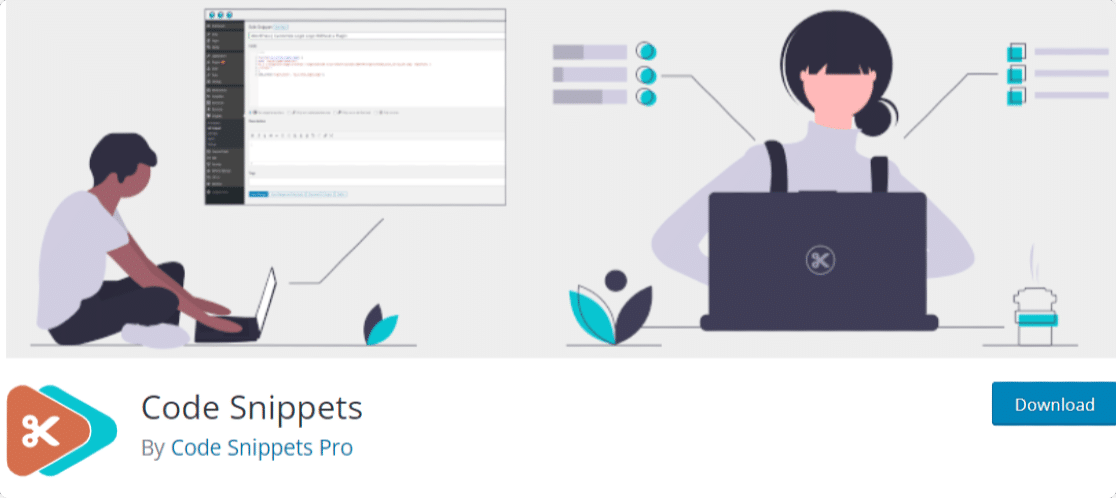
Этот специальный плагин WordPress дает вам гибкий способ запуска фрагментов кода на вашем сайте и устраняет необходимость добавления пользовательских фрагментов в файл functions.php вашей темы.
2. Проверьте время загрузки вашего сайта
Скорость загрузки веб-сайта является одним из важных факторов, влияющих на взаимодействие с пользователем на вашем сайте.
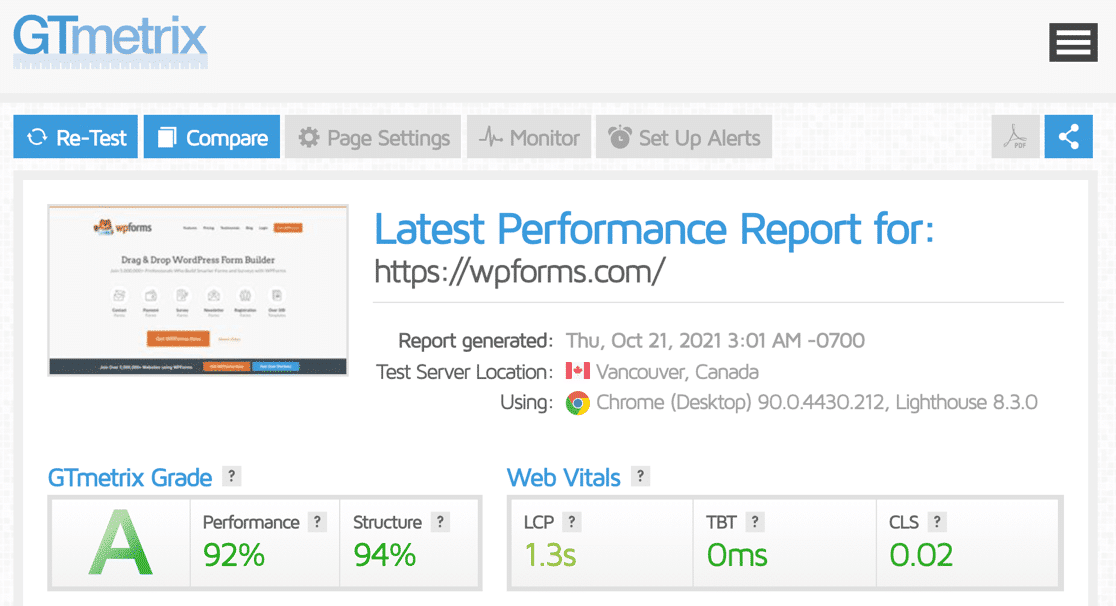
Очень важно проверить время загрузки вашего веб-сайта перед изменением его темы, чтобы вы могли легко сравнить скорость загрузки вашего веб-сайта после внесения изменений.
Обратите внимание на скорость загрузки вашего сайта и убедитесь, что новая тема загружается быстрее, чем старая. Вы можете использовать любой инструмент проверки скорости для WordPress, чтобы проверить скорость загрузки вашего сайта.
Проверьте время загрузки вашей домашней страницы и некоторых внутренних страниц. Это поможет вам получить лучшее представление о производительности.
Ознакомьтесь с нашим списком самых быстрых тем WordPress, которые вы можете использовать для ускорения своего сайта.
3. Создайте полную резервную копию
Будь то изменение темы вашего сайта или добавление новой функции, всегда полезно создать полную резервную копию содержимого вашего сайта.
Существует множество доступных плагинов резервного копирования WordPress, которые вы можете использовать для создания резервной копии вашего сайта WordPress.
Обязательно загрузите резервную копию на свой компьютер, чтобы, если что-то пойдет не так, вы могли легко восстановить содержимое своего веб-сайта.
4. Сохраните содержимое боковой панели вашего сайта
Боковые панели веб-сайта обычно используются для демонстрации дополнительного контента, такого как:
- Контактные формы
- Формы подписки
- Ссылки на социальные сети
- Объявления
Если вы отобразили настроенное содержимое боковой панели или добавили пользовательские коды CSS и HTML для внесения определенных изменений, обязательно запишите эти изменения и скопируйте и вставьте эти пользовательские коды для дальнейшего использования.
Вы можете использовать плагин Widget Importer & Exporter WordPress для резервного копирования содержимого боковой панели вашего сайта.
5. Включите режим обслуживания
Изменение темы вашего сайта — большая задача. И если вы не используете промежуточный сайт, лучшим вариантом будет включить режим обслуживания на вашем веб-сайте.
Для этой цели мы рекомендуем использовать плагин SeedProd. Это лучший конструктор целевых страниц для WordPress.
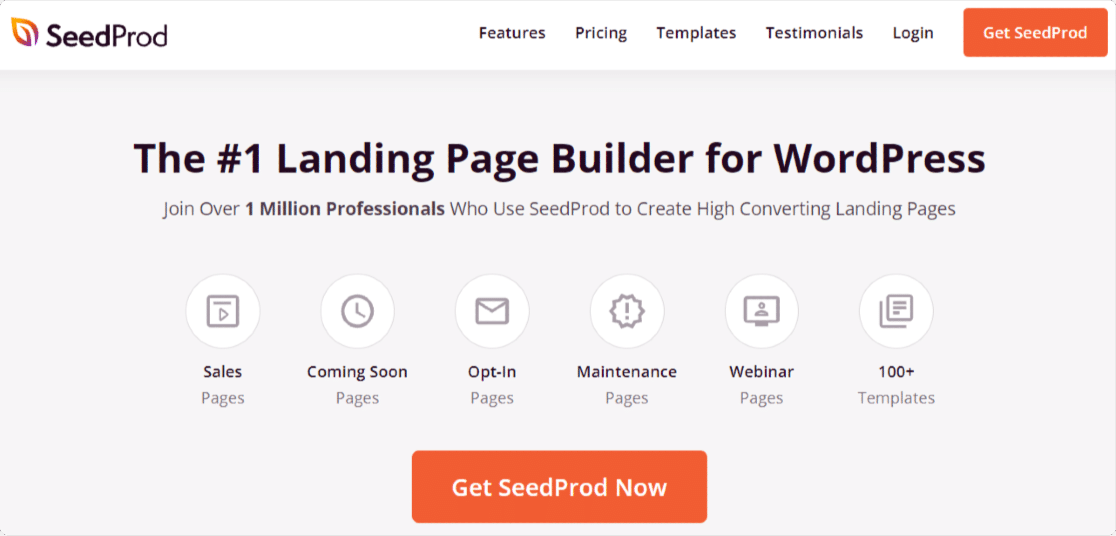
SeedProd позволяет создавать привлекательные целевые страницы с высокой конверсией без написания единой строчки кода.
Этот конструктор целевых страниц включает в себя как премиальную, так и облегченную версии. Его платные функции включают в себя готовые шаблоны целевых страниц, интеграцию с популярными инструментами электронного маркетинга, расширенные функции настройки и многое другое.
Вы можете включить функцию режима обслуживания, используя бесплатную версию SeedProd. Давайте посмотрим пошаговый процесс:
Активируйте и установите плагин SeedProd
Во-первых, вам нужно активировать и установить плагин SeedProd. Если вы столкнулись с трудностями в процессе установки плагина, ознакомьтесь с этим руководством о том, как установить плагин WordPress.
Настройка страницы режима обслуживания
После успешной установки плагина перейдите на панель инструментов WordPress и нажмите SeedProd »Pages.
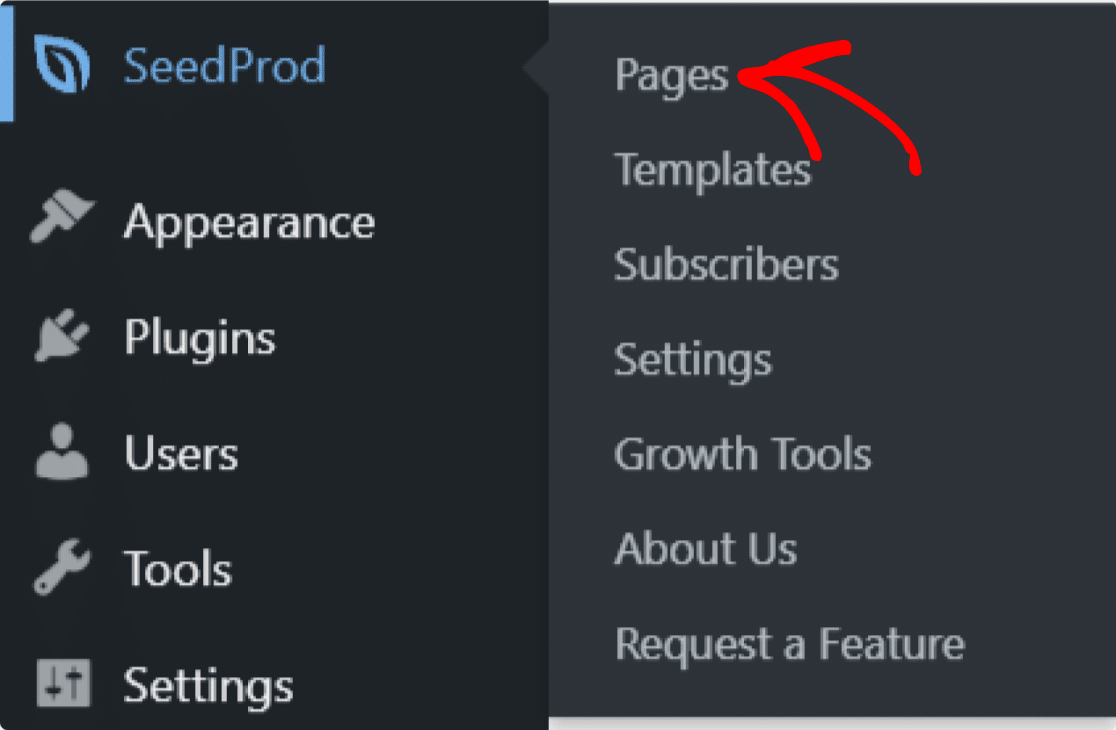
На следующей странице нажмите кнопку « Настроить страницу режима обслуживания» .
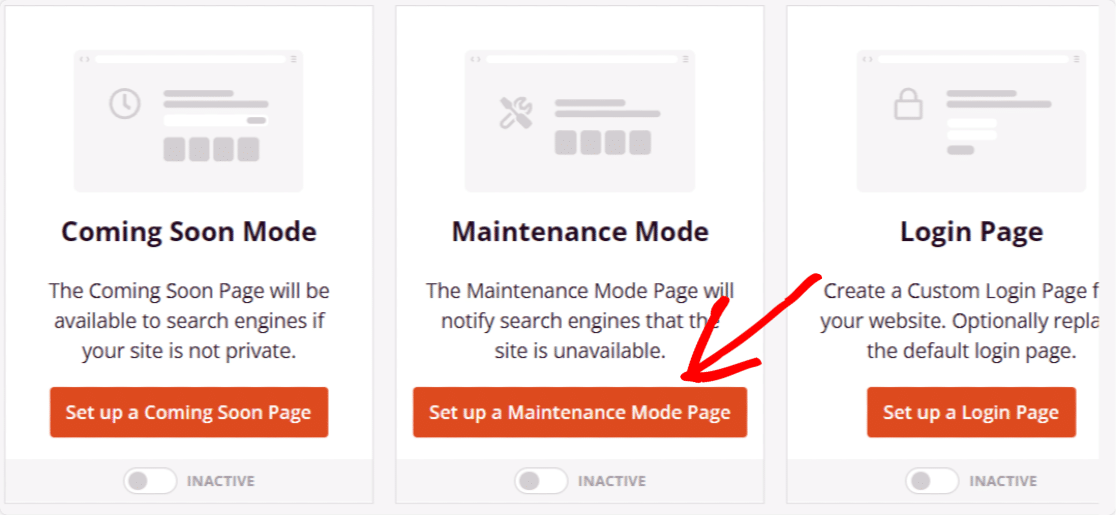
Выберите шаблон режима обслуживания
Теперь вам будет предложено перейти к библиотеке шаблонов целевых страниц SeedProd. Вы можете создать собственный шаблон или выбрать один из готовых шаблонов режима обслуживания.
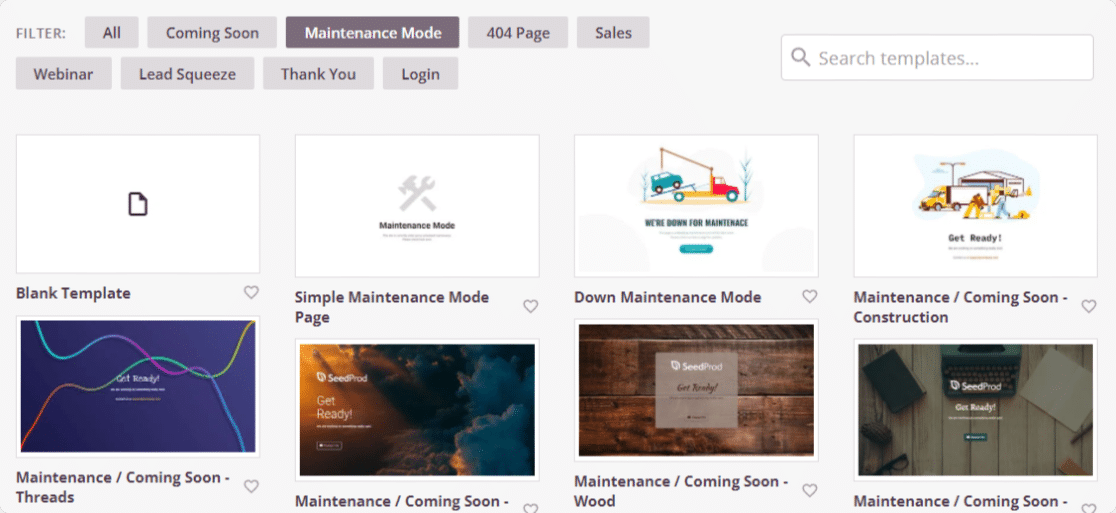
После того, как вы выберете вариант, вы будете перенаправлены на внешний интерфейс вашего веб-сайта.
Сохраните свой шаблон
В интерфейсе вашего веб-сайта вы можете увидеть предварительный просмотр шаблона режима обслуживания в реальном времени. Здесь вы можете добавить дополнительные блоки и настроить шаблон в соответствии с предпочтениями вашего сайта.

Затем нажмите кнопку «Сохранить» в правом верхнем углу, чтобы сохранить шаблон.
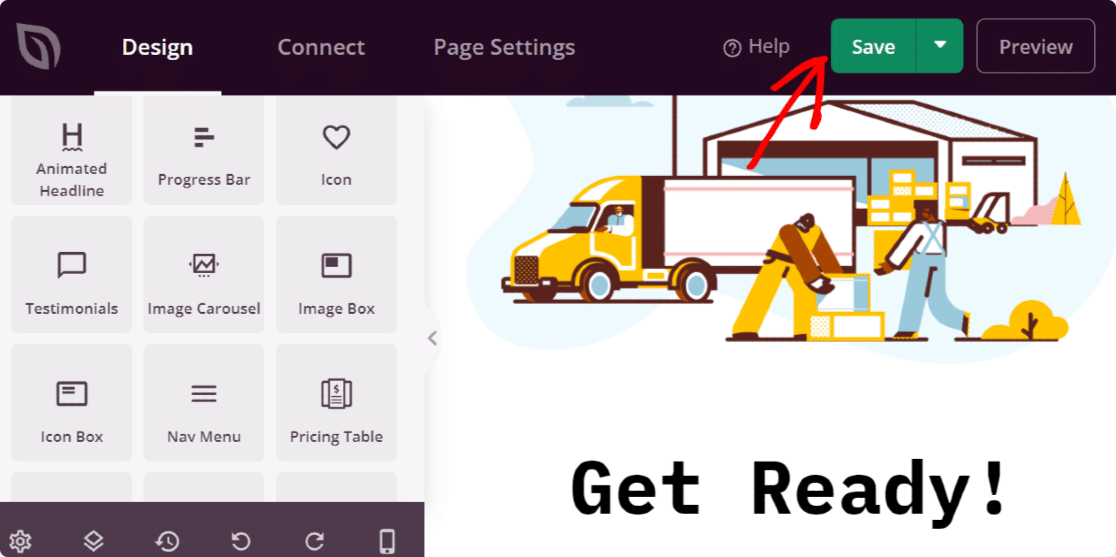
Опубликовать страницу
Теперь нам нужно изменить статус вашей страницы с черновика на публикацию. Для этого сначала перейдите на вкладку «Настройки страницы» .
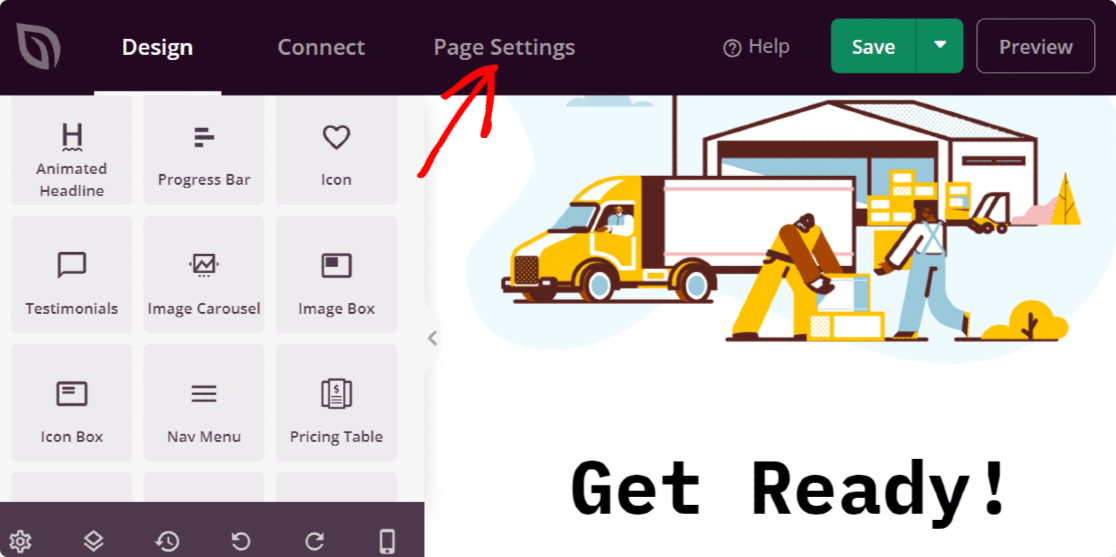
А на странице настроек страницы измените статус страницы с « Черновик» на «Опубликовать».
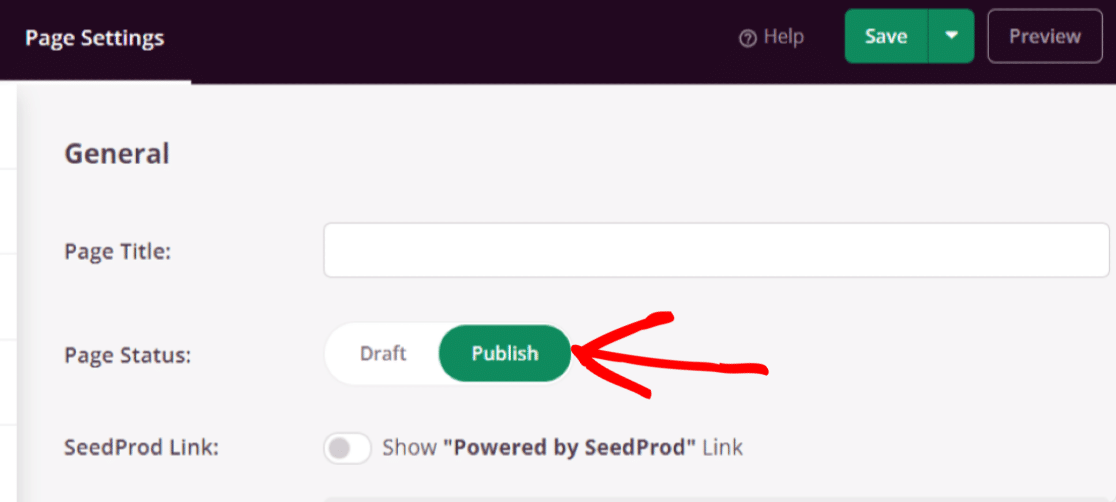
Ваша страница опубликована. Теперь нам нужно активировать функцию режима обслуживания SeedProd.
Активировать режим обслуживания
Чтобы активировать режим обслуживания, вернитесь на панель управления, щелкните SeedProd » Pages и переключите режим обслуживания на Активный.
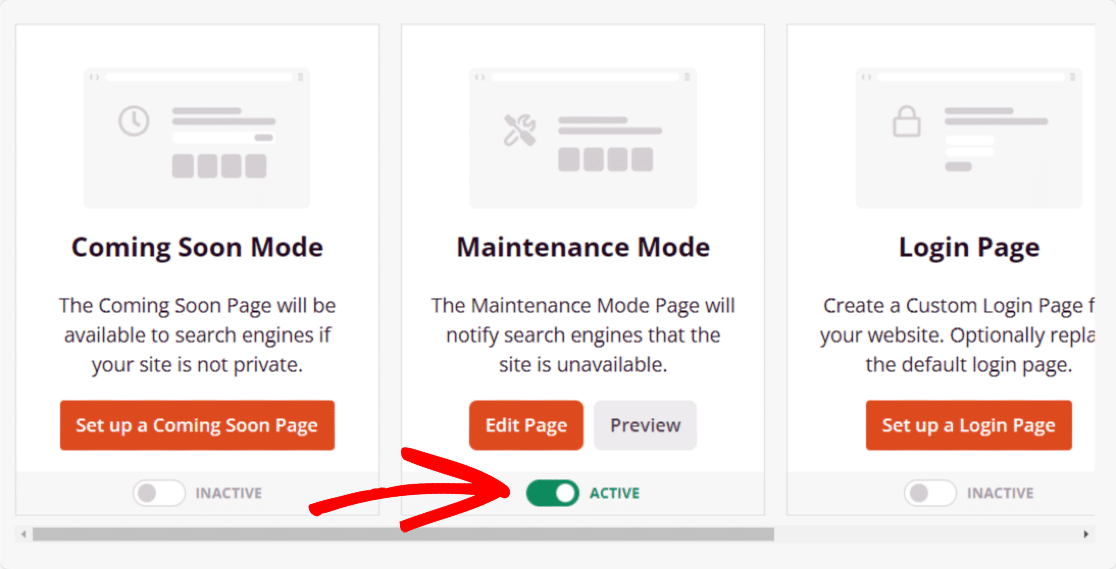
Потрясающий! Вы успешно активировали техническое обслуживание на своем сайте.
Вот некоторые из важных моментов, которые вы должны помнить, прежде чем менять тему WordPress.
Теперь давайте посмотрим весь процесс изменения темы вашего сайта WordPress.
Как изменить тему WordPress?
WordPress предоставляет 2 способа изменить тему вашего сайта. Мы увидим оба процесса, и вы можете использовать тот, который вы предпочитаете.
1. Изменение темы прямо из панели инструментов WordPress
Это встроенная функция WordPress. Он позволяет устанавливать, активировать и изменять темы с помощью панели инструментов вашего сайта.
Теперь, чтобы изменить тему, перейдите в «Внешний вид» «Темы» .
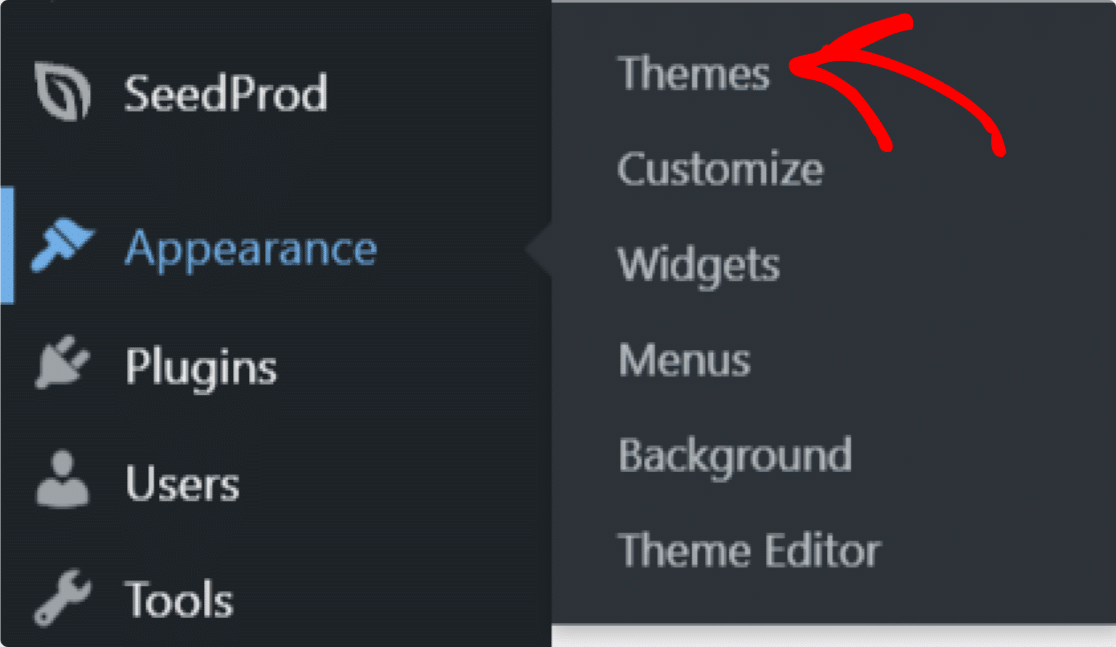
На следующей странице нажмите кнопку « Добавить новый ».
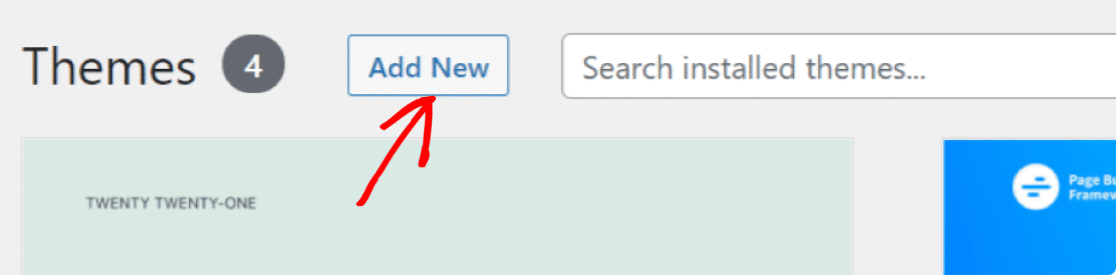
Вы можете использовать строку поиска, чтобы найти нужную тему.
Как только вы получите свою тему, нажмите кнопку « Установить ». Если вы хотите, вы также можете предварительно просмотреть свою тему, чтобы увидеть, как она будет выглядеть на странице в реальном времени.
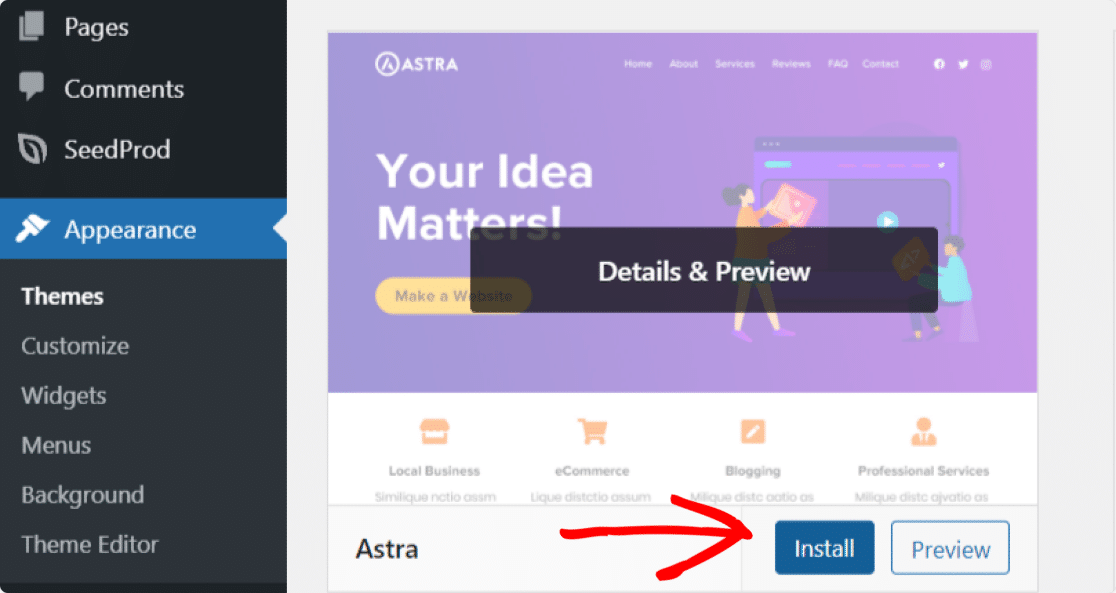
И, наконец, нажмите кнопку « Активировать », чтобы активировать тему на своем веб-сайте.
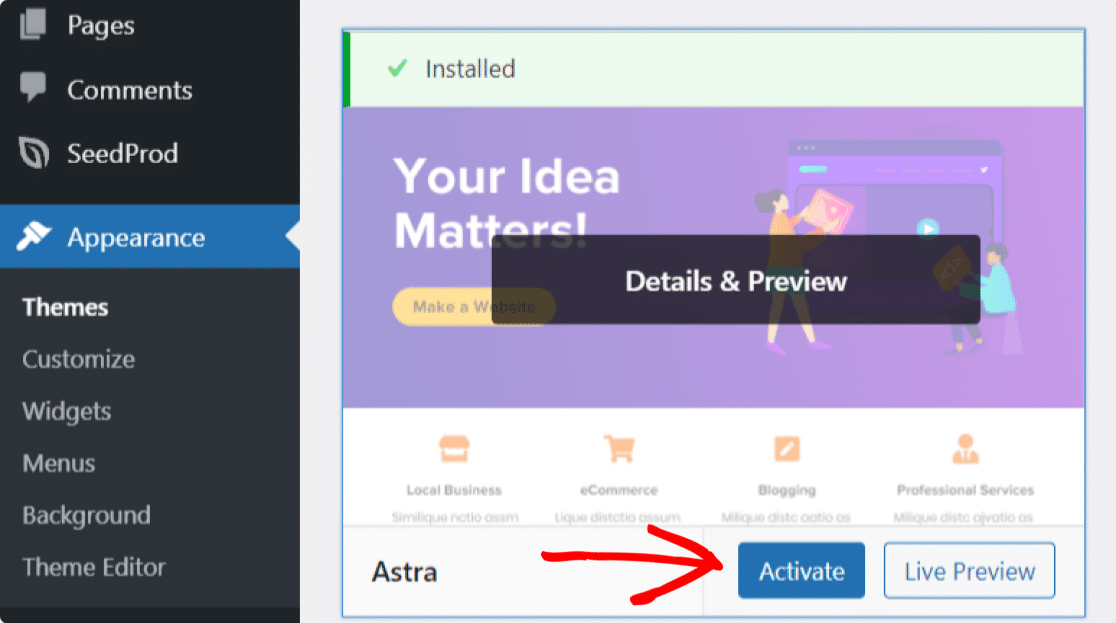
Фантастический! На вашем сайте активирована новая тема.
Мы показали вам самый простой способ изменить тему WordPress. Теперь мы посмотрим, как вы можете вручную изменить тему на своем сайте WordPress.
2. Как вручную изменить тему WordPress?
Этот процесс требует некоторых технических знаний. Если вы новичок, мы предлагаем вам использовать прямой метод (используя панель управления WordPress), чтобы изменить тему WordPress.
В этом методе мы увидим, как вы можете изменить тему своего сайта с помощью клиента FTP (протокол передачи файлов) и cPanel. Этот метод будет полезен, если вы покупаете тему Pro, которую вам нужно загрузить самостоятельно.
Сначала вам нужно подключить свой сайт с помощью FTP-клиента, а затем перейти в папку /wp-content/themes/ .
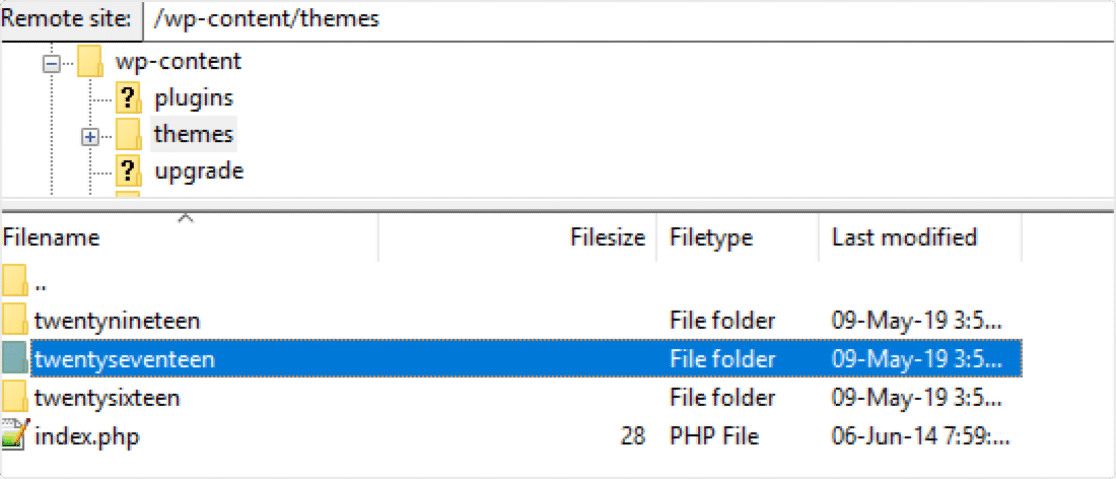
В папке вы увидите список всех установленных тем на вашем сайте. Скопируйте имя папки темы, которую вы хотите активировать на своем сайте.
Затем перейдите в cPanel вашей учетной записи хостинга WordPress.
На странице cPanel вашей учетной записи хостинга перейдите в раздел «Базы данных» и щелкните значок phpMyAdmin .
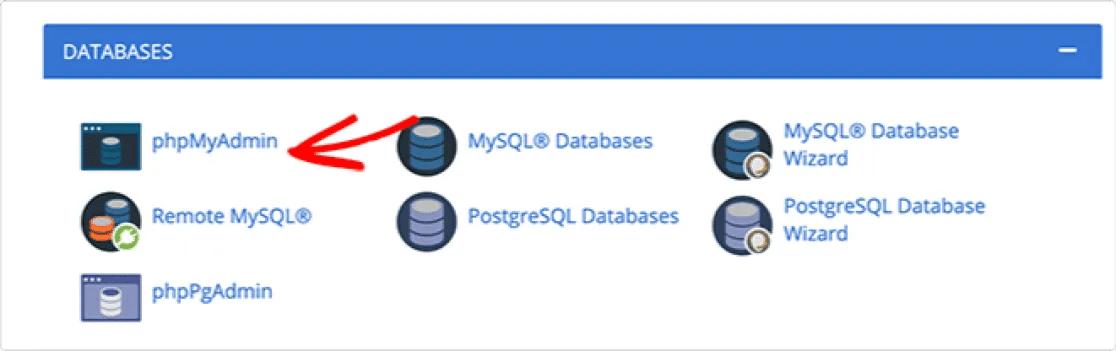
Вы увидите экран со списком баз данных. Выберите базу данных, которую вы используете для своего сайта WordPress.
Откроется список таблиц. Чтобы изменить тему, вам нужно выбрать таблицу wp_options .
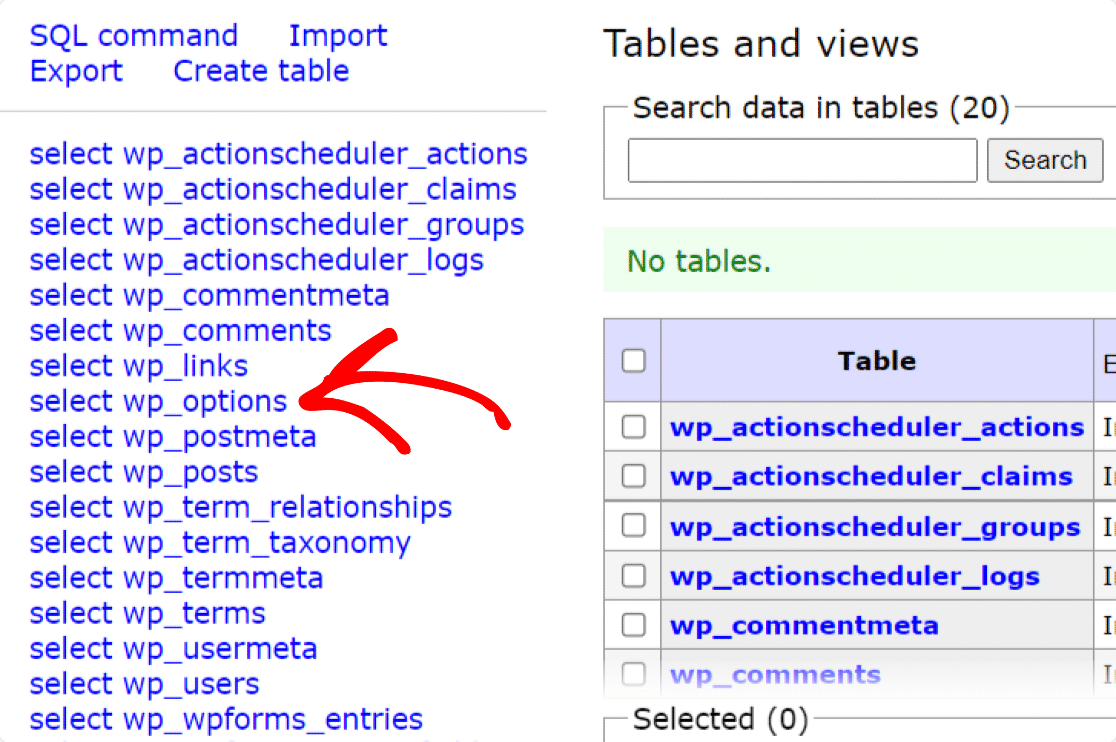
Теперь найдите настройки шаблона и таблицы стилей. Найдя, нажмите « Изменить » в настройках.
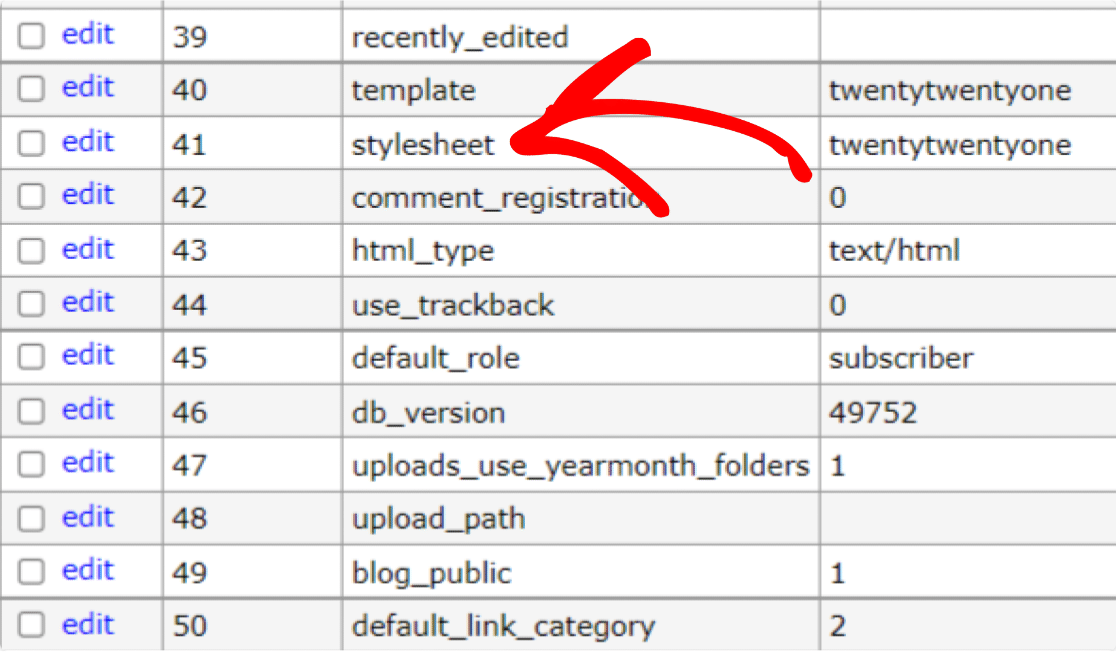
Затем в поле option_value добавьте имя новой темы, которую вы хотите активировать.
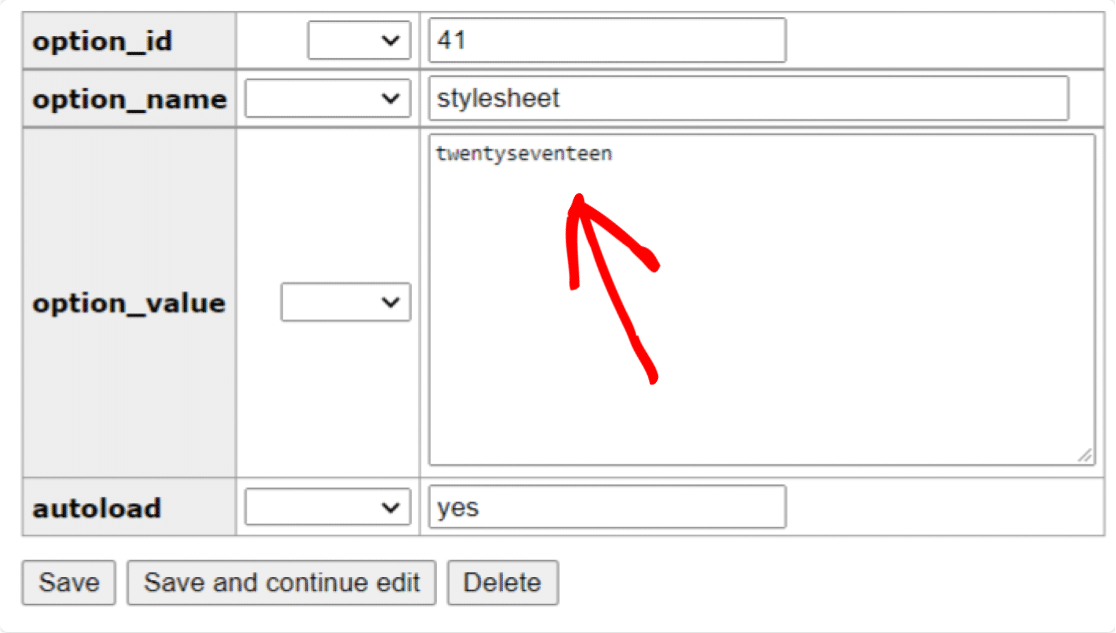
Когда вы закончите, нажмите кнопку « Сохранить » и сохраните все изменения.
И вот как вы можете изменить свою тему, используя cPanel хостинга вашего сайта.
Что делать после смены темы
Теперь давайте посмотрим на контрольный список после того, как вы измените тему своего сайта. Вам необходимо проверить:
- Отключить режим обслуживания
- Убедитесь, что содержимое вашего сайта загружается правильно
- Проверить кроссбраузерность
- Проверьте скорость загрузки вашего сайта.
И вот оно! Вот как вы можете изменить свою тему WordPress без потери содержимого сайта.
Далее: Проверьте темы WordPress для различных бизнес-целей
Если вы ищете темы WordPress для различных бизнес-целей, вы можете проверить нашу полную коллекцию:
- Темы WordPress для мероприятий
- Темы WordPress для внештатных писателей
- Некоммерческие темы WordPress
- WordPress темы церкви
- Лучшие темы WooCommerce
- Лучшие темы WordPress для ресторанов
Кроме того, вы уже подписались на WPForms? Если нет, то начните работу с самым мощным на сегодняшний день плагином форм WordPress.
И если вам понравилась эта статья, подпишитесь на нас в Facebook и Twitter, чтобы узнать больше из блога.
