Как проверить и обновить до последней версии WordPress
Опубликовано: 2022-10-06Вам интересно, использует ли ваш сайт последнюю версию WordPress?
С каждым новым выпуском разработчики WordPress исправляют ошибки, добавляют новые функции, повышают производительность и следят за новыми отраслевыми стандартами. Если вы не будете поддерживать свой веб-сайт в актуальном состоянии, вы рискуете безопасностью своего веб-сайта и упускаете новые функции.
В этой статье мы покажем вам, как проверить и обновить до последней версии WordPress.
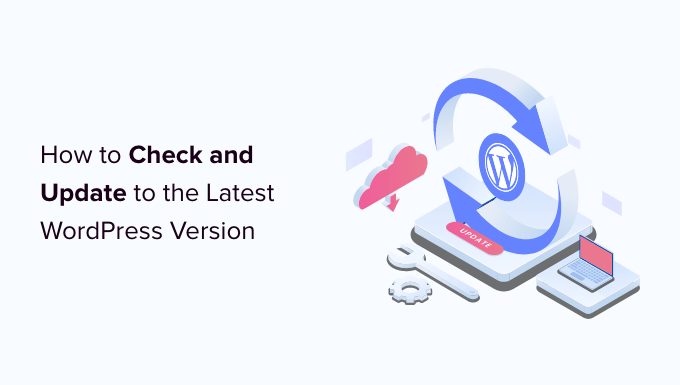
Вот темы, которые мы рассмотрим в этой статье. Воспользуйтесь ссылками ниже, чтобы перейти к наиболее интересующему вас разделу.
- Почему вы всегда должны использовать последнюю версию WordPress
- Как легко проверить версию WordPress
- Как проверить наличие обновлений WordPress
- Как безопасно обновиться до последней версии WordPress
- Как включить автоматическое обновление WordPress
- Как протестировать обновление WordPress на промежуточном сайте
- Как установить последние ночные сборки WordPress
Почему вы всегда должны использовать последнюю версию WordPress
Наиболее важной причиной использования последней версии WordPress является повышенная безопасность вашего сайта. Поскольку более 43% всех веб-сайтов используют WordPress, это обычная цель для хакеров, распространителей вредоносного кода и похитителей данных.
Каждый раз, когда сообщается об уязвимости в системе безопасности, основная команда WordPress усердно работает над выпуском обновления, устраняющего проблему. Это делает последнюю версию WordPress самой безопасной версией.
Новые выпуски WordPress также включают в себя новые полезные функции, а также исправления ошибок в старых функциях.
Часто разработчики плагинов и тем координируют свои обновления с основными выпусками WordPress. Это позволяет им воспользоваться новыми доступными функциями и улучшениями. И это часто означает, что последняя версия WordPress является наиболее совместимой.
Узнайте больше в нашем руководстве о том, почему вы всегда должны использовать последнюю версию WordPress.
Как легко проверить версию WordPress
Первое, что вам нужно сделать, это войти в админ-панель WordPress и прокрутить страницу вниз.
Найдите фразу «Спасибо за создание с помощью WordPress». Рядом с этим вы увидите номер версии WordPress.
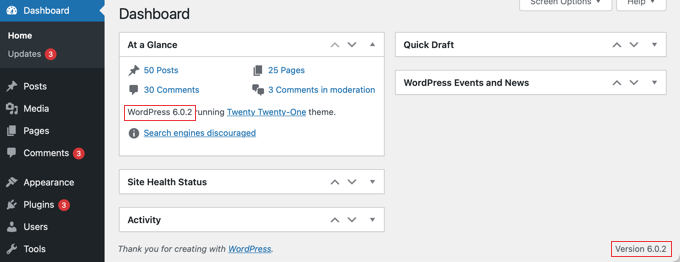
На главном экране «Панель управления » вы также можете найти номер своей версии WordPress в административном виджете «Краткий обзор». На скриншоте выше мы используем WordPress версии 6.0.2.
Иногда вам может понадобиться узнать версию веб-сайта WordPress, если у вас нет прав администратора. К счастью, есть и другие способы проверить версию, которую они используют, и вы можете узнать о них в нашем руководстве о том, как легко проверить, какую версию WordPress вы используете.
Как проверить наличие обновлений WordPress
Вы можете узнать, доступна ли новая версия WordPress, посетив страницу Dashboard » Updates в админке WordPress.
Если ваша версия WordPress обновлена, вы увидите сообщение о том, что у вас установлена текущая версия. На скриншоте ниже это версия 6.0.2.
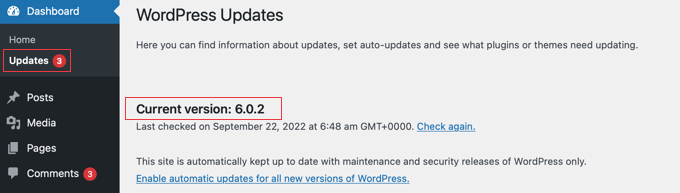
На этой странице вы также увидите отметку времени, когда ваш сайт WordPress в последний раз проверялся на наличие обновлений.
WordPress автоматически проверяет наличие обновлений на регулярной основе. Однако вы также можете щелкнуть ссылку «Проверить еще раз», чтобы вручную проверить наличие обновлений.
Когда будет доступна последняя версия WordPress, вы увидите сообщение «Доступна обновленная версия WordPress».
Под этим сообщением вы найдете кнопку «Обновить сейчас». В следующем разделе будет показано, как установить обновление WordPress.
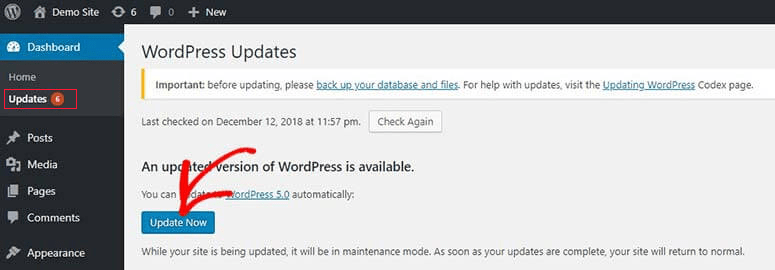
Как безопасно обновиться до последней версии WordPress
Прежде чем что-либо обновлять, важно сделать полную резервную копию вашего сайта WordPress. Вы можете узнать, как это сделать лучше всего, из нашего руководства по резервному копированию и восстановлению вашего сайта WordPress.
Сделав это, вы можете вернуться на страницу « Панель инструментов» »Обновления , а затем нажать кнопку «Обновить сейчас», которую вы можете видеть на снимке экрана выше.
WordPress автоматически переведет ваш сайт в режим обслуживания, затем получит последнюю версию программного обеспечения и установит ее для вас. Вы увидите ход обновления на своем экране.
Опытные пользователи также могут обновлять WordPress вручную. Вы можете узнать, как это сделать, в нашем руководстве по безопасному обновлению WordPress.
После установки обновления WordPress вы должны посетить свой веб-сайт, чтобы убедиться, что все выглядит правильно и работает.
Если есть какие-либо проблемы, вам нужно будет выполнить некоторые действия по устранению неполадок. Возможно, вы захотите взглянуть на наш список распространенных ошибок WordPress и наше руководство по устранению неполадок WordPress.

Если вы не найдете способ исправить проблемы, вы можете восстановить свой веб-сайт из созданной вами резервной копии.
Как включить автоматическое обновление WordPress
При посещении страницы « Панель инструментов» » Обновления в области администрирования WordPress вы увидите сообщение «Этот сайт автоматически обновляется только с помощью выпусков обслуживания и безопасности WordPress».
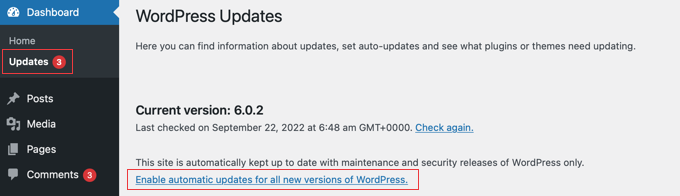
Поскольку для обеспечения безопасности вашего веб-сайта лучше сразу устанавливать обновления безопасности, WordPress делает это автоматически. Это означает, что вы можете быть уверены, что ваш сайт останется в безопасности, даже если вы заняты или находитесь вдали от дома.
Если вы хотите, чтобы все обновления WordPress обрабатывались одинаково, просто щелкните ссылку «Включить автоматические обновления для всех новых версий WordPress».
Есть еще несколько способов включить автоматические обновления WordPress, и вы можете узнать о них в нашем руководстве о том, как включить автоматические обновления в WordPress для основных версий.
Автоматические обновления WordPress удобны, но они также могут привести к проблемам. Например, возможно, что обновление может нарушить работу вашего сайта. Если WordPress обновляется автоматически, вас может не быть рядом, чтобы исправить это, или вы даже не заметите наличие проблемы.
Вот почему хорошо иметь немного больше контроля над своими обновлениями. Вы можете узнать, как это сделать, из нашего руководства о том, как лучше управлять автоматическими обновлениями WordPress.
Если вы решите отключить автоматические обновления в будущем, просто вернитесь на страницу « Информационная панель» » Обновления и нажмите ссылку «Переключиться на автоматические обновления только для исправительных выпусков и выпусков безопасности».
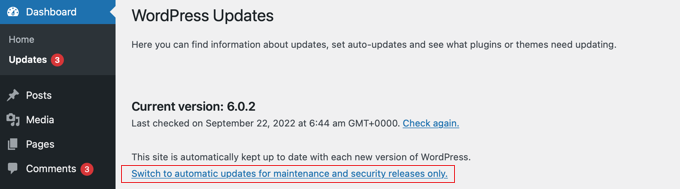
Теперь основные выпуски WordPress не будут устанавливаться автоматически, а будут устанавливаться только обновления безопасности, которые с гораздо меньшей вероятностью будут иметь конфликты, нарушающие работу вашего сайта.
Возможно, вы захотите ознакомиться с нашим руководством по отключению автоматических обновлений в WordPress, чтобы узнать о дополнительных методах. В этой статье даже показано, как отключить автоматические обновления безопасности, хотя мы обычно не рекомендуем это делать.
Как протестировать обновление WordPress на промежуточном сайте
Если вы беспокоитесь о том, что обновление может повредить ваш сайт, вы можете проверить, есть ли проблемы, прежде чем устанавливать его на свой работающий веб-сайт. Вы можете сделать это с промежуточным сайтом.
Промежуточный сайт — это клон вашего работающего веб-сайта, который должен быть установлен на том же сервере веб-хостинга. Это означает, что если обновление WordPress работает правильно на тестовом сайте, то вы можете быть уверены, что оно не вызовет проблем на рабочем сайте.
Некоторые из лучших хостинговых компаний WordPress предлагают промежуточные веб-сайты в 1 клик. Если ваш веб-сайт размещен на одном из них, вы можете легко создать промежуточный сайт без каких-либо хлопот.
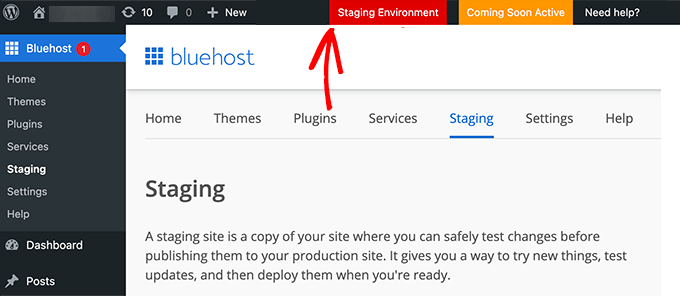
Если ваш хостинг-провайдер не предлагает эту услугу, вы можете легко создать тестовый сайт самостоятельно. Вы можете сделать это вручную или использовать плагин, такой как WP Stagecoach.
Мы покажем вам, как установить и использовать промежуточный сайт в нашем пошаговом руководстве о том, как легко создать промежуточный сайт для WordPress.
Как установить последние ночные сборки WordPress
Самые последние обновления WordPress называются ночными сборками. Их никогда не следует устанавливать на работающий веб-сайт, поскольку они все еще проверяются на наличие ошибок.
Вместо этого ночные сборки следует устанавливать на промежуточном сайте или локально на вашем компьютере с Windows или Mac. Вы можете сделать это с помощью плагина WordPress Beta Tester, который автоматически обновит вашу установку WordPress до последних ночных сборок.
Кто должен устанавливать ночные сборки WordPress?
Разработчики используют ночные сборки, чтобы убедиться, что их плагины и темы будут работать с будущими версиями WordPress до их выпуска. Если есть проблема, они могут исправить свой собственный код или сообщить разработчикам ядра WordPress о любых обнаруженных ошибках.
Это также хороший способ внести свой вклад в проект WordPress. Обычные пользователи без навыков программирования могут протестировать ночную сборку и сообщить о найденных ошибках. Те, у кого есть навыки программирования, могут даже отправлять исправления кода, которые исправляют эти ошибки.
Мы надеемся, что это руководство помогло вам научиться проверять и обновлять последнюю версию WordPress. Вы также можете узнать, как ускорить свой веб-сайт WordPress, или ознакомиться с нашим списком обязательных плагинов WordPress для развития вашего сайта.
Если вам понравилась эта статья, подпишитесь на наш канал YouTube для видеоуроков по WordPress. Вы также можете найти нас в Twitter и Facebook.
