Как проверить количество слов в Google Docs?
Опубликовано: 2022-11-03Хотите узнать, как проверить количество слов в Документах Google? Вы можете использовать Документы Google для отображения количества слов и символов в документе или только в определенном разделе документа.
Подсчет слов — это один из методов измерения длины документа. В следующих разделах этой статьи показано, как получить количество слов в реальном времени для всего документа Google или выбранного текстового раздела с помощью браузера или приложений Google Doc.
Как проверить количество слов в Google Docs на рабочем столе?
Веб-версия Google Docs может отображать количество слов. Выполните следующие действия, чтобы использовать эту функцию:
- Откройте любой документ в Google Docs.
- Щелкните Инструменты .
- Нажмите на количество слов .
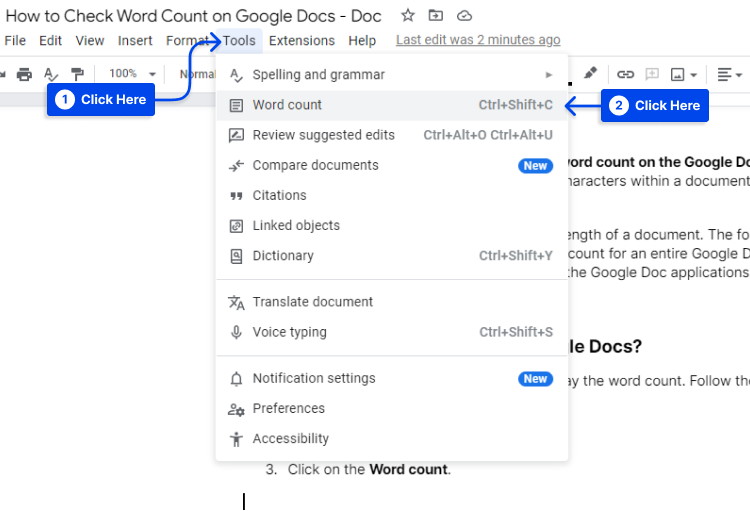
В ярлыке Google Docs также есть счетчик контрольных слов; в качестве альтернативы вы можете нажать Ctrl+Shift+C на клавиатуре Windows или Command+Shift+C на клавиатуре Mac.
В вашем Документе Google система отобразит количество слов, общее количество символов, количество букв, символов, цифр и пробелов, количество символов без учета пробелов и количество страниц.
В браузере также есть возможность отображать текущее количество слов при наборе текста, которое отображается в левом нижнем углу окна.
- Установите флажок « Отображать количество слов при наборе » и нажмите « ОК » во всплывающем окне, чтобы использовать вышеуказанную функцию.
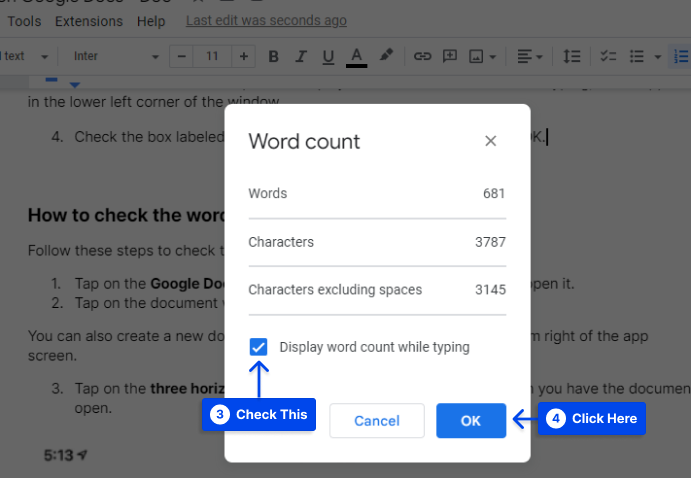
Как проверить количество слов в Google Docs на мобильном телефоне?
Выполните следующие действия, чтобы проверить количество слов в Документах Google на мобильном устройстве:
- Нажмите на значок приложения Google Docs на главном экране телефона, чтобы открыть его.
- Нажмите на документ, который вы хотите отредактировать.
Вы также можете создать новый документ, нажав кнопку + в правом нижнем углу экрана приложения.
- Нажмите на три горизонтальные точки в правом верхнем углу экрана, когда документ открыт.
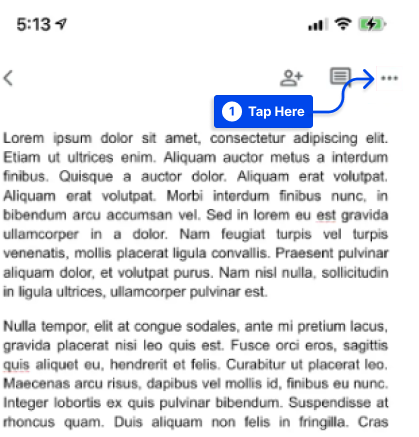
Примечание . Если вы не видите трехточечный значок, прокрутите немного вниз, чтобы открыть раскрывающееся меню.
- Нажмите на количество слов .
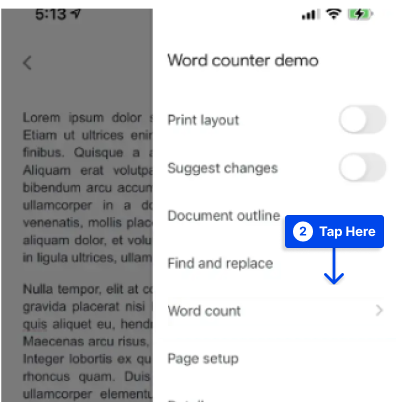
- Нажмите на левый курсор слева от количества слов, чтобы выйти.
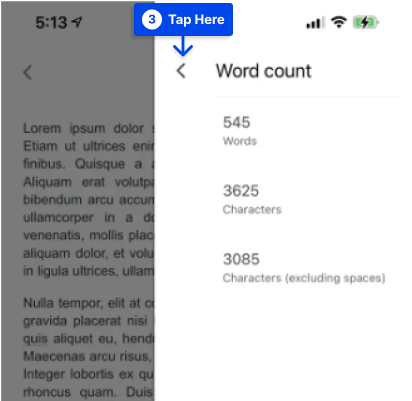
Как получить количество слов для выделенного текста в Документе Google?
Количество слов также можно определить для части вашего документа, выбрав какой-либо текст в вашем Документе Google, а затем следуя приведенным выше инструкциям, чтобы получить количество слов.
После выбора варианта система отобразит количество слов для этого выбора и общее количество слов для Документов Google.
Что включено и исключено в подсчете слов?
В Документах Google нет подсчета слов в верхних и нижних колонтитулах и сносках. Google Docs также не считает такие символы, как знаки «<» или «>», как слова; тем не менее, есть количество длинных тире.
Количество слов в Документах Google включает некоторые слова, которые появляются в длинных URL-адресах. Например, если вы выберете длинную ссылку на другую статью BetterStudio https://betterstudio.com/google-docs-tutorials/how-to-delete-a-page-in-google-docs/, система засчитает ссылку как пять слов.

Вы должны знать, что если есть документ с большим количеством длинных ссылок, отображаемых полностью, количество слов в системе может оказаться выше, чем если бы вы вручную подсчитывали количество слов в документе.
Оценки чтения на основе количества слов?
Когда вы проверяете количество слов, вы также можете оценить, сколько времени потребуется, чтобы прочитать.
Общее эмпирическое правило для оценки времени, необходимого для чтения данного документа, состоит в том, чтобы предположить, что взрослый будет читать примерно 250 слов в минуту; поэтому, например, чтение стандартного документа из 1000 слов займет около четырех минут.
В некоторых случаях скорость чтения зависит от содержания текста. Например, чтение сложного технического текста, наполненного незнакомыми терминами, может занять больше времени, чем чтение обычного простого письма.
Скорость чтения у разных людей сильно различается; Для сложного контента ваша оценка может быть скорректирована до 200 слов в минуту и 300 слов в минуту для более простого контента.
Различия между количеством слов в Microsoft Word и Google Docs
Когда вы копируете и вставляете содержимое своего документа Google в другой инструмент для написания документов, такой как Microsoft Word или LibreOffice, каждый из них приведет к различному количеству слов для одного и того же объема текста.
Это связано с тем, что каждая платформа для письма использует свою формулу для подсчета количества слов. В Google Docs наблюдается среднее увеличение количества слов по сравнению с Microsoft Word и LibreOffice.
Несколько причин для этого можно найти ниже:
- Считается, что слова с символами и без пробелов между ними составляют два слова, а не одно. Точно так же можно исследовать числовые последовательности или последовательности с комбинацией цифр и букв.
- Поскольку точки считаются пробелами в URL-адресах, они считаются составными словами.
- Количество слов в электронных письмах больше единицы.
Лучшие расширения и надстройки, которые считают слова
В качестве альтернативы, если этой функциональности недостаточно, вы можете использовать стороннее программное обеспечение. Большинство из них можно разделить на две категории: расширения браузера и надстройки.
Максимальное расширение счетчика слов
В Google Workspace Marketplace есть надстройка Word Counter Max, позволяющая устанавливать целевое количество слов для каждого письменного задания.
В качестве дополнительной опции для этого расширения подсчета слов Google Docs вы можете установить подсчет слов сеанса, чтобы отслеживать, сколько слов вы написали каждый день. Выбранные слова также можно исключить из подсчета, указав тип слова.
Например, предположим, что вы пишете сценарий со множеством указаний и примечаний. В этом случае вы можете настроить Word Counter Max, чтобы исключить эти слова из окончательного подсчета, таким образом подсчитывая только диалоги в сценарии.
Несмотря на то, что это надстройка для Google Docs, а не расширение для браузера, похоже, что она не работает в Firefox, но работает в Chrome и Edge.
Расширение обратного подсчета слов
Расширение Chrome под названием Reverse Word Count позволяет вам установить целевое количество слов для вашего документа.
Это расширение не только захватывает ваши Документы Google, но и перезаписывает встроенное отображение количества слов в документе.
Возможно, потребуется немного повозиться с настройками расширения, чтобы заставить его работать, но однажды оно проделает фантастическую работу на очень узком рынке.
Расширение счетчика слов
Также можно загрузить расширение Wordcounter для Chrome. Точно так же, как Документы Google отображают текущее количество слов, это расширение также отображает текущее количество слов.
Однако в нем есть дополнительная изюминка. Маркеры вех показывают, когда вы достигаете порога в 500 слов. В Интернете были опубликованы различные обзоры этого расширения, поэтому рекомендуется соблюдать осторожность.
Вывод
Вы можете измерить длину документа, посмотрев количество слов в нем или просто раздел документа с помощью Google Docs. В этой статье мы объяснили, как узнать, сколько слов в документе Google или в конкретном разделе.
Спасибо, что нашли время, чтобы прочитать это. Вы можете поделиться любыми вопросами или комментариями в разделе комментариев.
Последние статьи будут опубликованы в социальных сетях, таких как Facebook и Twitter. Если вы хотите их получать, подписывайтесь на нас на этих платформах.
