Как подать заявку на свой сайт на Pinterest, чтобы разблокировать дополнительные функции
Опубликовано: 2022-06-28Pinterest помогает миллионам владельцев бизнеса направлять больше трафика на свои веб-сайты, но знаете ли вы, что вы можете разблокировать несколько других инструментов, таких как расширенная аналитика, доступ к рекламе Pinterest и другим инструментам разработки/маркетинга Pinterest, когда вы узнаете, как заявить о своем веб-сайте в Pinterest? ?
«Претензия» на ваш веб-сайт в Pinterest — это простой процесс подтверждения того, что вы действительно являетесь владельцем своего веб-сайта и что вы хотели бы разблокировать дополнительные бизнес-инструменты для большей известности.
Преимущества заявки на веб-сайт на Pinterest
Если вам интересно, почему вы должны пройти через проверку своего веб-сайта на Pinterest, мы хотели бы объяснить некоторые из основных преимуществ, которые вы получаете после этого.
В целом, процесс подачи заявки на веб-сайт Pinterest аналогичен тому, как вы можете подтвердить право собственности на свой веб-сайт в Google; он предназначен для защиты фактического владельца сайта от злоумышленников, пытающихся контролировать его присутствие в сети. Это также дает вам больше контроля над тем, как ваш бизнес работает в Интернете.
Вот основные преимущества подачи заявки на ваш сайт в Pinterest:
- Улучшенная веб-аналитика: наряду с информацией о том, что другие пользователи закрепляют из вашей учетной записи Business, заявление о том, что ваш веб-сайт сообщает этим пользователям, как найти больше вашего контента, оба из которых недоступны без подтверждения вашего сайта.
- Изображение профиля и кнопки «Подписаться» (обогащенные пины). По умолчанию изображение вашего профиля Pinterest не отображается рядом с пинами, пришедшими с вашего веб-сайта. Подтверждение не только добавляет вашу фотографию профиля ко всем этим контактам (даже если они были опубликованы десятки раз), но также включает кнопку «Подписаться» и ссылку на ваш веб-сайт.
- Потенциальная галочка проверки: проверенные продавцы (еще один процесс проверки для интернет-магазинов) получают синюю галочку рядом со своим профилем. Регулярные проверки (которые мы покажем вам, как это сделать в этой статье) отмечены красной галочкой.
- Потенциал для улучшения SEO: от ссылки на ваш веб-сайт, распространяемой по всему Pinterest, до того факта, что ваш веб-сайт будет накапливать больше обратных ссылок, вполне возможно, что проверка веб-сайта с помощью Pinterest повысит ваши общие усилия по SEO.
- Несколько веб-сайтов в одной учетной записи: Pinterest позволяет заявить права на несколько веб-сайтов и поместить их все в одну и ту же учетную запись Pinterest.
- Доступ к новым бизнес-инструментам и инструментам для разработчиков в Pinterest: все проверенные бизнес-аккаунты получают предварительную информацию о предстоящих и новых функциях, которые могут быть недоступны для широкой публики.
- Доступ к рекламе Pinterest. Все проверенные бизнес-аккаунты могут создавать рекламу, запускать ее и анализировать с помощью мощной статистики.
Как заявить права на веб-сайт на Pinterest (пошаговые инструкции)
Прежде чем начать проверку своего сайта в Pinterest, просмотрите следующий список, чтобы убедиться, что вы оба имеете право на проверку и готовы к процессу.
Что нужно сделать, прежде чем начать
- Убедитесь, что у вас есть домен: чтобы заявить права на веб-сайт в Pinterest, вы должны владеть доменным именем, поддоменом или поддоменом пути. Домен второго уровня выглядит так: example.com; такой субдомен: blog.example.com; и такой дополнительный путь: example.com/store.
- Выберите метод проверки: мы рассмотрим 4 метода ниже. Каждый метод использует тег HTML, файл HTML или запись TXT. Все они требуют минимальных технических знаний и могут быть выполнены, даже если вы ничего не знаете о HTML, метатегах или записях DNS.
- Обновите учетную запись Pinterest Business: это не обязательно, но настоятельно рекомендуется. Весь смысл заявления о своем веб-сайте заключается в получении дополнительных бизнес-инструментов, поэтому, если вы ведете бизнес, вы можете разблокировать еще больше функций с настоящей учетной записью Pinterest Business.
Как узнать, является ли ваша учетная запись деловой или личной учетной записью
Быстро определить, есть ли у вас личная или деловая учетная запись Pinterest, открыв свой профиль. Тип учетной записи указан в нескольких очевидных областях, в том числе в верхнем левом заголовке (рядом с логотипом Pinterest) и при нажатии раскрывающегося меню «Учетная запись» (значок курсора вниз) в правом верхнем углу. Вы увидите « Бизнес » или « Личное » в зависимости от того, что у вас есть.
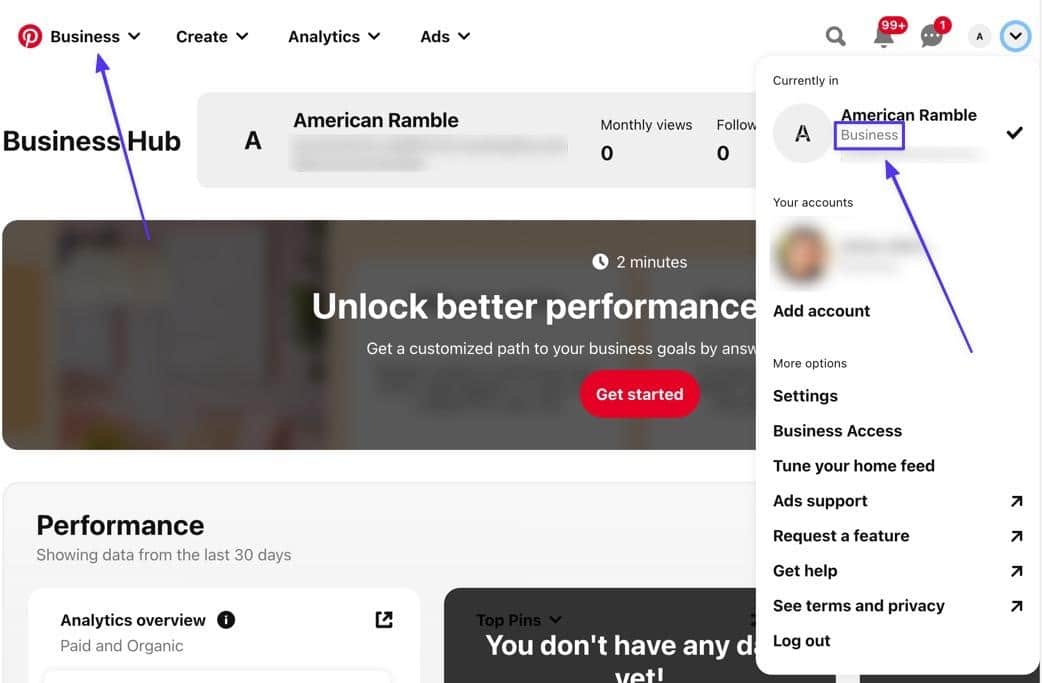
Если у вас есть личная учетная запись и вам нужно преобразовать ее в учетную запись для бизнеса, перейдите на страницу «Добавить учетную запись» и выберите «Создать бесплатную учетную запись для бизнеса» . Это позволяет вам либо преобразовать личную учетную запись в бизнес-аккаунт, либо связать отдельную страницу бизнес-аккаунта с личной учетной записью.
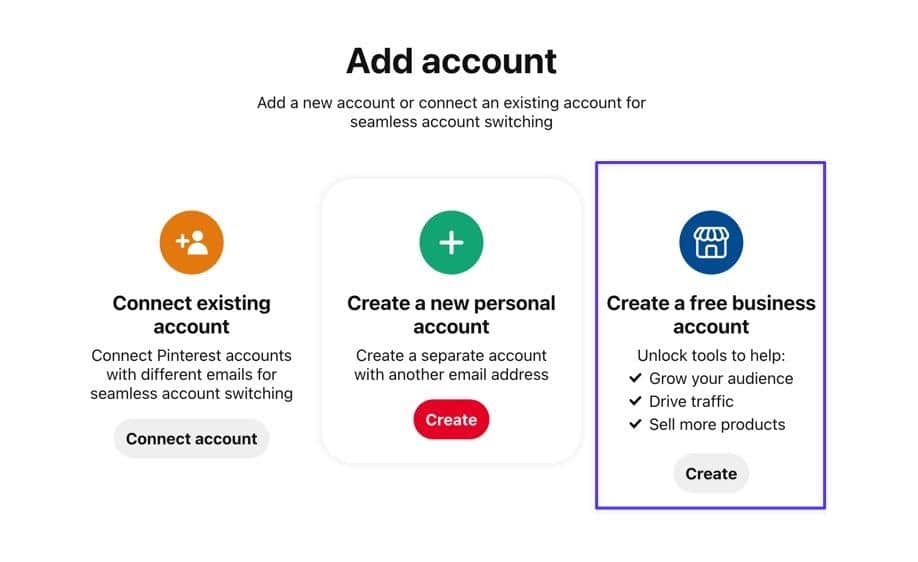
Как заявить права на свой сайт на Pinterest (4 простых метода)
Воспользуйтесь следующими пошаговыми руководствами, чтобы быстро подать заявку на свой веб-сайт в Pinterest.
Способ 1: добавить метатег HTML в WordPress
Теги HTML содержат данные, объясняющие, какой контент доступен на веб-сайте. Один из способов показать, что вы являетесь владельцем веб-сайта, — разместить метатег HTML в одном из файлов вашего сайта. Затем тег считывает содержимое вашего веб-сайта и отправляет обратно в Pinterest уведомление о том, что оно находится в коде вашего сайта.
Причина, по которой это работает как вариант проверки, заключается в том, что только владелец веб-сайта должен иметь доступ к исходному коду.
Шаг 1. Перейдите в настройки
Перейдите в правый верхний угол своего профиля Pinterest и нажмите кнопку « Вниз» (v) , чтобы открыть раскрывающееся меню. Выберите Настройки из этого списка.
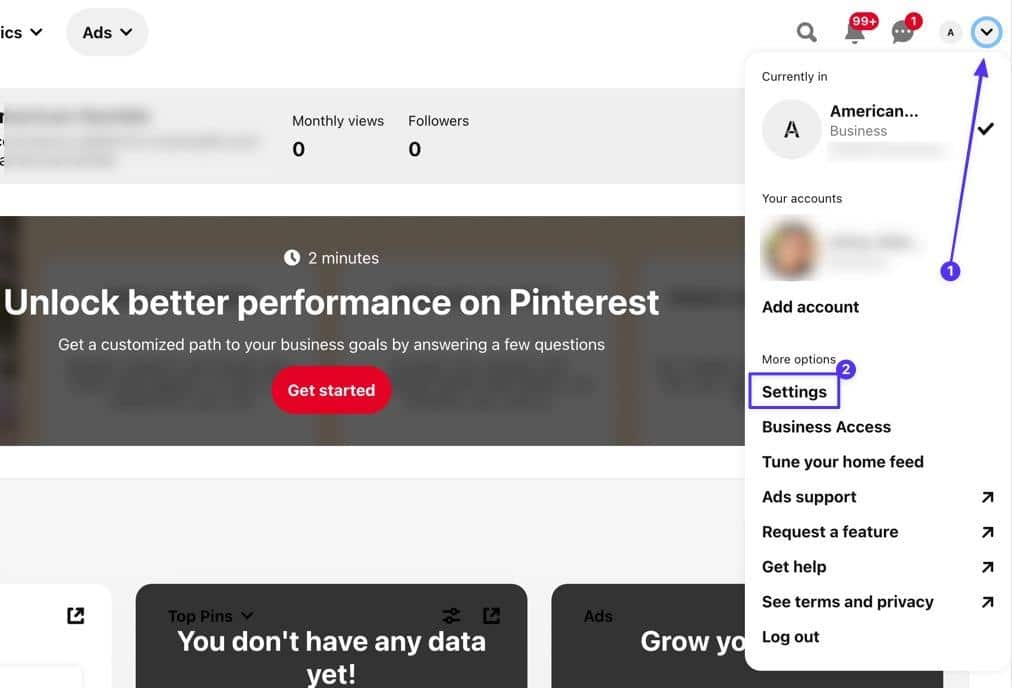
Шаг 2. Перейдите в раздел, чтобы запросить учетные записи.
Откройте вкладку « Заявленные учетные записи », затем проверьте, есть ли у вас какие-либо веб-сайты, перечисленные в разделе « Заявленные учетные записи ». Если вы это сделаете, вам, возможно, не придется проходить этот процесс. Или вам может потребоваться удалить старые веб-сайты.
Чтобы продолжить претензию на ваш сайт WordPress, нажмите кнопку « Претензия ».
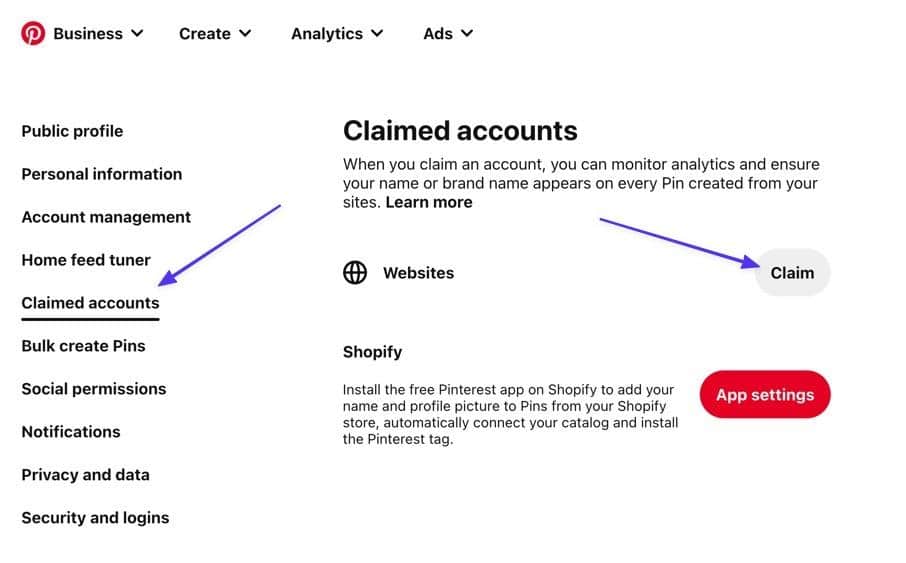
Шаг 3. Скопируйте метатег HTML
Во всплывающем окне отображаются три варианта подачи заявки на ваш веб-сайт, один из которых — добавить HTML-тег . Это выбор для использования этого метода. Нажмите на указанный код, чтобы скопировать его в буфер обмена.
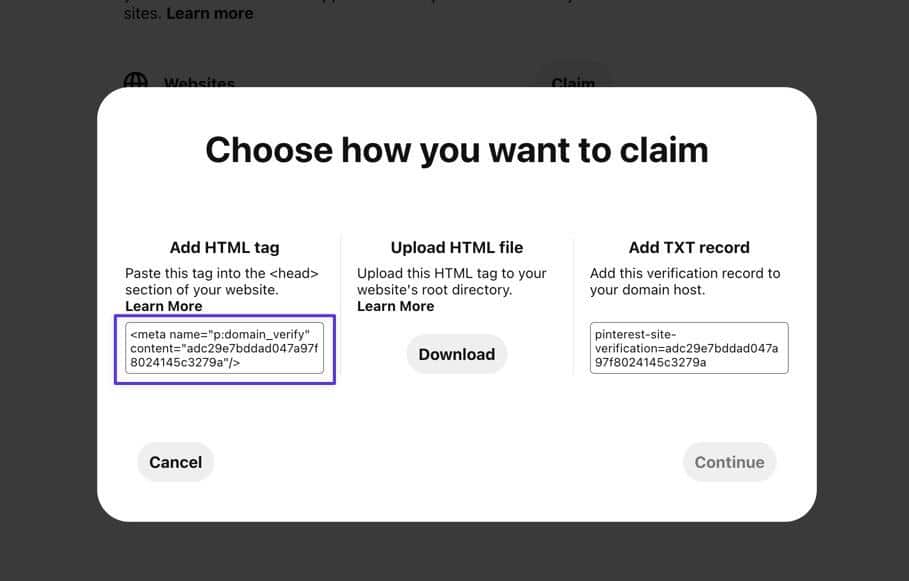
Нажмите кнопку Продолжить , чтобы продолжить.
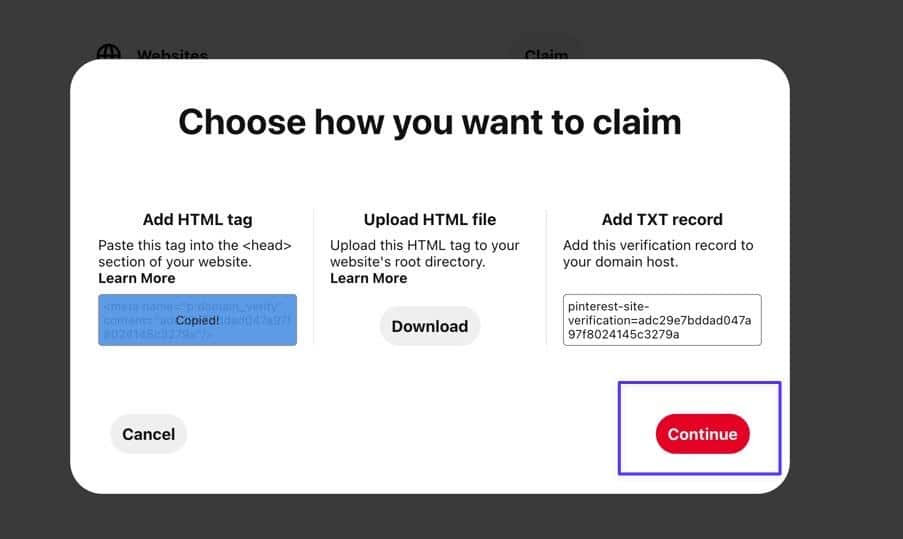
Шаг 4: Вставьте тег HTML в файл header.php вашего сайта WordPress.
Pinterest просит вас вставить этот фрагмент кода (тег HTML) в файл header.php . Чтобы получить доступ к header.php , вы должны подключиться к файлам вашего сайта WordPress с помощью SFTP и FTP-клиента. Мы будем использовать FileZilla для этого руководства, но есть много надежных FTP-клиентов на выбор.
После подключения к файлам вашего сайта WordPress через SFTP перейдите в каталог файлов, открыв основной файл сайта (часто /yoursitename или /www ), затем вы можете перейти к /public > /wp-content > /themes .
Наконец, откройте папку, названную в честь вашей активной темы WordPress; для этого урока мы используем тему Twenty Twenty One, поэтому файл называется /twentytwentyone .
Найдите файл header.php в папке вашей темы. Выберите параметр « Просмотр/редактирование », доступный в вашем FTP-клиенте; для FileZilla вы должны щелкнуть файл правой кнопкой мыши и выбрать View/Edit .
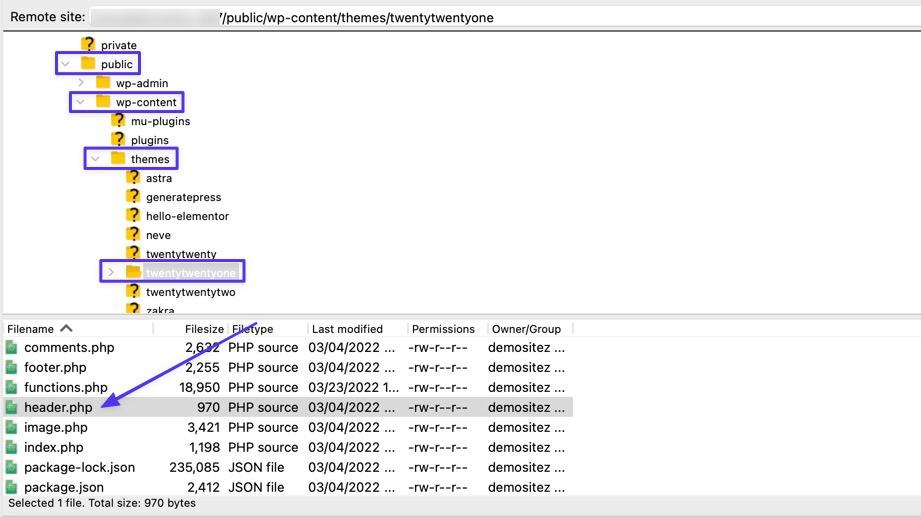
Откроется файл header.php в выбранном вами текстовом редакторе. Найди (открытие) и (замыкающие) элементы. Вы хотите вставить HTML-тег Pinterest внутрь этих элементов.
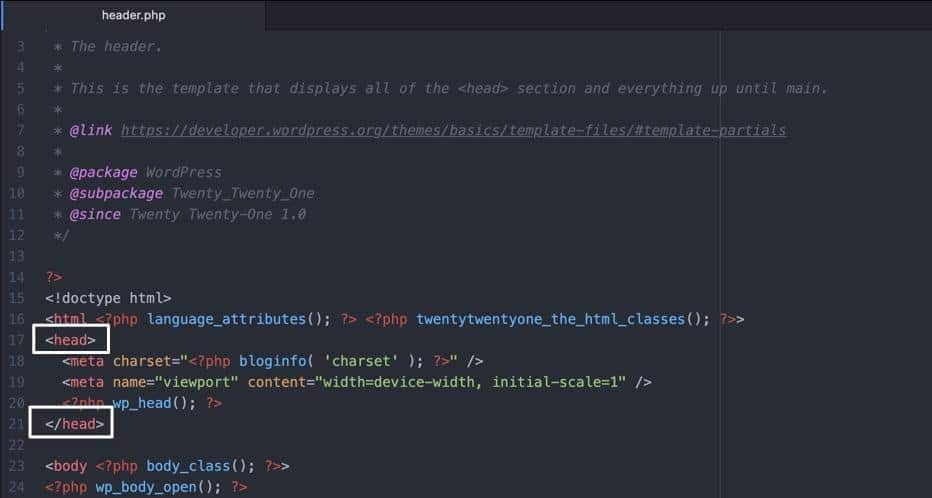
Взяв код, который вы скопировали ранее, вставьте его в файл header.php . Часто лучше просто вставить его прямо перед элемент, так что вы не испортите любой другой код.
Обязательно сохраните этот файл и переопределите предыдущий файл в своем FTP-клиенте. Это сохраняет HTML-тег на вашем сайте.
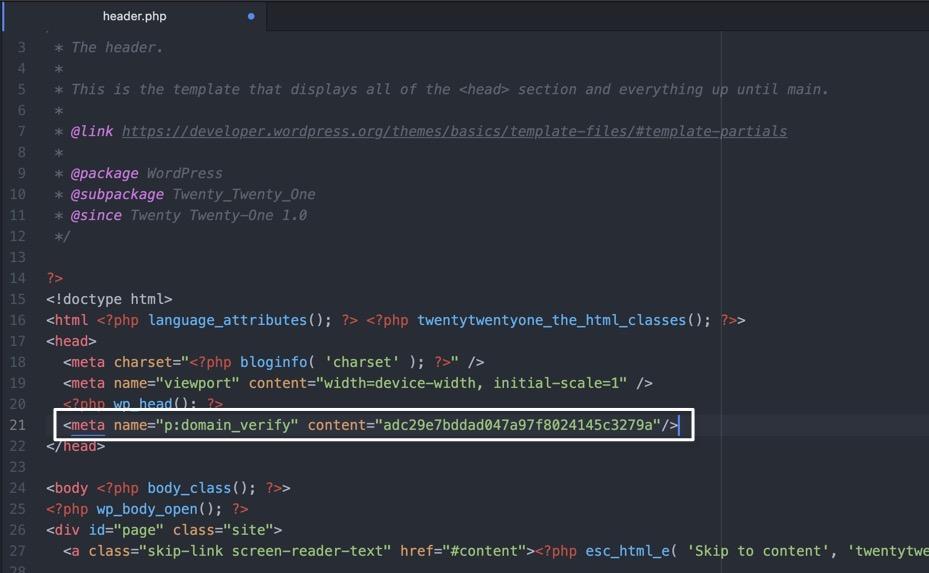
Шаг 5. Подтвердите свой сайт на Pinterest
С активным HTML-тегом на вашем сайте вернитесь в Pinterest. Теперь вы можете вставить URL-адрес WordPress и нажать кнопку « Подтвердить ».
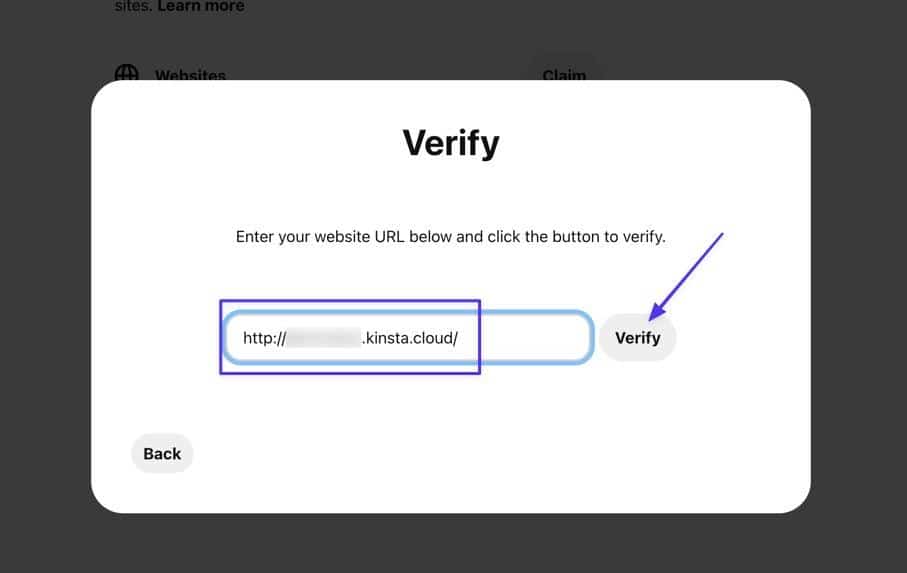
Если все получилось так, как предполагалось, вы должны увидеть сообщение «Подключено» с зеленой галочкой над ним. Это все, что вам нужно сделать! Нажмите кнопку Готово .
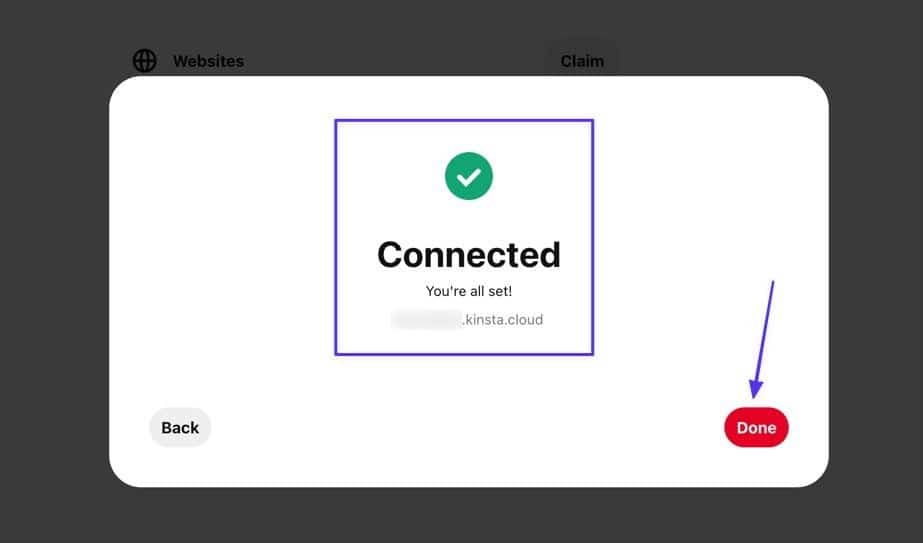
Шаг 6. Просмотрите свой список заявленных веб-сайтов на Pinterest
Все преимущества, о которых мы говорили ранее в этой статье, доступны теперь, когда вы зарегистрировали учетную запись. Вы также можете увидеть веб-сайт, указанный в разделе « Заявленные учетные записи » WordPress.
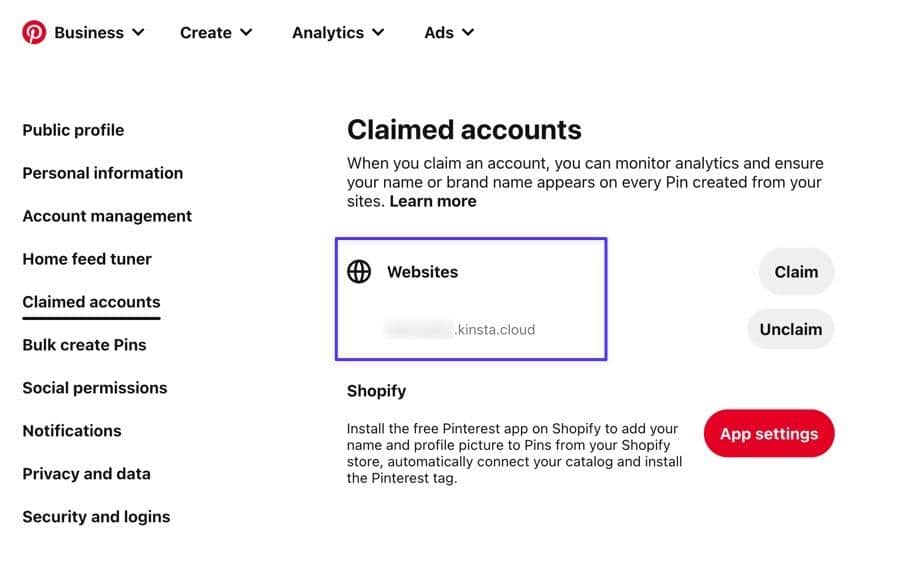
Способ 2: использовать HTML-файл
Следующий метод использует файл HTML вместо тега HTML. Разница в том, что вы загрузите файл целиком в каталог своего веб-сайта, а не обновите текущий файл фрагментом кода.
На самом деле файл, который вы загружаете в этом методе, на самом деле содержит HTML-тег, который использовался в предыдущем методе, поэтому это тот же тип проверки, но другой способ добавления тега на ваш сайт.
Шаг 1. Перейдите в раздел «Заявленный аккаунт» на Pinterest.
Чтобы начать, перейдите к кнопке « Вниз» (v) и выберите « Настройки ». Выберите вкладку « Заявленные аккаунты », затем нажмите кнопку « Заявить ».
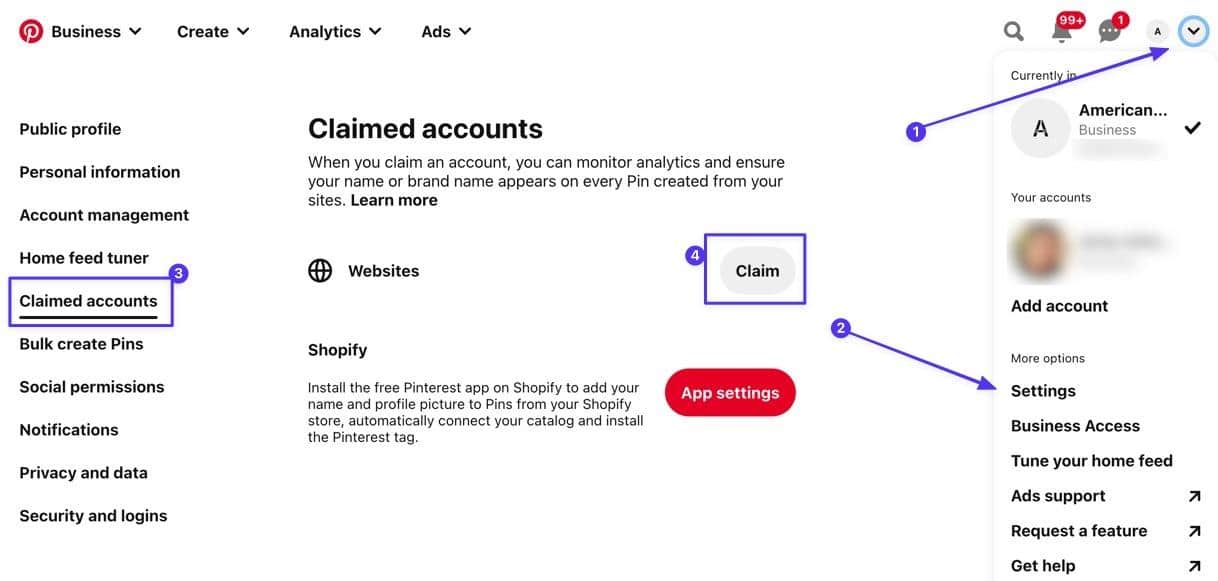
Шаг 2. Загрузите HTML-файл на свой компьютер.
Найдите второй вариант « Загрузить HTML-файл» . Нажмите кнопку « Загрузить ». Это загружает HTML-файл в любое место на вашем компьютере. Его имя начинается с «Pinterest», но вы можете изменить его по своему усмотрению.
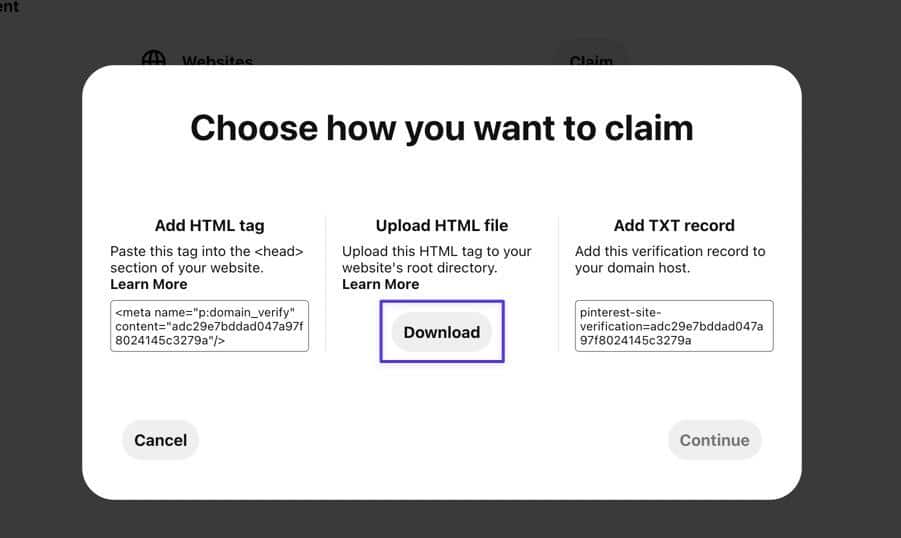
Шаг 3. Используйте FTP-клиент для перемещения HTML-файла на сервер сайта.
Используя выбранный вами FTP-клиент (мы используем FileZilla), найдите HTML-файл Pinterest на локальном сайте и перетащите его в корневую папку вашего сайта WordPress.
«Корневая» папка варьируется от платформы к платформе, но для WordPress это обычно папка /public . После передачи FTP-клиент автоматически сохраняет файл в ваши файлы WordPress.
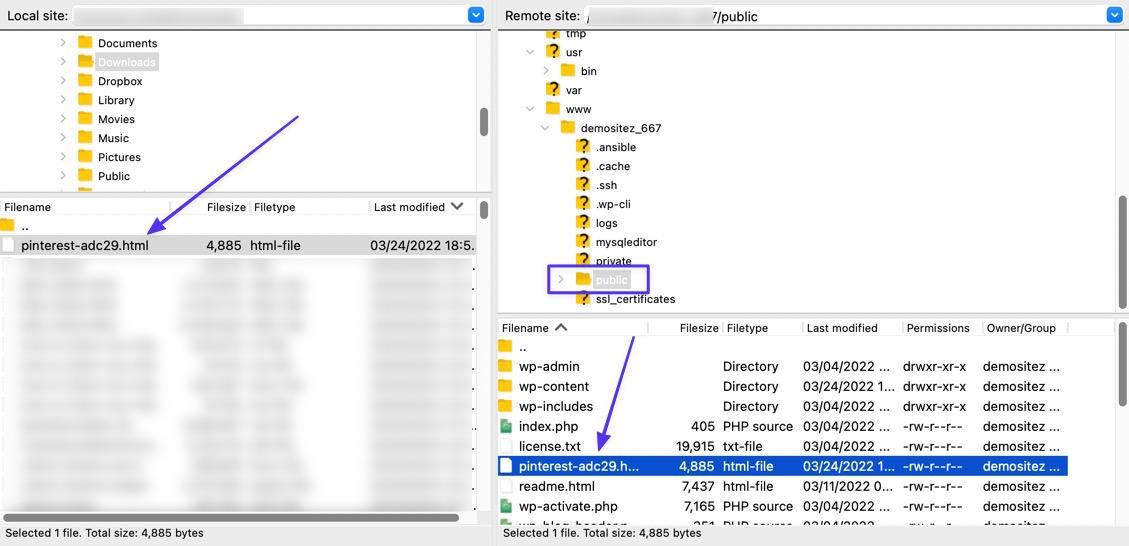
Шаг 4. Проверьте HTML-файл на Pinterest.
Вернитесь в Pinterest и нажмите кнопку « Продолжить » в ранее посещенном всплывающем окне.
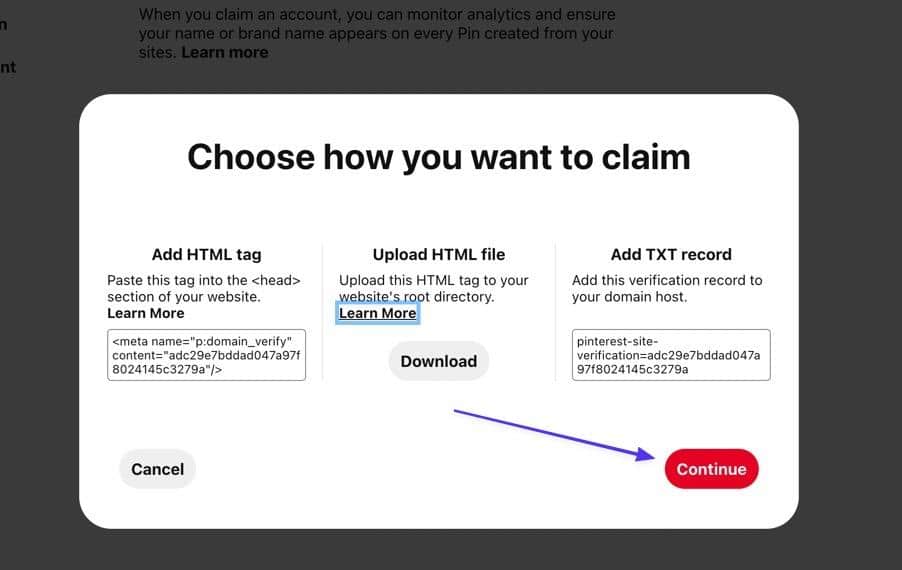
Чтобы завершить проверку, вставьте URL-адрес своего веб-сайта. Нажмите кнопку Подтвердить .
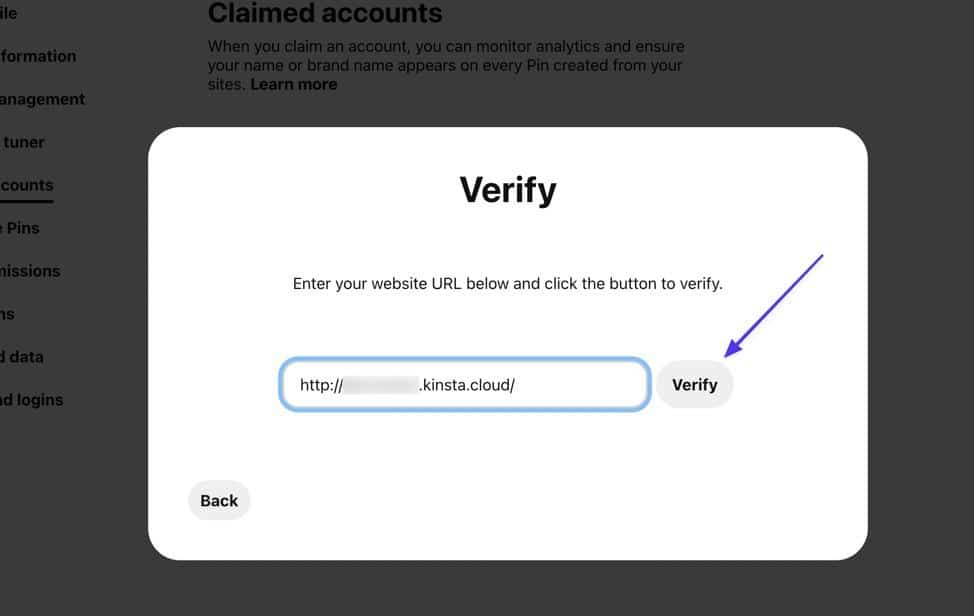
Найдите сообщение «Подключено» и зеленую галочку, чтобы подтвердить, что вы заявили права на свой сайт Pinterest!
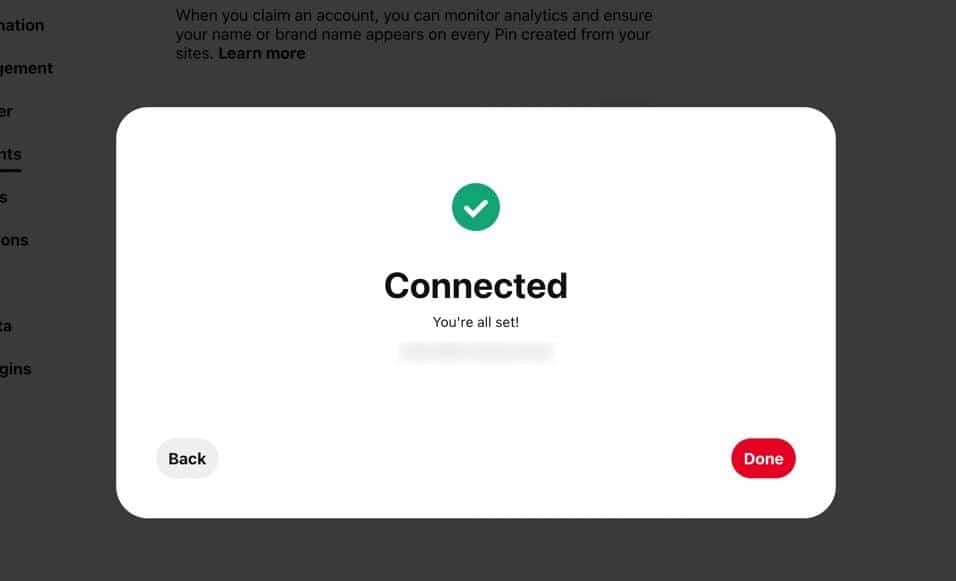
Способ 3: добавьте запись TXT на хост вашего домена
Этот метод уникален, потому что он использует не файлы WordPress, а ваш регистратор DNS (служба доменных имен), и вы добавляете запись TXT вместо тегов или файлов HTML.
В этом процессе это означает, что вы должны войти в свою учетную запись провайдера домена (часто это также и ваш хостинг-провайдер, но не всегда).
Если вы являетесь пользователем Kinsta и добавили сторонний домен в свою учетную запись с помощью бесплатной службы DNS Kinsta, выполните следующие действия, чтобы добавить запись TXT Pinterest в раздел DNS.
Шаг 1. Перейдите в раздел «Заявленные аккаунты» в Pinterest.
Запустите процесс, щелкнув значок каретки вниз (v) в верхнем левом углу. Выберите Настройки . Перейдите на вкладку « Заявленные аккаунты » и нажмите кнопку « Заявить ».
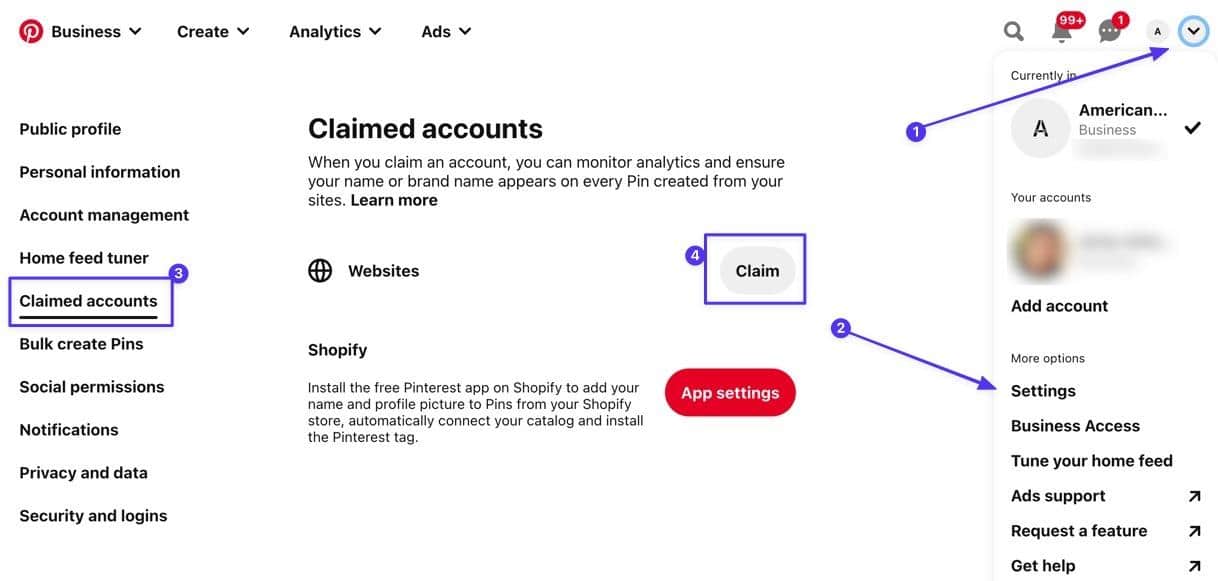
Шаг 2: Скопируйте запись TXT
Используя опцию « Добавить запись TXT », скопируйте запись в буфер обмена и нажмите кнопку « Продолжить ».
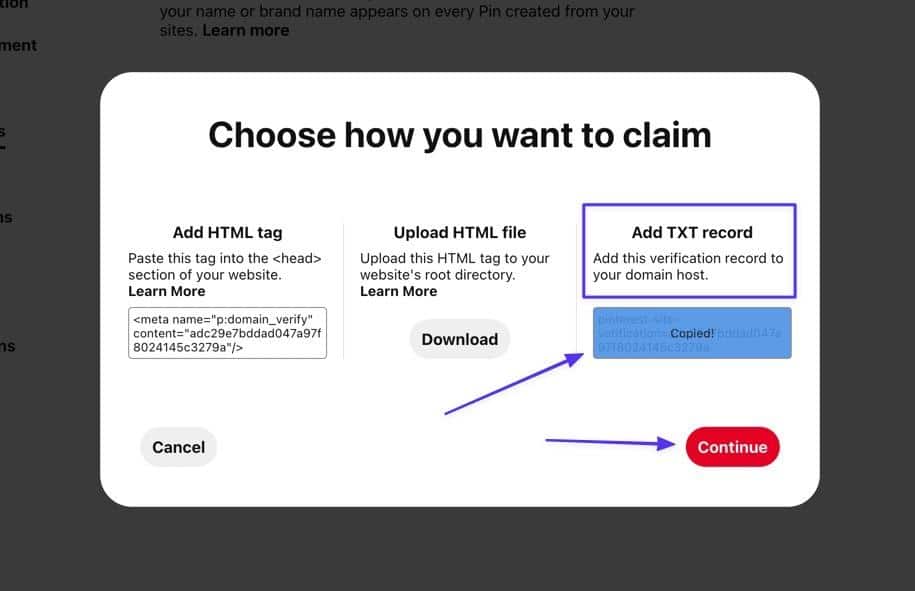
Шаг 3. Войдите в свою учетную запись DNS-провайдера.
Перейдите на панель управления поставщика доменных имен и войдите в свою панель управления. Добавьте новую запись DNS TXT и сохраните ее в своей учетной записи.
В MyKinsta вы завершаете это, перейдя в Kinsta DNS и выбрав домен, который хотите использовать.
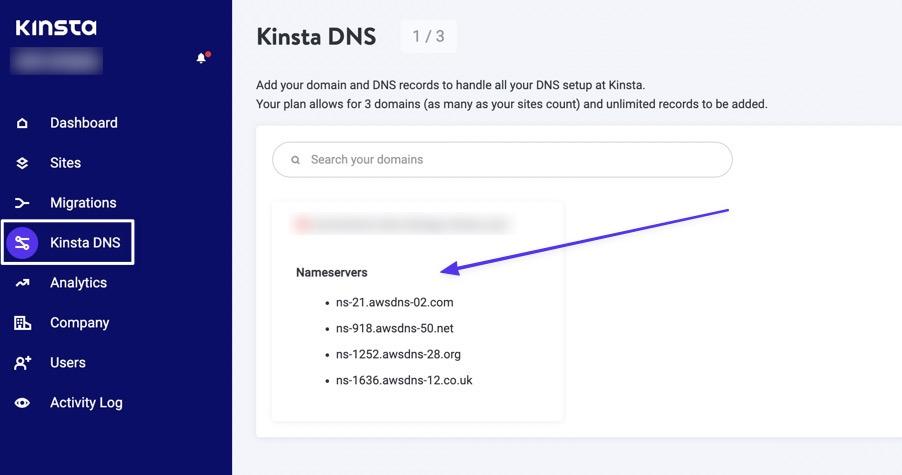
Шаг 4. Добавьте новую запись DNS TXT
Прокрутите вниз, чтобы найти раздел « Записи DNS ». Нажмите кнопку « Добавить DNS-запись» .
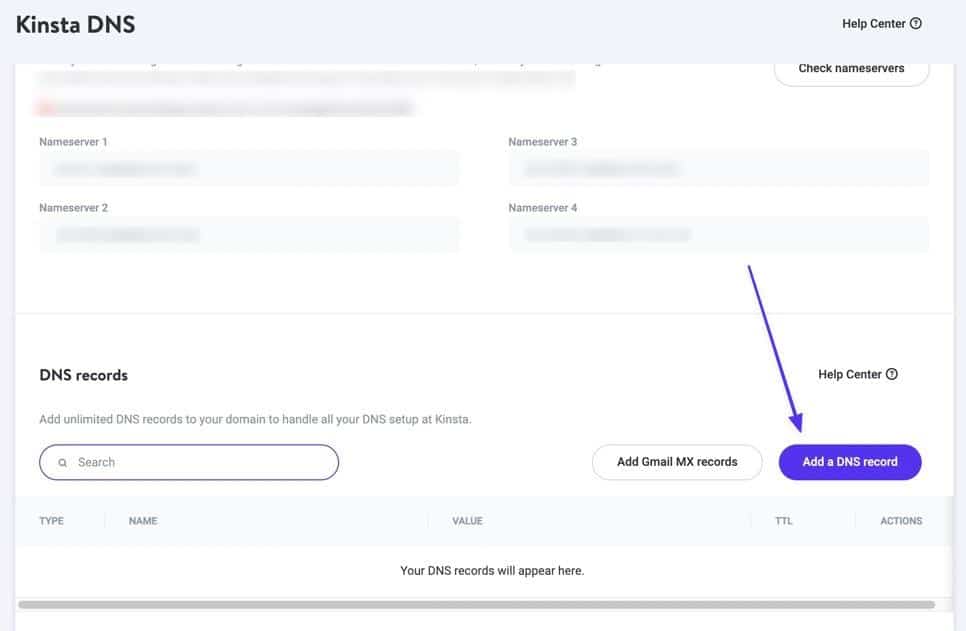
Выберите вкладку ТХТ . Оставьте поля Hostname и TTL как есть. Вставьте элемент Pinterest TXT, который вы скопировали ранее, в поле « Содержимое ». После этого нажмите кнопку « Добавить DNS ».
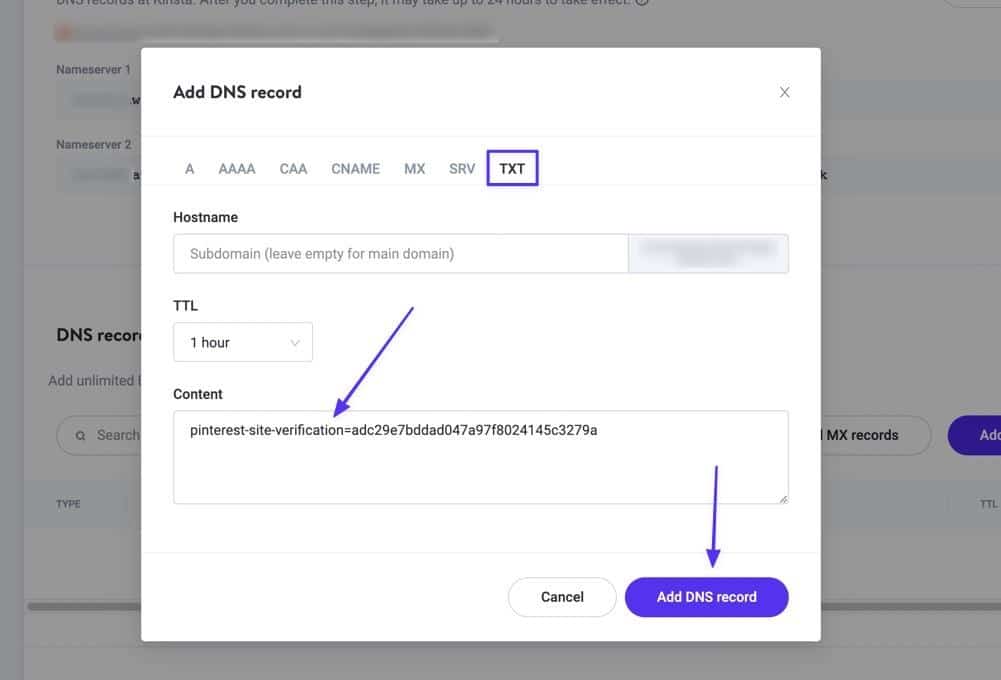
Теперь вы должны увидеть запись TXT, успешно сохраненную в вашем списке записей DNS.
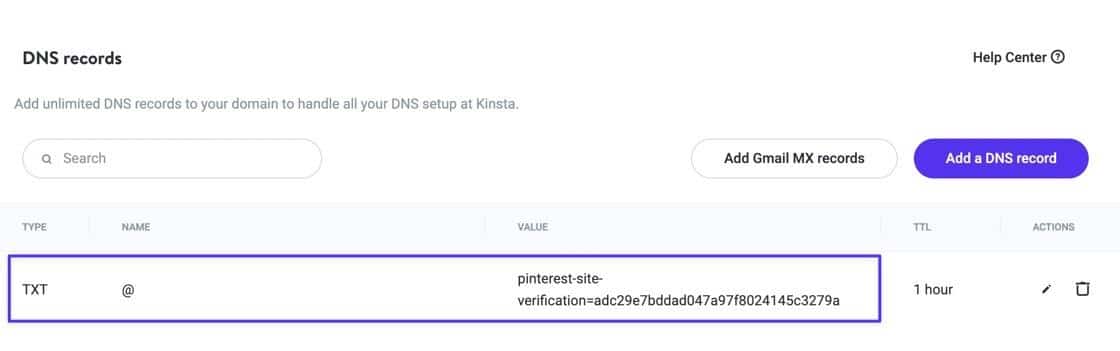
Шаг 5. Подтвердите подключение к Pinterest
Вернитесь на панель инструментов Pinterest и вставьте URL-адрес своего сайта в поле « Подтвердить» . Нажмите кнопку Подтвердить , чтобы продолжить.
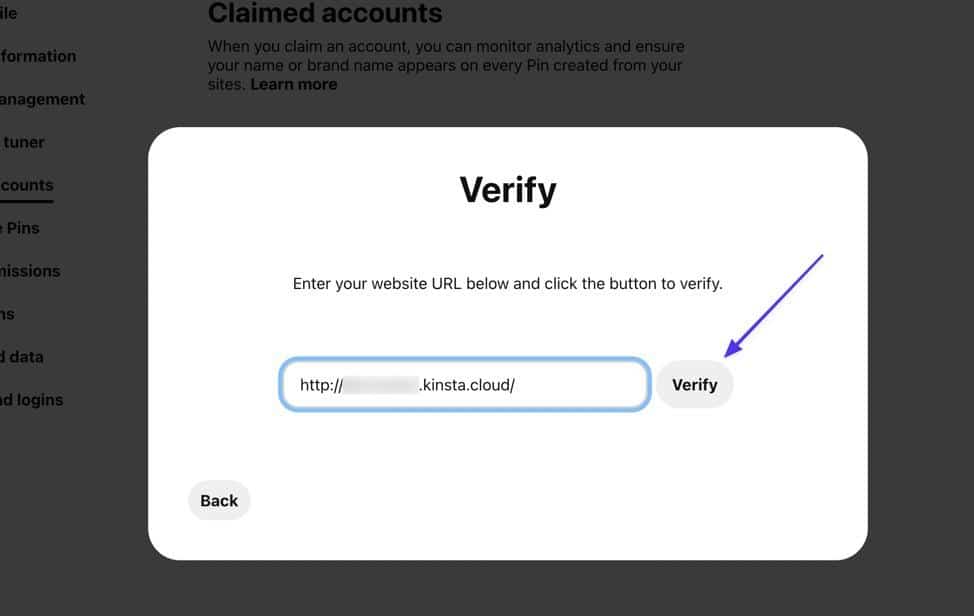
В случае успеха вы увидите сообщение «Подключено» с зеленой галочкой. Нажмите « Готово » и перейдите к проверке всех ваших новых функций в качестве подтвержденного бизнеса Pinterest!
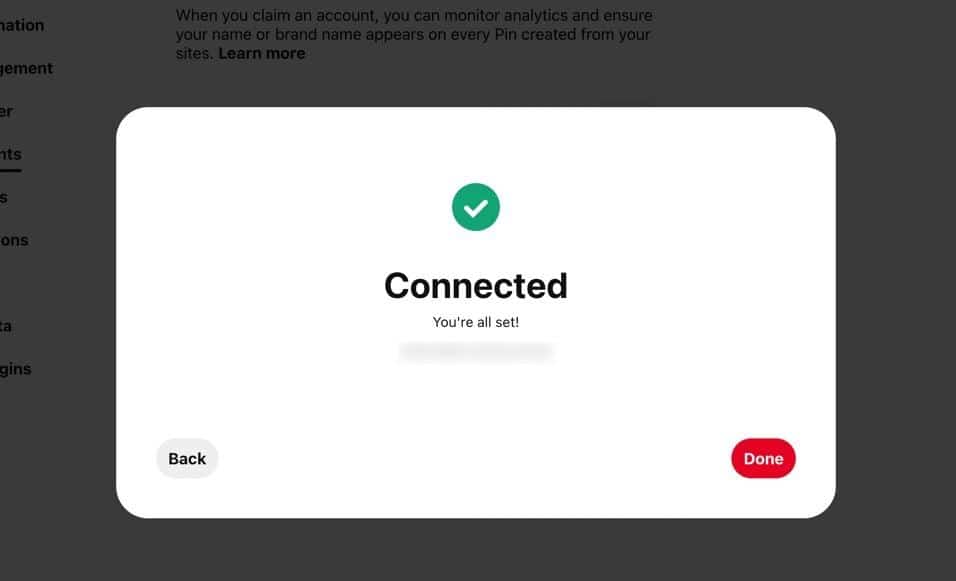
Способ 4: использовать плагин
Несколько плагинов WordPress имеют функции проверки для социальных сайтов, таких как Pinterest. Эти плагины значительно облегчают работу новичкам, которых может пугать перспектива работы с HTML-тегами, файлами и записями TXT.
Сказав это, мы обычно рекомендуем использовать маршрут плагинов только в том случае, если они у вас уже установлены. Хорошей новостью является то, что плагины в этом руководстве являются одними из наиболее часто используемых плагинов в WordPress.
Подтвердите свой сайт WordPress на Pinterest с помощью Yoast SEO
Yoast SEO предоставляет владельцам сайтов инструменты поиска для улучшения результатов поиска, и один из способов сделать это — предложить раздел социальных сетей для проверки вашего веб-сайта на этих сайтах и настроить внешний вид общих сообщений / страниц.
Шаг 1. Установите Yoast и найдите раздел Pinterest.
Во-первых, убедитесь, что Yoast SEO установлен и активен на вашем сайте.
Перейдите в раздел SEO > Социальные сети > Pinterest . Здесь вы найдете страницу настроек Pinterest , которая включает поле под названием « Подтверждение Pinterest ».
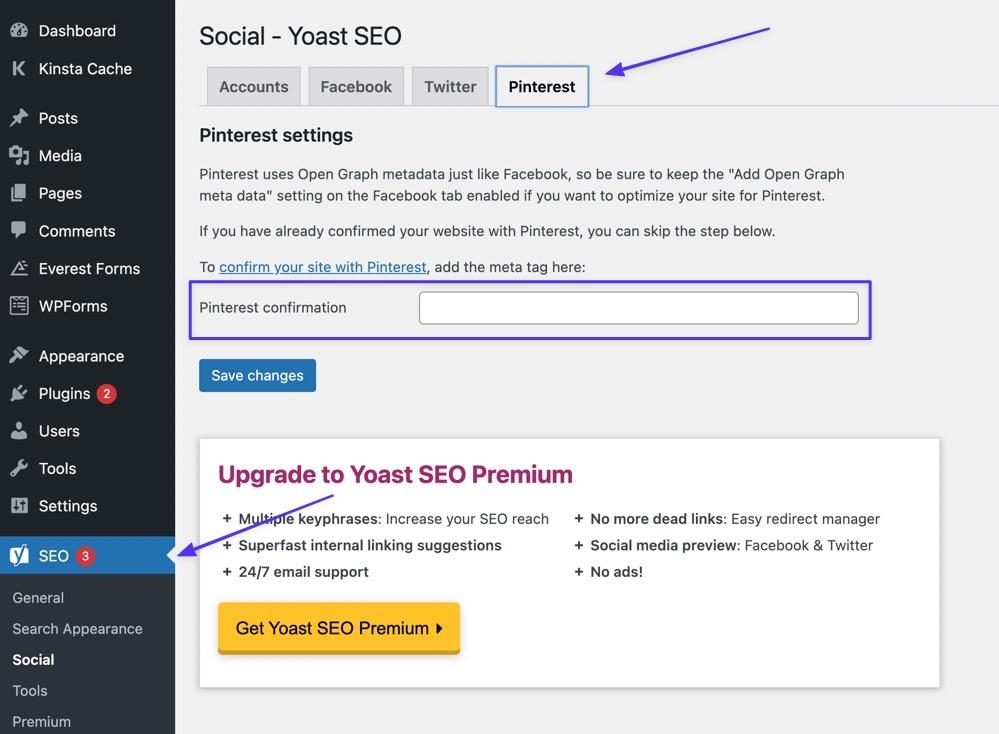
Шаг 2. Возьмите HTML-тег из Pinterest.
Переключитесь на Pinterest и перейдите в «Настройки» > «Заявленные аккаунты» . Нажмите на кнопку Претензия .
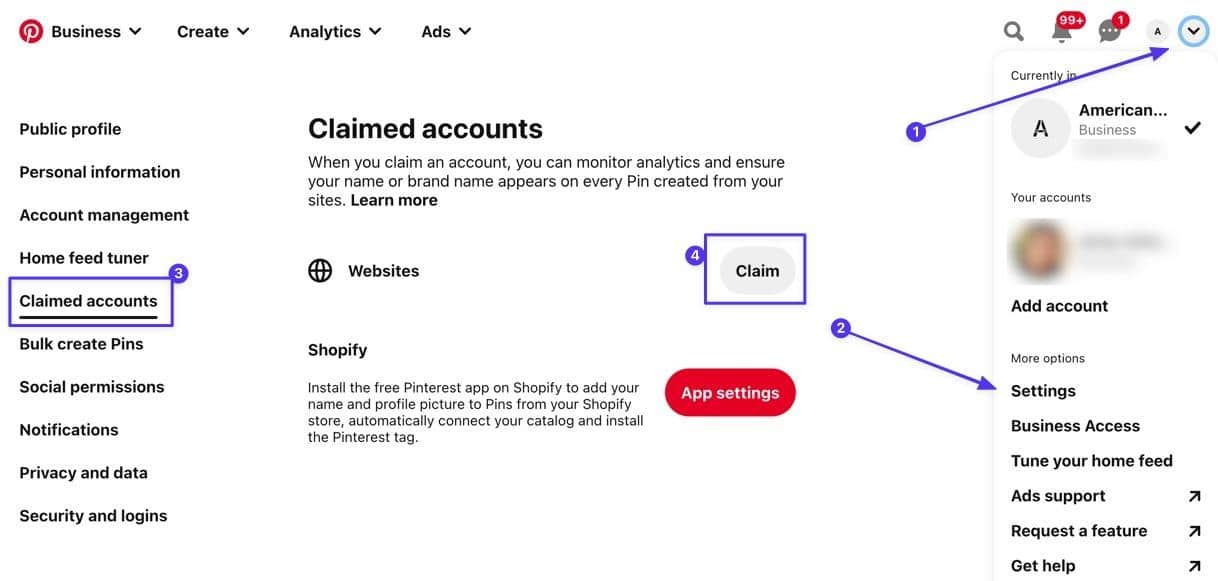
Скопируйте тег HTML под заголовком «Добавить тег HTML». Нажмите кнопку Продолжить , чтобы продолжить.
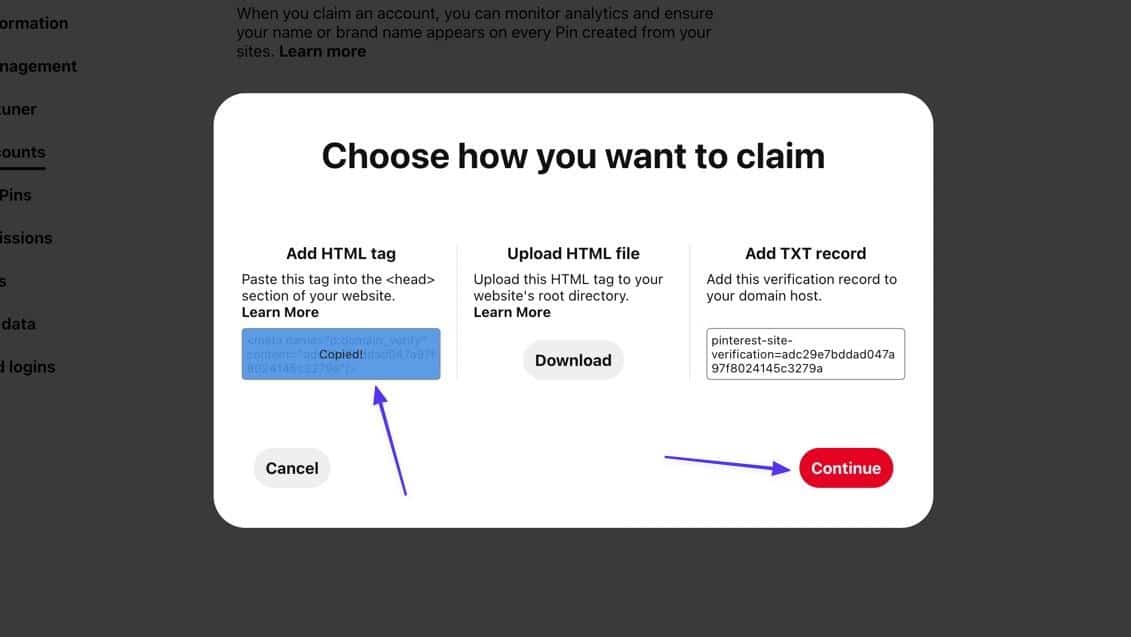
Шаг 3. Вставьте тег HTML в плагин Yoast SEO.
Вернитесь в WordPress и вставьте тег HTML в поле подтверждения Pinterest . Щелкните Сохранить изменения .
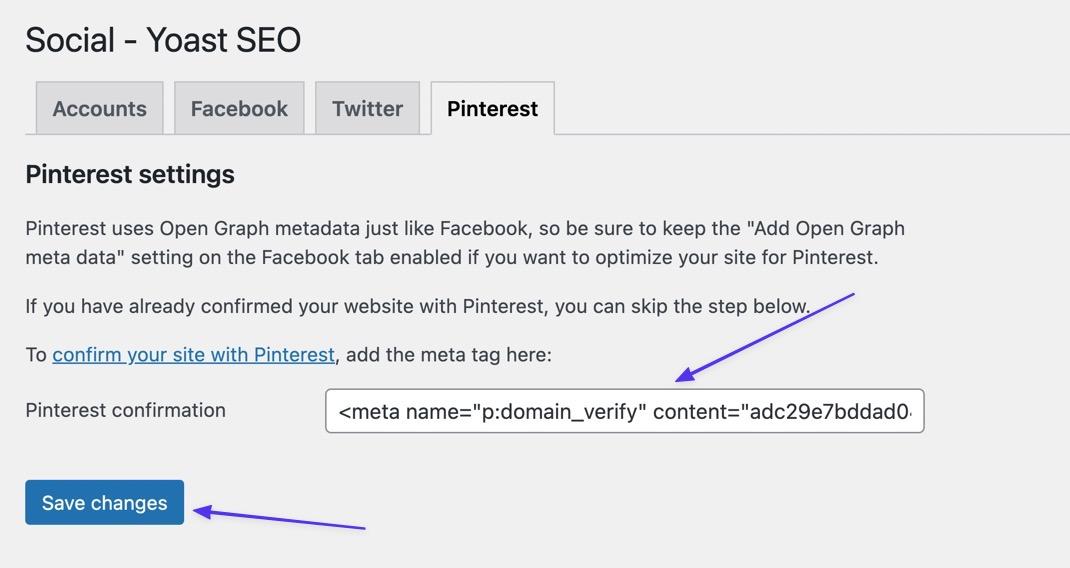
Шаг 4. Убедитесь, что это сработало на Pinterest
Перейдите в Pinterest и вставьте основной URL своего сайта в поле « Подтвердить ». Щелкните Подтвердить .
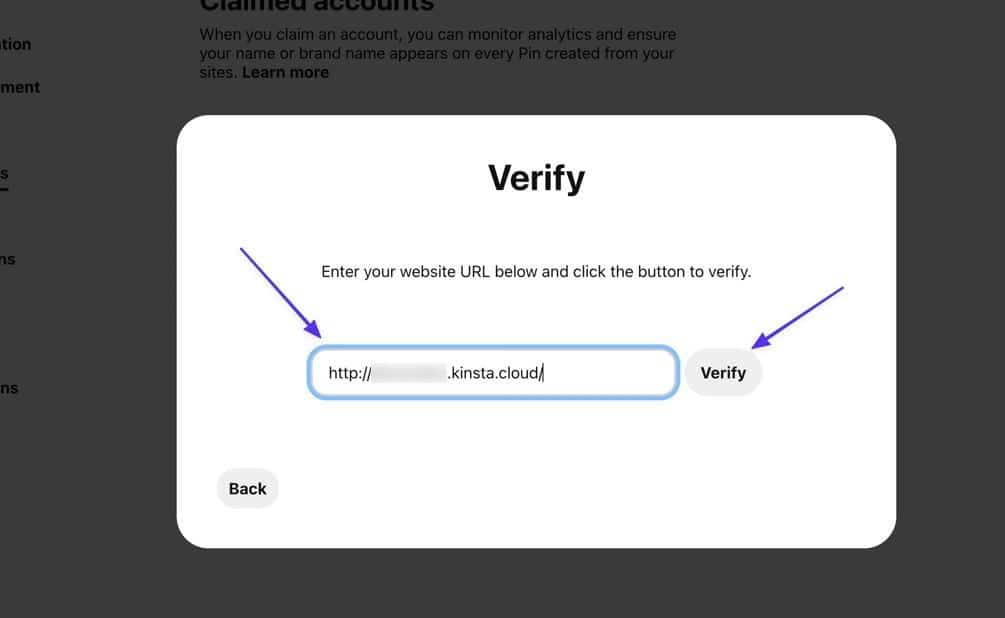
Найдите сообщение «Подключено» и зеленую галочку, чтобы убедиться, что вы успешно заявили права на свой веб-сайт в Pinterest!
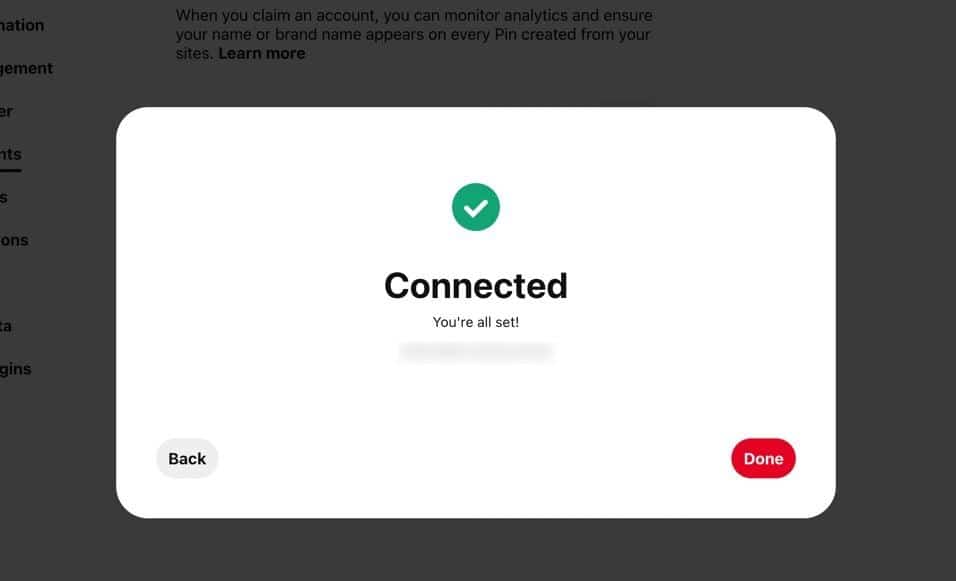
Подтвердите свой сайт WordPress для Pinterest с помощью Jetpack
Jetpack — это универсальный плагин для оптимизации, безопасности, скорости и резервного копирования с инструментами для улучшения вашего SEO и социальных связей, а также в нем есть область для подтверждения права собственности на ваш сайт с помощью Pinterest.
Шаг 1. Установите Jetpack и найдите раздел проверки сайта.
Во-первых, убедитесь, что вы установили и активировали Jetpack на своем сайте.
После этого перейдите в Jetpack > Настройки > Трафик .
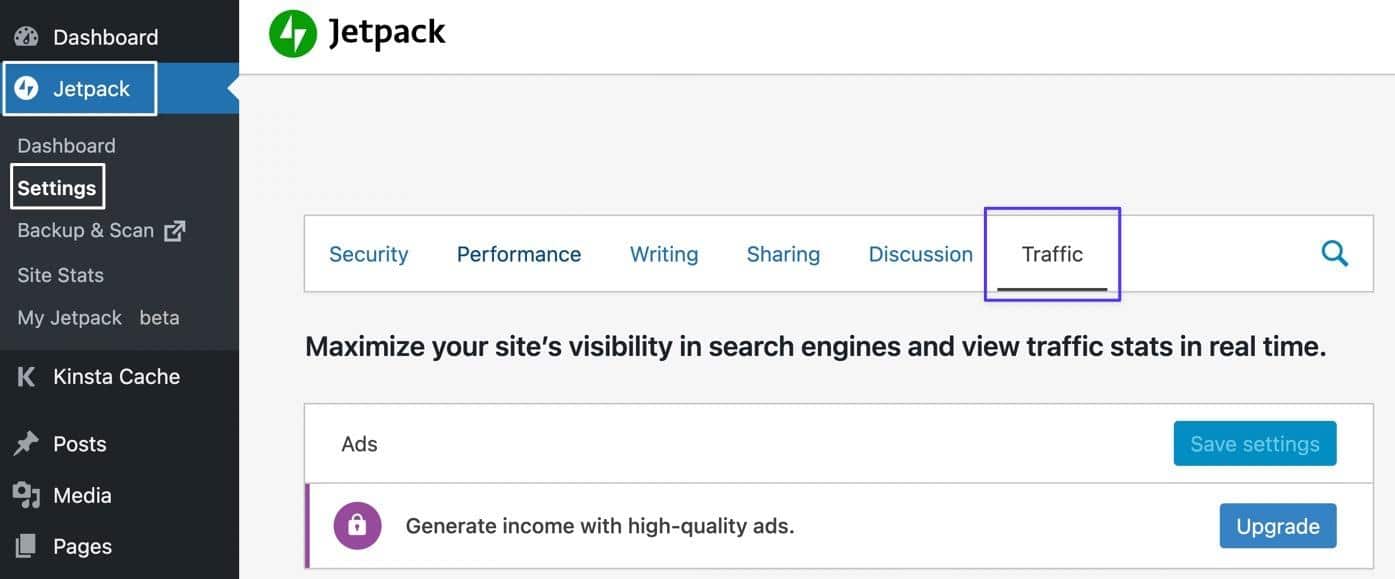
Прокрутите вниз до раздела « Проверка сайта » и включите переключатель с надписью « Подтвердить право собственности на сайт с помощью сторонних сервисов». В поле Pinterest вы вставите HTML-тег, найденный в следующих шагах.
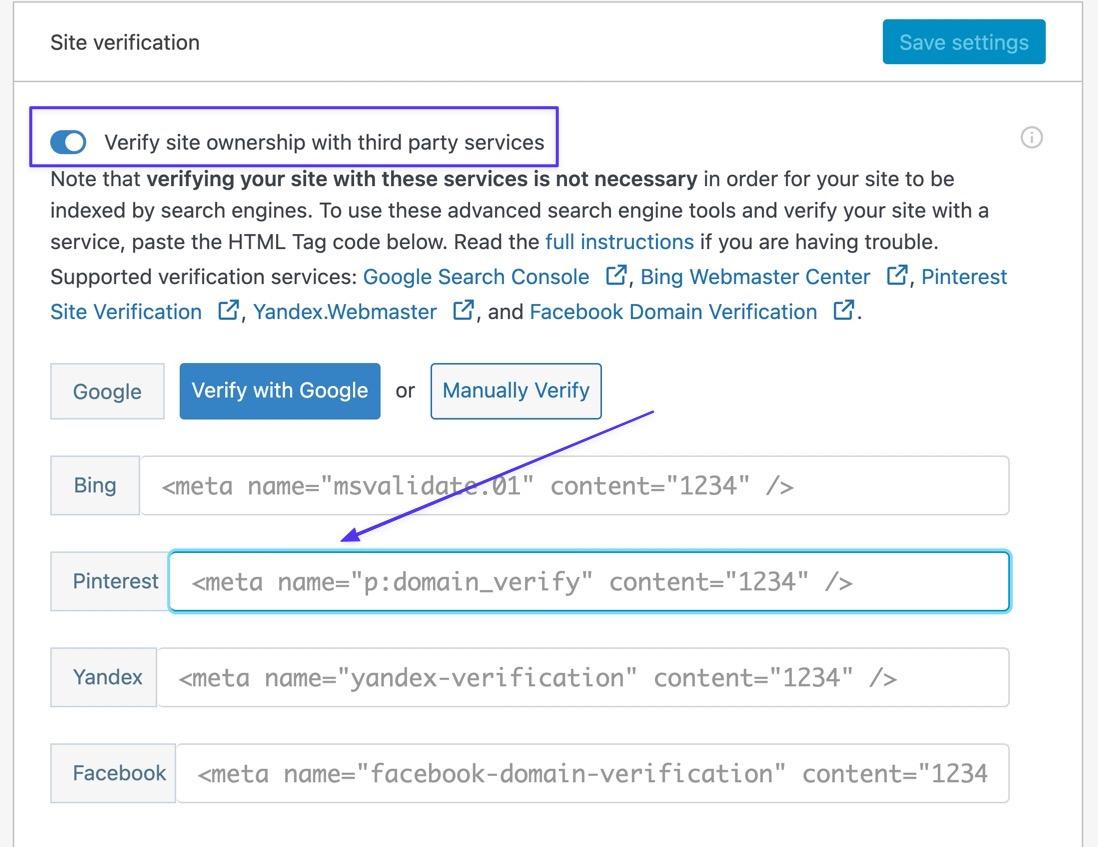
Шаг 2. Перейдите к модулю заявленных учетных записей в Pinterest.
Перейдите в Pinterest и перейдите в меню Down Caret (v) в правом верхнем углу. Выберите «Настройки» > «Заявленные аккаунты» . Нажмите на кнопку Претензия .
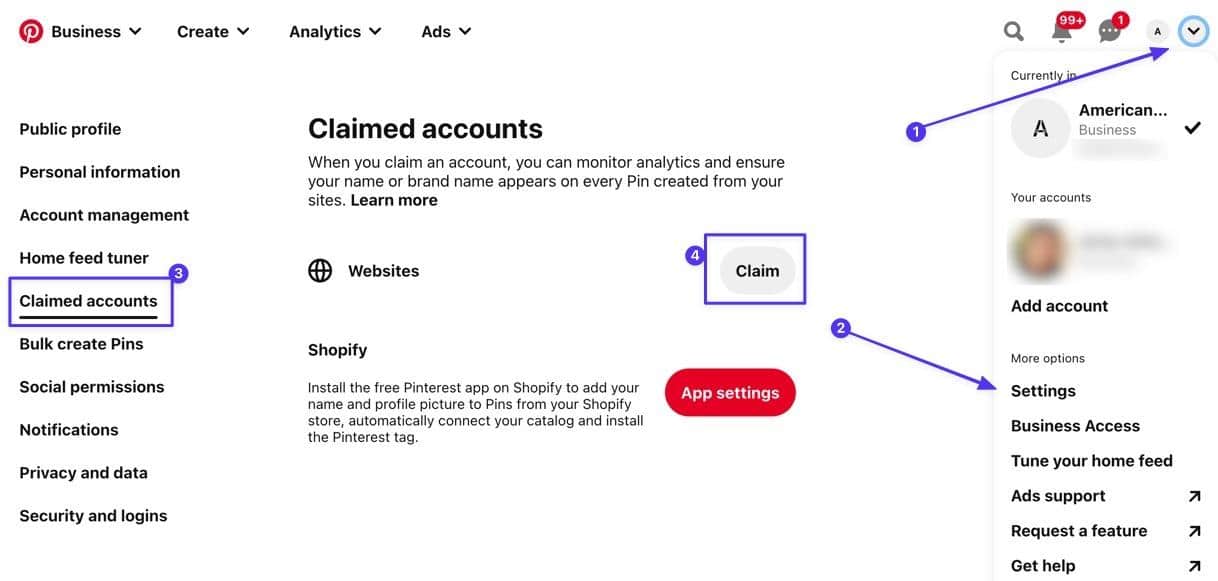
Шаг 3: Скопируйте тег HTML
Скопируйте код в разделе « Добавить HTML-тег ». Нажмите Продолжить .
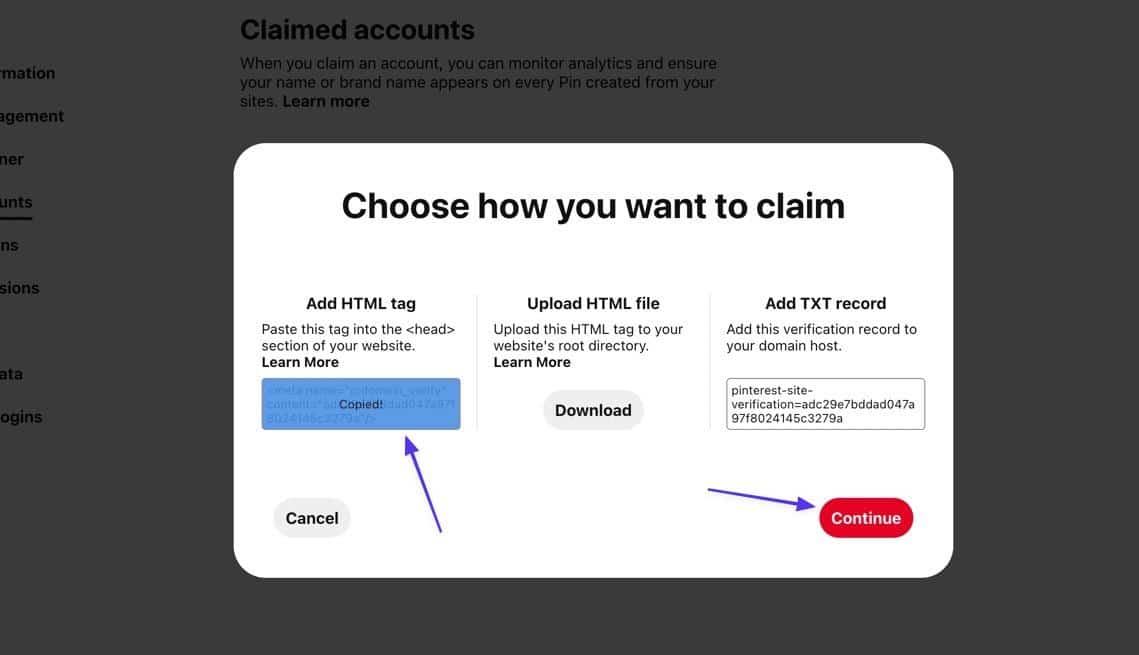
Шаг 4: Вставьте тег HTML в Jetpack
Вернитесь в WordPress и вставьте этот тег HTML в поле Pinterest . Нажмите на кнопку Сохранить настройки .
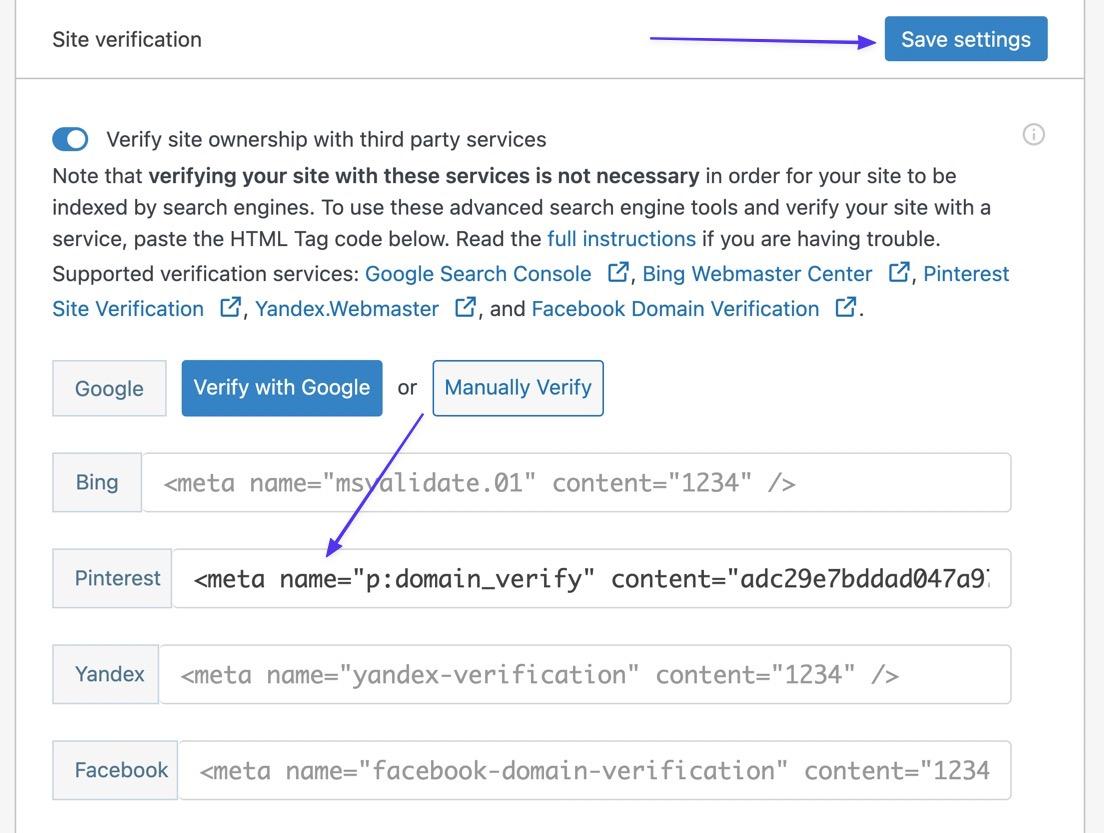
Шаг 5. Подтвердите, что процесс сработал на Pinterest
Вернувшись на Pinterest, вставьте URL своего сайта в поле. Щелкните Подтвердить .
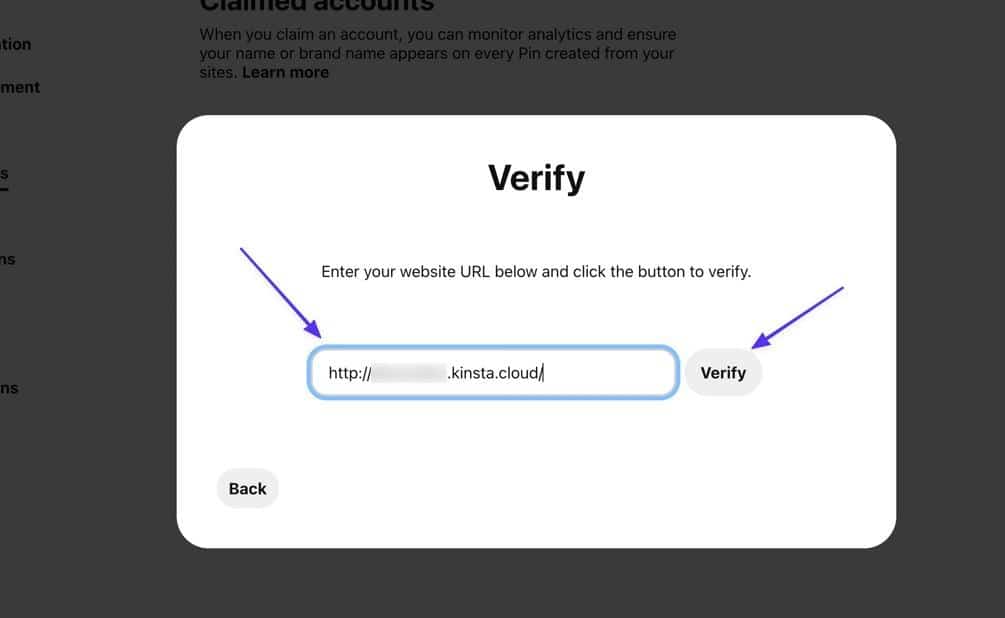
В результате вы должны увидеть текст «Подключено» и зеленую галочку, подтверждающую, что вы зарегистрировали свой веб-сайт в Pinterest!
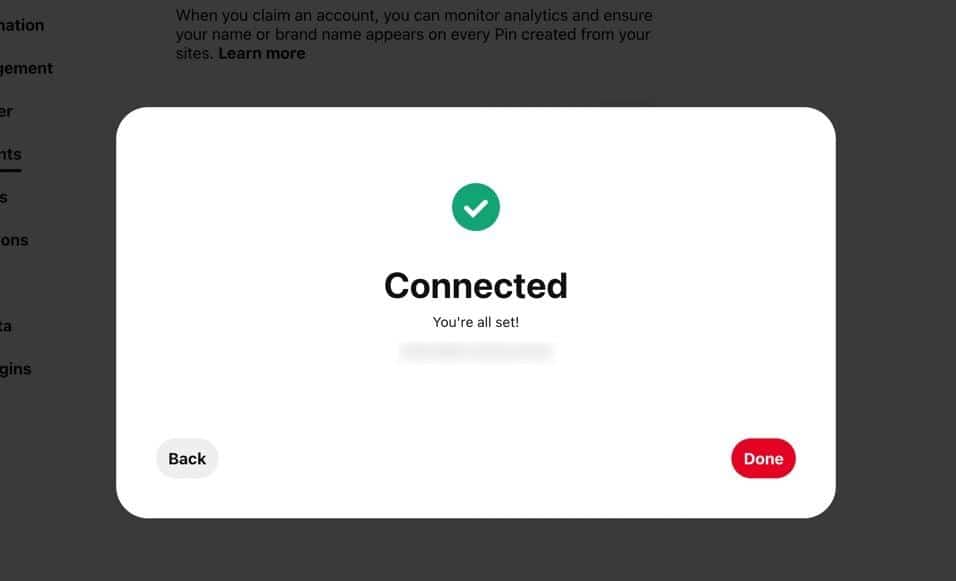
Что нужно сделать после подачи заявки на свой сайт на Pinterest
Окончательного сообщения «Подключено» обычно достаточно, чтобы показать, что вы заявили права на свой веб-сайт в Pinterest, но есть некоторые дополнительные шаги, чтобы убедиться, что все работает. А в некоторых случаях вам, возможно, придется дождаться письма с подтверждением от Pinterest.
1. Убедитесь, что ваш сайт действительно подтвержден и заявлен на Pinterest.
Вы видели сообщение о том, что вы успешно заявили права на свой веб-сайт в Pinterest? Если нет, или если вы не можете вспомнить, подтверждали ли вы ранее, легко проверить свой статус подтверждения на Pinterest.
Перейдите в « Настройки» > «Заявленные аккаунты » и проверьте раздел «Веб- сайты ». Если в списке есть домен, вы заявили права на этот веб-сайт с помощью учетной записи Pinterest Business.
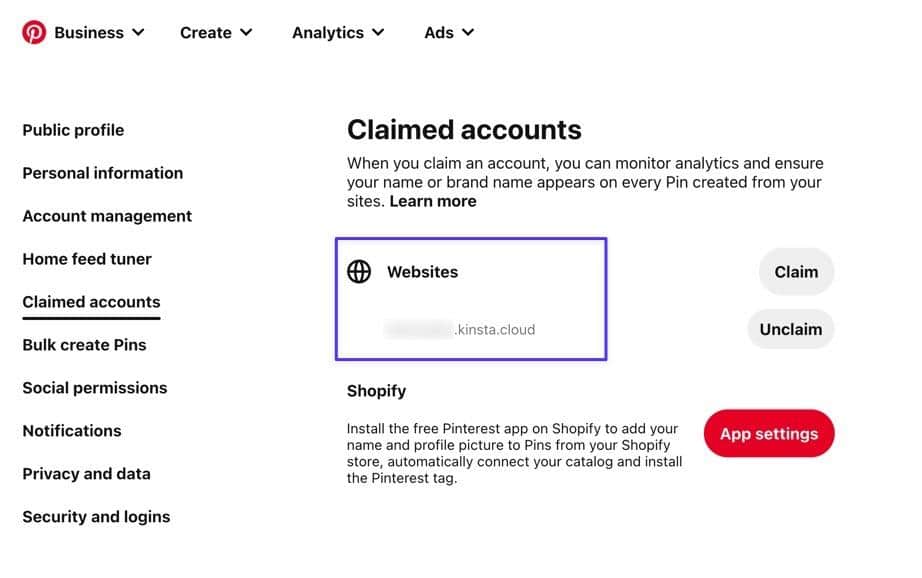
2. Возможно, дождитесь письма с подтверждением
Хотя большинство наших тестов заканчивались немедленной проверкой Pinterest, это не всегда так. На самом деле мы видели сообщение «Выполняется проверка» при попытке добавить запись TXT в наш DNS.
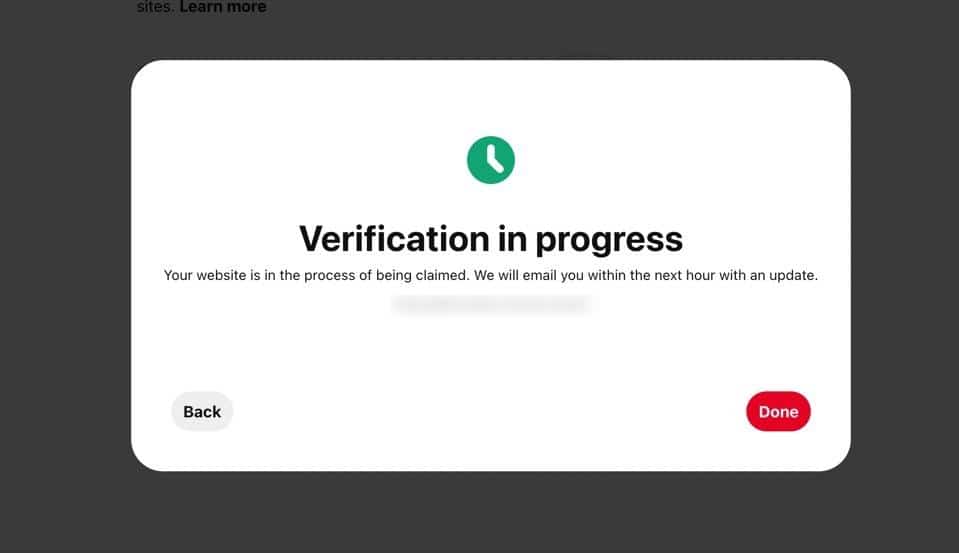
Иногда это означает, что вы не выполнили проверку должным образом (например, пытаетесь проверить на хосте своего сайта, когда серверы имен указываются где-то еще), но часто это происходит потому, что Pinterest просто требуется немного больше времени для обработки вашей заявки.
Если вы видите сообщение «Выполняется», следите за электронным письмом от Pinterest. Проверка обычно происходит в течение нескольких секунд, но вы можете не увидеть электронное письмо в течение нескольких часов или даже дней.
Резюме
Напомним, наш подробный учебник объяснил:
- Преимущества заявки на ваш сайт на Pinterest
- Как заявить права на веб-сайт на Pinterest (используя 5 методов с пошаговыми инструкциями)
- Что нужно сделать, прежде чем заявить права на свой веб-сайт
- Способ 1: обновить метатег в WordPress
- Способ 2: использовать HTML-файл
- Способ 3: добавить запись TXT на хост домена
- Способ 4: используйте плагин WordPress
- Что делать после подачи заявки на свой сайт в Pinterest
Если у вас есть дополнительные вопросы о том, как заявить права на свой веб-сайт в Pinterest, сообщите нам об этом в комментариях. Если вы уже прошли проверку, как вам дополнительные функции учетной записи Pinterest?
