Как очистить вашу медиатеку WordPress
Опубликовано: 2022-03-02По мере роста вашего веб-сайта WordPress вы можете накапливать сотни, если не тысячи изображений. Хотя хосты обычно не скупятся на место для хранения, все же имеет смысл очистить ваш сайт. Если вы этого не сделаете, вы можете столкнуться с огромной коллекцией неиспользуемых медиафайлов, которые могут замедлить работу.
К счастью, WordPress позволяет легко загружать и удалять медиафайлы. Это означает, что нет оправдания тому, чтобы время от времени не приводить в порядок свою коллекцию изображений. Как только вы это сделаете, вы увидите, что ваш сайт работает более плавно, а ваши рабочие процессы улучшаются.
В этой статье мы обсудим, почему вы можете захотеть очистить свою медиатеку WordPress. Затем мы покажем вам, как подготовиться к этому процессу, два способа сделать это и несколько советов по обслуживанию, когда вы закончите. Давайте погрузимся!
Почему вы должны очистить свою медиатеку WordPress
В личной жизни у вас может быть множество веских причин хранить файлы, к которым вы не имеете доступа каждый день. Например, вам может понадобиться сохранить официальные документы или важные квитанции. Но может быть сложнее оправдать большой запас медиафайлов на вашем сайте.
Большинство планов хостинга имеют ограничение на объем хранилища, поэтому, даже если у вас достаточно места, оно обязательно закончится, если вы не будете осторожны. А когда дело доходит до веб-сайтов, медиафайлы обычно занимают большую часть вашей квоты. Это особенно актуально, если вы используете неоптимизированные изображения с высоким разрешением, которые занимают много места.
Подумайте, сколько изображений вы в среднем используете для страниц или постов в блоге. Даже на скромном веб-сайте нередко встречаются сотни медиафайлов.
Когда вы обновляете целевые страницы, сообщения в блогах или добавляете новые продукты, старые медиафайлы могут больше не понадобиться. Но если вы не удалите их из библиотеки, они все равно останутся там, занимая место и усложняя поиск нужных файлов. Вы не хотите просеивать десятки страниц файлов, чтобы найти ту фотографию, которая вам нужна прямо сейчас. Подобно аккуратному рабочему пространству, хорошо организованная медиатека стоит затраченных усилий и разочарований, которые могут сэкономить вам каждый божий день.
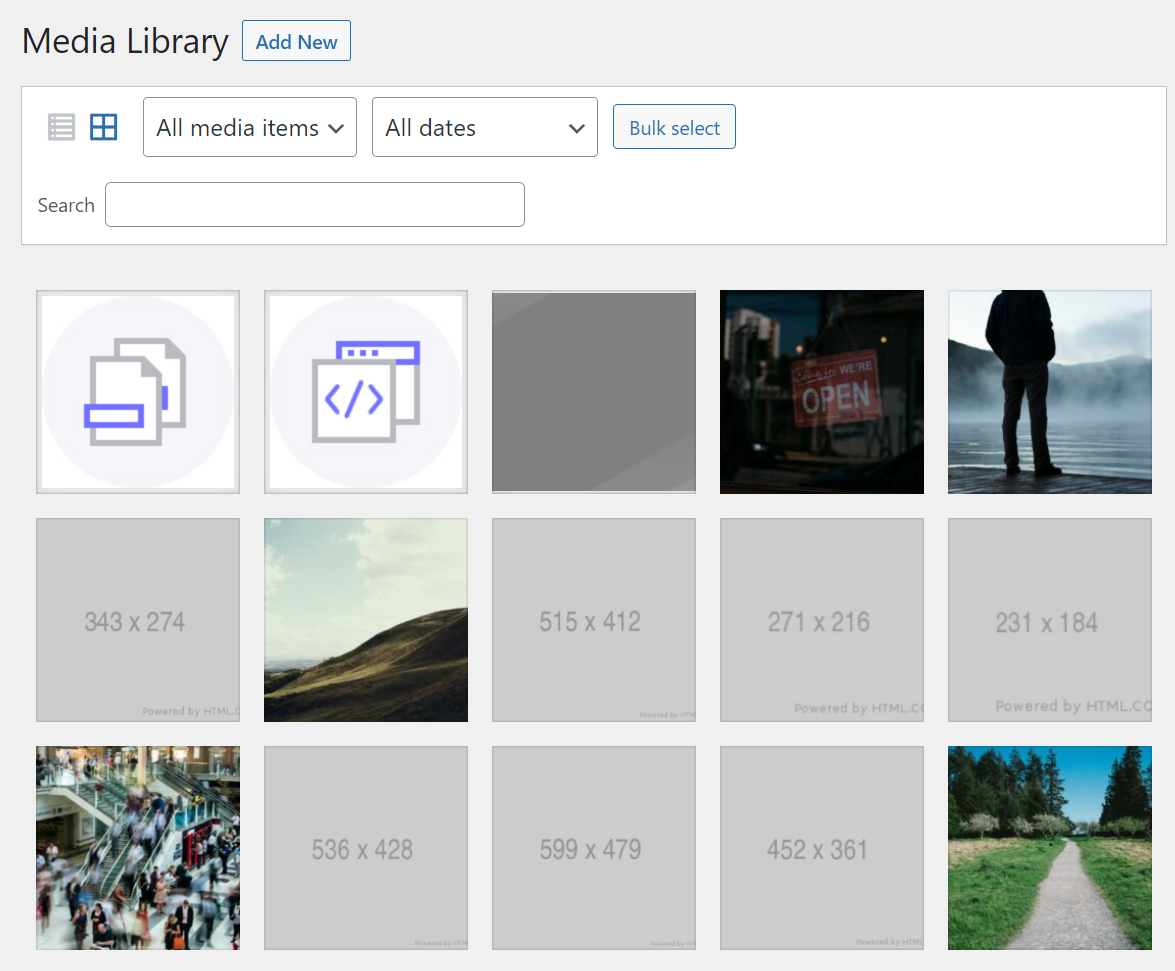
Иногда наличие слишком большого количества изображений на вашем сервере также может замедлить работу вашего сайта WordPress. Однако обычно это происходит только в том случае, если вы загружаете страницу с большим количеством файлов, и этого можно легко избежать с помощью сети доставки контента (CDN).
Что еще более важно, если ваша медиатека упакована, это может быть перенесено в ваши резервные копии, особенно если они не являются инкрементными. Это может привести к тому, что миграция и восстановление сайта — в дополнение к резервному копированию — займет гораздо больше времени, чем необходимо.
Что делать перед удалением медиафайлов в WordPress
Прежде чем вы начнете удалять файлы из своей медиатеки, мы рекомендуем вам полностью создать резервную копию вашего веб-сайта. Таким образом, если вы удалите какие-либо файлы, которые не можете повторно загрузить со своего компьютера, вы сможете вернуться к этой резервной копии.
Существует множество способов сделать резервную копию WordPress. В зависимости от вашего веб-хостинга у вас может быть доступ к автоматическим резервным копиям, которые вы можете восстановить из панели управления хостингом. Но в большинстве случаев лучше всего использовать плагин резервного копирования WordPress, такой как Jetpack Backup.
Благодаря Jetpack Backup каждое изменение, которое вы вносите на свой сайт, сохраняется в облаке в режиме реального времени. Это означает, что вам не нужно создавать резервные копии вручную перед обновлением вашего сайта, и у вас всегда будут свежие копии, если что-то пойдет не так.
В качестве альтернативы, если вы планируете удалить большое количество медиафайлов из WordPress, вы можете использовать промежуточный сайт. Когда вы будете уверены, что не удалили важные медиафайлы, вы можете опубликовать этот сайт.
Как очистить вашу медиатеку WordPress
Очистка медиафайлов в WordPress удивительно проста. Есть два способа выполнить этот процесс: через панель управления WordPress и через протокол передачи файлов (FTP).
1. Очистите медиафайлы на панели инструментов WordPress.
Чтобы начать, войдите в свою панель управления WordPress и перейдите в Медиафайлы → Библиотека . Когда вы это сделаете, откроется Медиатека WordPress, и вы сможете перемещаться по всем изображениям и видео, которые вы загрузили на свой сайт.
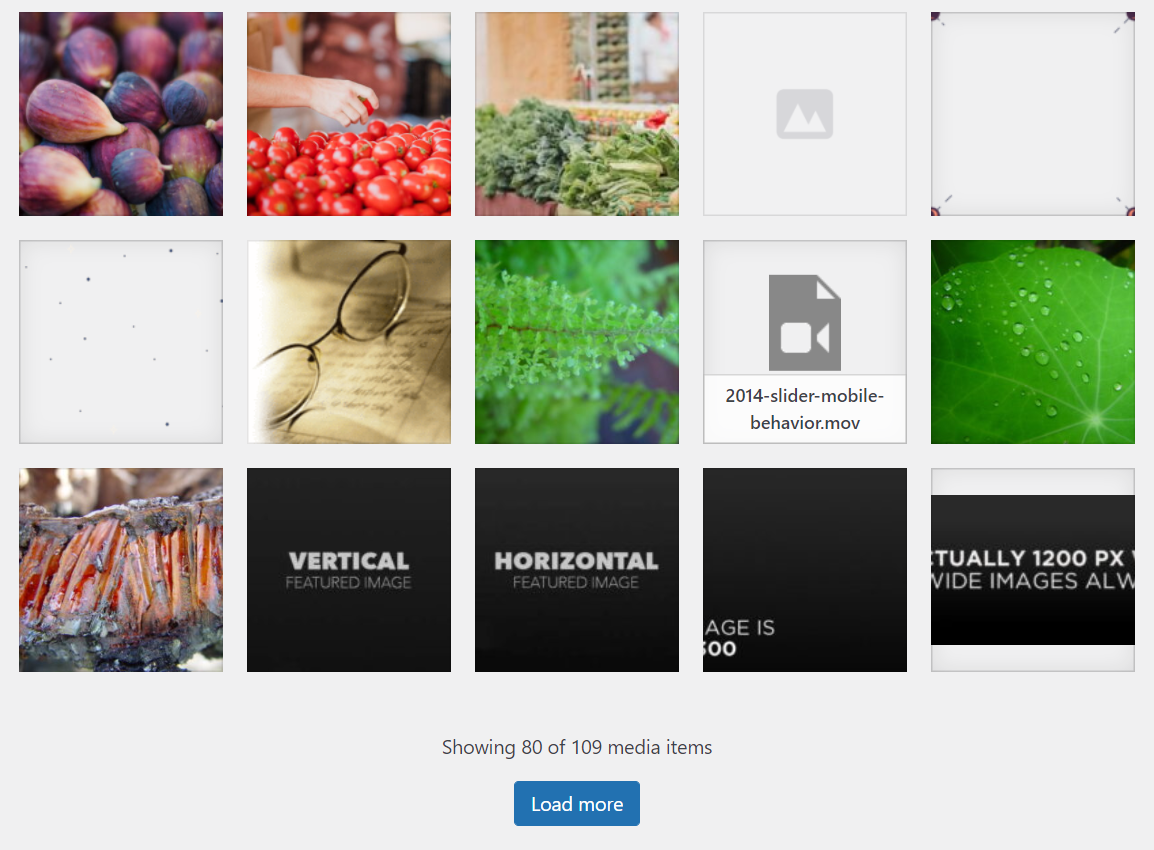
Удалить любой отдельный файл в медиатеке очень просто. Просто нажмите на изображение или видео, которое вы хотите удалить, и появится всплывающее окно. Окно будет включать предварительный просмотр медиафайла, соответствующую информацию и его метаданные.
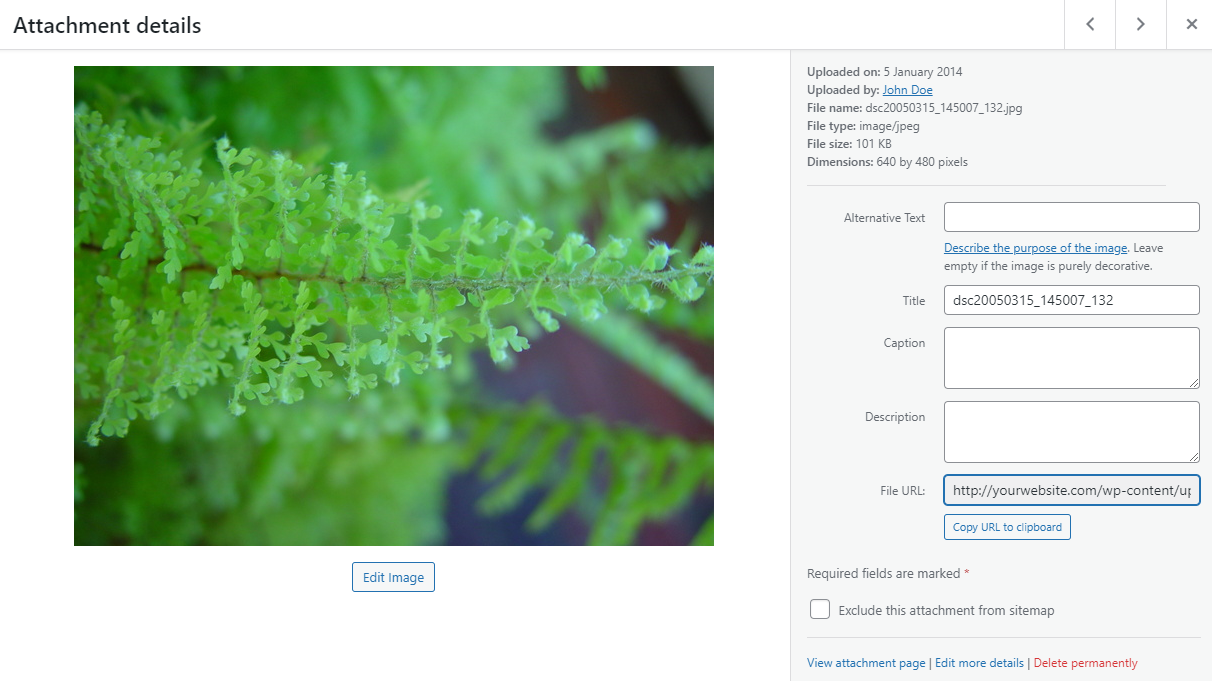
Если вы посмотрите в правый нижний угол этого экрана, вы увидите параметр с надписью Удалить навсегда . Нажмите на нее и подтвердите свое решение.
Хотя этот процесс прост, он может занять очень много времени, если вам нужно удалить большое количество медиафайлов. В этом случае вы можете вернуться на главный экран Медиатеки и найти кнопку Массовый выбор . кнопку в меню в верхней части страницы.
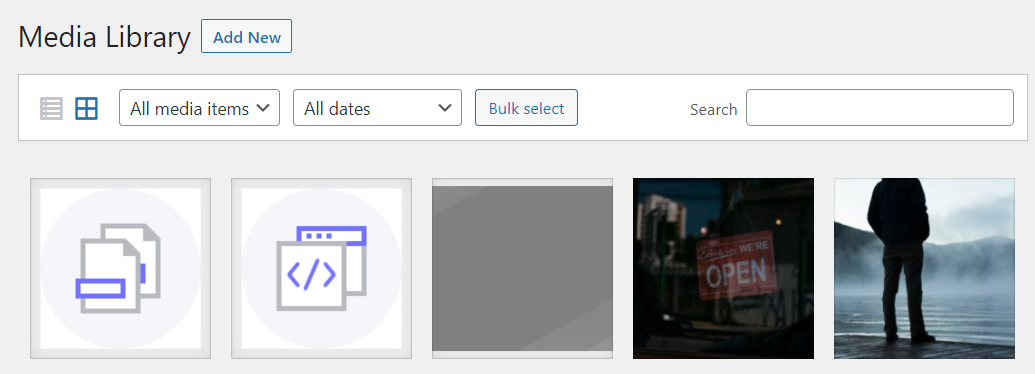
Нажмите « Массовый выбор » и выберите файлы, которые хотите удалить. Когда будете готовы, выберите Удалить навсегда опция в верхней части экрана.
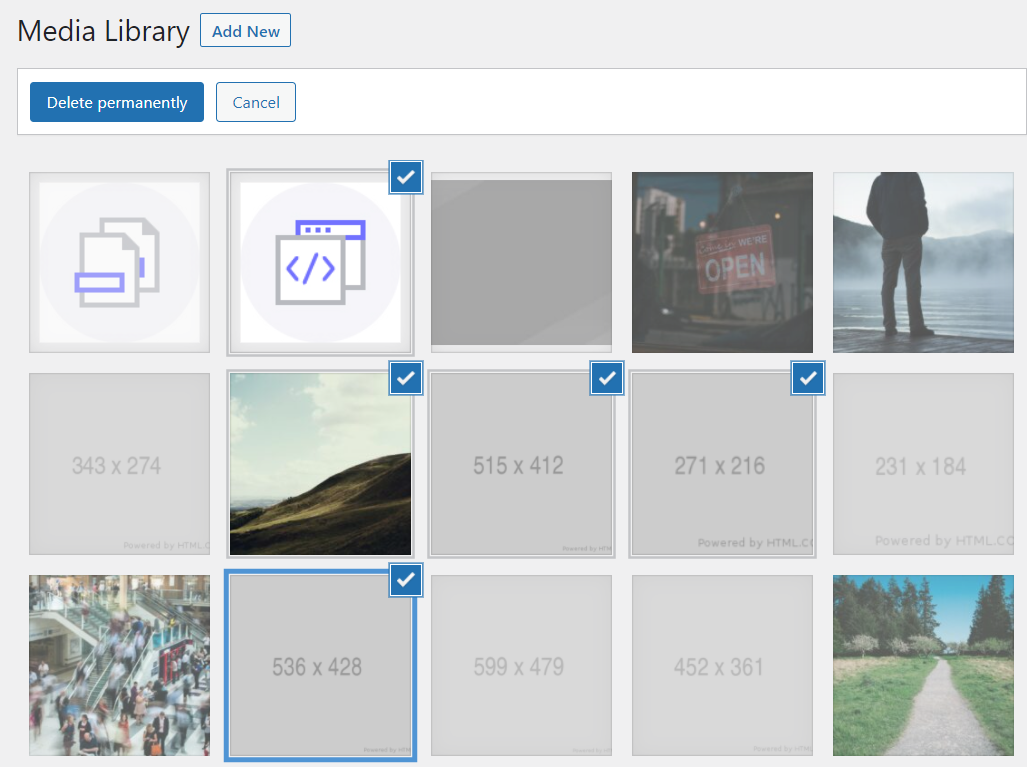
WordPress попросит вас подтвердить решение. После того, как вы это сделаете, файлы исчезнут. Если у вас есть несколько страниц медиафайлов, вам необходимо выполнить этот процесс постранично.
2. Удалите медиафайлы WordPress через FTP
Вы также можете использовать FTP-клиент для одновременного удаления большого количества медиафайлов. Преимущество этого подхода в том, что он может удалить целые годы или месяцы мультимедийных файлов за считанные секунды.
Для начала вам необходимо подключиться к вашему сайту через FTP. Если у вас нет FTP-клиента, мы рекомендуем использовать тот, который позволяет просматривать медиафайлы, например SmartFTP или Cyberduck.
Большинство веб-хостов предоставят вам набор учетных данных FTP при подписке на план. Если у вас нет доступа к этим учетным данным, вы сможете создать новую учетную запись FTP через панель управления хостингом.
Как только вы подключитесь к своему серверу, вам нужно будет найти «корень» WordPress. папка.' Он содержит все файлы и подкаталоги, из которых состоит ваш сайт. Обычно это называется что-то вроде public_html , public, www или имя вашего сайта.
Когда вы найдете корень папку, откройте ее. Вы увидите файловую структуру, которая выглядит примерно так:
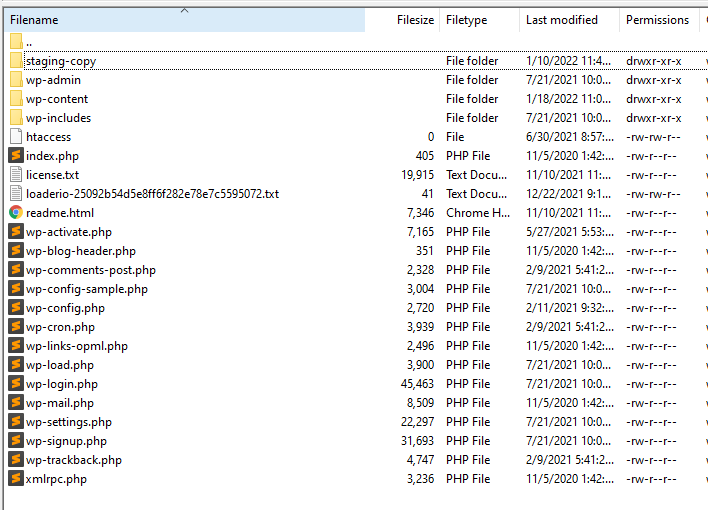
Затем найдите свои медиафайлы WordPress в каталоге wp-content/uploads . Внутри вы увидите папки за каждый год существования вашего сайта. Каждый год будет содержать подкаталоги для отдельных месяцев.

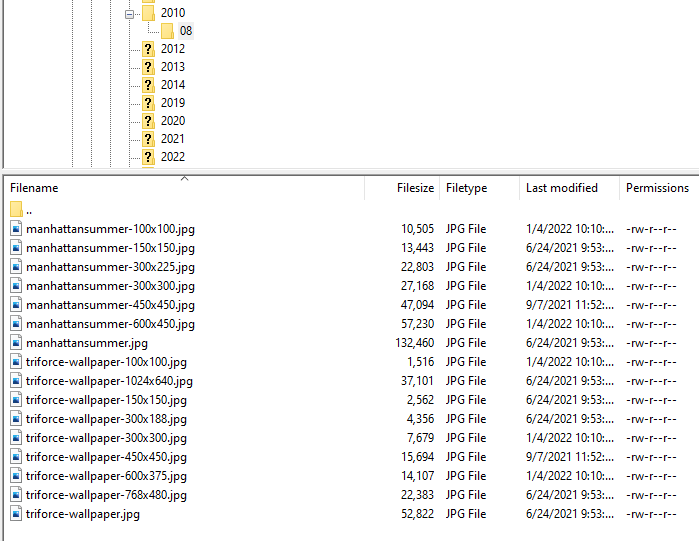
Если вы знаете, какие медиафайлы вы хотите удалить по имени, вы можете выбрать их сразу, щелкнуть правой кнопкой мыши в любом месте клиента, а затем выбрать команду Удалить . вариант.
Здесь может пригодиться FTP-клиент, который показывает предварительный просмотр медиафайлов (например, ForkLift или Commander One). С этой опцией будет проще определить, какие файлы нужно удалить, даже если вы не можете идентифицировать их по имени.
Что делать после очистки медиатеки WordPress
После того как вы удалите все неиспользуемые медиафайлы в своей библиотеке, мы рекомендуем вам выполнить несколько действий, чтобы завершить процесс очистки. К счастью, с правильными инструментами это очень простые задачи.
1. Отключить страницы вложений в WordPress
По умолчанию WordPress создает новую страницу для каждого медиафайла, который вы загружаете на свой сайт. Они называются «страницами вложений» (или сообщениями с вложениями), и в большинстве случаев нет смысла их использовать.
Более того, если одно из ваших изображений станет популярным (на него нажимает много людей), поисковые системы могут напрямую ссылаться на страницу вложения. Таким образом, вы можете получить клики на странице, которая содержит только изображение или видео и не содержит ссылок на какие-либо другие страницы вашего сайта.
После удаления неиспользуемых изображений вы можете получить страницы вложений, на которых нет медиафайлов. Вот почему мы рекомендуем полностью отключить страницы вложений. Это также поможет держать под контролем вашу медиатеку в будущем.
Самый простой способ сделать это в WordPress — использовать плагин для поисковой оптимизации (SEO). Скорее всего, он у вас уже установлен, но если нет, Yoast SEO и All In One SEO включают эту функцию.
Если вы используете Yoast, перейдите в раздел SEO → Внешний вид в поиске → Медиа. и найдите URL-адреса мультимедиа и вложений вариант. В разделе " Перенаправить URL-адреса вложений на само вложение?" выберите « Да », и Yoast отключит страницы вложений для медиафайлов.
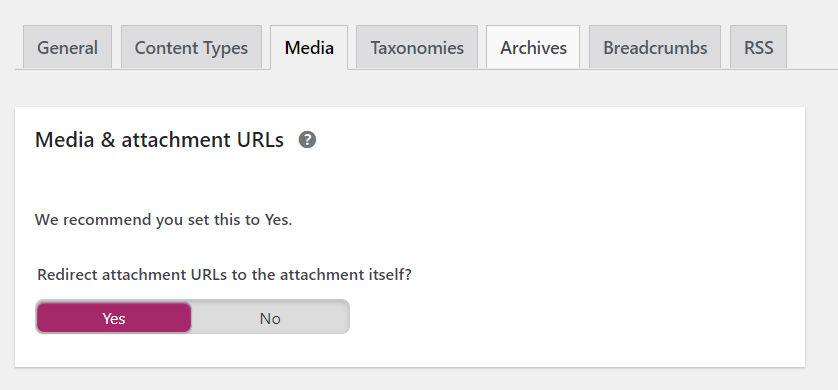
В качестве альтернативы, если вы используете All In One SEO, перейдите в All in One SEO → Search Appearance и выберите Image SEO вариант из раскрывающегося меню в верхней части экрана. На следующей странице рядом с URL-адресами вложений перенаправления выберите «Родительское вложение » .
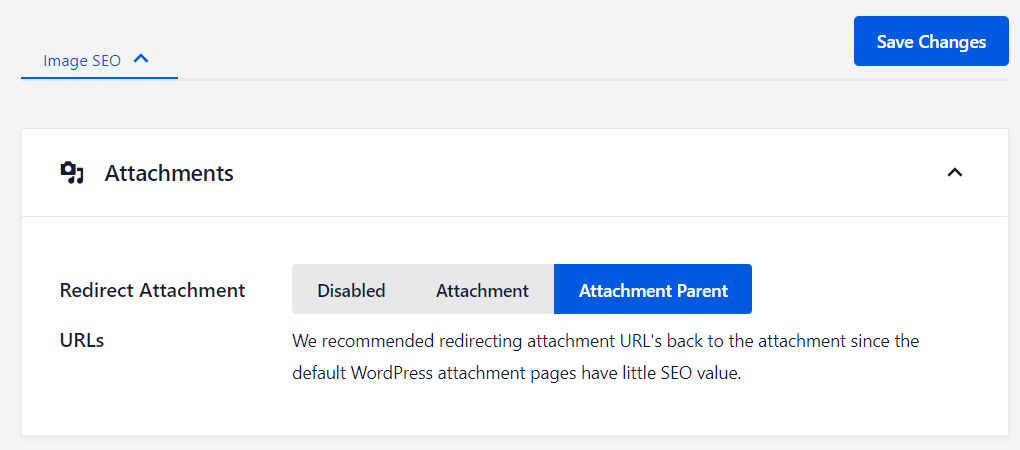
Эта опция автоматически перенаправит пользователей, которые попадают на страницы вложений, к сообщениям, где можно найти эти изображения. Если изображения больше не существуют, сами страницы не будут отображаться.
2. Проверьте наличие отсутствующих изображений на вашем сайте.
К сожалению, когда вы очищаете свою библиотеку WordPress, вы можете случайно удалить некоторые файлы, которые вы не собирались удалять. Вы можете даже не заметить, пока вы не просматриваете веб-сайт и не наткнетесь на страницу, которая не загружает изображения, которые, как вы знаете, должны быть там.
Чтобы избежать этого, после очистки вашей медиатеки мы рекомендуем вам проверить все основные страницы вашего сайта, чтобы убедиться, что на них отсутствуют какие-либо важные изображения. Если это так, вам нужно повторно загрузить эти файлы или восстановить недавнюю резервную копию сайта.
Самый простой способ проверить большое количество страниц на наличие отсутствующих изображений — использовать такой плагин, как Broken Link Checker. Этот плагин может сканировать ваш сайт на наличие неработающих ссылок и изображений, поэтому вам не нужно делать это вручную.
После того, как вы установите и активируете этот плагин, просто перейдите в «Настройки» → «Проверка ссылок». и перейдите к разделу Какие ссылки проверять вкладка Здесь вы найдете несколько вариантов ссылок и медиафайлов, которые плагин может проверить.
Если вы просто хотите убедиться, что не пропустили ни одного изображения, выберите HTML картинки вариант, а затем нажмите «Сохранить изменения ».
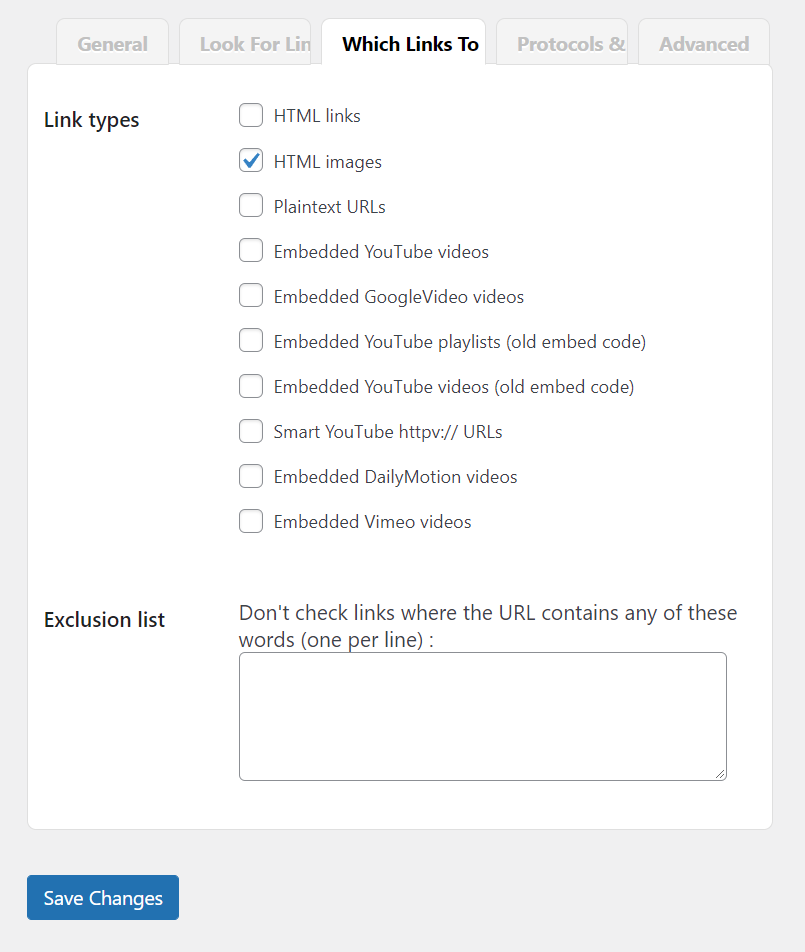
Перейти к Генеральному вкладку настроек плагина, и вы найдете обзор всех отсутствующих изображений, которые плагин смог найти. Если вы видите сообщение с надписью Неработающие ссылки не найдены , это означает, что вы не пропустили ни одного изображения.
Теперь вы можете вернуться к работе над обновлением и улучшением вашего сайта. В большинстве случаев вам не нужно будет снова чистить медиатеку в течение как минимум нескольких месяцев.
3. Оптимизируйте оставшиеся изображения
Изображения обычно являются одними из самых больших файлов на сайте WordPress и, поскольку их так много, могут сильно замедлить работу. Это очень важно, потому что пользователи ненавидят медленные сайты, как и поисковые системы.
Оптимизация ваших изображений может иметь большое значение без ущерба для качества. И это имеет дополнительное преимущество, заключающееся в использовании меньшего количества серверных ресурсов, что особенно полезно для планов виртуального хостинга.
Самый простой способ сделать это — использовать CDN изображений WordPress, например Jetpack. Этот инструмент автоматически сжимает изображения для быстрой доставки и даже предоставляет файлы нужного формата и размера в зависимости от типа устройства, которое использует посетитель. И все это делается за кулисами, без какой-либо работы с вашей стороны.
Обеспечьте бесперебойную работу вашего сайта WordPress
Если вы уже некоторое время используете свой веб-сайт, у вас, вероятно, есть десятки медиафайлов, которые вы больше не используете. Вот почему время от времени очищать вашу медиатеку WordPress — мудрая идея. Удаление ненужных файлов освободит хранилище и сделает резервные копии меньшего размера и более управляемыми.
Вы можете удалять файлы непосредственно из своей медиатеки в WordPress или использовать FTP-клиент для удаления их большими партиями. Независимо от того, какой подход вы выберете, вы должны сделать резервную копию своего сайта перед удалением каких-либо файлов и убедиться, что вы не выбросили ничего важного, когда закончите.
Если у вас нет решения для резервного копирования, вам обязательно стоит попробовать Jetpack Backup. Он сохраняет ваш сайт в режиме реального времени, так что у вас будет каждая деталь на случай чрезвычайной ситуации. Кроме того, он ведет журнал активности, чтобы вы могли выбрать точный момент времени, к которому хотите восстановиться.
Все это хранится за пределами сайта на защищенных серверах WordPress. Так что это не замедлит работу вашего сайта, и вы можете быть спокойны, зная, что ваши файлы в надежных руках.
