Как настроить параметры электронной почты WordPress (правильный способ)
Опубликовано: 2020-07-03Пытаетесь избежать долгосрочных проблем с электронной почтой WordPress? WordPress умный, но он также известен тем, что исчезает электронная почта, если настройки по умолчанию не настроены правильно вручную.
Итак, в этом посте мы собрали простое руководство о том, как настроить параметры электронной почты WordPress, чтобы помочь вам сделать это правильно.
Вот оглавление, если вы хотите сразу перейти к руководству:
- Настройте свою учетную запись SMTP.com
- Добавьте запись SPF в DNS вашего сайта
- Настроить WP Mail SMTP
- Отправка тестового электронного письма
Почему настройки электронной почты WordPress по умолчанию не работают
По умолчанию WordPress использует функцию PHP mail () для отправки своих писем. Обычно это автоматические электронные письма, такие как подтверждения регистрации, утерянные пароли или уведомления формы, которые сообщают вам, когда кто-то заполнил вашу форму.
Но что разочаровывает, WordPress печально известен тем, что у него исчезают электронные письма. И наиболее частая причина пропажи этих писем заключается в том, что ваш хостинг-сервер WordPress не настроен должным образом для использования функции PHP Mail.
Так как WordPress настроен на PHP, множество поставщиков услуг электронной почты, таких как Gmail, Yahoo и т. Д., Используют инструменты для фильтрации спама в электронной почте. И когда ваш WordPress пытается отправить электронное письмо, часто эти поставщики услуг электронной почты блокируют его. Они думают, что это притворяется тем, чем не является, также известное как поддельное письмо.
Таким образом, ваша электронная почта WordPress никогда не попадает в почтовый ящик вашего посетителя и может даже не оказаться в папке для спама. В этой сложной ситуации каждый должен использовать SMTP вместо PHP при настройке параметров электронной почты WordPress.
Что такое SMTP на самом деле
SMTP расшифровывается как Simple Mail Transfer Protocol. Это способ отправки электронных писем через Интернет, и это отраслевой стандарт. Если вы хотите правильно настроить параметры электронной почты WordPress, вам нужно переключить их на SMTP.
SMTP обеспечивает гораздо более высокую скорость доставки электронной почты, чем PHP, особенно когда вы используете популярный плагин WP Mail SMTP.
Он используется на многих веб-сайтах по определенной причине - он позволяет даже нетехническим людям настраивать свои настройки электронной почты WordPress для использования SMTP вместо почтовой функции PHP по умолчанию.
И вы можете подключить его ко всем видам провайдеров электронной почты, например:
- SMTP.com
- Sendinblue
- Mailgun
- SendGrid
- Amazon SES
- Gmail
- Перспективы
- Zoho Mail
- И другие
В этом руководстве мы покажем вам, как настроить параметры электронной почты WordPress с помощью SMTP.com. Однако вы можете использовать любую почтовую программу, какую захотите. Если вы хотите, чтобы WooCommerce не отправляла электронные письма, мы рекомендуем вам выбрать поставщика, специализирующегося на транзакционных письмах.
Как настроить параметры электронной почты WordPress
Если вы готовы правильно настроить параметры электронной почты WordPress, давайте продолжим и начнем с этого пошагового руководства.
1. Настройте учетную запись SMTP.com.
Во-первых, вам нужно создать учетную запись на SMTP.com. Эта учетная запись будет подключаться к вашему сайту WordPress, чтобы правильно настроить параметры электронной почты.
Если у вас уже есть учетная запись SMTP.com, войдите в систему. Или, если у вас еще нет учетной записи, создайте ее сейчас.
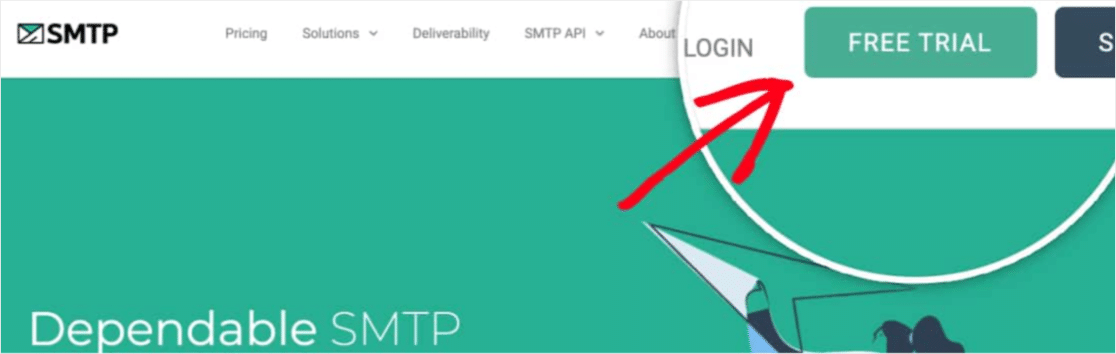
В этом руководстве мы зарегистрируемся для получения новой бесплатной пробной версии. Но настройка будет одинаковой независимо от того, какой у вас тип учетной записи.
Если вы создаете новую учетную запись на SMTP.com, вам нужно будет выполнить несколько дополнительных шагов после регистрации. Эти шаги помогают предотвратить регистрацию спамеров, что является частью надежности их услуг.
Так что проверьте свой почтовый ящик, а затем перейдите по их ссылке активации. Затем вам также необходимо согласиться с их политикой использования.
Затем команда SMTP.com рассмотрит и утвердит вашу учетную запись (что может занять до 24 часов). Это одобрение, скорее всего, потребует от вас предоставить дополнительные сведения и пояснения, так что следите за своим почтовым ящиком.
Хорошо, как только ваша учетная запись SMTP.com будет настроена, вы будете готовы продолжить процесс настройки.
2. Добавьте запись SPF в DNS вашего сайта.
Хорошо, следующий важный шаг - аутентификация. Это помогает показать поставщикам услуг электронной почты, что ваши электронные письма на самом деле отправляются из реального источника.
SMTP.com использует запись SPF для аутентификации ваших писем, поэтому вам необходимо добавить эту запись в настройки DNS вашего сайта. У вас есть еще вопросы о DNS или вы не знаете, что делать? Свяжитесь с провайдером хостинга вашего сайта, прежде чем вносить какие-либо изменения.
Теперь прокрутите до верхнего меню своей учетной записи SMTP.com. И перейдите в Учетная запись »Мои настройки .
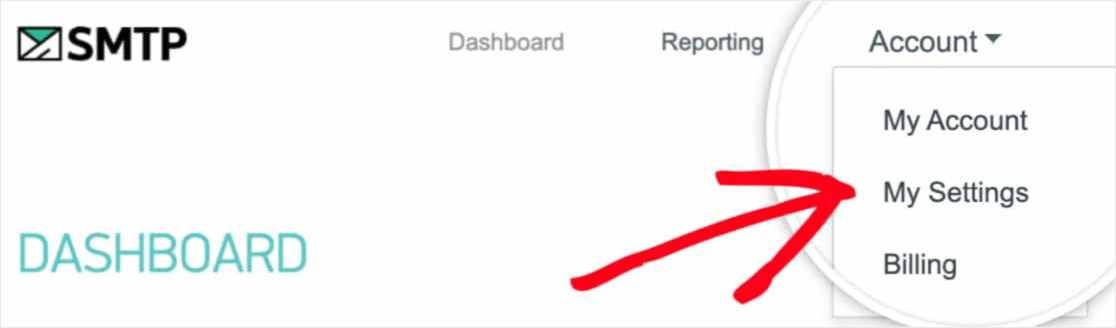
Итак, затем в общих настройках вы должны увидеть запись SPF, которая выглядит так:
v=spf1 include:_spf.smtp.com ~all
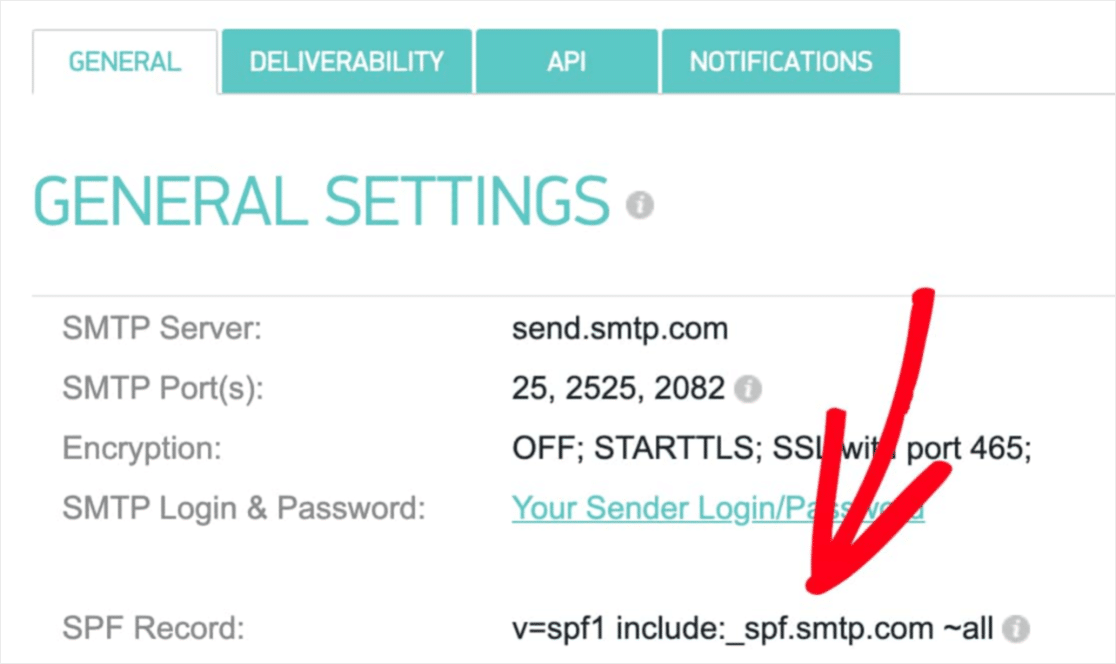
Вам нужно будет добавить эту информацию в настройки DNS для вашего сайта. В настройках DNS вашего сайта вы также можете увидеть поле TTL (время жизни) для записи. Если вы можете отредактировать это, мы рекомендуем установить TTL на 1 день (или 86400 секунд, в зависимости от единиц, используемых вашим DNS).
Помните, что в домене должна быть только 1 запись SPF. Если у вас уже есть запись SPF, вы захотите объединить новую запись со старой. Не волнуйтесь: это проще, чем вы думаете! Ознакомьтесь с этим руководством по объединению нескольких записей SPF в вашем домене, чтобы узнать, как это сделать.
После добавления записи SPF вы можете проверить, удалось ли SMTP.com проверить эту запись. Для этого нажмите на вкладку исполнимости в вашем аккаунте SMTP.com или просто перейдите по этой ссылке.
Внизу страницы есть раздел под названием SMTP.com SPF Record Domain Check. В поле " Домен" введите URL-адрес вашего сайта. Затем нажмите кнопку « Подтвердить» .
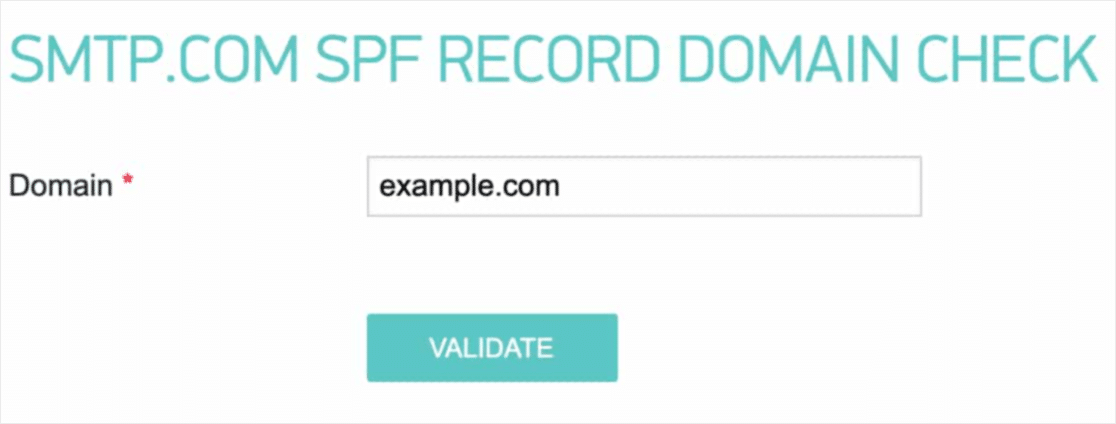
Результат проверки отобразится в красном поле в верхней части страницы. Если SMTP.com смог успешно проверить вашу запись SPF, в этом поле будет отображаться статус «Пройден». Отличная работа!
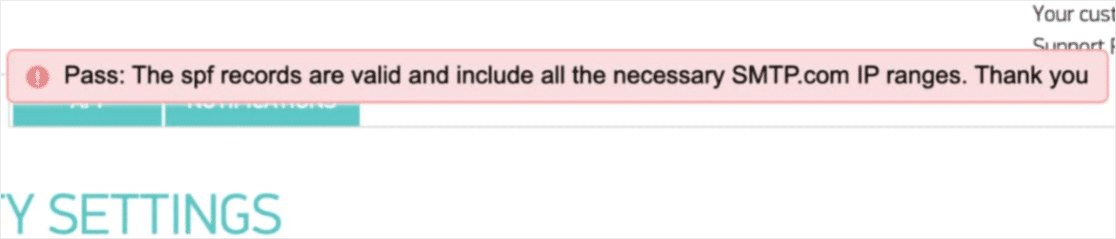
Важно помнить, что изменение DNS иногда может занять до 48 часов. Так что вам может потребоваться проверить это позже.
Но независимо от того, какой у вашего домена статус SPF прямо сейчас, вы можете перейти к следующему шагу.
3. Настройте WP Mail SMTP.
Теперь, когда ваша учетная запись SMTP.com готова к использованию, мы можем перейти к настройке WP Mail SMTP в WordPress. Если вы еще этого не сделали, обязательно установите и активируйте плагин WP Mail SMTP.

После установки и активации WP Mail SMTP нажмите WP Mail SMTP »Настройки в левом меню WordPress, чтобы увидеть настройки плагина.
Вот подробности каждой из настроек этой страницы:
По электронной почте
From Email - это адрес электронной почты, с которого будут отправляться все электронные письма вашего веб-сайта. Это должен быть адрес электронной почты для конкретного домена.
Если у вас есть рабочий адрес электронной почты, он будет выглядеть как [email protected] .
Если вы хотите, чтобы параметр «От электронной почты» был одинаковым для всего сайта, вы можете установить флажок « Принудительно с электронной почты» .
Это избавит вас от необходимости редактировать настройки электронной почты на всем сайте (во всех формах электронной почты и т. Д.). Мы настоятельно рекомендуем вам установить этот флажок.
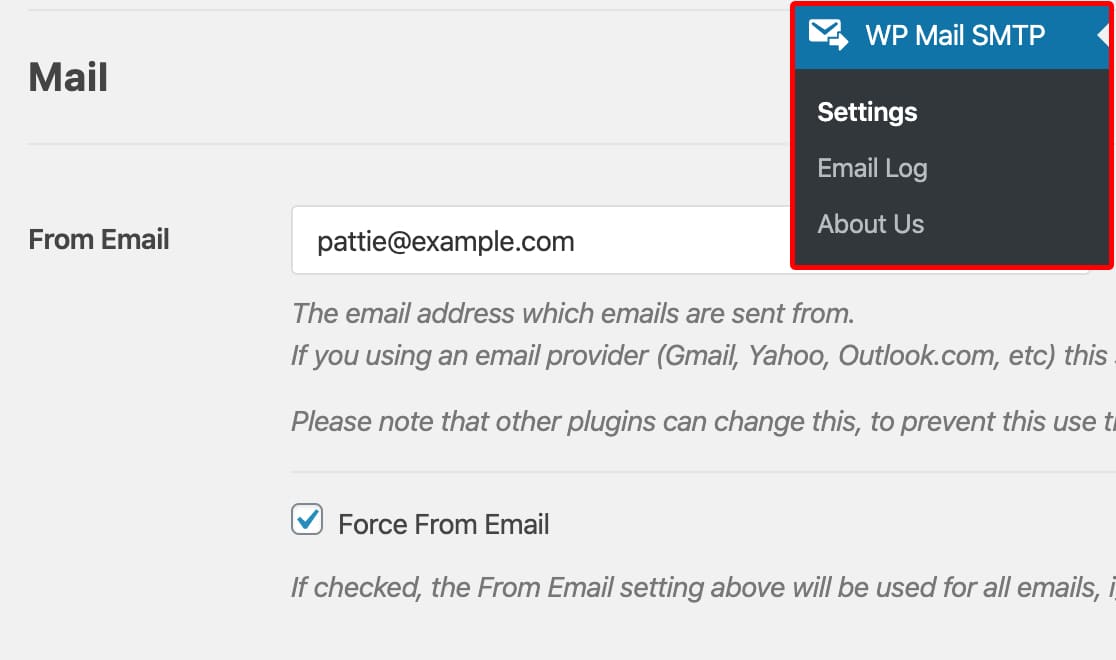
От имени
По умолчанию в качестве имени сайта используется имя сайта. Но вы можете изменить это на любой желаемый текст.
Вы также можете установить флажок рядом с Force From Name, чтобы применить этот параметр ко всем вашим электронным письмам на вашем сайте.
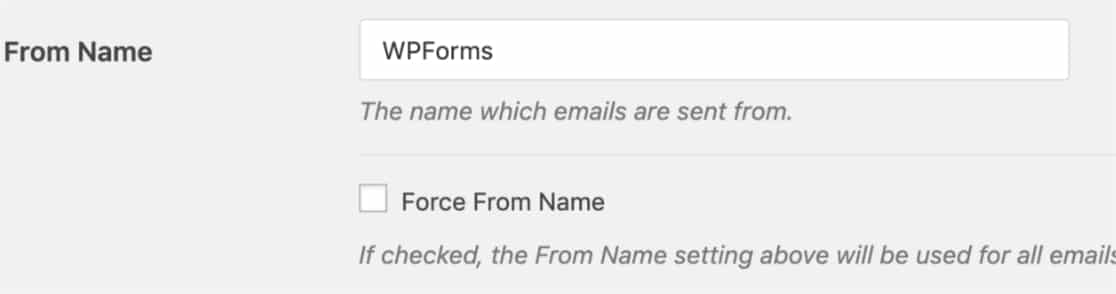
Обратный путь
SMTP.com не поддерживает параметр « Обратный путь» , поэтому пропустите этот параметр.
Почтовый клиент WP Mail SMTP
Затем в разделе Mailer нажмите кнопку SMTP.com .
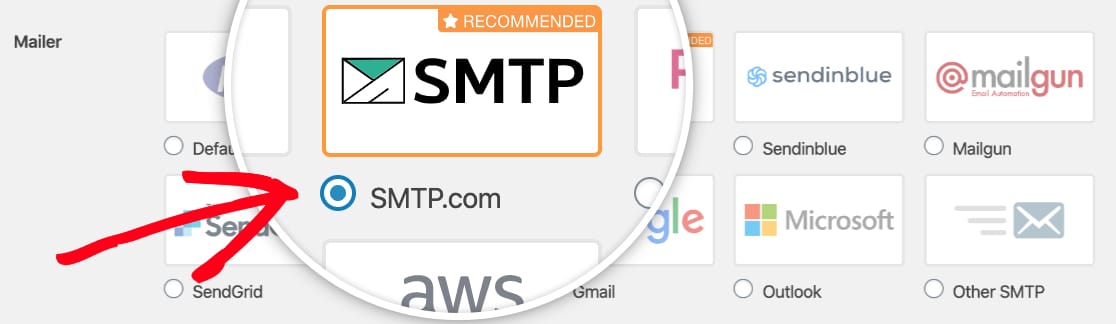
Затем вы захотите ввести API-ключ и имя отправителя из своей учетной записи SMTP.com.
Мы покажем вам, что именно нужно делать, в разделах ниже. Начнем с API-ключа.
Ключ API:
Чтобы найти ключ API для своей учетной записи SMTP.com, щелкните ссылку « Получить ключ API» (или перейдите по этой ссылке).
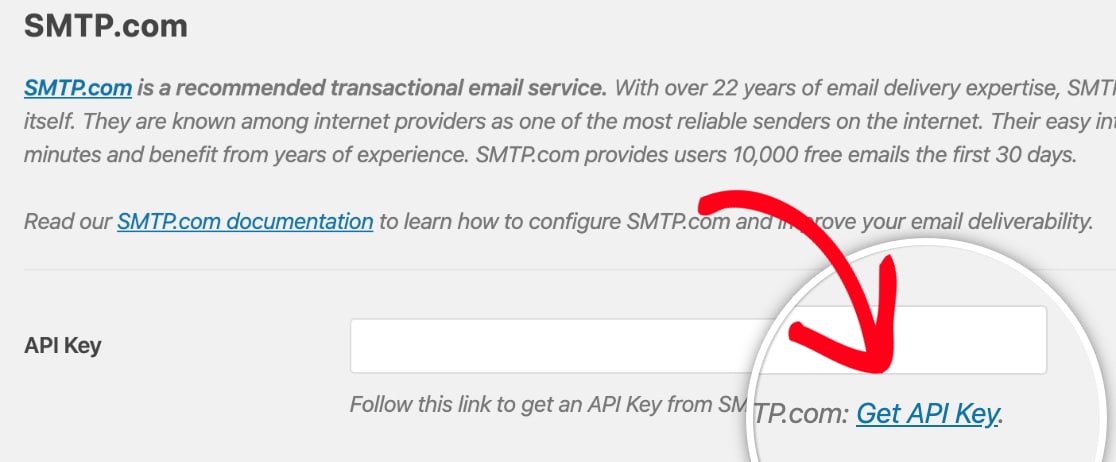
После нажатия на эту ссылку вы должны увидеть страницу API в своей учетной записи SMTP.com. На этой странице скопируйте то, что вы видите в столбце « Ключ» .
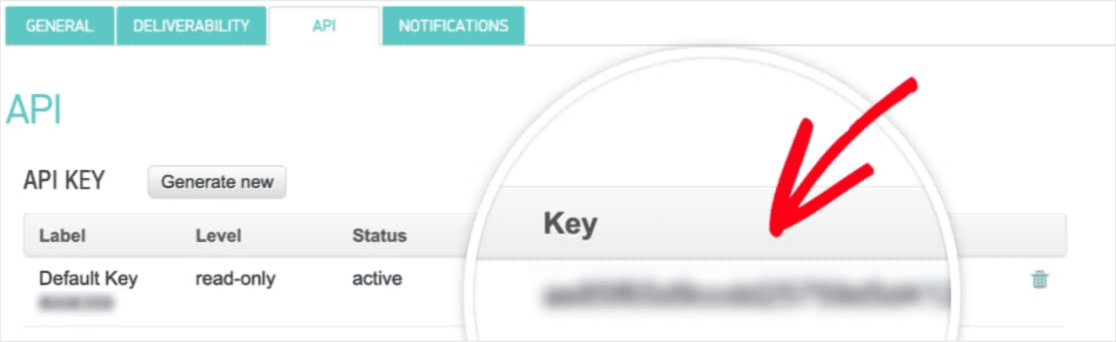
Теперь, когда вы скопировали эту информацию о ключе, вернитесь к настройкам SMTP WP Mail и вставьте их в область ключа API .
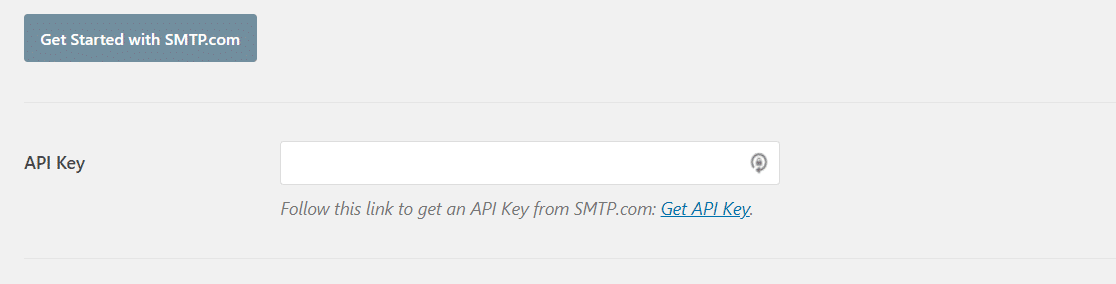
Имя отправителя:
Теперь, когда ваш ключ API добавлен, мы перейдем к следующему полю в настройках WP Mail SMTP. Это имя отправителя. Чтобы найти информацию, необходимую для этого поля, вам нужно щелкнуть ссылку Получить имя отправителя .

Эта ссылка должна открывать страницу отправителей вашей учетной записи SMTP.com. Здесь вам нужно скопировать данные в столбец Имя .
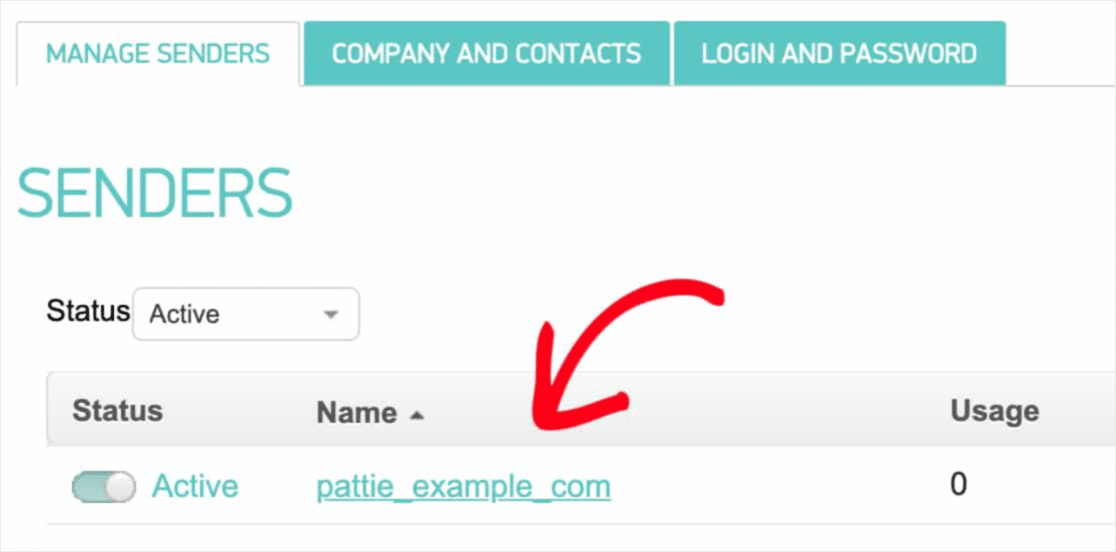
После копирования информации об имени вернитесь на вкладку настроек WP Mail SMTP. Отсюда вставьте его в поле « Имя отправителя» .
Теперь, когда все настройки WP Mail SMTP заполнены, нажмите кнопку « Сохранить настройки» .
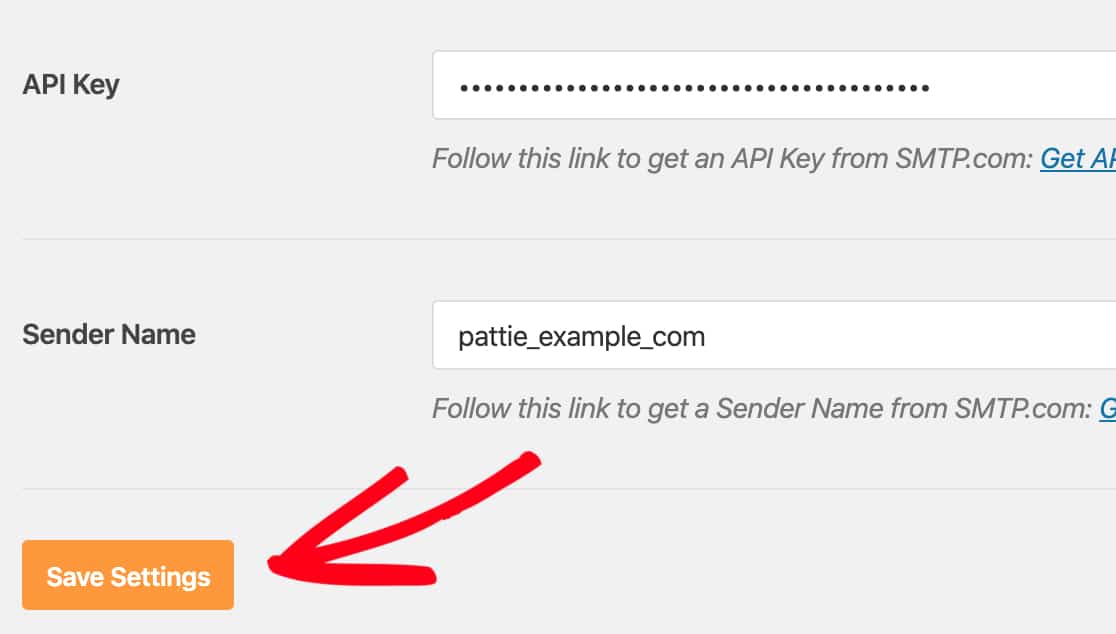
4. Отправьте тестовое электронное письмо.
Помните шаг № 2 и то, как мы ждали ответа о ваших настройках SPF?
Что ж, прежде чем делать этот следующий шаг, пожалуйста, проверьте свои настройки доступности SMTP.com, чтобы убедиться, что статус SPF вашего сайта установлен на Pass .
Теперь, когда ваши настройки SMTP.com и WP Mail SMTP готовы, давайте отправим тестовое электронное письмо. Для этого перейдите на вкладку « Проверка электронной почты » в настройках WP Mail SMTP вашего сайта.
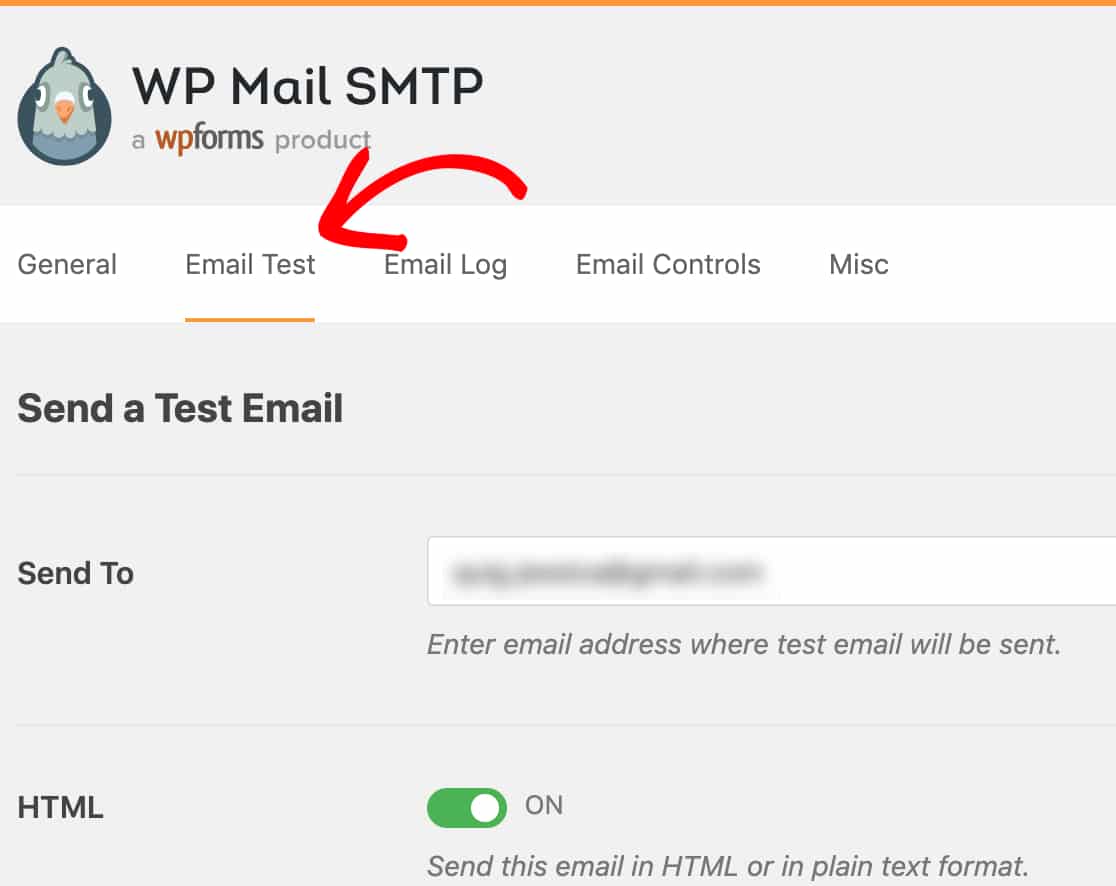
На этой вкладке вы можете ввести любые учетные записи электронной почты, к которым у вас есть доступ, в поле « Отправить» . Затем нажмите кнопку « Отправить электронное письмо».
Как только электронное письмо будет обработано, вы, скорее всего, увидите сообщение об успешном завершении.
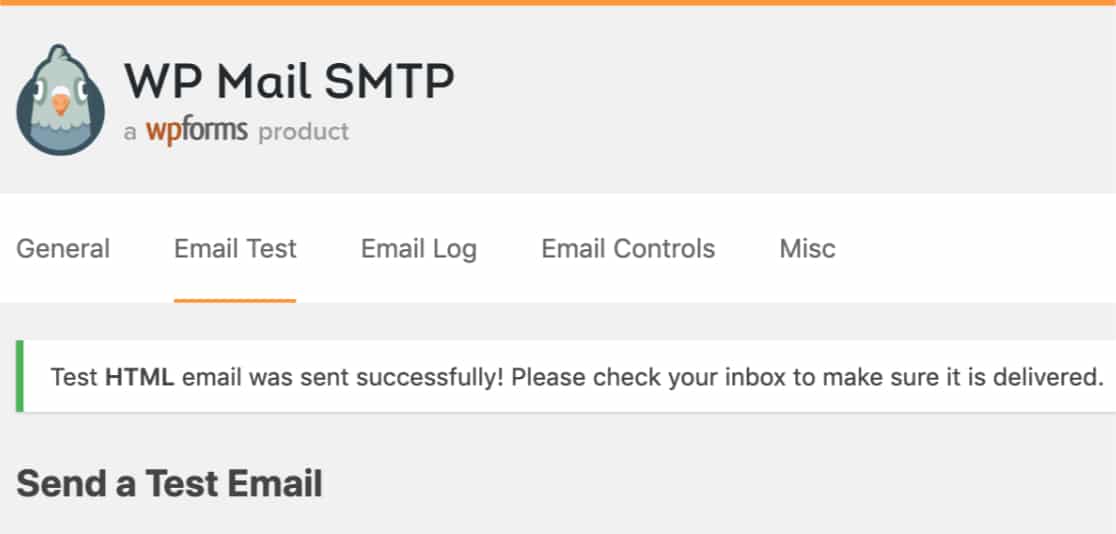
Затем проверьте почтовый ящик для этого адреса электронной почты. Очень скоро вы получите электронное письмо для этого теста.
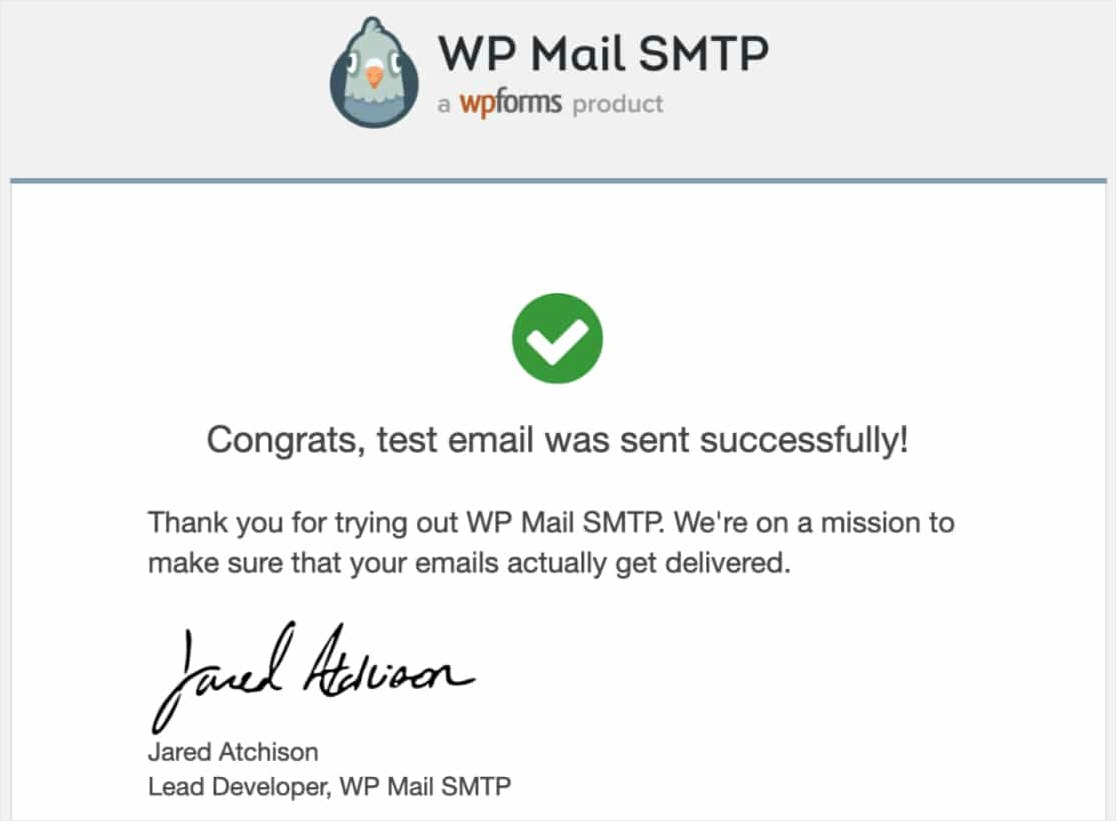
Хорошо, наконец, вам нужно подтвердить, что это тестовое электронное письмо было правильно отправлено через вашу учетную запись SMTP.com. Для этого нажмите на эту ссылку, чтобы открыть страницу настроек доставки SMTP.com.
И если электронное письмо было успешно отправлено через вашу учетную запись SMTP.com, вы увидите статус Pass рядом с вашим доменом.
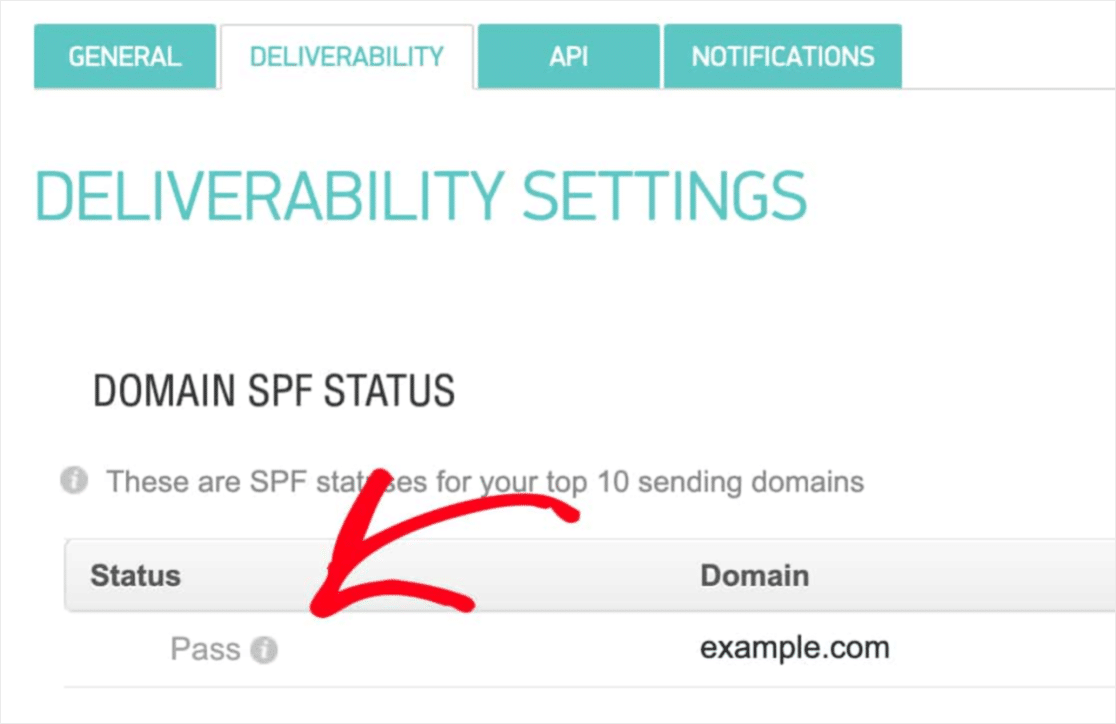
Но если вы не видите статус « Пройден» , просмотрите шаги 1–3, чтобы убедиться, что все настроено правильно.
Заключительные мысли о настройках электронной почты WordPress
И вот оно! Теперь вы знаете, как правильно настроить параметры электронной почты WordPress - используя WP Mail SMTP. Это может помочь решить проблемы с уведомлениями по электронной почте Formidable Forms или Ninja Forms, которые не отправляют электронную почту.
Затем обязательно прочитайте наш пост о том, почему вам всегда следует избегать плагинов WP Mail SMTP Pro с нулевым значением.
Так чего же ты ждешь? Воспользуйтесь 100% гарантией возврата денег и начните работу с самым популярным в мире плагином почтовой программы SMTP и PHP сегодня.
И если вам понравилась эта статья, подпишитесь на нас в Facebook и Twitter, чтобы получить больше бесплатных руководств по WordPress.
