Как подключить WordPress к PayPal Commerce
Опубликовано: 2022-09-19Хотите подключить WordPress к PayPal Commerce?
PayPal Commerce позволяет вашим клиентам оплачивать покупки кредитными картами, не покидая ваш сайт. Более того, им также не нужна учетная запись PayPal для совершения платежа.
В этой статье мы покажем вам, как легко подключить WordPress к PayPal Commerce и начать принимать кредитные карты на вашем веб-сайте.
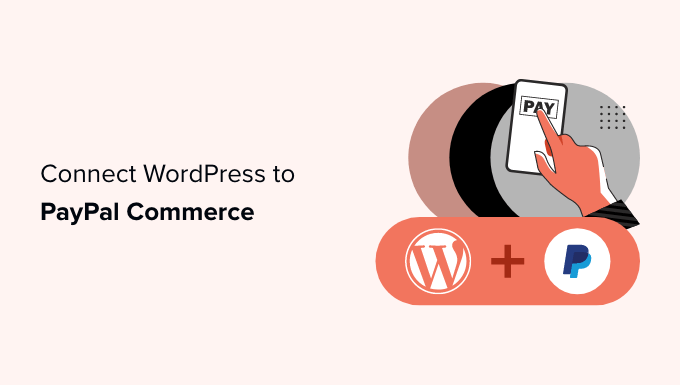
Зачем использовать PayPal Commerce в WordPress?
PayPal Commerce предлагает более простое решение для оформления заказов для предприятий и интернет-магазинов, которое можно использовать на их веб-сайтах WordPress.
В отличие от стандартной платежной формы PayPal, ваш клиент может заплатить, используя свою учетную запись PayPal или введя номер кредитной карты. Им не нужно иметь учетную запись PayPal для завершения платежа.
Вы можете выбрать, какие сети кредитных карт вы хотите принимать, и показать их логотип на кассе. PayPal Commerce поддерживает Visa, Mastercard, American Express, Maestro и Discover.
PayPal Commerce также позволяет принимать разовые платежи, а также регулярные платежи за подписку и онлайн-пожертвования.
Он предлагает более удобный способ оплаты, и пользователи могут совершать платежи, не покидая ваш сайт.
При этом давайте посмотрим, как легко подключить WordPress к PayPal Commerce.
Мы покажем вам несколько методов. Вы можете выбрать тот, который лучше всего соответствует потребностям вашего бизнеса.
- Метод 1. Добавьте PayPal Commerce на любой веб-сайт WordPress
- Способ 2. Добавьте PayPal Commerce в WordPress с помощью простых цифровых загрузок
- Способ 3. Добавьте PayPal Commerce в WordPress с помощью MemberPress
Метод 1. Добавьте PayPal Commerce на любой веб-сайт WordPress
Этот метод проще и рекомендуется для всех пользователей, которые не используют платформу электронной коммерции на своем веб-сайте.
Для этого метода мы будем использовать WPForms. Это лучший конструктор форм WordPress на рынке, который позволяет легко создавать формы для вашего веб-сайта.
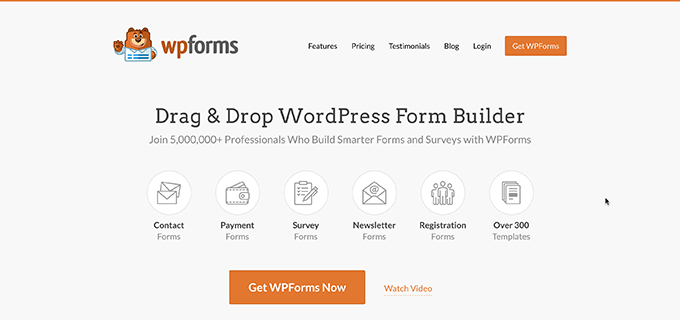
С WPForms вы можете создать онлайн-форму оплаты и начать принимать платежи без использования полноценного плагина корзины покупок.
Во-первых, вам нужно установить и активировать плагин WPForms. Для получения более подробной информации см. наше пошаговое руководство по установке плагина WordPress.
Примечание. Вам потребуется как минимум план «Pro», чтобы разблокировать функцию PayPal Commerce.
После активации вам необходимо посетить страницу WPForms »Настройки , чтобы ввести лицензионный ключ вашего плагина. Вы можете найти эту информацию в своей учетной записи на веб-сайте WPForms.
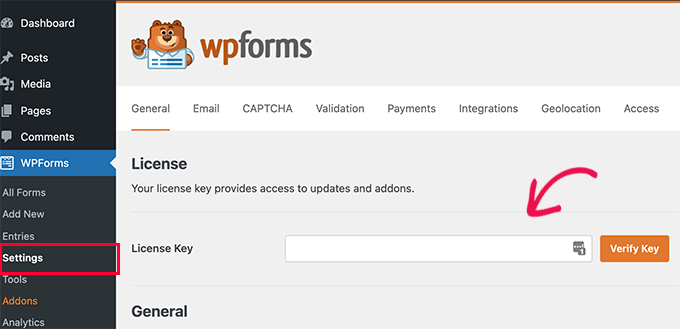
Далее вам нужно посетить страницу WPForms »Addons .
Отсюда найдите поле для «PayPal Commerce Addon» и просто нажмите кнопку «Установить дополнение».
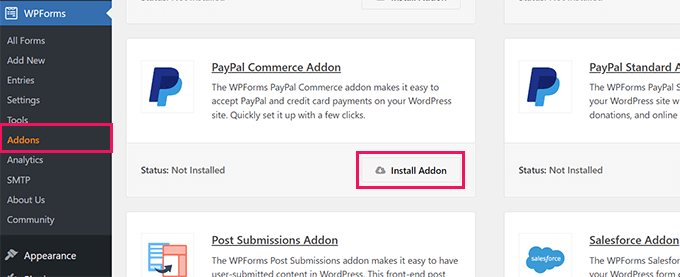
Теперь WPForms установит и активирует надстройку PayPal Commerce.
После этого вам нужно посетить страницу WPForms »Настройки и перейти на вкладку Платежи.
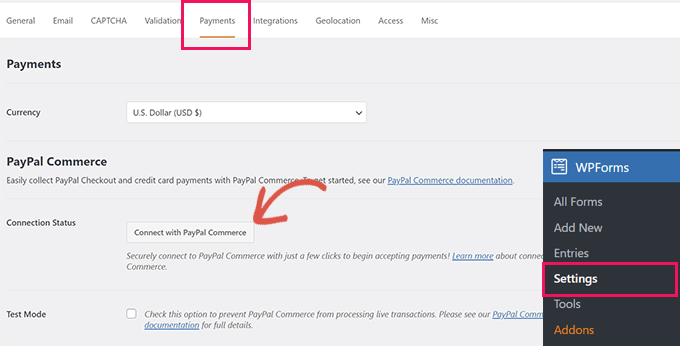
Отсюда выберите валюту и нажмите кнопку «Подключиться к PayPal Commerce», чтобы продолжить.
Появится всплывающее окно, в котором вам будет предложено войти в свою учетную запись PayPal. После этого вам будет предложено разрешить PayPal подключиться к вашей учетной записи WPForms.
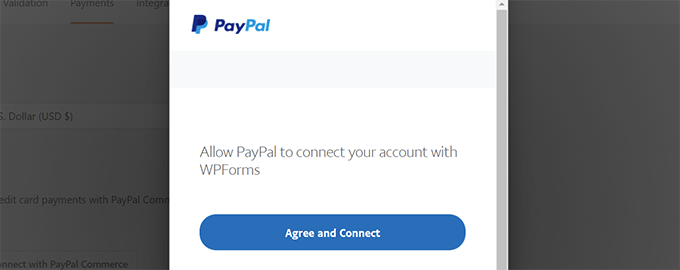
Нажмите кнопку «Согласиться и подключиться», чтобы продолжить.
В зависимости от вашей учетной записи, PayPal Commerce проведет вас через процесс настройки. Просто следуйте инструкциям на экране, чтобы завершить настройку.
После завершения вы вернетесь на вкладку «Платежи» на своем веб-сайте и увидите зеленую галочку в разделе «Статус подключения» для PayPal Commerce, указывающую на то, что подключение прошло успешно.
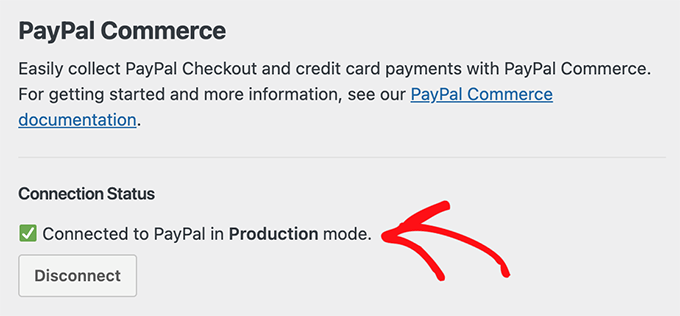
Теперь, когда вы готовы принимать платежи через PayPal Commerce, вам нужно создать платежную форму и добавить ее на свой сайт.
Перейдите на страницу WPForms »Add New и введите имя для своей формы. Затем вы можете выбрать шаблон или начать с пустой формы.
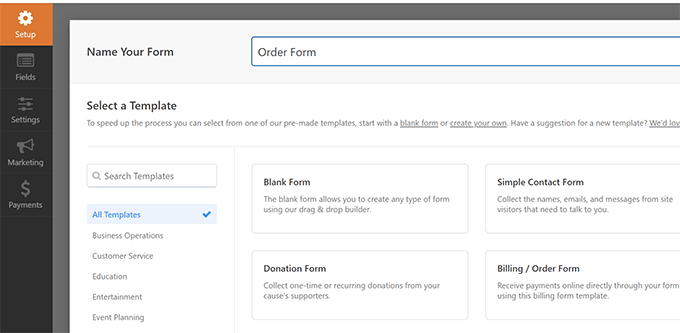
Это запустит интерфейс WPForms Form Builder.
Это конструктор форм с перетаскиванием, в котором вы можете просто щелкнуть поля, чтобы отредактировать их или добавить новые поля из левого столбца.
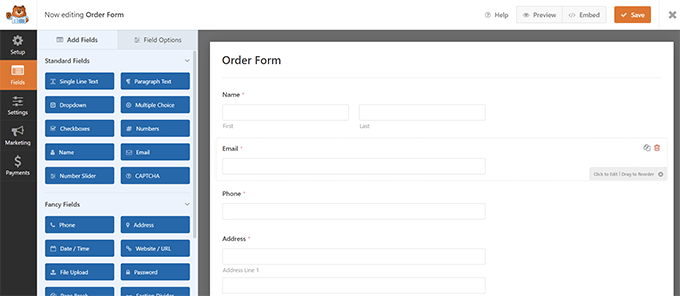
Затем вам нужно добавить поле PayPal Commerce из левого столбца в вашу форму.
Вы можете просто перетащить элемент слева и поместить его в форму предварительного просмотра справа.
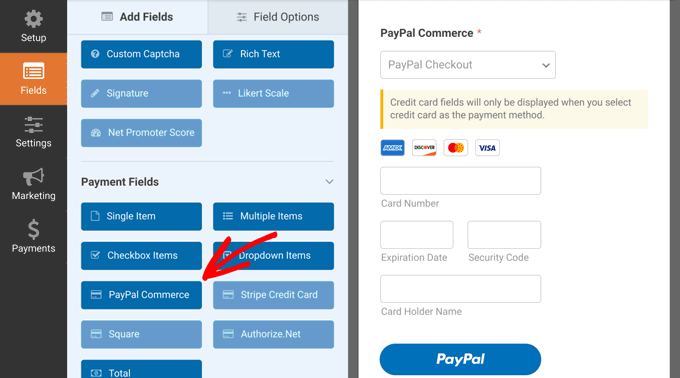
Появится всплывающее окно с напоминанием о том, что вам необходимо включить платежи PayPal Commerce для этой формы.
Нажмите кнопку «ОК», чтобы закрыть всплывающее окно, а затем перейдите в раздел «Платежи» в левом меню конструктора форм.
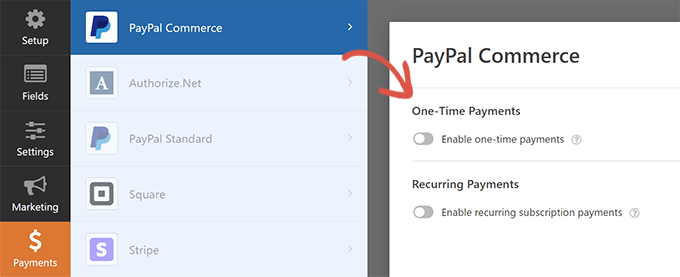
В разделе «Платежи» нажмите «PayPal Commerce», а затем включите тип платежа (одноразовые платежи или регулярные платежи).
В зависимости от вашего выбора, вы увидите дополнительные параметры на экране.
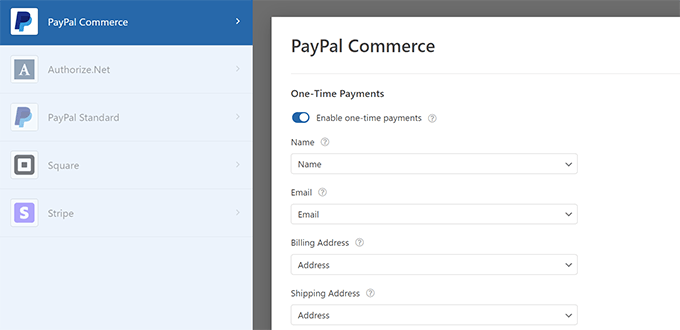
Например, вас попросят сопоставить поля формы с полями платежа. Это означает, что поле «Имя» вашей формы будет сопоставлено с полем имени для PayPal Commerce.
Точно так же, если вы выберете вариант «Рекуррентные платежи», вам будет предложено создать план и выбрать частоту платежей и другие параметры.
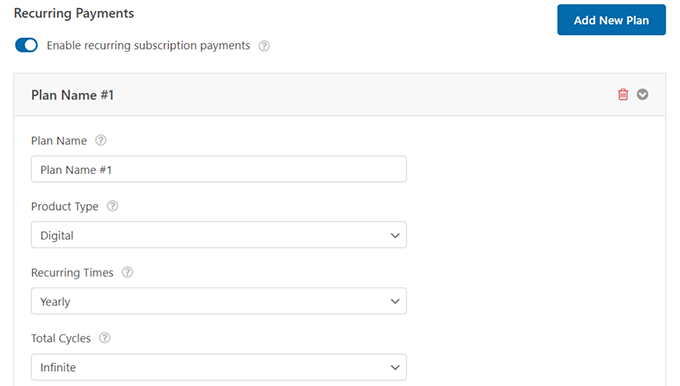
Когда вы закончите настройку формы, не забудьте нажать кнопку «Сохранить», чтобы сохранить настройки.
Теперь вы готовы добавить форму на свой сайт.
Просто отредактируйте сообщение или страницу, где вы хотите принимать платежи. В редакторе блоков добавьте блок «WPForms».
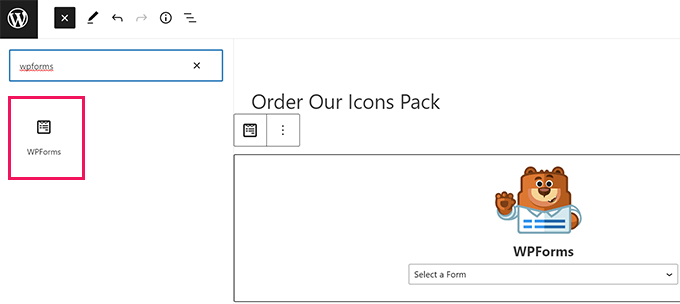
Выберите форму, которую вы создали ранее, из раскрывающегося меню блока, и WPForms загрузит для вас предварительный просмотр формы.

Теперь вы можете сохранить свою публикацию или страницу и просмотреть ее в новом окне браузера, чтобы увидеть свою платежную форму PayPal Commerce в действии.
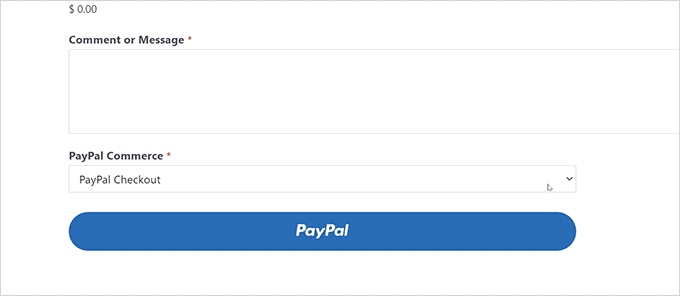
Способ 2. Добавьте PayPal Commerce в WordPress с помощью простых цифровых загрузок
Для этого метода мы будем использовать Easy Digital Downloads. Мы рекомендуем использовать этот метод, если вы хотите продавать цифровые товары, такие как электронные книги, программное обеспечение, музыку, графику, фотографии и многое другое.
Easy Digital Downloads — лучший плагин для электронной коммерции WordPress для продажи цифровых загрузок. Он очень прост в использовании и поддерживает множество платежных систем, включая PayPal Commerce.
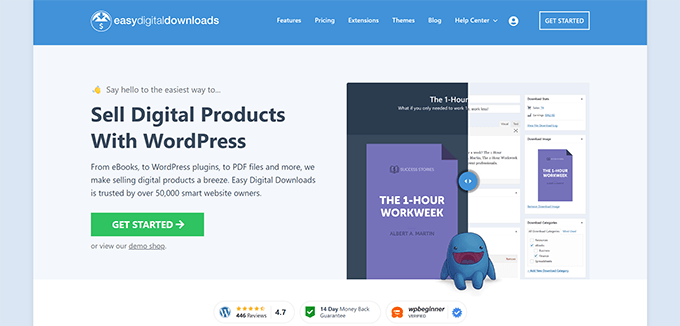
Во-первых, вам нужно установить и активировать плагин Easy Digital Downloads. Для получения более подробной информации см. наше пошаговое руководство по установке плагина WordPress.
Затем вам необходимо установить и активировать надстройку PayPal Commerce Pro для Easy Digital Downloads. Вы установите его, как и любой другой плагин в WordPress.
Примечание. Чтобы разблокировать это дополнение, вам потребуется как минимум план «Расширенный» для Easy Digital Downloads.
После того, как вы активировали оба плагина, войдите в свою админ-панель WordPress и перейдите на страницу «Загрузки» »Настройки и перейдите на вкладку «Лицензии».
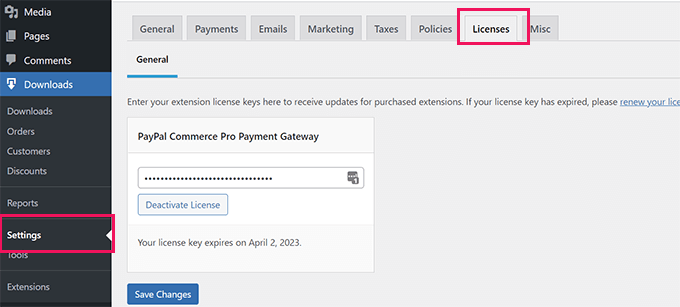
Информацию о лицензии можно найти в своей учетной записи на веб-сайте Easy Digital Downloads.
Затем вам нужно настроить PayPal Commerce в качестве платежного шлюза в Easy Digital Downloads.
Для этого перейдите на страницу Загрузки » Настройки и перейдите на вкладку «Платежи».
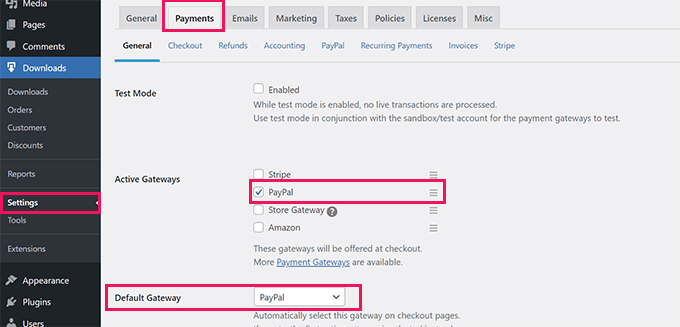
Отсюда вам нужно проверить «PayPal» в разделе «Активные шлюзы». При желании вы также можете выбрать его в качестве шлюза по умолчанию.
Не забудьте нажать кнопку «Сохранить изменения», чтобы сохранить настройки.
Затем вам нужно нажать на вкладку «PayPal» в разделе «Платежи».
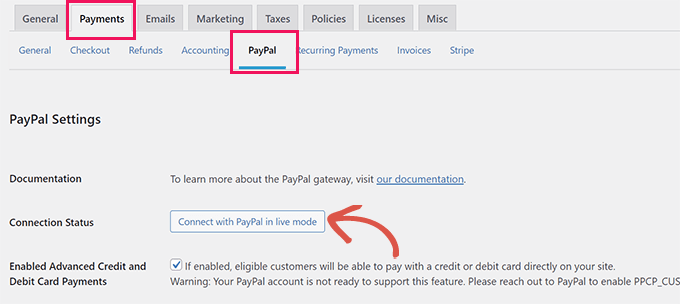
Откроется всплывающее окно, в котором вы можете войти в свою учетную запись PayPal и следовать инструкциям на экране, чтобы завершить подключение.
После завершения вы будете перенаправлены обратно на свой веб-сайт, где увидите сообщение об успешном завершении.
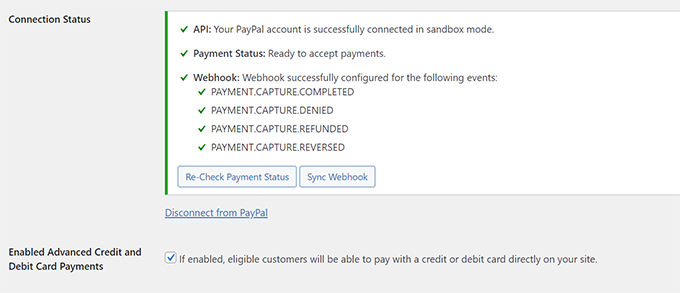
После этого вам необходимо установить флажок «Включены расширенные платежи по кредитным и дебетовым картам».
Не забудьте нажать кнопку «Сохранить изменения», чтобы сохранить изменения.
Теперь, когда вы продаете какой-либо продукт с помощью Easy Digital Downloads, ваши клиенты увидят вариант оплаты PayPal Commerce во время оформления заказа.
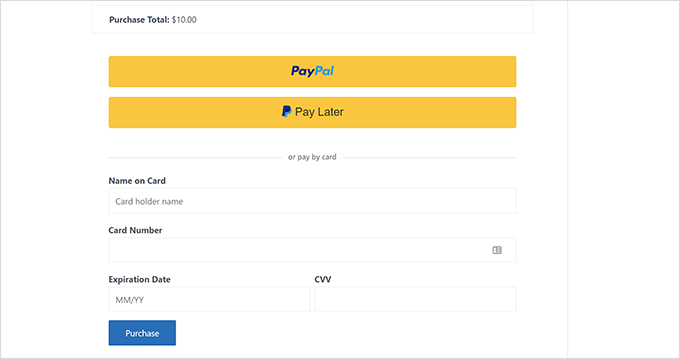
Чтобы узнать больше, ознакомьтесь с нашим полным руководством по продаже цифровых загрузок в WordPress.
Способ 3. Добавьте PayPal Commerce в WordPress с помощью MemberPress
Этот метод будет использовать MemberPress и рекомендуется для пользователей, которые хотят продавать членство, контент с оплатой за просмотр или онлайн-курсы на своих веб-сайтах.
MemberPress — лучший на рынке плагин членства в WordPress, который позволяет легко продавать подписки и онлайн-курсы.
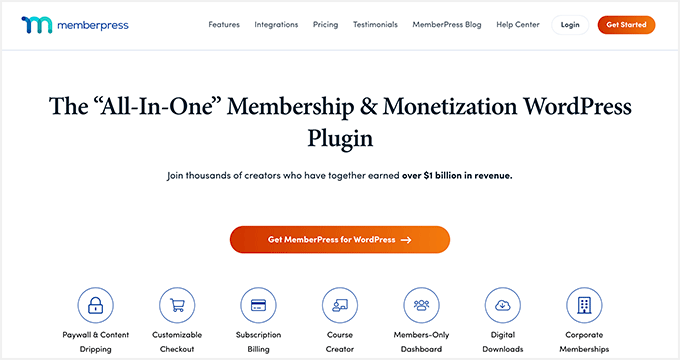
Во-первых, вам нужно установить и активировать плагин MemberPress. Для получения более подробной информации см. наше пошаговое руководство по установке плагина WordPress.
После активации вам необходимо посетить страницу MemberPress »Настройки , чтобы ввести лицензионный ключ. Вы можете найти эту информацию в своей учетной записи на веб-сайте MemberPress.
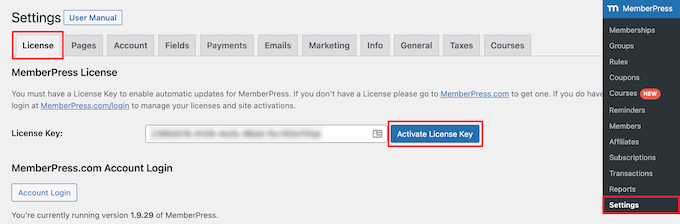
Далее вам нужно перейти на вкладку «Платежи» и нажать кнопку «(+) Добавить способ оплаты».
MemberPress поддерживает Stripe и PayPal из коробки. Вам нужно выбрать «PayPal», чтобы продолжить.
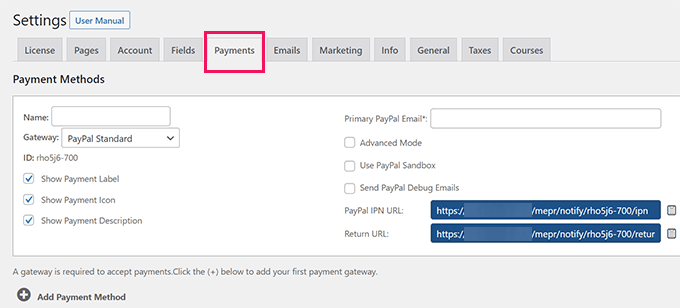
Добавьте свой адрес электронной почты PayPal и нажмите кнопку «Обновить параметры», чтобы сохранить настройки.
MemberPress теперь покажет вам, что ваш метод PayPal устарел. Чтобы продолжить, вам нужно нажать кнопку «Перейти на новую коммерческую платформу PayPal».
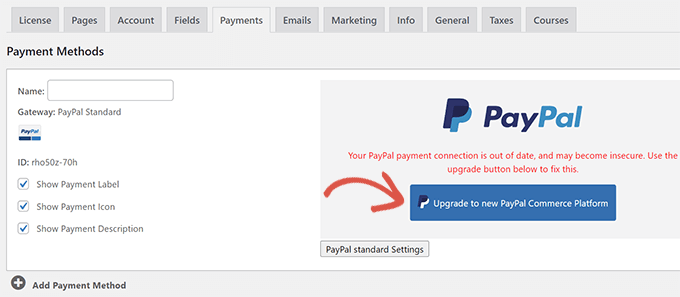
Далее вам будет предложено подключиться к вашей учетной записи PayPal в MemberPress.
Нажмите кнопку «Подключиться в прямом эфире», чтобы продолжить.
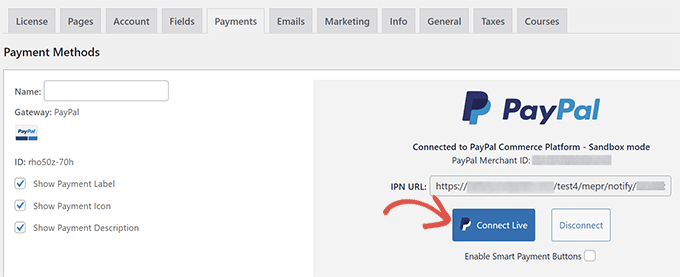
Появится всплывающее окно, в котором вам будет предложено войти в свою учетную запись PayPal и дать разрешение на подключение MemberPress к вашей учетной записи PayPal.
Следуйте инструкциям на экране, чтобы завершить настройку. По завершении вы будете перенаправлены обратно на свой веб-сайт, где вы продолжите настройку веб-сайта членства.
Примечание. Если вы впервые используете MemberPress, вы можете ознакомиться с нашим руководством по созданию сайта членства для получения подробных инструкций по настройке.
После того как вы добавите планы подписки или онлайн-курсы, ваши клиенты смогут видеть PayPal Commerce в качестве способа оплаты.
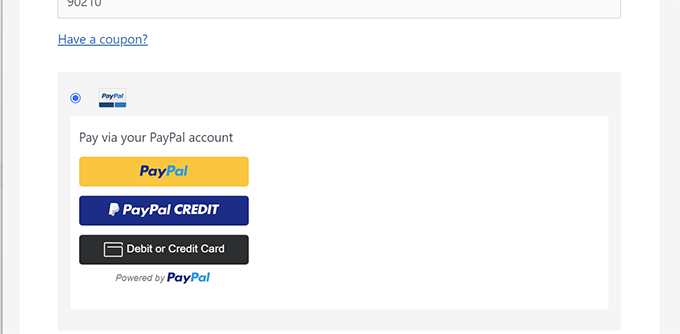
Мы надеемся, что эта статья помогла вам подключить PayPal Commerce к вашему веб-сайту WordPress. Вы также можете ознакомиться с нашим руководством по зарабатыванию денег в Интернете на своем веб-сайте WordPress или посмотреть на эти проверенные бизнес-идеи в Интернете, которые вы можете начать с очень небольшими вложениями.
Если вам понравилась эта статья, подпишитесь на наш канал YouTube для видеоуроков по WordPress. Вы также можете найти нас в Twitter и Facebook.
