Как подключить контактную форму WordPress к Discord
Опубликовано: 2019-04-30Вам интересно, как интегрировать Discord в вашу контактную форму? Discord позволяет вам общаться в текстовом и голосовом чате с другими игроками, пока вы играете в свою любимую игру. В этой статье мы покажем вам, как подключить вашу контактную форму WordPress к Discord.
Как подключить форму WordPress к Discord?
Discord - бесплатное приложение для текстового и голосового чата для геймеров. Он работает на всех устройствах, включая ваш телефон и рабочий стол. Вы можете использовать его для:
- Разрешите людям присоединяться к вашему каналу Discord.
- Устраивайте игровые турниры и приглашайте игроков принять в них участие.
- Общайтесь с единомышленниками.
Чтобы позволить людям присоединяться к вашему серверу Discord, вы можете запустить веб-сайт WordPress и добавить на свой сайт контактную форму. А затем вы должны подключить свою форму к серверу Discord.
Таким образом, всякий раз, когда кто-то отправляет форму, на ваш канал Discord будет отправлено автоматическое сообщение. А позже вы можете пригласить их на свой сервер.
Итак, давайте покажем вам пошаговый процесс подключения вашей контактной формы WordPress к Discord.
Шаг 1. Создайте форму WordPress
Первое, что вам нужно сделать, это установить и активировать плагин WPForms. Это лучший плагин для создания форм с перетаскиванием, который позволяет без проблем создавать различные типы форм.
Вы можете следовать руководству по установке плагина WordPress, если вам нужна помощь.
Теперь вы всегда можете использовать простую контактную форму для этого урока. Однако давайте создадим регистрационную форму игрового турнира, предполагая, что вы планируете провести игровой турнир.
А для этого вам необходимо установить аддон Form Templates Pack .
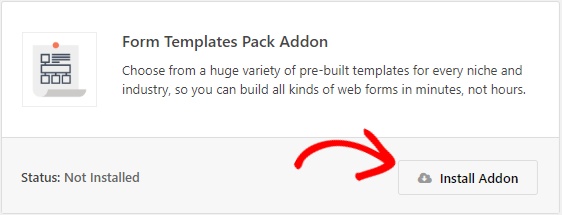
Дополнение Form Templates Pack содержит более 100 готовых шаблонов форм практически для каждой ниши. Для установки этого аддона, перейдите к WPForms »Addons и нажмите на кнопку Установить аддон , как только вы ее найти.
Теперь перейдите в WPForms » Добавить новую, чтобы создать новую форму. Найдите форму игрового турнира в разделе « Дополнительные шаблоны » и щелкните ее, чтобы использовать шаблон.
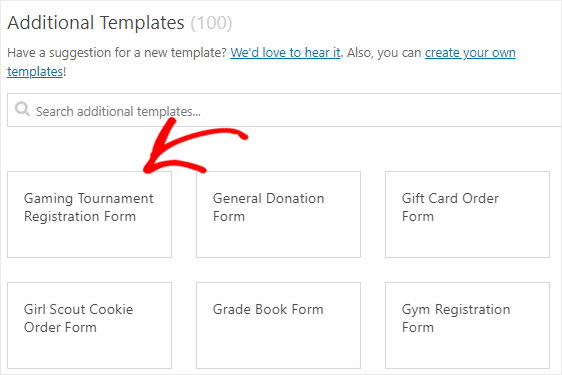
С помощью WPForms вы можете легко настроить свою форму, и это тоже без каких-либо навыков программирования. Вы можете добавлять или удалять поля и даже изменять их порядок, просто перетаскивая поля.
Закончив работу с дизайном, вы можете изменить уведомление и другие настройки этой формы. Наконец, сохраните форму, используя кнопку « Сохранить» в правом верхнем углу.
Хотите проверить нашу форму? Вот демонстрация формы игрового турнира.
Шаг 2. Добавьте тестовую запись в вашу форму
Вам нужно будет добавить хотя бы одну запись в свою форму, чтобы проверить связь между Discord и WPForms. Это потребуется на более позднем этапе этого руководства.
Чтобы создать новую запись, вы можете встроить свою форму в любое сообщение, на страницу или даже на боковую панель своего веб-сайта.
Но давайте воспользуемся опцией предварительного просмотра и создадим одну тестовую запись. Так что перейдите в WPForms »Все формы , наведите курсор мыши на заголовок вашей формы и нажмите на опцию« Предварительный просмотр » .
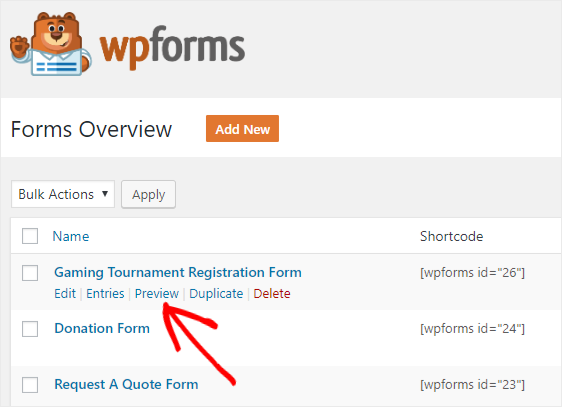
Когда ваша форма откроется на новой странице, заполните ее и нажмите кнопку « Отправить» , чтобы создать новую запись для целей тестирования.
Теперь перейдем к следующему шагу.
Шаг 3: Установите Zapier Addon
Мы будем использовать аддон Zapier для подключения нашей формы WordPress к Discord. Так пойдите в WPForms »Addons и установить аддон Zapier.
Для тех, кто не знает, Zapier позволяет интегрировать вашу форму в более чем 1300 приложений и легко выполнять различные задачи.
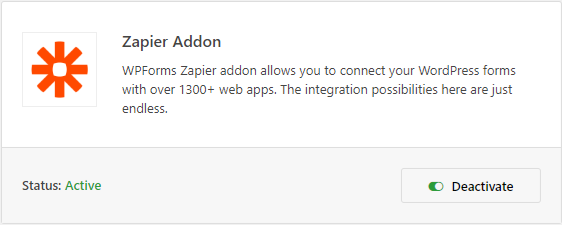
Затем перейдите в WPForms » Настройки и щелкните вкладку« Интеграция ».
Здесь вы увидите ключ API Zapier для своего сайта. Этот ключ API понадобится вам для подключения вашего сайта WPForms к Zapier. Так что оставьте эту страницу открытой и переходите к следующему шагу.
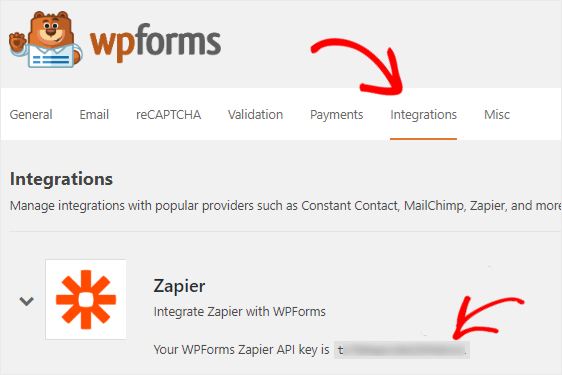
Шаг 4: Создайте новый Zap
Zapier позволяет подключать два или более приложений для выполнения автоматических задач. Этот процесс называется Зап. Для выполнения определенного действия требуется триггер.
В нашем случае триггер - это когда кто-то отправляет форму, а действие в виде сообщения будет опубликовано в выбранном вами канале Discord.
Чтобы создать новый Zap, перейдите на сайт Zapier и войдите в свою учетную запись. Если у вас нет учетной записи Zapier, вы можете создать новую учетную запись бесплатно.
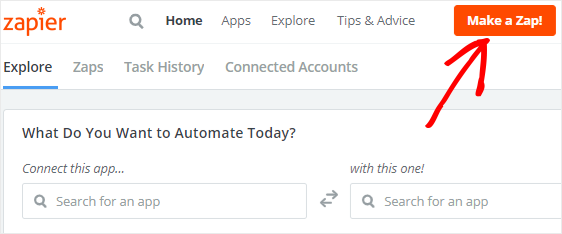
Теперь нажмите Make a Zap! в правом верхнем углу экрана. Это откроет новую страницу, на которой мы выберем WPForms в качестве нашего триггерного приложения.
Вы можете использовать поле поиска « Выбор триггерного приложения», чтобы найти WPForms. Найдя его, нажмите на него, чтобы перейти к следующему шагу.
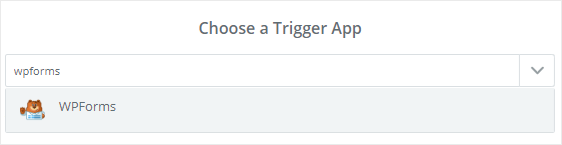
WPForms предлагает только один вариант запуска. Поэтому выберите опцию триггера New Form Entry и нажмите Save + Continue .
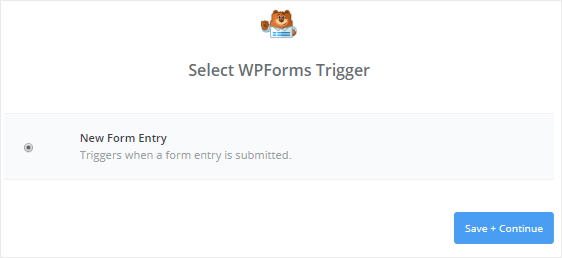

На следующем шаге вам нужно будет подключить свою учетную запись WPForms к Zapier. Для этого нажмите кнопку « Подключить учетную запись» .
Откроется всплывающее окно. Здесь вы должны ввести полный URL-адрес вашего веб-сайта и ключ API Zapier. Вы можете вернуться к шагу 3, чтобы понять, как получить ключ API.
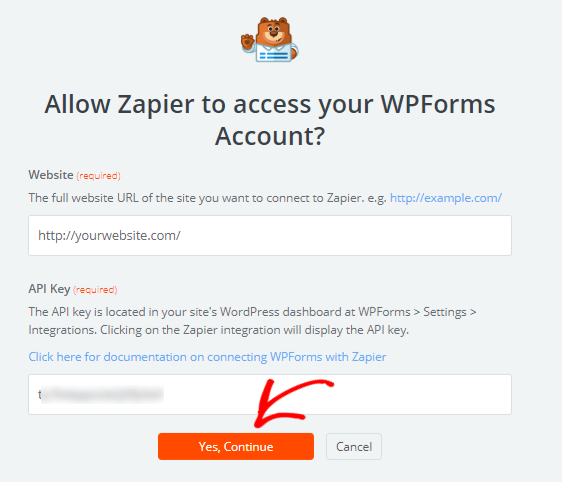
После этого нажмите кнопку « Да, продолжить» , чтобы подключить свой веб-сайт к Zapier.
Теперь вы вернетесь в мастер настройки, где увидите свою учетную запись WPForms. Вы можете нажать кнопку « Проверить» , чтобы проверить, подключен ли ваш веб-сайт.
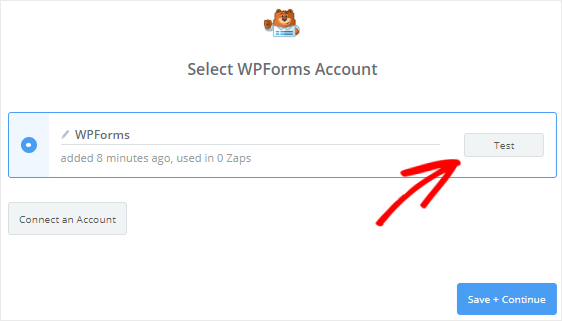
Если вы получили сообщение об успешном выполнении, нажмите кнопку « Сохранить + продолжить» , чтобы перейти к следующему шагу.
Zapier загрузит все формы вашего веб-сайта и попросит вас выбрать одну из них в раскрывающемся списке. Выберите форму регистрации игрового турнира, которую вы создали ранее, и нажмите « Продолжить» .
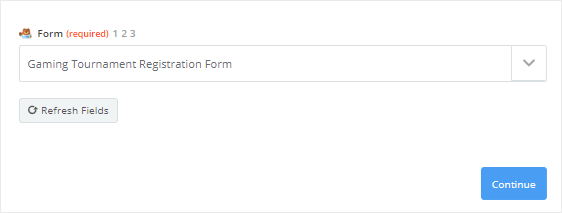
Затем Zapier покажет вам все записи вашей формы игрового турнира. Просто выберите любую из записей для тестирования и нажмите « Продолжить» .
Шаг 5. Выберите Discord в качестве приложения для действий
На последнем этапе вы успешно создали свое приложение-триггер. Пришло время выбрать Discord в качестве приложения для действий.
Так что найдите Discord и нажмите на него, чтобы продолжить.
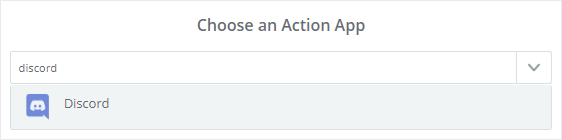
На следующем шаге вам будет предложено выбрать действие в Discord, которое вы хотите выполнить при отправке формы.
Поскольку вы хотите, чтобы сообщение было опубликовано на вашем канале Discord, выберите « Отправить сообщение канала» и нажмите кнопку « Продолжить» .
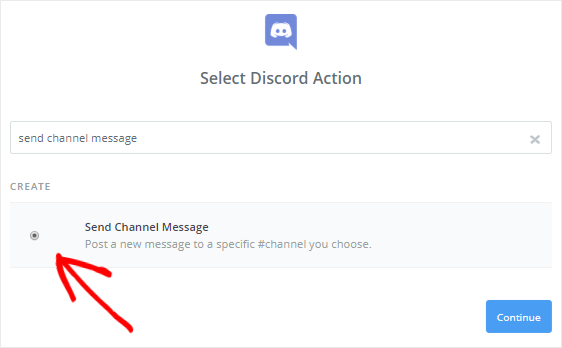
Теперь вам необходимо подключить сервер Discord к Zapier. Для этого нажмите « Подключить учетную запись» .
Откроется всплывающее окно с просьбой выбрать сервер Discord из раскрывающегося меню. Затем вы должны нажать кнопку « Авторизовать» , чтобы дать Zapier разрешение на использование вашей учетной записи Discord.
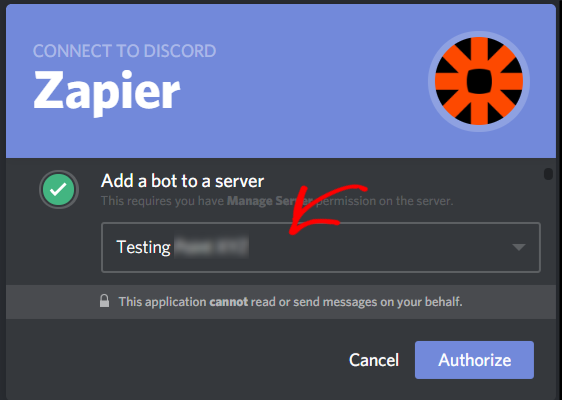
После этого вам нужно нажать на поле Google reCaptcha, чтобы доказать, что вы не робот. После этого ваша учетная запись Discord будет добавлена в Zapier.
Вы можете проверить соединение, нажав на кнопку « Проверить» . Получив сообщение об успешном завершении, нажмите « Сохранить + продолжить», чтобы перейти к следующему шагу.
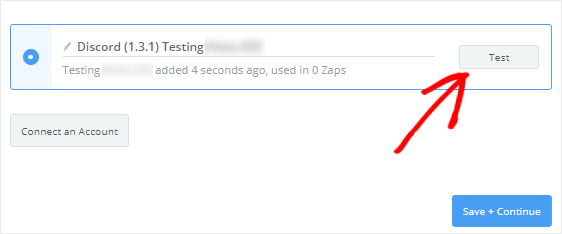
Теперь вам нужно настроить шаблон сообщения канала Discord. Не волнуйтесь! Все очень просто.
Прежде всего, выберите канал Discord в раскрывающемся списке « Канал» . Это будет канал, по которому все записи формы будут публиковаться автоматически.
Поле Текст сообщения позволяет вам решить, какое сообщение вы хотите разместить на своем канале, когда кто-то отправит контактную форму на вашем сайте.
Вы можете щелкнуть значок « Вставить поле», чтобы добавить поля контактной формы в текстовую область. И вы также можете добавить собственный текст, если хотите.
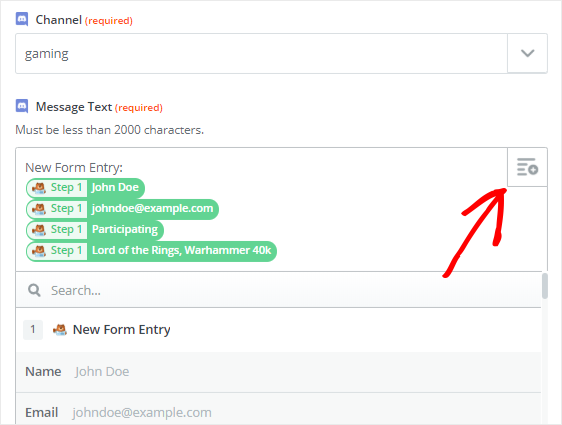
Остальные поля необязательны. Так что прокрутите вниз до нижней части формы и нажмите « Продолжить» .
Чтобы проверить, все ли работает правильно, вы можете нажать кнопку « Отправить тест в Discord» на следующем шаге. Вы получите сообщение об успешном завершении, в котором говорится, что ваше тестовое сообщение было отправлено в Discord. Вы также можете подтвердить это, проверив свой канал в Discord.
Теперь нажмите Готово, чтобы завершить процесс настройки действия и перейти к последнему шагу.
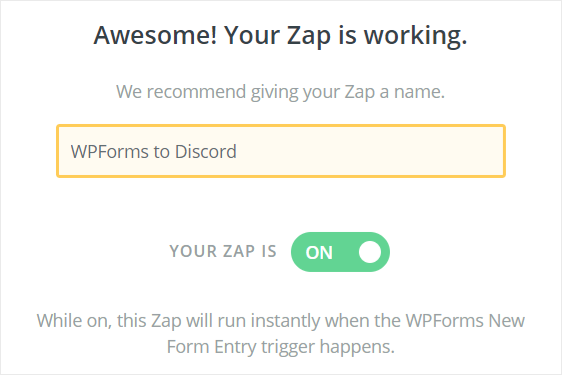
И, наконец, дать любое имя для Zap и превратить его в положение ON , чтобы сделать ваш WPForms к разладу ZAP начать работать.
Вот и все! Вы успешно подключили свою контактную форму WPForms к Discord. Поэтому всякий раз, когда кто-то отправляет форму, сообщение будет автоматически отправлено на ваш канал Discord.
В заключение
Мы надеемся, что эта статья помогла вам понять, как подключить вашу форму WordPress к Discord.
Чтобы узнать о других удивительных способах совместного использования WPForms и Zapier, ознакомьтесь с этими руководствами о том, как:
- Как отправлять записи WPForms в Календарь Google
- Получайте уведомления Slack из вашей формы WordPress.
- Автоматически создавать задачу Asana из формы WordPress
- Создайте индивидуальную форму регистрации iContact в WordPress
- Подключите свою контактную форму WordPress к Discord
- Создайте индивидуальную форму Airtable для WordPress
Пока не используете WPForms? Начните работу с лучшим плагином форм WordPress сегодня!
Если вам понравилась эта статья, подпишитесь на нас в Twitter и Facebook, чтобы получать обновления из нашего блога.
