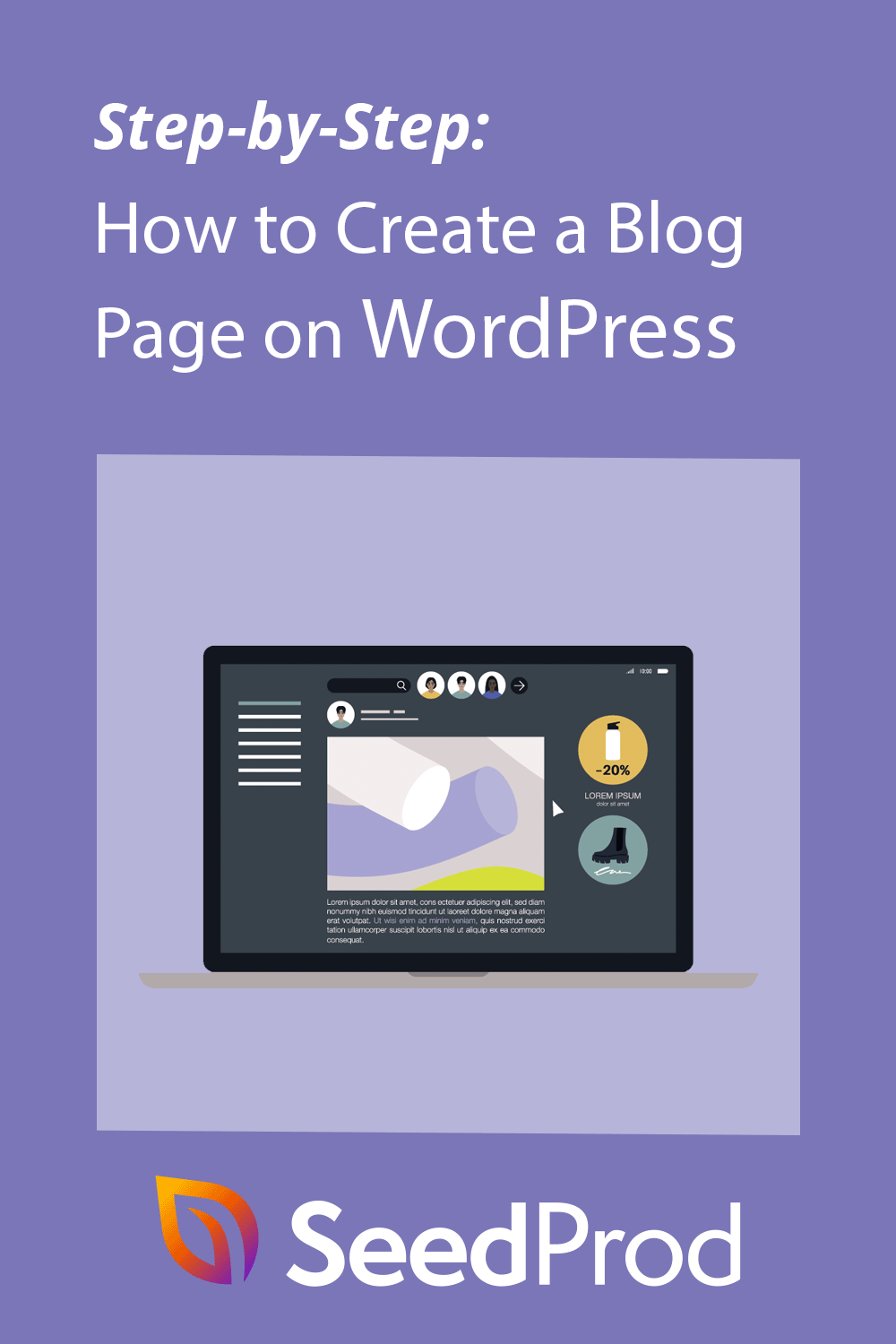Как создать страницу блога на WordPress (2 простых способа)
Опубликовано: 2022-05-23Хотите знать, как создать страницу блога на WordPress?
Создание отдельной страницы для вашего блога облегчает посетителям поиск ваших последних сообщений. Однако, если вы не знакомы со страницами блога, вам может быть сложно их настроить.
Эта статья решит эту проблему. Мы покажем вам, как шаг за шагом создать отдельную страницу для сообщений блога в WordPress.
Что такое страница блога WordPress?
Страница блога WordPress — это отдельная страница на вашем веб-сайте WordPress, на которой отображается список ваших последних сообщений. В отличие от вашей домашней страницы, которая содержит много различной информации, страница блога фокусируется на отображении ваших сообщений.
Страница сообщений в блоге обычно включает следующие элементы веб-дизайна:
- Меню навигации
- Список сообщений в блоге
- Нижний колонтитул
В некоторых случаях страница блога также будет включать боковую панель для отображения информации, такой как значки вашего профиля в социальных сетях, категории сообщений, форма подписки на новостную рассылку и многое другое.
Зачем создавать страницу блога на WordPress?
Вы можете подумать: «Зачем мне создавать отдельную страницу блога?» Ответ прост.
По умолчанию WordPress отображает ваши последние сообщения на главной странице вашего сайта.
Это отличное решение для блоггеров, но вам, вероятно, нужно что-то более привлекательное, если вы используете сайт для малого бизнеса. Например, вам может понадобиться домашняя страница, которая информирует посетителей о вашем бизнесе, продуктах, контактных данных и способах совершения покупки.
Вы по-прежнему можете вести успешный блог для своего бизнеса, но вам нужно будет переместить свои сообщения в блоге на отдельную страницу, чтобы ваша домашняя страница оставалась привлекательной.
В этом посте мы покажем вам 2 простых способа добавить страницу блога на ваш сайт WordPress. Первый метод самый простой и предлагает больше всего вариантов настройки, а второй использует встроенные настройки страницы WordPress.
- Способ 1: создание страницы блога с помощью плагина Page Builder
- Способ 2: создание отдельной страницы блога без плагина
Как создать пользовательскую страницу блога с помощью конструктора страниц
Первый метод покажет вам, как создать пользовательскую страницу для сообщений в блоге с помощью плагина конструктора тем SeedProd.
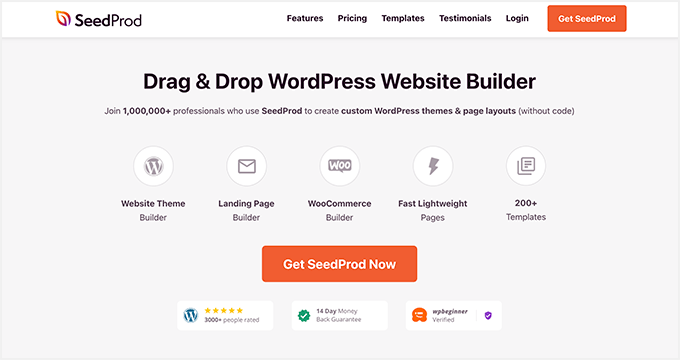
SeedProd — лучший конструктор сайтов для WordPress. Его конструктор страниц с функцией перетаскивания позволяет создавать целевые страницы и гибкие макеты веб-сайтов без кода.
SeedProd также включает конструктор тем для настройки страницы блога, боковой панели и многого другого. В результате вы можете создать отдельную страницу для постов в блоге и адаптировать ее под свой бренд, не нанимая разработчика.
Вот как создать страницу блога на WordPress с помощью SeedProd.
Шаг 1. Установите плагин SeedProd Website Builder
Сначала установите и активируйте плагин SeedProd.
Примечание. Для использования конструктора тем вам потребуется план SeedProd Pro или Elite.
Если вам нужна помощь, см. это руководство о том, как установить плагин WordPress.
После активации плагина перейдите в SeedProd »Настройки на панели управления WordPress и введите лицензионный ключ плагина. Вы можете найти свой ключ под информацией о своей учетной записи на веб-сайте SeedProd.
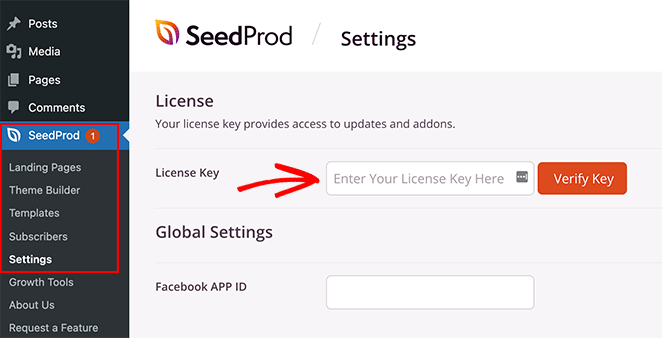
Нажмите кнопку «Подтвердить ключ », чтобы подтвердить свою лицензию. Затем вы можете перейти к созданию пользовательской темы WordPress.
Шаг 2. Выберите шаблон темы WordPress
Этот шаг может показаться сложным, но он проще, чем вы думаете.
Сначала перейдите в SeedProd » Theme Builder и нажмите кнопку Themes . Вы можете выбрать тему для использования в качестве отправной точки на следующем экране.
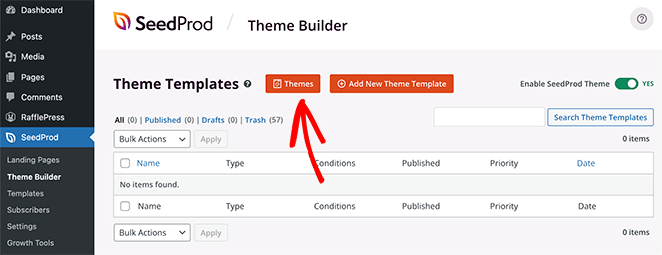
Позже, когда вы активируете тему, она заменит существующую тему WordPress новым дизайном.
Существует множество профессионально разработанных тем для разных типов веб-сайтов. Например, вы можете создать «Личное портфолио», «Пиццерию» или даже «Магазин спортивной одежды».
Найдите тему, которая соответствует вашим потребностям, затем наведите на нее курсор и щелкните значок галочки, чтобы добавить ее на свой сайт.
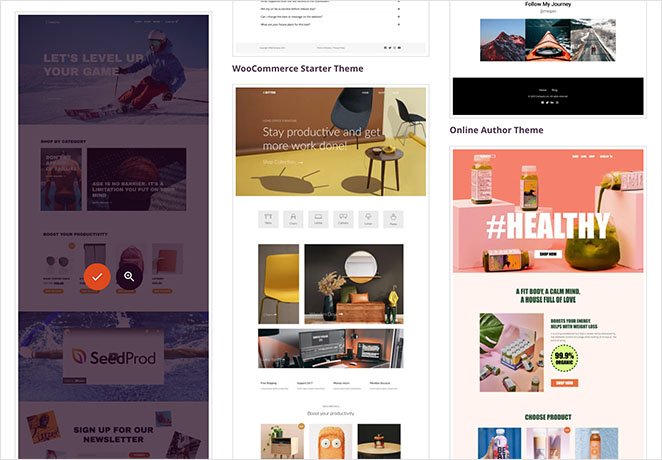
После выбора темы SeedProd сгенерирует шаблоны тем, в том числе один для индекса вашего блога и один для вашей домашней страницы. Каждая страница настраивается автоматически с привлекательным макетом и заполнителем, готовым к настройке.
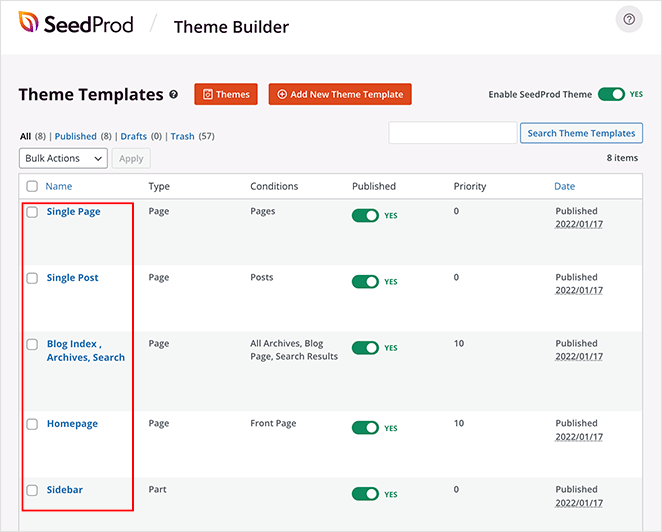
В этом руководстве мы покажем вам, как настроить страницу блога и домашнюю страницу.
Шаг 3. Настройте домашнюю страницу
После создания шаблонов тем WordPress вы можете редактировать их с помощью конструктора тем SeedProd. Начнем с шаблона домашней страницы.
Наведите указатель мыши на шаблон домашней страницы и нажмите ссылку «Редактировать дизайн», чтобы начать.
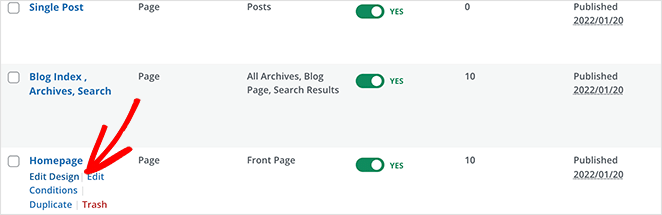
Это запустит файл шаблона в конструкторе тем SeedProd. Конструктор перетаскивания покажет предварительный просмотр в реальном времени справа и блоки и разделы слева.
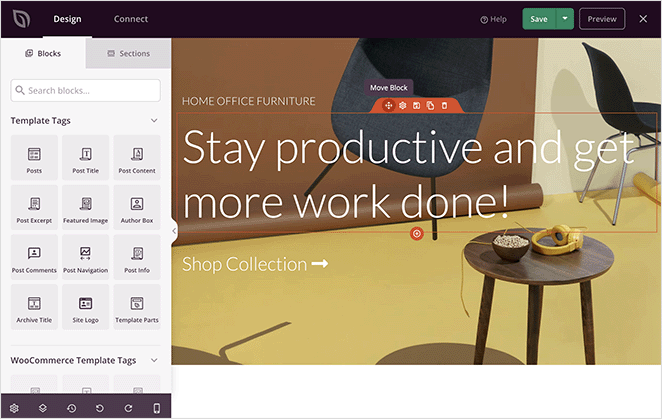
Блоки и разделы — это элементы, из которых состоит дизайн вашей страницы. Вы можете настроить любой блок, щелкнув его, перетащив его в любое место с помощью мыши и добавив новые блоки с левой панели.
Мы написали полное руководство о том, как редактировать домашнюю страницу WordPress. Просто перейдите к методу № 1 и следуйте инструкциям по созданию темы.
Шаг 4. Настройте страницу своего блога
Конструктор тем SeedProd также предлагает множество способов настройки страницы вашего блога. Нажмите ссылку «Изменить дизайн» в файле шаблона страницы блога, чтобы начать.
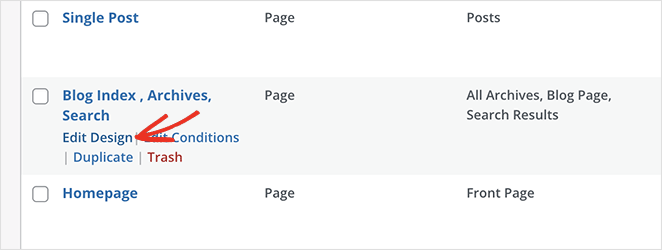
На следующем экране вы увидите тот же макет компоновщика страниц, что и раньше. Затем вы можете настроить страницу блога так же, как и домашнюю страницу.

Например, вы можете щелкнуть заголовок, чтобы изменить заголовок, размер шрифта, выравнивание и многое другое. После этого вы можете щелкнуть значок «Блоки», чтобы вернуться к панели блоков.
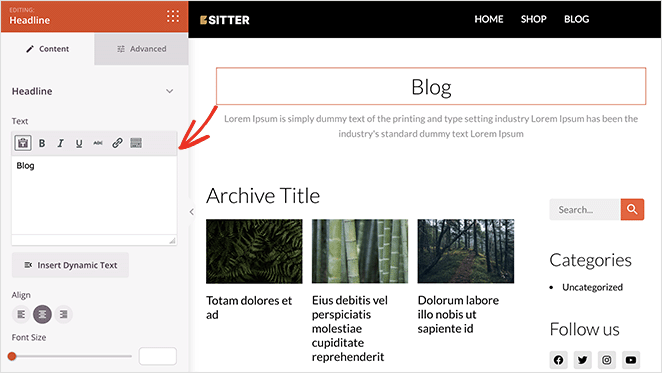
SeedProd предлагает несколько блоков, которые вы можете использовать на странице своего блога. Наиболее важным является блок сообщений, который показывает список последних сообщений в блоге.
Блок «Сообщения» автоматически появится в индексном шаблоне вашего блога. Сообщения расположены в виде сетки из 3 столбцов в используемом нами шаблоне.
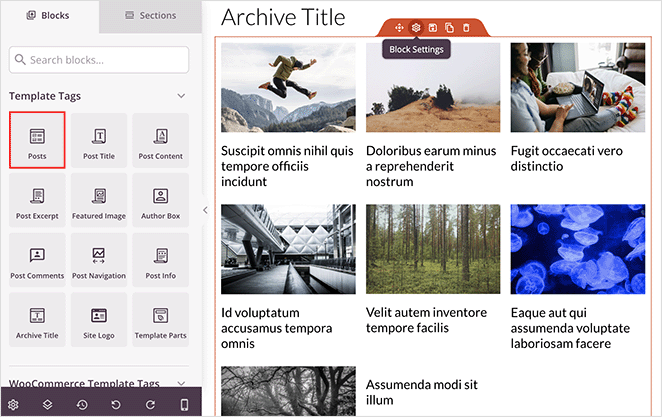
Вы можете легко изменить макет блока «Сообщения», щелкнув его и выбрав различные настройки на левой панели. Например, вы можете изменить столбцы на 1 и включить переключатель выдержки.
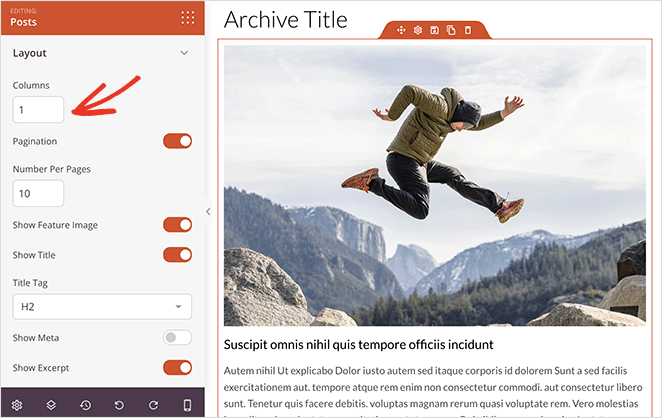
Когда вы прокручиваете настройки блока, вы увидите другие переключатели, которые можно показать или скрыть:
- Популярные изображения
- Читать больше текста
- Пагинация
- Мета информация
Эти настройки позволяют отображать сообщения в блоге так, чтобы они наилучшим образом подходили для вашей целевой аудитории.
Например, вы можете выбрать отображение только сообщений из определенной категории, тега или пользовательского типа сообщений. Вы также можете фильтровать сообщения по автору, дате, времени и другим параметрам.
Когда вы будете довольны внешним видом страницы своего блога, нажмите зеленую кнопку «Сохранить» в правом верхнем углу. Затем вы можете щелкнуть значок «X», чтобы вернуться к шаблонам вашей темы и продолжить настройку остальной части вашей темы WordPress.
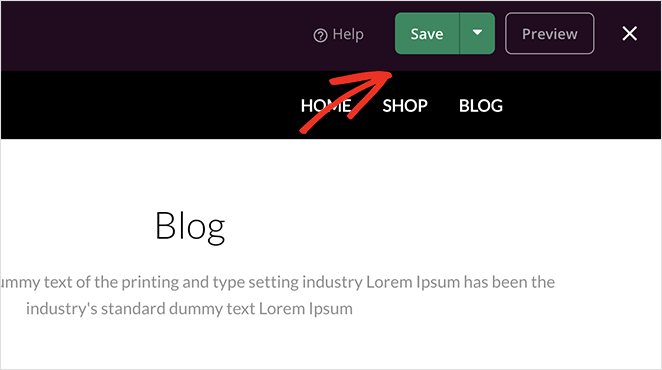
Шаг 5. Включите свою тему WordPress
Вы можете опубликовать свою новую тему, когда будете довольны настройками темы. Для этого переключите параметр «Включить тему SeedProd» в положение «ДА».
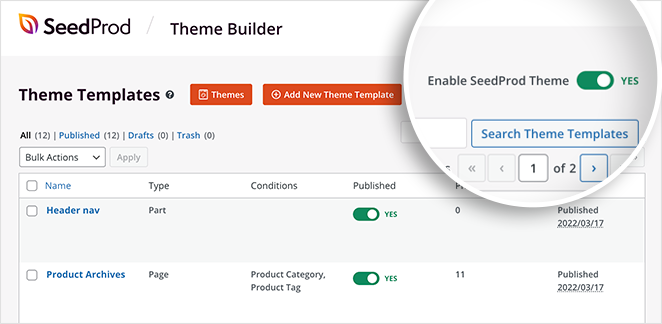
После активации темы вы увидите уведомление о том, что необходимо изменить настройки домашней страницы WordPress и страницы блога. Нажмите кнопку «ОК», и SeedProd изменит эти настройки для вас.
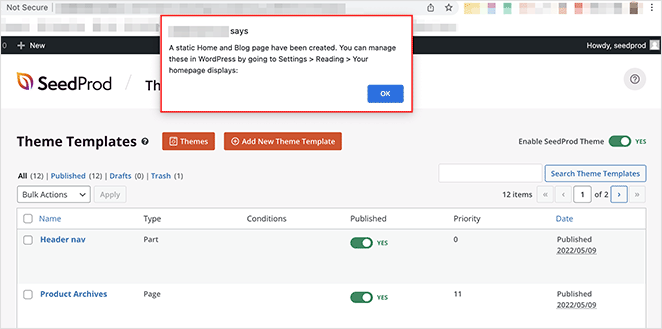
Теперь вы можете посетить свой веб-сайт, чтобы увидеть новую домашнюю страницу и страницу блога. Вот предварительный просмотр нашей демонстрационной страницы блога:
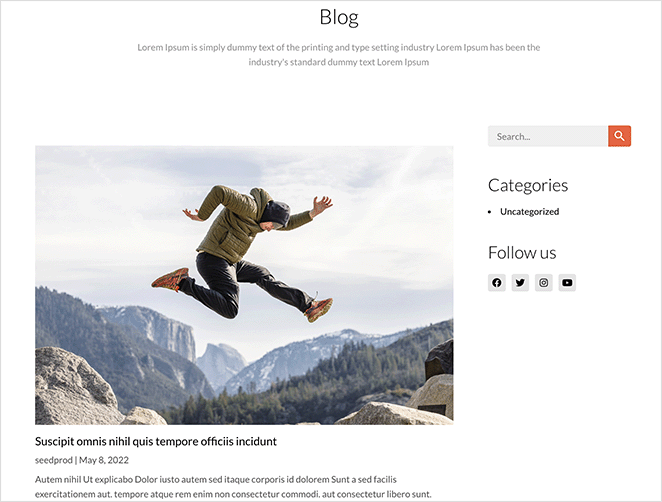
Как создать страницу блога на WordPress без плагина
Вы также можете создать отдельную страницу блога для своего сайта WordPress без использования плагина WordPress. Однако этот метод требует больше работы, чем метод 1, и не предлагает столько вариантов настройки.
Следуйте инструкциям ниже, чтобы создать страницу блога без плагина.
Шаг 1. Создайте отдельную домашнюю страницу и страницу блога
Во-первых, вам нужно создать 2 страницы для вашей домашней страницы и страницы блога. Вы можете назвать их как угодно, и вам не нужно будет добавлять какой-либо контент.
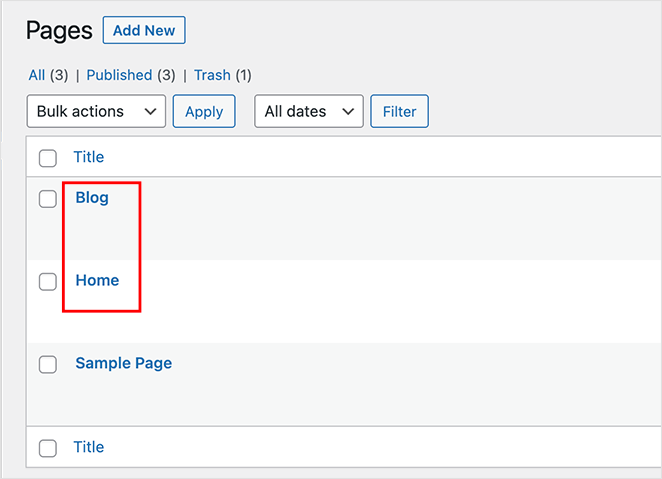
Вы можете назвать свою домашнюю страницу, например, «Главная» или «Главная страница», а страницу своего блога — «Новости», «Блог» или «Сообщения».
Шаг 2. Назначьте домашнюю страницу и страницу блога в настройках чтения
После создания обеих страниц перейдите в «Настройки» » Чтение из области администрирования WordPress и найдите заголовок «Отображается ваша домашняя страница». Вам нужно будет выбрать страницы, которые вы создали ранее, из раскрывающихся меню.
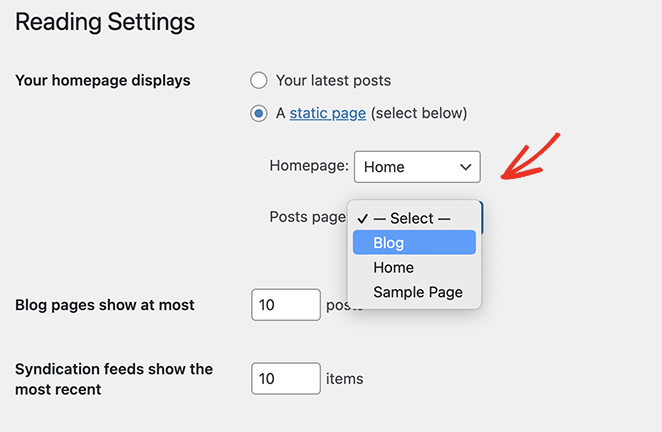
В раскрывающемся списке «Домашняя страница» выберите только что созданную домашнюю страницу, а в раскрывающемся списке «Страница сообщений» выберите новую страницу блога.
Теперь вы можете нажать кнопку Сохранить изменения .
Когда вы перейдете к Страницам » Все страницы, вы увидите, что домашняя страница имеет метку «Главная страница», а страница блога имеет метку «Страница сообщений».
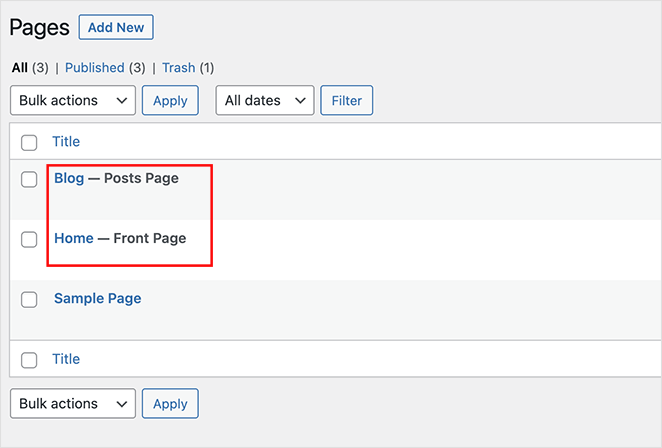
Внешний вид этих страниц будет зависеть от вашей текущей темы WordPress, поэтому вам может потребоваться изменить настройки темы, чтобы изменить внешний вид.
Шаг 3. Настройте домашнюю страницу WordPress
Ваша новая домашняя страница WordPress в настоящее время не будет содержать контента. Следующим шагом будет добавление вашей информации, адреса электронной почты, продуктов и услуг, чтобы посетители могли больше узнать о вашем бизнесе.
Вы можете узнать, как настроить домашнюю страницу в Методе 4 нашего руководства. Этот метод покажет вам, как настроить свою страницу с помощью встроенного редактора блоков WordPress, в том числе:
- Галереи
- Изображения на обложке
- Текст
- Столы
Вы также найдете много творческих идей и советов по настройке.
Шаг 4. Настройте страницу блога WordPress
Если вы довольны своей новой страницей блога, вам больше ничего делать не нужно. Индекс вашего блога готов для того, чтобы посетители могли читать ваш контент.
Однако, если вы хотите настроить внешний вид своего блога, мы предлагаем использовать метод 1. Это потому, что вы не можете легко настроить страницу своего блога без плагина или кода WordPress.
Следующие шаги
Это все на данный момент. Мы надеемся, что эта статья помогла вам научиться создавать страницу блога на WordPress.
Ваш следующий шаг — погрузиться и настроить страницу блога без кода. Итак, нажмите кнопку ниже, чтобы начать.
Вам также может понравиться это руководство о том, как импортировать и экспортировать тему WordPress.
Спасибо за чтение. Следите за нами на YouTube, Twitter и Facebook, чтобы получать больше полезного контента для развития вашего бизнеса.