Как подключить монитор кампании к вашему сайту WordPress
Опубликовано: 2018-07-30Вы хотите создать форму подписки Campaign Monitor в WordPress? Добавление формы подписки на вашем веб-сайте помогает вам оставаться на связи с посетителями вашего сайта и налаживать долгосрочные отношения.
В этой статье мы покажем вам, как создать форму подписки Campaign Monitor в WordPress, чтобы вы могли создать свой список рассылки.
Шаг 1. Создайте форму монитора кампании в WordPress
Первое, что вам нужно сделать, это установить и активировать плагин WPForms. Для получения дополнительных сведений см. Это пошаговое руководство по установке плагина в WordPress.
Затем перейдите в WPForms »Addons и найдите надстройку Campaign Monitor .
Установите и активируйте дополнение Campaign Monitor.
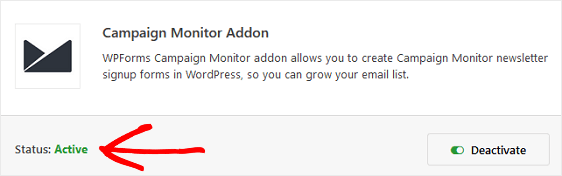
После того, как надстройка WPForms Campaign Monitor будет активна, перейдите в WPForms »Добавить новую, чтобы создать новую форму.
На экране настройки назовите свою форму и выберите шаблон формы подписки на рассылку новостей.
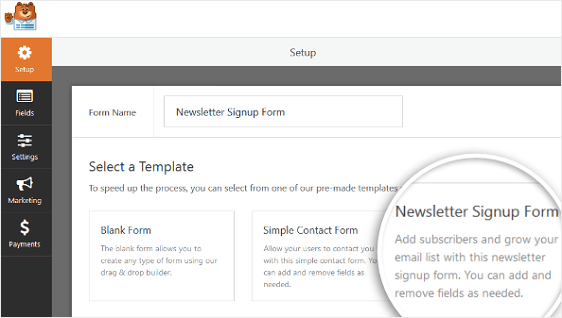
WPForms создаст простую форму подписки на рассылку новостей.
Здесь вы можете добавить дополнительные поля, перетащив их с левой панели на правую. Затем щелкните поле, чтобы внести изменения.
Вы также можете щелкнуть поле формы и перетащить его, чтобы изменить порядок в форме подписки Campaign Monitor.
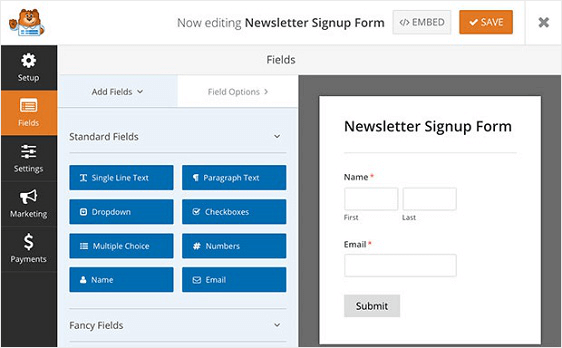
Одно из полей формы, которое вы, возможно, захотите добавить в форму подписки Campaign Monitor, - это поле Соглашения GDPR.
Это поле формы помогает создавать формы, соответствующие GDPR, предоставляя посетителям вашего сайта явный способ дать согласие на хранение их личной информации и отправку им маркетинговых материалов по электронной почте.
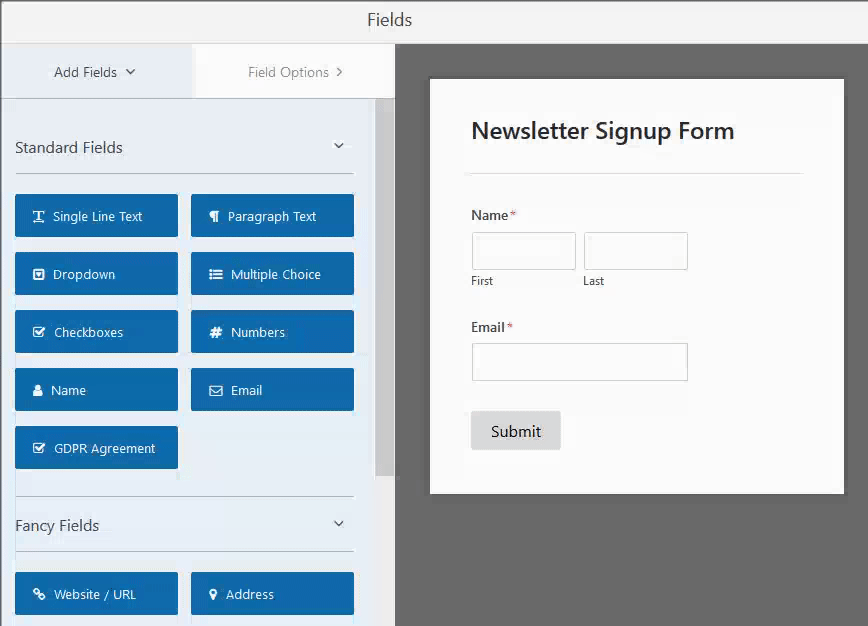
Чтобы изменить язык по умолчанию в поле соглашения, все, что вам нужно сделать, это щелкнуть поле, чтобы внести изменения.
Если вы все же добавите поле «Соглашение GDPR» в форму подписки, вам нужно будет перейти в WPForms » Настройки и установить флажок« Улучшения GDPR » .
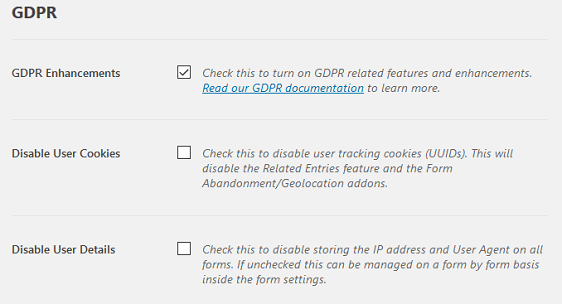
Когда вы это сделаете, вы включите функции расширения GDPR, которые WPForms предлагает вам, чтобы значительно упростить соблюдение GDPR.
Фактически, вы сможете:
- Отключить файлы cookie пользователя
- Отключить сведения о пользователе, включая IP-адреса и данные агента пользователя.
- Доступ к полю формы GDPR для ваших форм WordPress
Когда вы закончите настройку формы, нажмите « Сохранить» .
Теперь мы рассмотрим, как настроить параметры Campaign Monitor, чтобы вы могли подключить свою форму подписки к службе электронного маркетинга.
Шаг 2. Подключите форму к Campaign Monitor
Чтобы подключить форму подписки к Campaign Monitor, перейдите в раздел Marketing »Campaign Monitor .
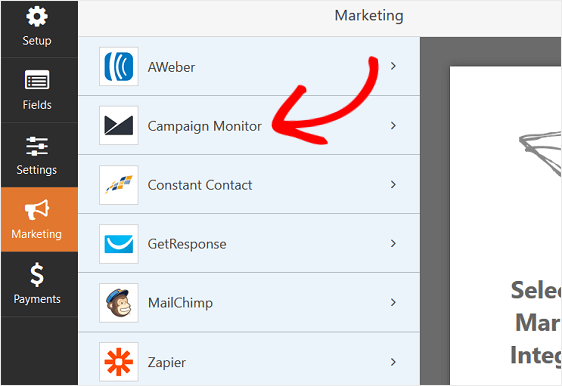
Затем нажмите « Добавить новое соединение» .
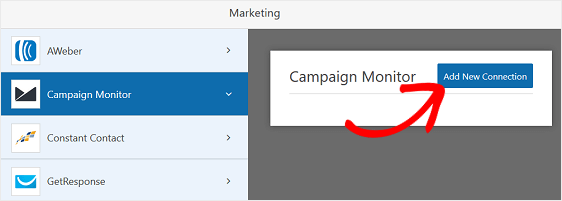
Появится окно с просьбой назвать это соединение.
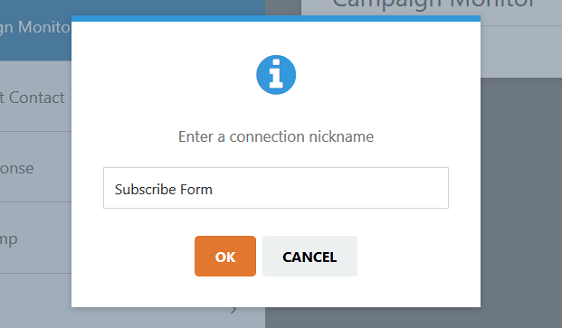
Введите любое имя, которое хотите, так как это только для справки. Затем нажмите ОК .
Затем вам будет предложено ввести ключ API монитора кампании. Вы можете получить это, войдя в свою учетную запись Campaign Monitor.
На панели управления Campaign Monitor щелкните изображение своего профиля и перейдите в Настройки учетной записи »Ключи API .
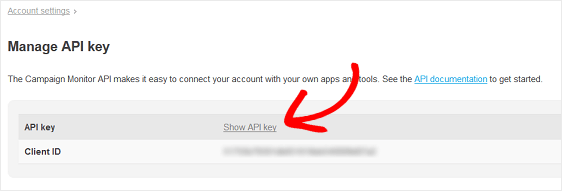
Нажмите Показать ключ API и скопируйте его. Затем вставьте этот ключ на страницу маркетинговых настроек Campaign Monitor в WordPress.
Затем скопируйте и вставьте идентификатор клиента. Вы также можете дать своей учетной записи Campaign Monitor псевдоним.
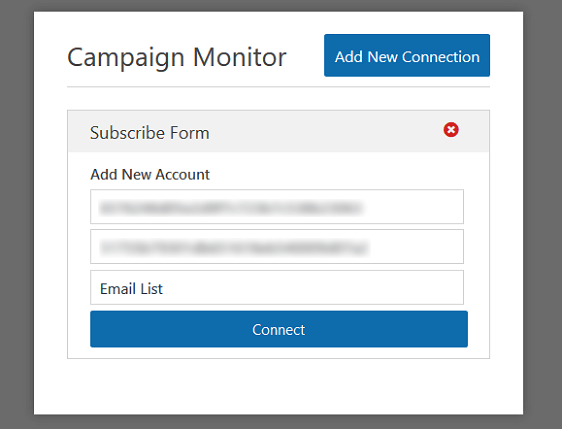
Нажмите кнопку « Подключиться» , чтобы WPForms мог подключиться к вашей учетной записи Campaign Monitor, и вы можете выбрать список адресов электронной почты, в который будет отправляться информация ваших подписчиков при регистрации.
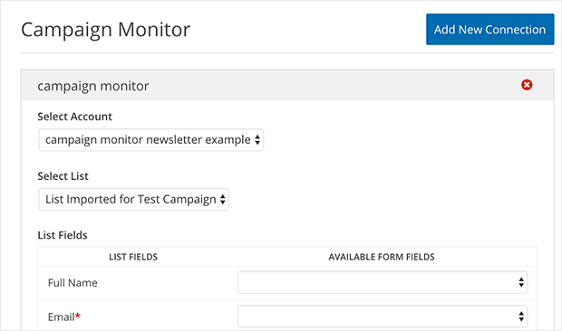
Обязательно выберите Электронная почта в раскрывающемся меню электронной почты, чтобы адреса электронной почты отправлялись в вашу учетную запись Campaign Monitor, когда люди подписываются.
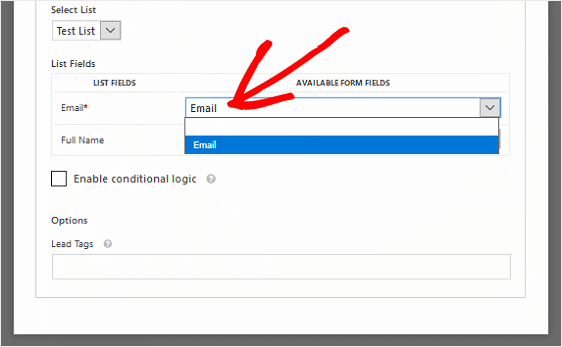
Если вы хотите, чтобы в вашу учетную запись Campaign Monitor отправлялась дополнительная информация, такая как имя подписчика, выберите эти поля формы из соответствующих раскрывающихся меню.
Когда вы настроили эти параметры, сохраните форму. Теперь вы можете настроить параметры вашей формы.
Шаг 3. Настройте параметры формы подписки
Для начала зайдите в Настройки » Общие .

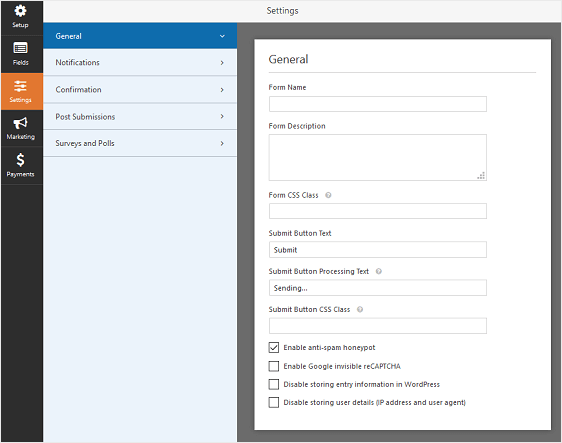
Здесь вы можете настроить следующее:
- Имя формы - измените имя формы здесь, если хотите.
- Описание формы - дайте вашей форме описание.
- Текст кнопки отправки - настройте копию на кнопке отправки.
- Предотвращение спама - остановите спам в контактных формах с помощью функции защиты от спама, hCaptcha или Google reCAPTCHA. Флажок защиты от спама автоматически включается во всех новых формах.
- Формы AJAX - включите настройки AJAX без перезагрузки страницы.
- Улучшения GDPR - вы можете отключить сохранение входной информации и сведений о пользователях, таких как IP-адреса и пользовательские агенты, чтобы соответствовать требованиям GDPR. Ознакомьтесь с нашими пошаговыми инструкциями о том, как добавить поле соглашения GDPR в вашу простую контактную форму.
Когда вы закончите, нажмите « Сохранить» .
Шаг 4. Настройте уведомления в форме подписки
Уведомления - отличный способ отправить электронное письмо всякий раз, когда форма отправляется на ваш веб-сайт.
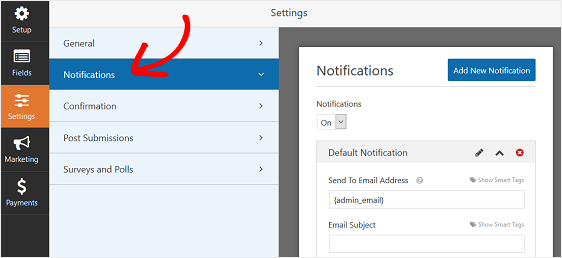
Если вы не отключите эту функцию, всякий раз, когда кто-то отправляет форму подписки на вашем сайте, вы получите уведомление об отправке.
Если вы используете смарт-теги, вы также можете отправлять уведомление пользователю, когда он подписывается, сообщая ему, что вы его получили и вскоре свяжетесь с вами. Это гарантирует, что посетители сайта правильно ознакомились с их формой.
Чтобы получить помощь с этим шагом, ознакомьтесь с нашей документацией о том, как настроить уведомления формы в WordPress.
В дополнение к этому, если вы хотите, чтобы брендинг во всех своих электронных письмах был единообразным, вы можете ознакомиться с этим руководством по добавлению настраиваемого заголовка в свой шаблон электронной почты.
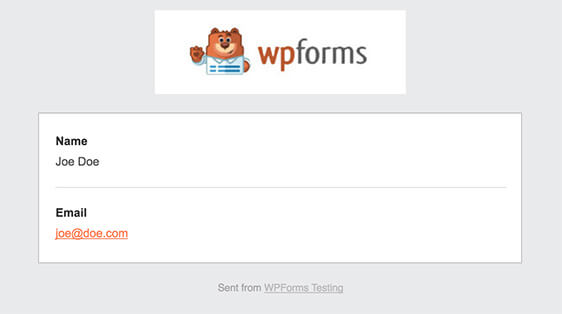
Шаг 5. Настройте подтверждения формы подписки
Подтверждения формы - это сообщения, которые отображаются для посетителей сайта после того, как они подпишутся на ваш список рассылки. Они сообщают людям, что их форма была обработана, и предлагают вам возможность сообщить им, что делать дальше.
WPForms предлагает на выбор три типа подтверждения:
- Сообщение. Это тип подтверждения по умолчанию в WPForms. Когда посетитель сайта подписывается, появляется простое сообщение с подтверждением, информирующее его о том, что его форма была обработана. Посмотрите здесь несколько сообщений об успехе, которые помогут сделать клиентов счастливыми.
- Показать страницу. Этот тип подтверждения приведет посетителей сайта на определенную веб-страницу вашего сайта, где они будут благодарить за подписку. Чтобы получить помощь, ознакомьтесь с нашим руководством по перенаправлению клиентов на страницу с благодарностью. Кроме того, обязательно ознакомьтесь с нашей статьей о создании эффективных страниц с благодарностью за повышение лояльности клиентов.
- Перейти по URL (перенаправить). Этот вариант используется, когда вы хотите отправить посетителей сайта на другой сайт.
Давайте посмотрим, как настроить простое подтверждение формы в WPForms, чтобы вы могли настроить сообщение, которое посетители сайта будут видеть, когда они отправят форму на вашем сайте.
Для начала щелкните вкладку « Подтверждение » в редакторе форм в разделе « Настройки» .
Затем выберите тип типа подтверждения, который вы хотите создать. В этом примере мы выберем Сообщение .
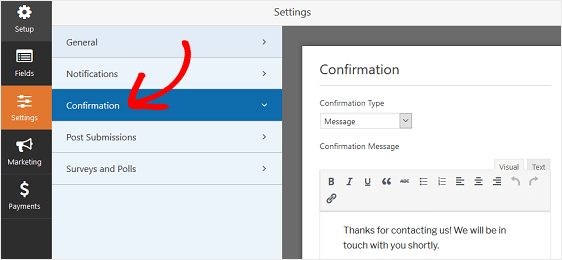
Затем настройте подтверждающее сообщение по своему вкусу и нажмите « Сохранить», когда закончите.
Для получения справки по другим типам подтверждения см. Документацию по настройке подтверждений формы.
Теперь вы готовы добавить свою контактную форму на свой сайт.
Шаг 6. Добавьте форму подписки для монитора кампании на свой веб-сайт
После того, как вы создали форму подписки Campaign Monitor, вам необходимо добавить ее на свой веб-сайт WordPress.
WPForms позволяет добавлять формы во многие места на вашем веб-сайте, включая сообщения в блогах, страницы и даже виджеты боковой панели.
Давайте посмотрим на наиболее распространенный вариант встраивания поста / страницы.
Для начала создайте новую запись или страницу в WordPress, а затем нажмите кнопку « Добавить форму» .
Затем выберите свою контактную форму в модальном всплывающем окне и нажмите « Добавить форму» .
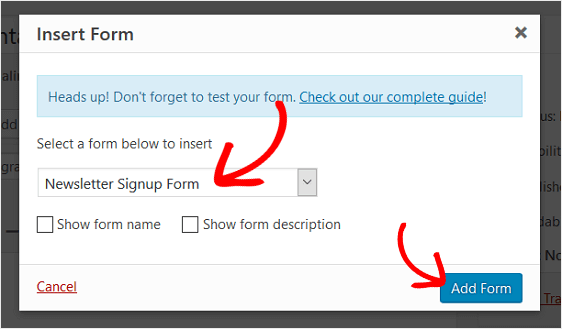
Затем опубликуйте свой пост или страницу, чтобы ваша контактная форма появилась на вашем веб-сайте.
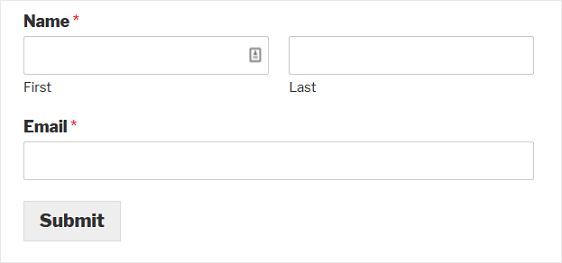
И вот оно! Теперь вы знаете, как создать форму подписки Campaign Monitor в WordPress, чтобы вы могли начать создавать свой список адресов электронной почты и работать над стратегиями электронного маркетинга.
Если вы хотите предложить лид-магнит, чтобы побудить больше посетителей сайта подписаться на ваш список рассылки, ознакомьтесь с этой статьей о предоставлении обновления контента для формирования подписчиков.
Вдобавок к этому, как только вы сформируете прочные отношения со своими новыми подписчиками, вы можете подумать о добавлении формы на свой сайт, чтобы вы могли узнать больше о том, что ваши подписчики хотят от вас. Для этого ознакомьтесь с нашим простым руководством о том, как создать форму опроса в WordPress.
Так чего же ты ждешь? Начните с самого мощного сегодня плагина форм WordPress.
И не забывайте, если вам понравилась эта статья, подпишитесь на нас в Facebook и Twitter.
