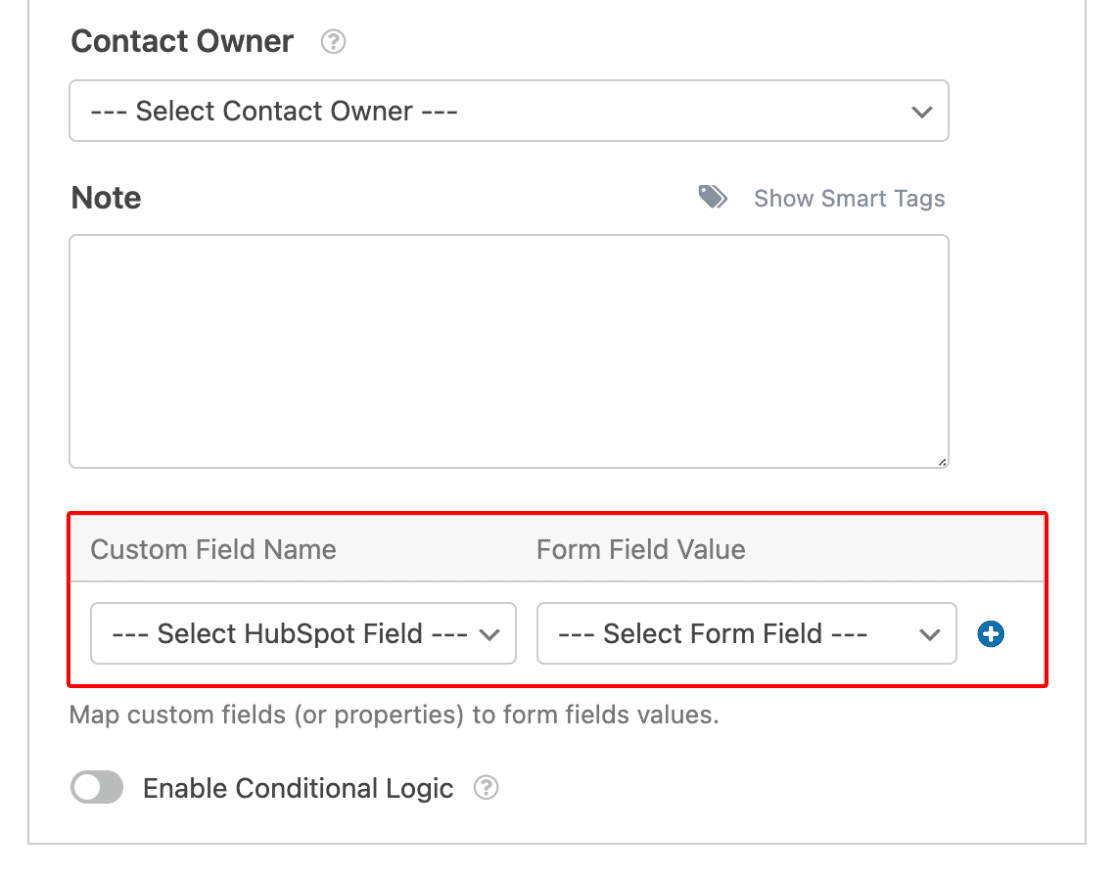Как отправить контакт из ваших форм WordPress в HubSpot
Опубликовано: 2022-03-15Хотите узнать, как отправить контакт из ваших форм WordPress в HubSpot CRM?
WPForms упрощает интеграцию ваших контактных форм с HubSpot, экономя ваше драгоценное время.
В этом руководстве мы покажем вам, как интегрировать формы WordPress на ваш сайт и автоматически обновлять CRM, когда пользователь заполняет форму.
Интегрируйте формы WordPress с HubSpot прямо сейчас
Почему вы должны связать свои формы WordPress с HubSpot?
Вы должны связать свои формы WordPress с HubSpot, потому что это позволяет вам автоматически обновлять вашу CRM HubSpot по мере заполнения новых записей на вашем сайте.
HubSpot — отличная CRM-платформа для управления лидами и контактами. Однако, если формы вашего веб-сайта WordPress являются одним из ваших основных источников сбора лидов, то ручное копирование и вставка каждой записи формы с вашего сайта в HubSpot может занять очень много времени.
WPForms позволяет очень легко интегрировать ваши контактные формы с HubSpot, что позволяет вам иметь гораздо более эффективные маркетинговые рабочие процессы.
Как отправить контакт из ваших форм WordPress в HubSpot
Вот шаги для завершения интеграции формы HubSpot WordPress:
- Установите WPForms и зарегистрируйтесь в HubSpot
- Установите надстройку HubSpot.
- Подключите аддон HubSpot к WPForms
- Добавьте подключение HubSpot к вашей форме WordPress
- Настройка действий и параметров формы
- Сопоставление настраиваемых полей со значениями поля формы (необязательно)
- Вставьте и протестируйте свою форму
Давайте погрузимся.
1. Установите WPForms и зарегистрируйтесь в HubSpot
Мы собираемся начать с установки WPForms на ваш сайт WordPress. Помните, что вам нужна как минимум лицензия WPForms Elite для доступа к надстройке HubSpot для интеграции.
С WPForms вам не нужно знать кодирование, чтобы интегрировать ваши контактные формы с HubSpot. Это наиболее удобное решение для отправки ваших контактов из WordPress в CRM HubSpot.
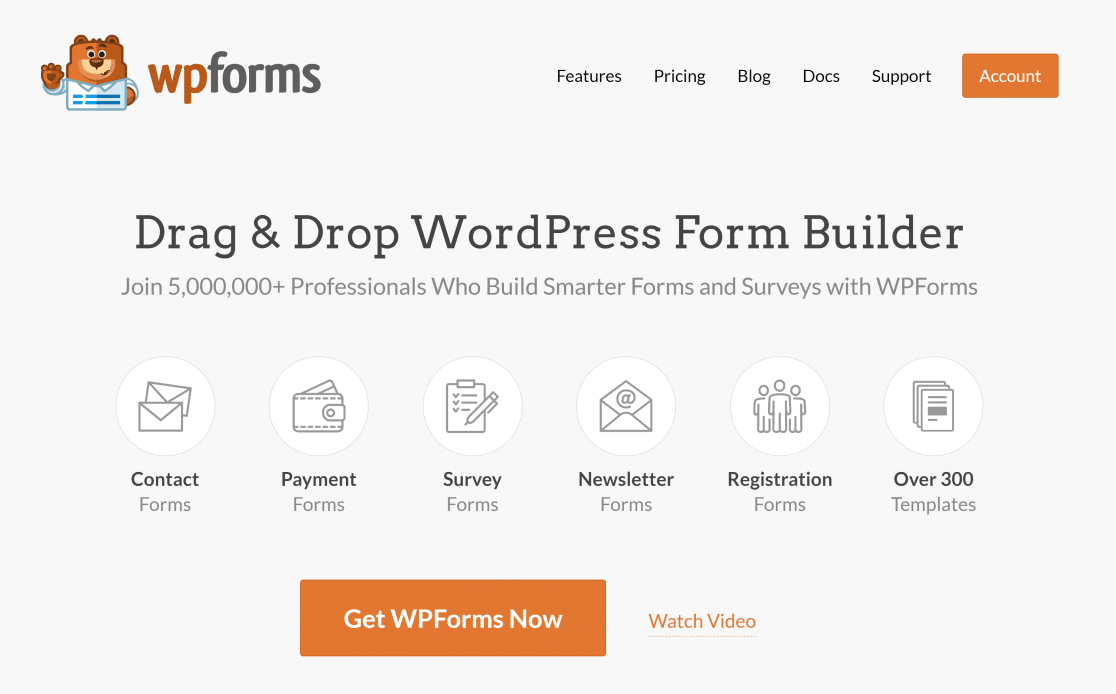
Чтобы получить помощь по установке, вы можете ознакомиться с нашим руководством по установке WPForms. Когда плагин будет установлен и активирован на вашем сайте, вам необходимо убедиться, что у вас есть учетная запись HubSpot. Если у вас его еще нет, вы можете создать его бесплатно.
Далее мы собираемся настроить добавление надстройки HubSpot к вашей установке WPForms.
2. Установите надстройку HubSpot.
Откройте панель администратора WordPress и в строке меню слева нажмите WPForms »Addons.
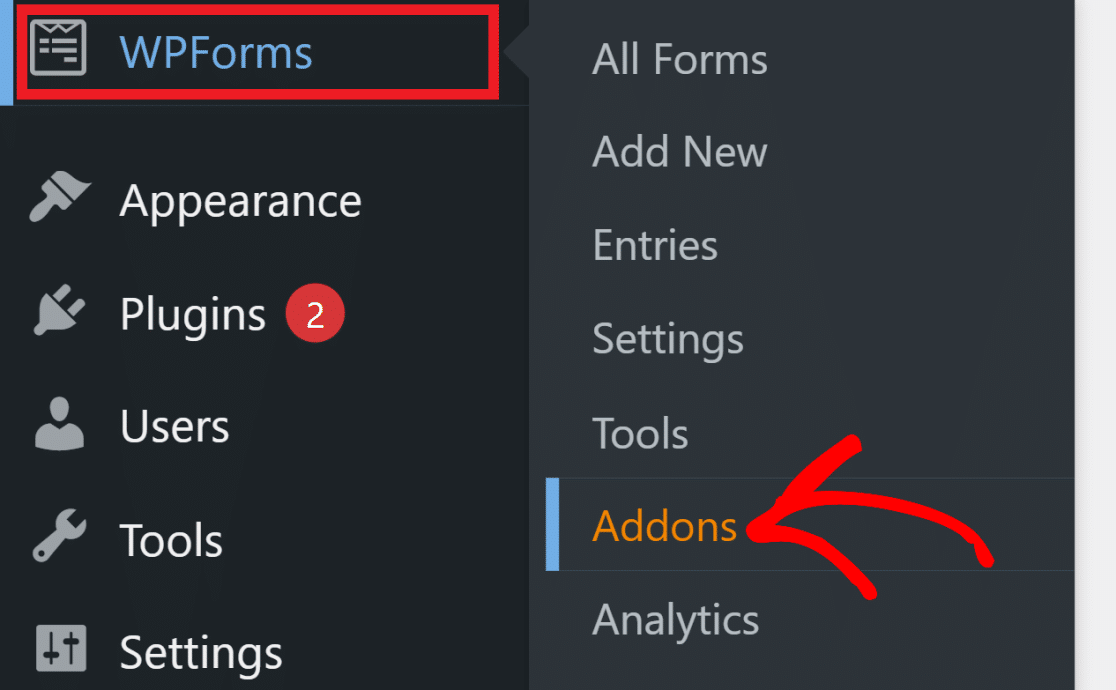
Здесь найдите HubSpot, а затем нажмите кнопку « Установить дополнение ».
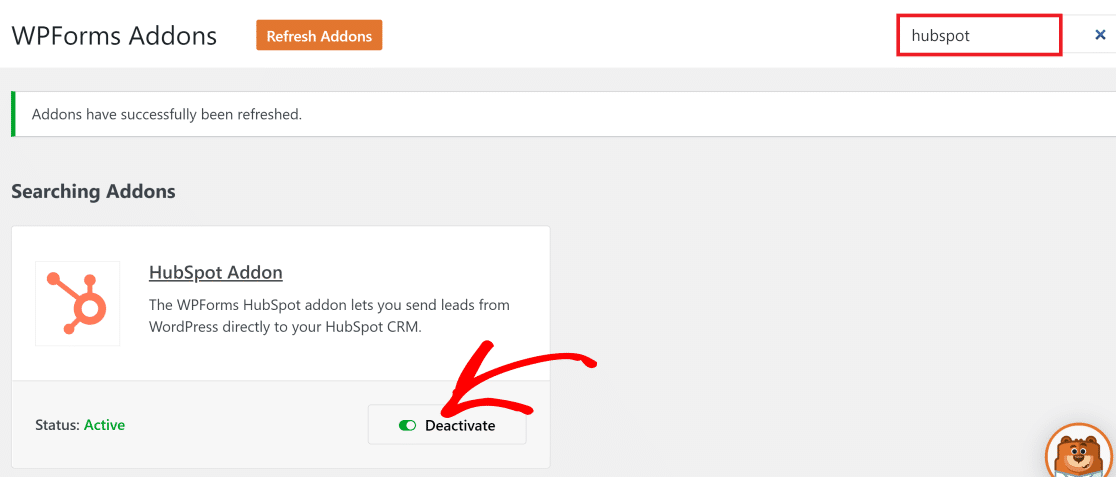
WPForms займет всего несколько секунд, чтобы установить и активировать дополнение HubSpot. Когда статус станет активным, вы можете перейти к следующему шагу по настройке надстройки HubSpot.
3. Подключите аддон HubSpot к WPForms
Теперь перейдите в WPForms »Настройки и затем нажмите на вкладку Интеграция в строке меню.
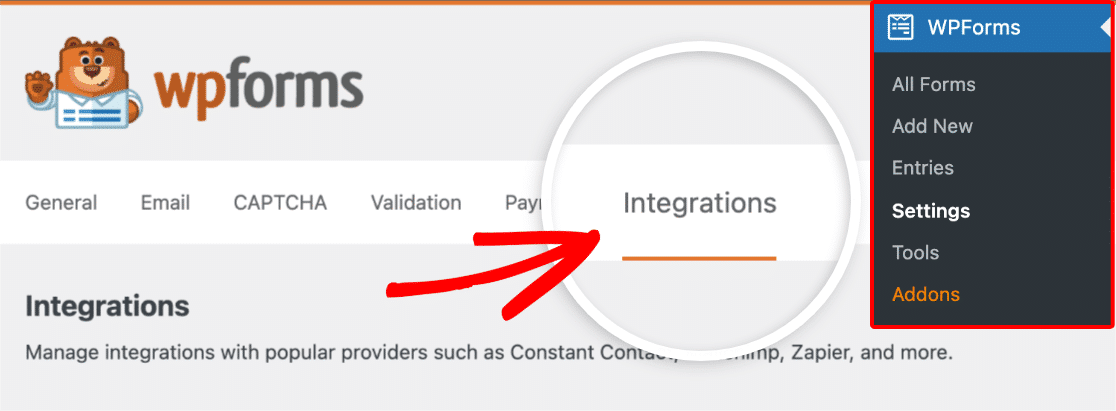
На этом экране вы увидите список всех ваших активных надстроек WPForms. Нажмите на надстройку HubSpot, чтобы открыть настройки, а затем нажмите кнопку « Добавить новую учетную запись» .
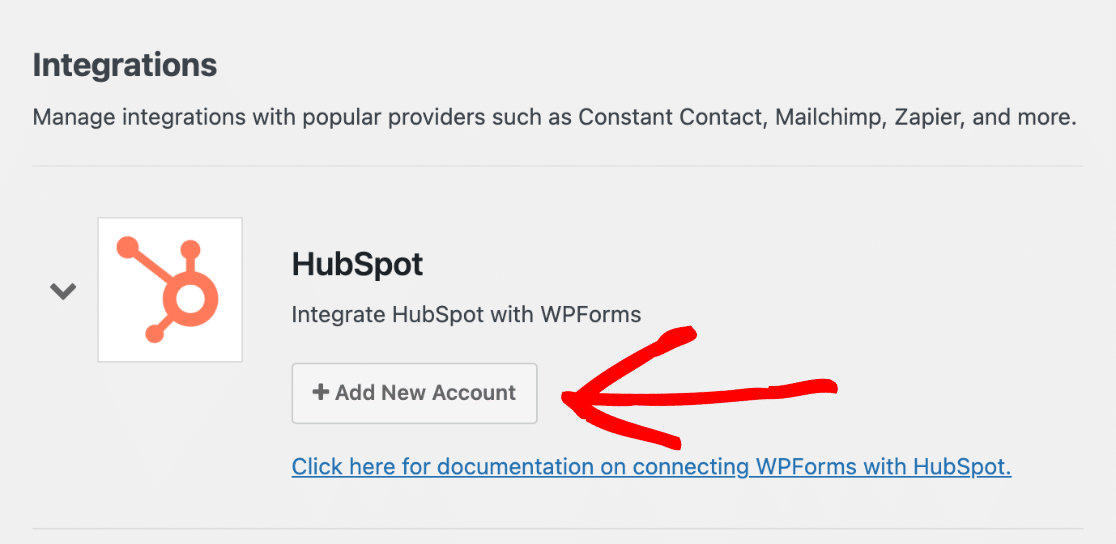
Откроется новое окно для входа в вашу учетную запись HubSpot. Введите адрес электронной почты и пароль для входа.
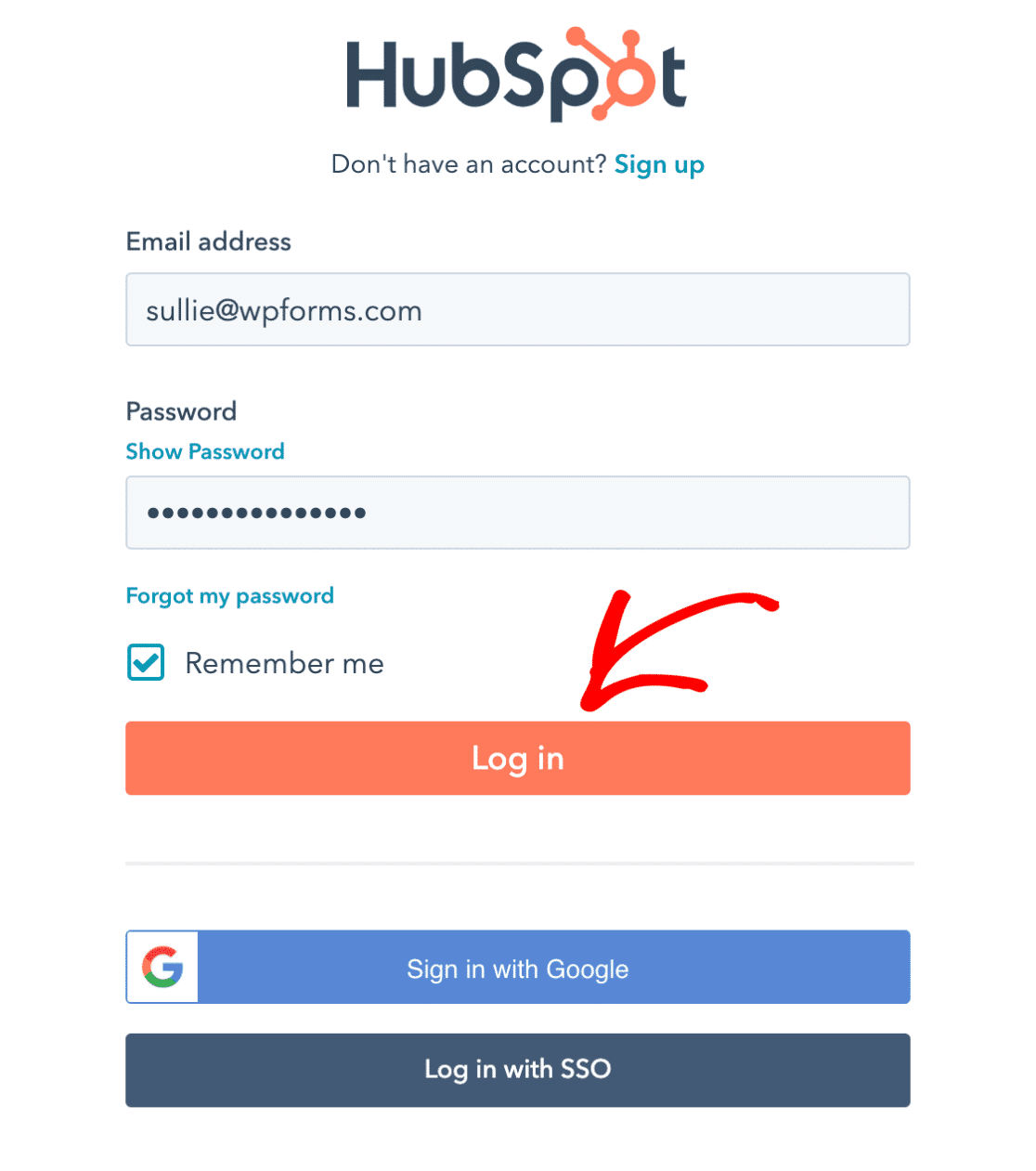
Теперь вам будет предложено выбрать свою учетную запись HubSpot для подключения к WPForms. Нажмите на имя своей учетной записи, а затем нажмите кнопку « Выбрать учетную запись» , чтобы продолжить.
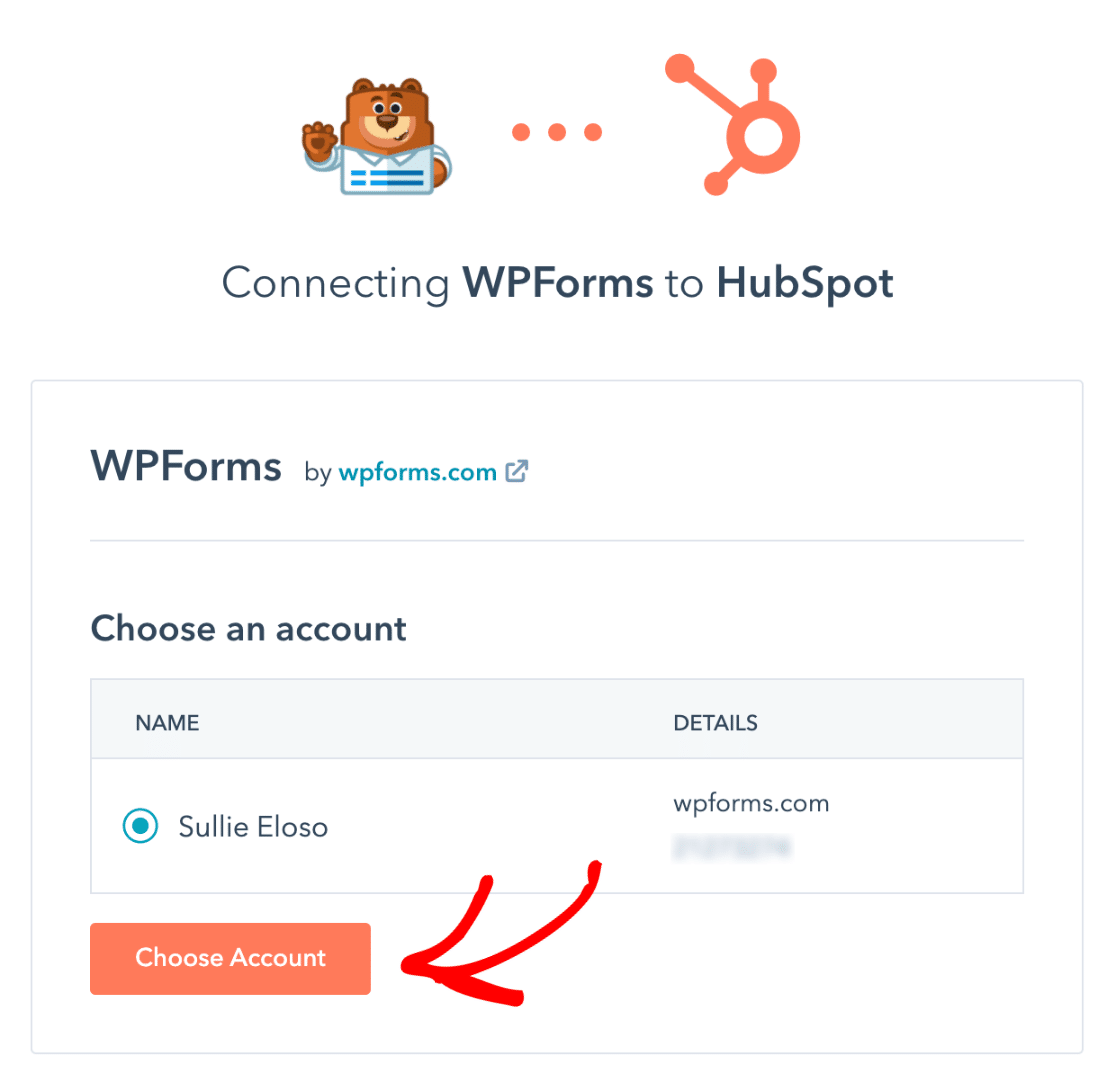
WPForms теперь будет запрашивать некоторые разрешения на доступ для подключения к HubSpot. Нажмите кнопку « Подключить приложение », чтобы разрешить разрешения.
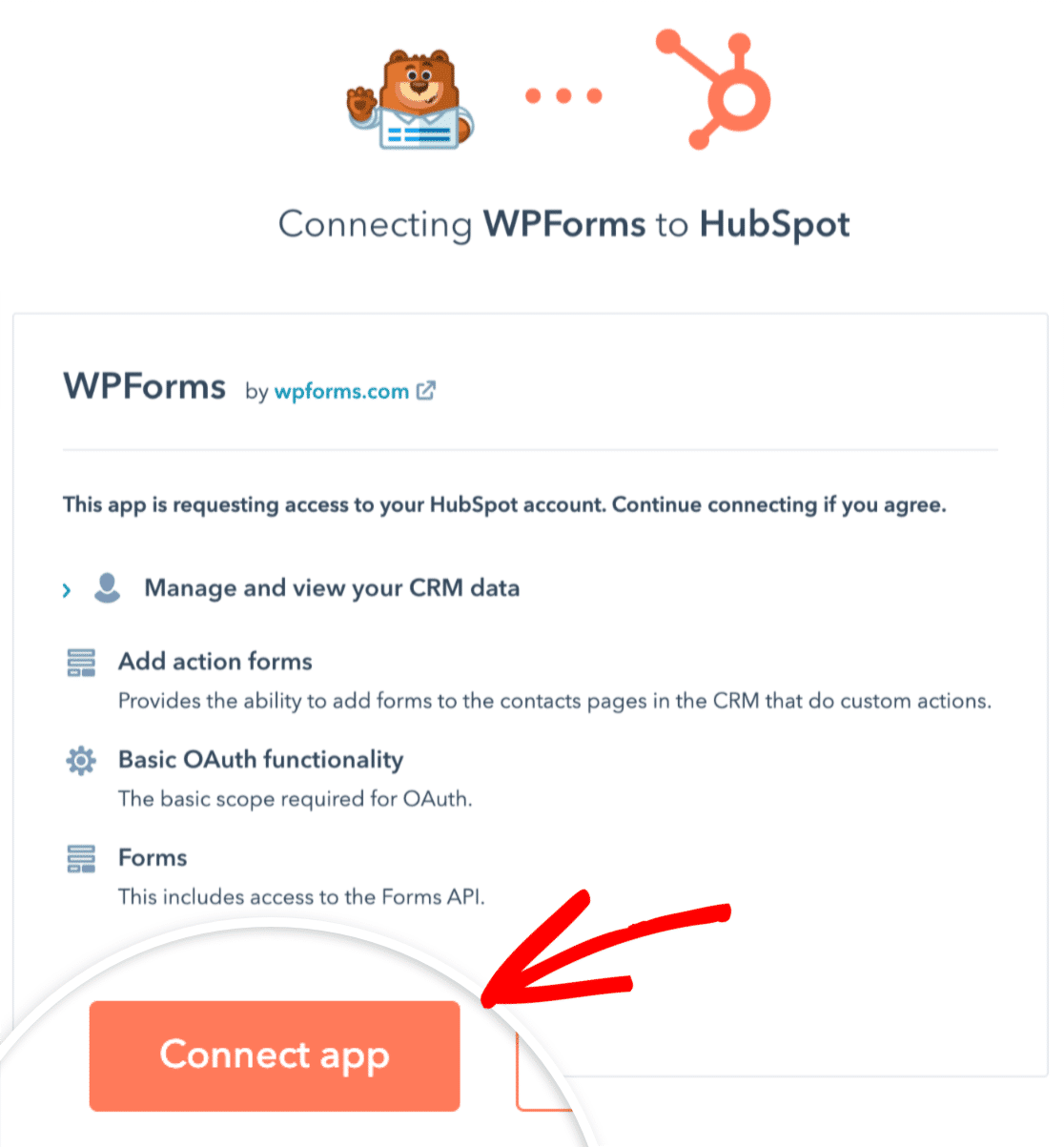
На панели управления WordPress вернитесь к экрану WPForms »Настройки»Интеграции . Теперь вы должны увидеть « Подключено » рядом с надстройкой HubSpot.
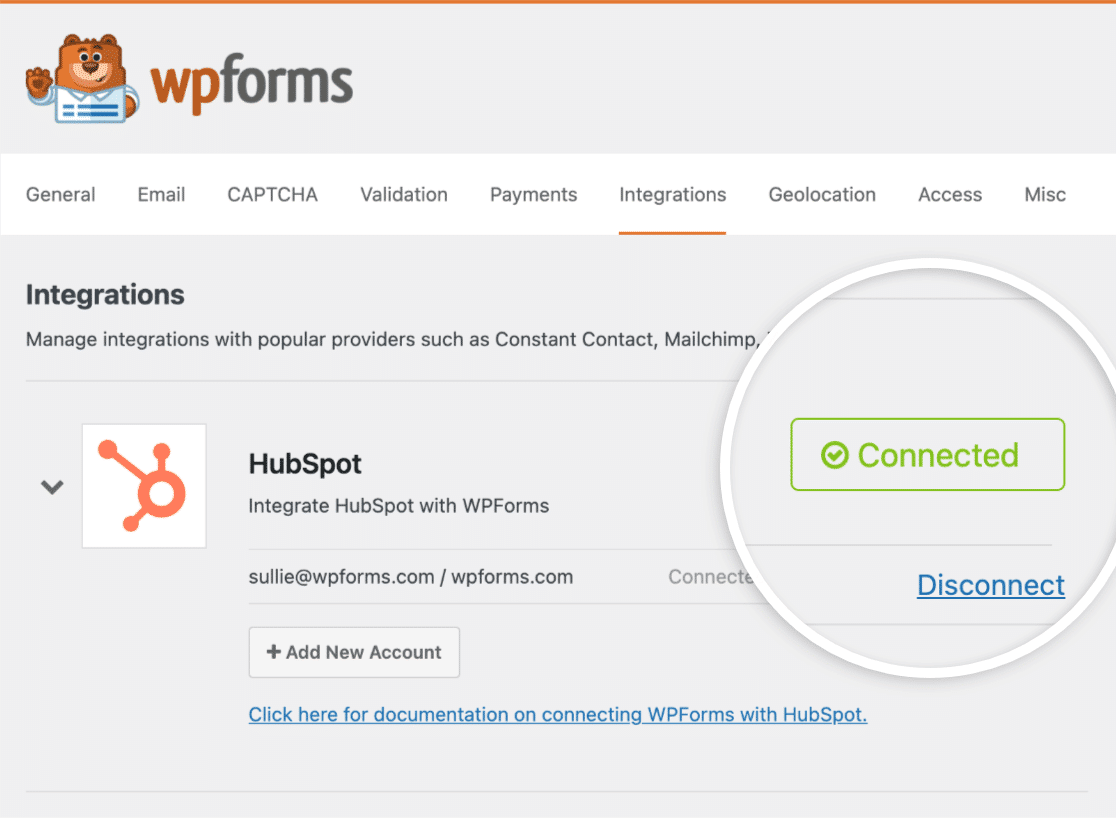
Большой! Теперь мы готовы приступить к созданию форм, интегрированных с HubSpot.
4. Добавьте соединение HubSpot в форму WordPress
Мы создадим новую форму и добавим в нее наше соединение с HubSpot. На панели инструментов WordPress нажмите WPForms »Добавить новый.
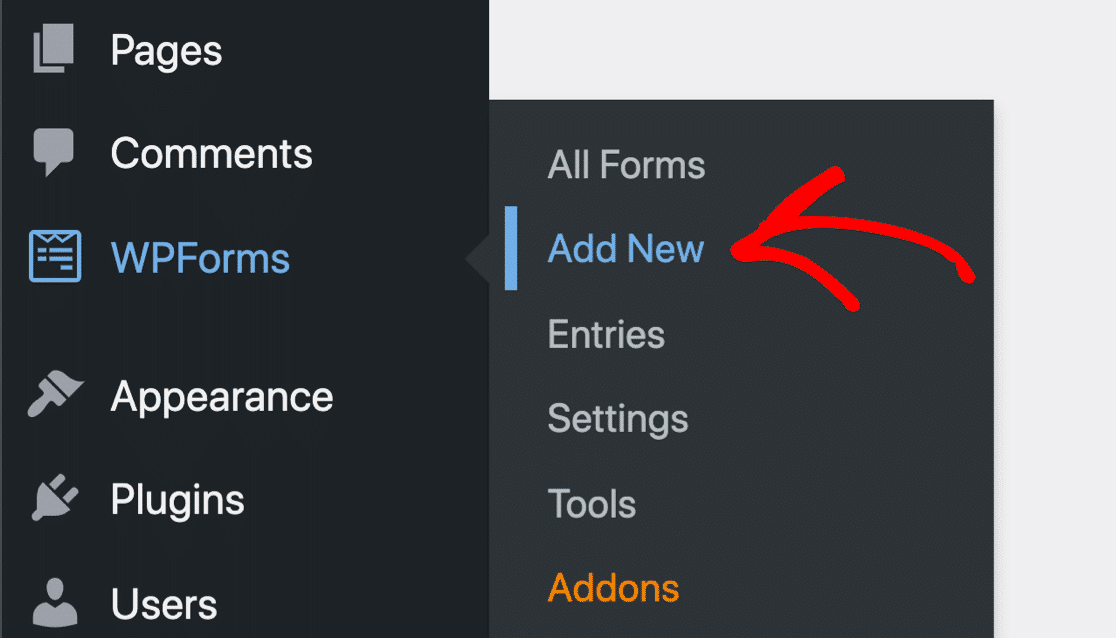
Теперь вы увидите экран конструктора форм WordPress. Вы можете дать своей форме имя, чтобы идентифицировать ее, и выбрать любой шаблон по вашему выбору из библиотеки WPForm, содержащей более 300 шаблонов форм.
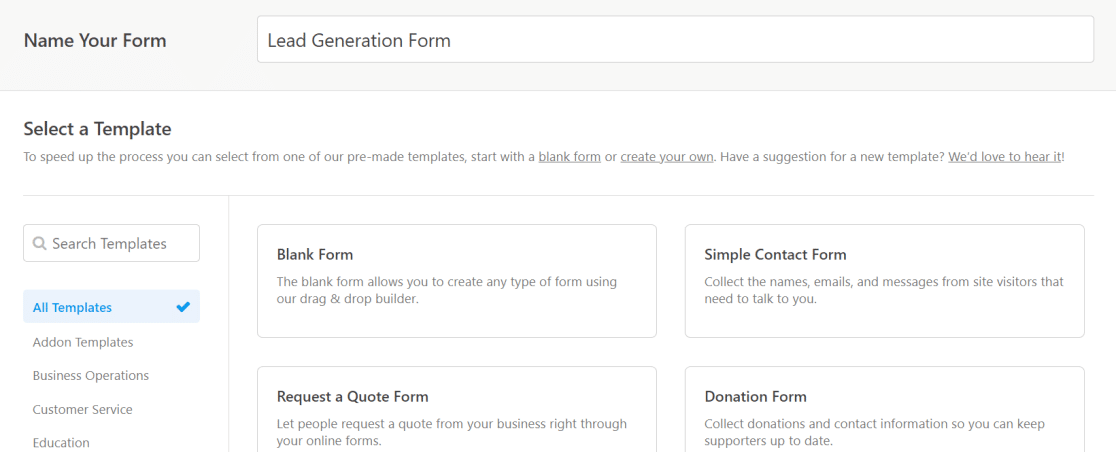
После выбора шаблона нажмите « Маркетинг » в строке меню интерфейса WPForms слева. Затем выберите HubSpot из списка и нажмите « Добавить новое подключение ».
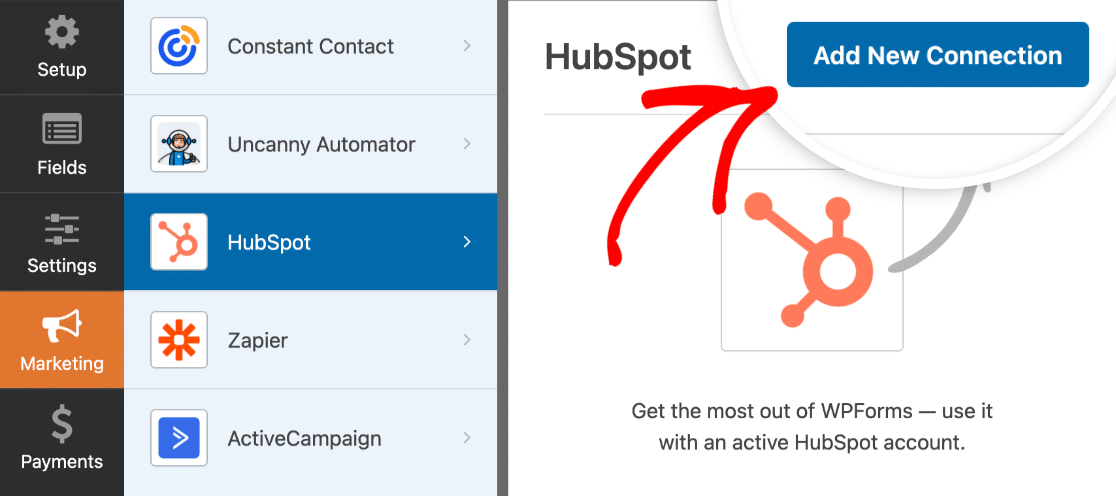

Теперь WPForms предложит вам ввести псевдоним подключения. Вы можете выбрать любое имя, которое хотите дать. Нажмите кнопку ОК, когда закончите.
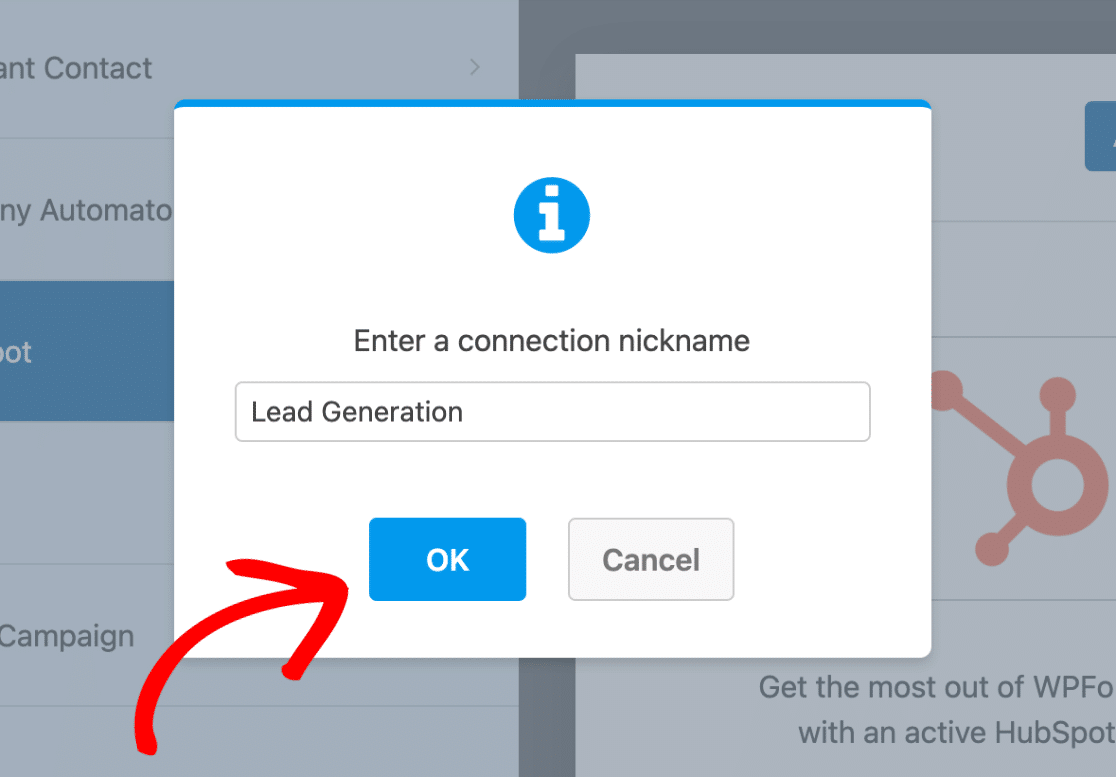
Это создаст связь между вашей текущей формой и CRM HubSpot. На следующем шаге мы настроим действия, которые мы хотим выполнять в HubSpot, когда пользователь заполняет форму WordPress.
5. Настройте действия и параметры формы
После присвоения псевдонима вашему соединению WPForms попросит вас выбрать свою учетную запись HubSpot и выбрать действие для выполнения . Выбранное здесь действие будет определять, какие изменения вносятся в вашу CRM HubSpot, когда пользователь отправляет вашу форму.
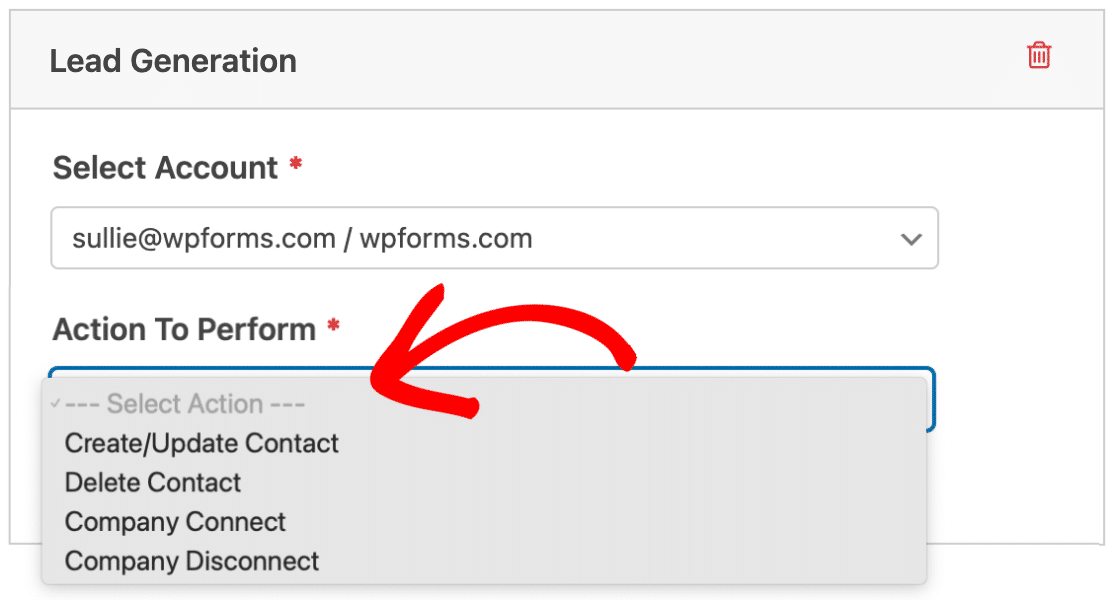
Поскольку мы хотим отправить контакты из нашей формы WordPress в HubSpot, мы собираемся выбрать действие « Создать/обновить контакт ».
После выбора этой опции в форме появятся различные новые настройки.
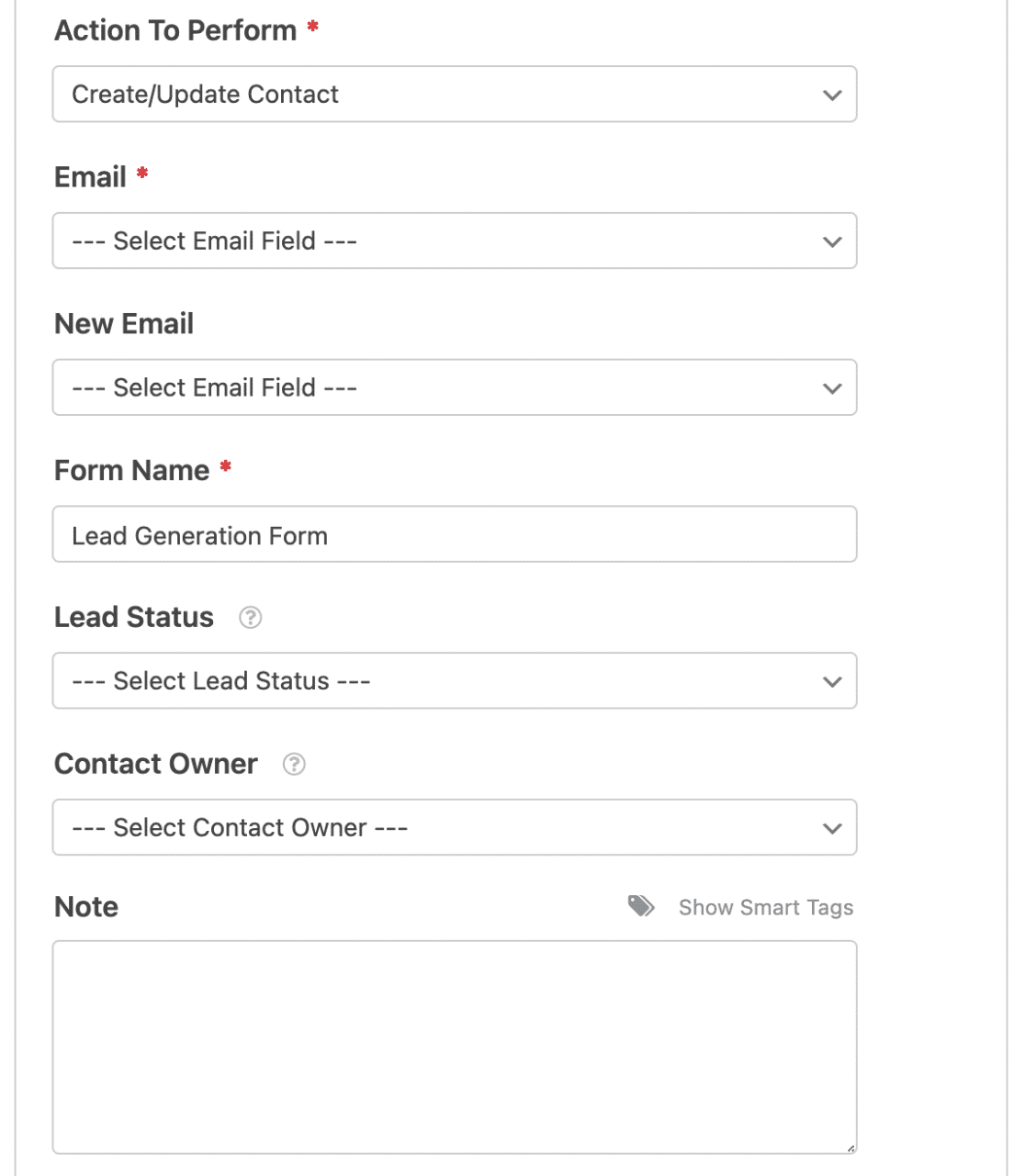
Вот что означает каждая из этих опций:
Примечание . Поля, отмеченные звездочкой (*), обязательны для заполнения.
- Электронная почта* : Это позволяет вам выбрать поле электронной почты из вашей формы. Адрес электронной почты, введенный пользователями в этом поле, будет отправлен в вашу базу контактов в HubSpot.
- Новый адрес электронной почты : это не обязательное поле. Этот параметр следует использовать только в том случае, если вы хотите, чтобы ваши пользователи обновляли свои адреса электронной почты.
- Имя формы* : с помощью этого параметра вы можете изменить имя формы, отображаемое в CRM-системе HubSpot. По умолчанию для него установлено имя, которое вы дали ему при первом создании формы.
- Статус лида : вы можете выбрать статус лида, чтобы определить, где именно находится ваш лид в вашей маркетинговой воронке.
- Владелец контакта : позволяет выбрать владельца для создаваемого контакта.
- Примечание . Используйте это, чтобы прикрепить индивидуальную заметку к записи контакта в CRM HubSpot.
Когда вы закончите с этими настройками, вы можете перейти к следующему шагу, где мы увидим, как сопоставить дополнительные поля со свойствами HubSpot.
6. Сопоставьте настраиваемые поля со значениями полей формы (необязательно)
Интеграция HubSpot-WPForms позволяет вам сопоставлять дополнительные поля с вашей учетной записью HubSpot, чтобы отправлять более подробную информацию о ваших контактах.
Если вы прокрутите вниз, вы увидите два раскрывающихся меню: Имя настраиваемого поля и Значение поля формы.
Имя пользовательского поля — это поле в вашем HubSpot, а значение поля формы — это поле в форме, которую вы только что создали. Чтобы сопоставить их, вы можете выбрать поле из раскрывающегося списка « Имя настраиваемого поля» и выбрать соответствующее поле формы из раскрывающегося списка « Значение поля формы ».
Вы можете добавить дополнительные настраиваемые свойства в CRM HubSpot. Для получения дополнительной информации ознакомьтесь с документацией по управлению свойствами HubSpot.
7. Вставьте и протестируйте свою форму
Мы почти закончили! Когда вы закончите вносить все изменения в свою форму, нажмите кнопку « Встроить » в правом верхнем углу экрана конструктора форм.
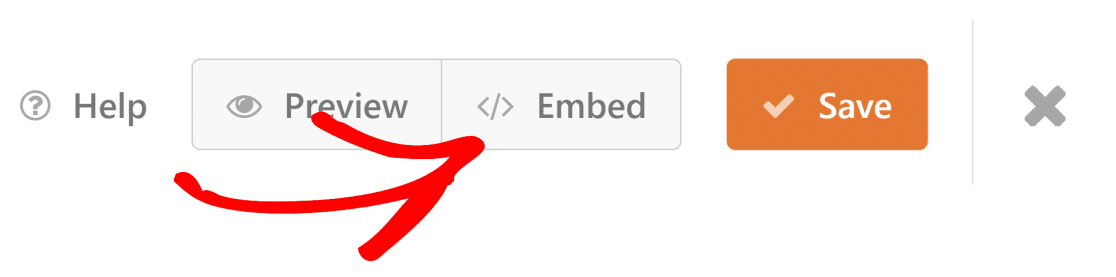
Теперь вы увидите подсказку, в которой вы можете выбрать, хотите ли вы встроить свою форму в существующую страницу или в новую. В этом примере мы собираемся встроить нашу форму на новую страницу.
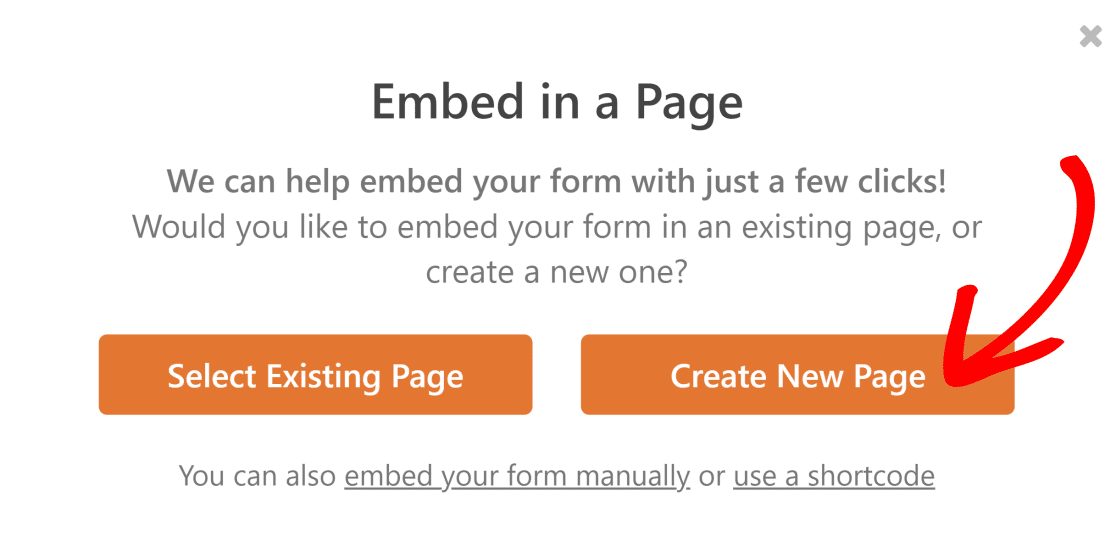
Затем дайте вашей новой странице имя и нажмите кнопку « Поехали» .
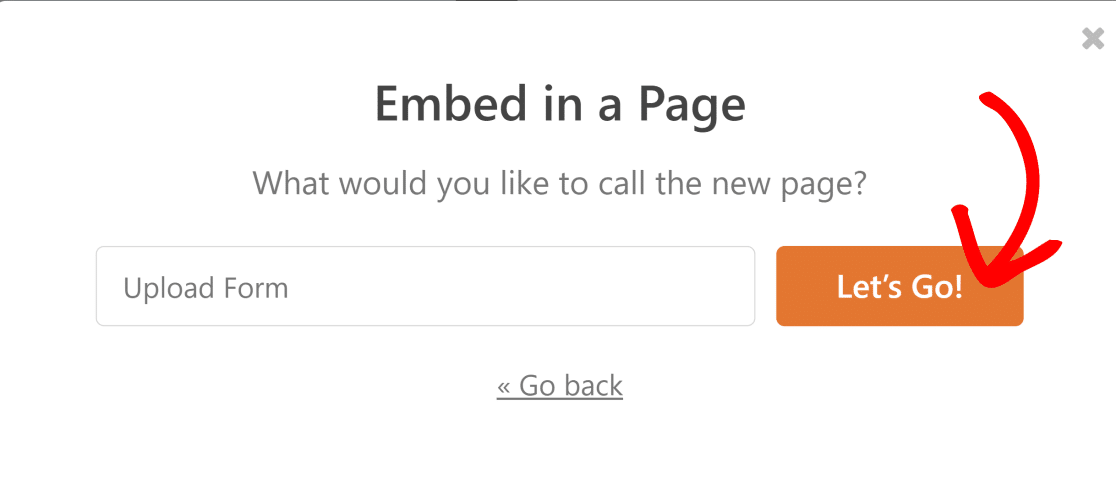
Вы перейдете на новую страницу с уже встроенной формой. Нажмите на кнопку Опубликовать .
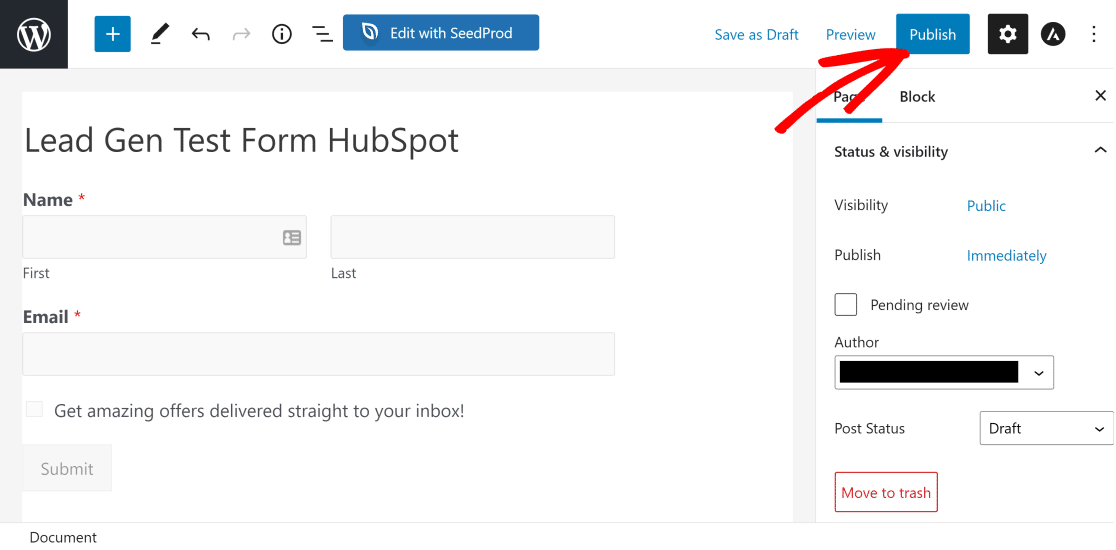
Теперь заполните форму, чтобы проверить, правильно ли она отправляет ваши контактные данные в базу данных HubSpot.
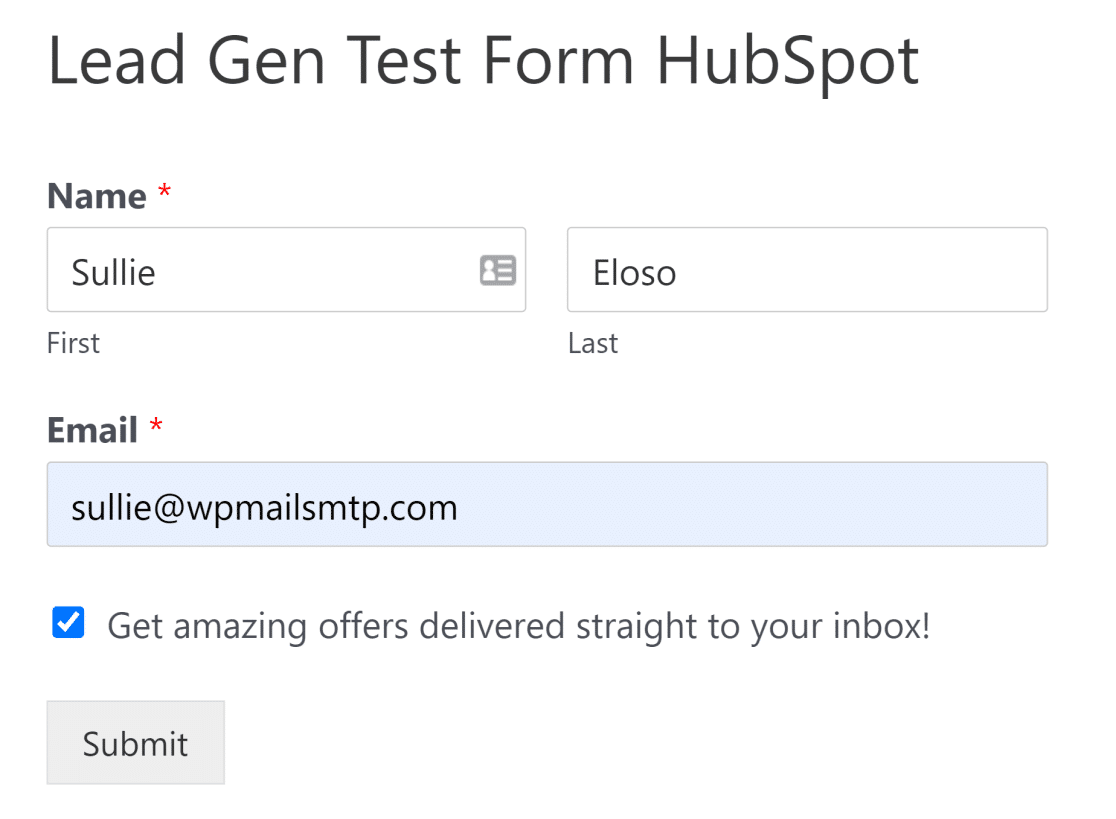
Теперь войдите в CRM-систему HubSpot и проверьте наличие тестовой записи.
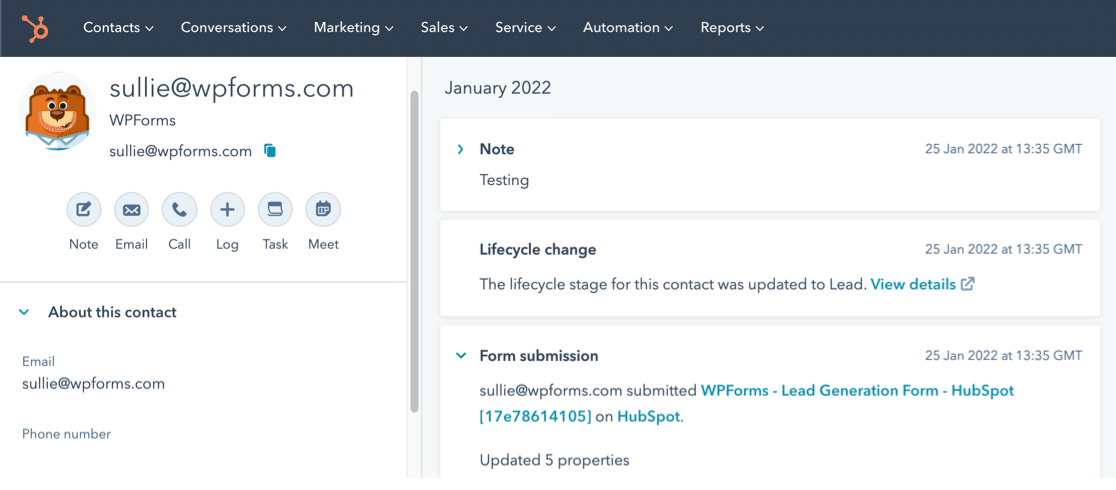
И вот оно! Теперь вы можете отправлять контакты из форм WordPress на свой HubSpot!
Затем привлекайте больше трафика с помощью push-уведомлений
Хотите привлечь больше трафика на свой сайт? Push-уведомления могут быть очень эффективными для этой цели. Посмотрите наш пост о том, как отправлять push-уведомления из WordPress, и вы увидите, как быстро растет ваш трафик!
Вы также можете ознакомиться с нашим обзором SearchWP, в котором рассказывается об этом популярном поисковом плагине WordPress, чтобы увидеть, действительно ли он так хорош, как утверждается.
Интегрируйте формы WordPress с HubSpot прямо сейчас
Готовы построить свою форму? Начните сегодня с самого простого плагина для создания форм WordPress. WPForms Pro включает множество бесплатных шаблонов и предлагает 14-дневную гарантию возврата денег.
Если эта статья помогла вам, подпишитесь на нас в Facebook и Twitter, чтобы получить больше бесплатных руководств и руководств по WordPress.