Как создать собственную форму WordPress для Pipedrive (шаг за шагом)
Опубликовано: 2019-05-20Вы ищете способ создать собственную форму Pipedrive WordPress? Pipedrive - популярная CRM-система для продаж, которая позволяет создавать потенциальных клиентов и управлять ими в одном месте. Он предлагает визуальную методологию воронки продаж и позволяет перетаскивать сделки между разными этапами.
В этой статье мы покажем вам, как легко создать настраиваемую форму Pipedrive для вашего веб-сайта WordPress.
Вот оглавление, если вы хотите забежать вперед:
- Создать форму WordPress
- Добавить тестовую запись в вашу форму
- Установите Zapier Addon
- Создать новый зап
- Настройте WPForms в качестве триггерного приложения
- Настройте Pipedrive как приложение-действие
- Создать шаблон Pipedrive
Зачем создавать форму WordPress для Pipedrive?
Хотя ваша учетная запись Pipedrive CRM помогает вам контролировать процесс продаж, вам все равно необходимо вручную добавлять контакты или сделки в свою учетную запись.
Лучшее решение - создать настраиваемую форму Pipedrive и добавить ее на свой сайт WordPress. Затем вы можете подключить форму к своей учетной записи Pipedrive с помощью Zapier.
Поэтому всякий раз, когда кто-то отправляет форму, в вашей учетной записи Pipedrive будет создана новая сделка.
Это упростит вашим потенциальным клиентам возможность связаться с вами. Кроме того, это поможет вам сэкономить ваше время и повысить продуктивность за счет захвата лидов.
Итак, без лишних слов, давайте начнем с пошагового процесса создания настраиваемой формы Pipedrive WordPress на вашем веб-сайте.
Как создать собственную форму WordPress для Pipedrive
Выполните следующие действия, чтобы легко начать создавать собственную форму Pipedrive WordPress.
Шаг 1. Создайте форму WordPress
Первое, что вам нужно сделать, это установить и активировать плагин WPForms на своем веб-сайте. Вы можете следовать руководству для новичков о том, как установить плагин WordPress, если вам понадобится помощь.

Чтобы создать новую форму, перейдите в WPForms » Добавить новую на левой боковой панели вашей панели администратора.
Для этого урока мы создадим простую форму для генерации лидов с некоторыми важными полями, такими как имя, адрес электронной почты, тема и сообщение. Вы можете следовать нашему руководству о том, как создать простую контактную форму, чтобы начать работу.
Хотите настроить поля формы? Вы можете просто щелкнуть любое поле, чтобы внести в него изменения. Также вы можете перейти в настройки формы, чтобы изменить настройки уведомлений и подтверждения.
Чтобы сохранить изменения, нажмите кнопку « Сохранить» в правом верхнем углу экрана.
Шаг 2. Добавьте тестовую запись в вашу форму
После создания формы вам необходимо добавить хотя бы одну запись в форму для проверки связи между WPForms и Pipedrive. Это потребуется позже в этом руководстве.
Для этого начните со встраивания формы на страницу или в боковую панель своего веб-сайта.
Вы также можете использовать опцию предварительного просмотра формы, чтобы создать новую запись формы. Так что перейдите на страницу WPForms » Все формы .
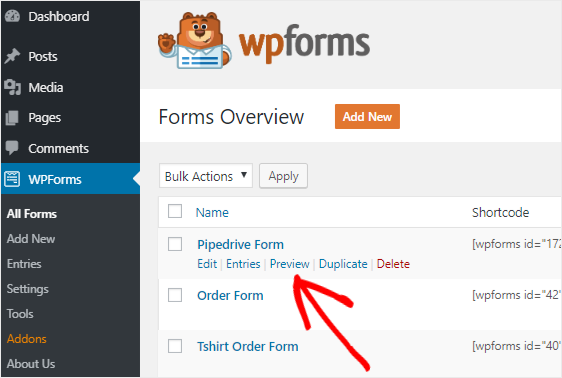
Затем наведите курсор мыши на заголовок формы Pipedrive и щелкните ссылку « Предварительный просмотр» .
Это откроет вашу форму на новой вкладке вашего веб-браузера. Теперь заполните форму и нажмите кнопку « Отправить» , чтобы создать новую запись для тестирования.
Шаг 3. Установите надстройку Zapier.
Zapier позволяет интегрировать WPForms в более чем 1300 приложений и выполнять различные типы автоматизированных задач.
Вы можете использовать его для создания задачи Todoist, добавления событий в Календарь Google, создания записи контакта в Zoho и многого другого.
Чтобы установить аддон, вы должны пойти в WPForms »Addons страницы. Как только вы найдете Zapier на этой странице, продолжайте установку и активацию надстройки.
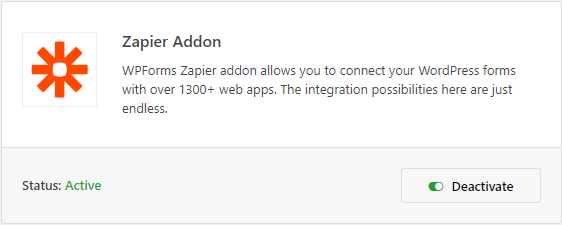
Затем перейдите на страницу WPForms » Настройки и щелкните вкладку Интеграции, чтобы получить ключ API Zapier.
Теперь щелкните значок Zapier, чтобы увидеть ключ API для вашего сайта. Вам необходимо держать эту страницу открытой, поскольку мы будем использовать этот ключ API для подключения Zapier к WPForms.
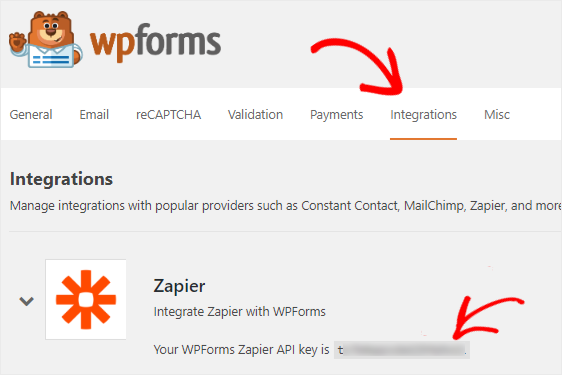
Шаг 4: Создайте новый Zap
Zapier позволяет создавать архивы для подключения 2 или более приложений и непрерывно выполнять автоматическую задачу. И для zap требуется триггер для выполнения определенного действия.
В нашем случае триггер - это когда кто-то отправляет нашу форму Pipedrive, и действие заключается в отправке этих интересов в учетную запись Pipedrive.
Так что перейдите на сайт Zapier и войдите в свою учетную запись. Если у вас нет учетной записи Zapier, вы можете создать ее бесплатно.
Чтобы создать новый зап, нажмите « Сделать зап!». кнопка присутствует в правом верхнем углу. Откроется новая страница для запуска мастера настройки.
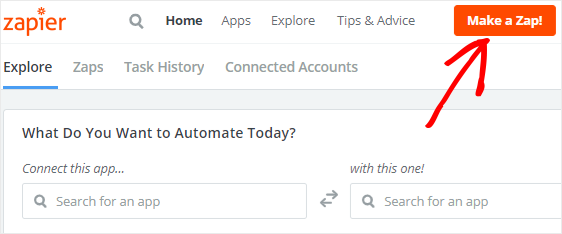
Процесс создания запа разделен на две части. Сначала вам нужно настроить WPForms в качестве триггерного приложения, а затем вам нужно будет настроить Pipedrive в качестве приложения действия.
Перейдем к следующему шагу, чтобы начать процесс.
Шаг 5. Настройте WPForms в качестве триггерного приложения
Первое, что вам нужно сделать, чтобы продолжить настройку формы Pipedrive WordPress, - это выполнить поиск WPForms с помощью поля поиска « Выбор триггерного приложения» . А затем щелкните по нему, чтобы перейти к следующему шагу.
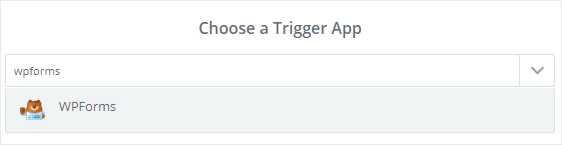
Теперь вам нужно будет выбрать вариант триггера.
WPForms предлагает новую форму ввода в качестве единственного триггерного варианта. Так что выберите его и нажмите Сохранить + Продолжить .
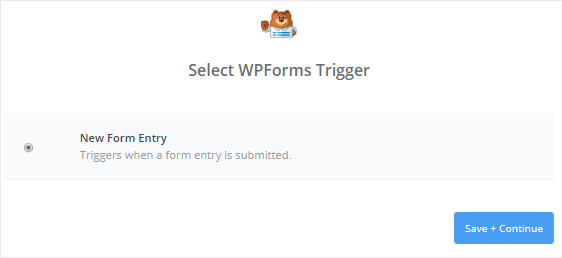
На следующем шаге вам нужно будет подключить Zapier к своей учетной записи WPForms. Для этого нажмите кнопку « Подключить учетную запись» , чтобы начать процесс.
Откроется всплывающее окно, в котором вас попросят ввести URL-адрес вашего веб-сайта и ключ API Zapier. Вы можете вернуться к шагу 3, чтобы узнать, как получить ключ API Zapier.
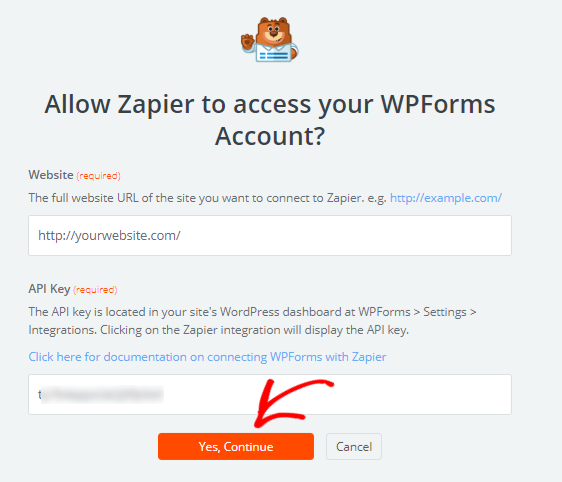
После этого нажмите Да, продолжить, чтобы подключить WPForms к Zapier и закрыть всплывающее окно.
Чтобы проверить соединение между двумя приложениями, вы можете нажать кнопку « Проверить» . Если вы получили сообщение об успешном завершении, нажмите « Сохранить + продолжить», чтобы продолжить.
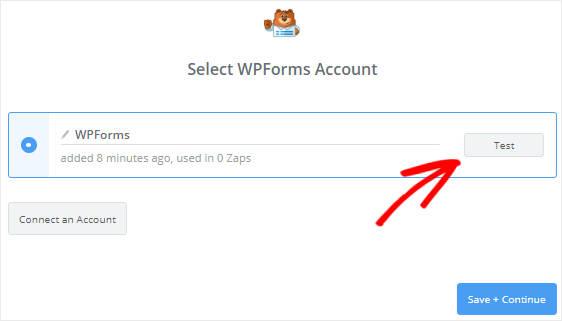
Zapier теперь получит все веб-формы с вашего сайта.
Идите вперед, выберите форму Pipedrive из раскрывающегося списка и нажмите кнопку « Продолжить» .
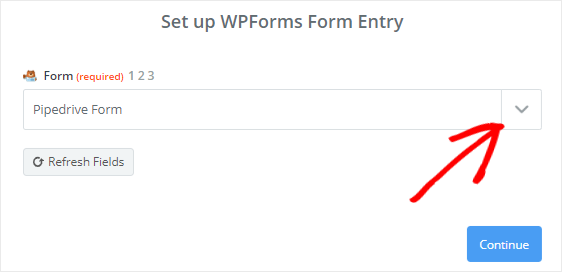
Затем Zapier покажет вам записи выбранной вами формы. Вам нужно выбрать любую из записей формы для целей тестирования и нажать « Продолжить», чтобы перейти к следующему шагу.
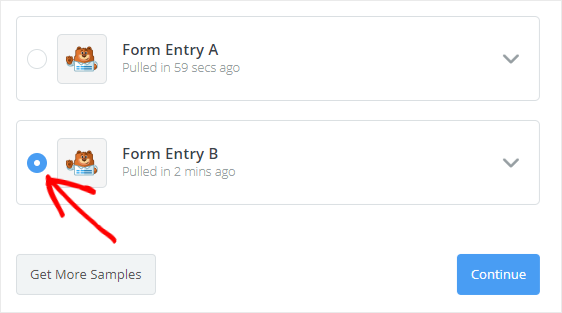
Шаг 6. Настройте Pipedrive как приложение действия
На предыдущем шаге настройки формы Pipedrive WordPress вы настроили WPForms в качестве триггерного приложения.
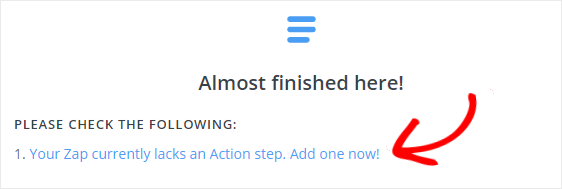
Пришло время настроить Pipedrive в качестве нашего приложения для действий. Нажмите на «В вашем Zap сейчас нет шага действия». Добавьте сейчас! » ссылка, чтобы начать процесс.

Во-первых, вам нужно найти приложение Pipedrive с помощью поля поиска « Выбрать действие» и щелкнуть по нему, чтобы продолжить.
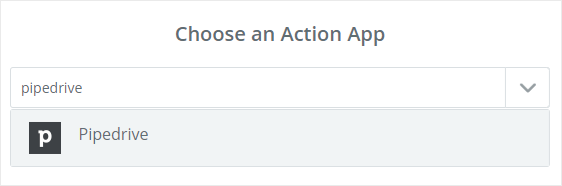
Затем вам будет предложено выбрать действие Pipedrive, которое вы хотите выполнить после отправки записи формы WordPress.
Поскольку мы хотим создать новую сделку, выберите « Создать сделку» и нажмите « Продолжить» .
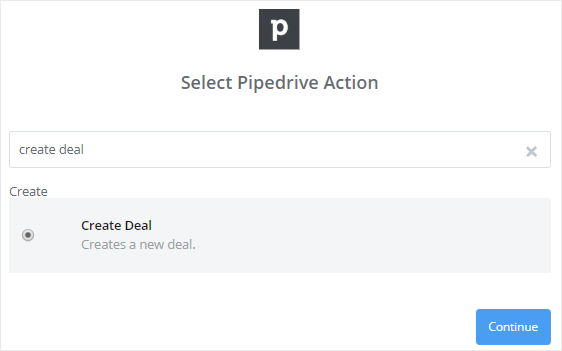
Теперь вам нужно подключить свою учетную запись Pipedrive к Zapier, нажав кнопку « Подключить учетную запись» . Откроется всплывающее окно, в котором вас попросят ввести токен API.
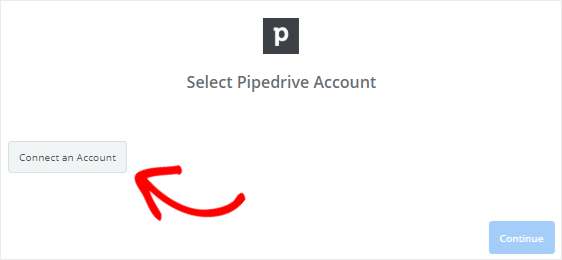
Чтобы получить токен API, перейдите на сайт Pipedrive и войдите в свою учетную запись.
Затем щелкните свое имя в правом верхнем углу экрана, чтобы отобразить раскрывающееся меню. После этого нажмите на опцию Настройки .
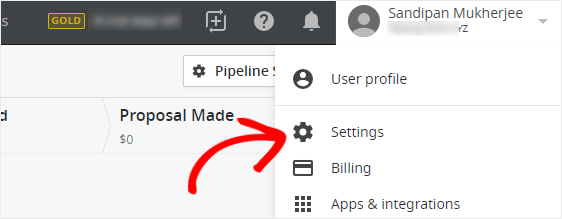
На странице настроек вам нужно щелкнуть API в разделе « Другое ». Теперь вы сможете увидеть токен API для своей учетной записи Pipedrive.
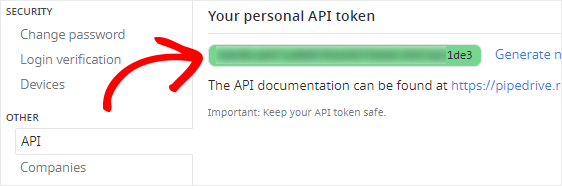
Скопируйте токен API и вставьте его в текстовое поле API Token во всплывающем окне.
После этого нажмите кнопку « Да, продолжить» , чтобы предоставить Zapier разрешение на доступ к вашей учетной записи Pipedrive и выполнение различных действий.
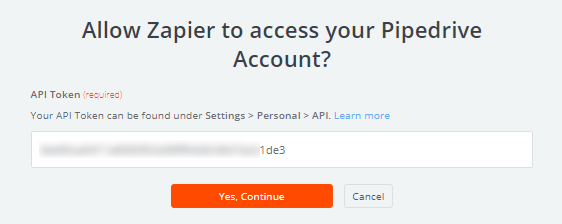
Затем вам нужно нажать кнопку « Тест» , чтобы проверить соединение между Zapier и Pipedrive. Как только вы получите сообщение об успешном завершении, вы можете нажать « Сохранить + продолжить» .
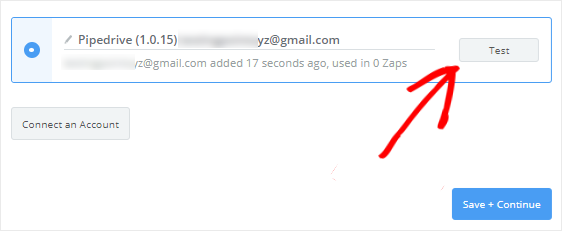
Шаг 7. Создайте шаблон Pipedrive
Теперь вам будет предложено создать шаблон для создания новой сделки Pipedrive. Каждый раз, когда кто-то отправляет вашу форму, Zapier будет следовать этому шаблону, чтобы создать сделку в вашей учетной записи Pipedrive.
Давайте посмотрим, как это сделать, чтобы вы могли продолжить настройку формы Pipedrive WordPress.
Самым важным полем в этом шаблоне является текстовое поле Заголовок . Поэтому щелкните значок «Вставить поле» и выберите поле « Тема», чтобы добавить его.
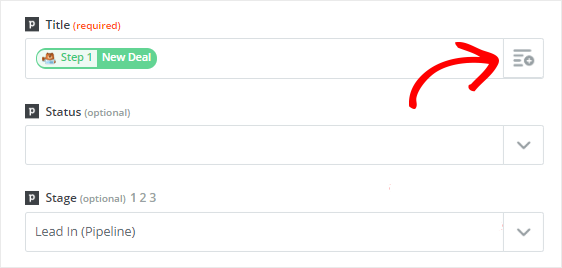
Хотя остальные поля являются необязательными, вам необходимо настроить некоторые из них, чтобы создать правильную сделку.
Раскрывающийся список Этап позволяет вам выбрать этап, на котором вы хотите разместить новые сделки. Итак, щелкните раскрывающийся список и выберите Lead In .
Zapier получит данные для некоторых полей (например, сцены) из вашей учетной записи Pipedrive, а остальные будут извлечены из вашей формы WordPress.
Теперь давайте настроим поле Person в этом шаблоне. Вам нужны имя и адрес электронной почты человека, который с вами связался, верно?
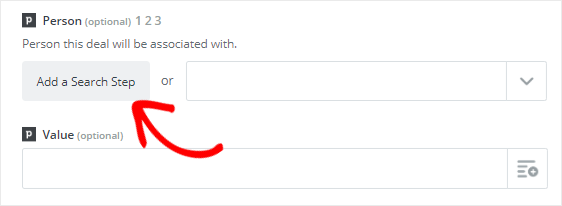
Прокрутите вниз, чтобы найти поле «Человек», а затем нажмите кнопку « Добавить шаг поиска» . Откроется модальное окно, информирующее вас о том, что между триггером и шагами действия будет создан новый шаг.
Зачем нужен еще один шаг? Что ж, мы хотим найти, есть ли этот человек в нашем списке учетных записей Pipedrive. А в случае, если это не так, мы создадим новый контакт с имеющейся у нас информацией.
Итак, нажмите ОК, добавьте его, чтобы создать новый шаг для настройки шаблона для поиска человека в Pipedrive.
Для поля « Имя» необходимо щелкнуть значок «Вставить поле», а затем выбрать « Имя» в раскрывающемся списке. Zapier будет использовать это поле для поиска человека в вашей учетной записи Pipedrive.
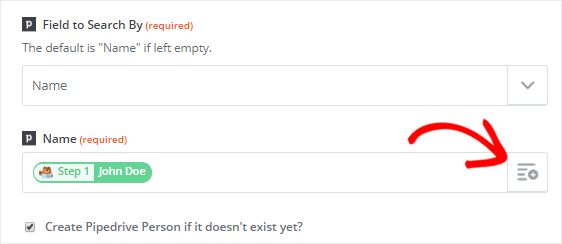
Затем вам нужно выбрать «Создать пользователя Pipedrive, если он еще не существует?» флажок, расположенный чуть ниже поля имени.
Это откроет несколько новых настраиваемых полей, необходимых для создания нового контакта в вашей учетной записи Pipedrive. Не волнуйтесь, все, что вам нужно, будет отображено в Pipedrive из вашей формы WordPress.
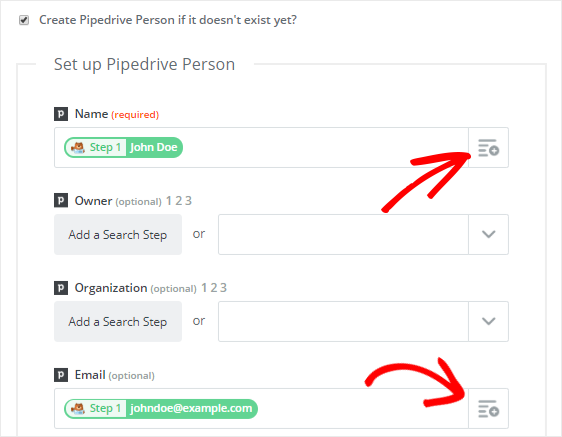
Далее выберите имя и адрес электронной почты в раскрывающихся полях « Имя» и « Электронная почта» соответственно. Проверка полей не является обязательной, поэтому нажмите « Продолжить», чтобы продолжить.
Чтобы протестировать этот шаблон, вам нужно нажать кнопку « Получить и продолжить» . Вы увидите сообщение об успешном выполнении на экране, если все работает правильно.
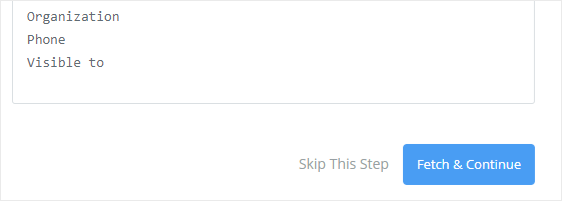
Затем вам нужно нажать на шаг « Создать сделку» в левой части экрана, а затем выбрать « Редактировать шаблон» .
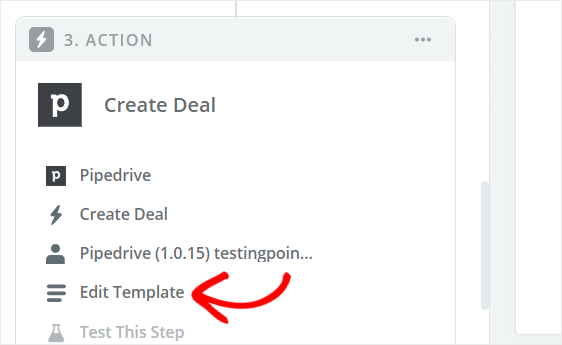
Вы вернетесь на страницу «Настроить сделку с Pipedrive».
Чуть ниже поля « Человек» вы найдете новое поле с именем «Пользовательское значение для идентификатора человека». И оно будет автоматически заполнено значением нашего нового шага.
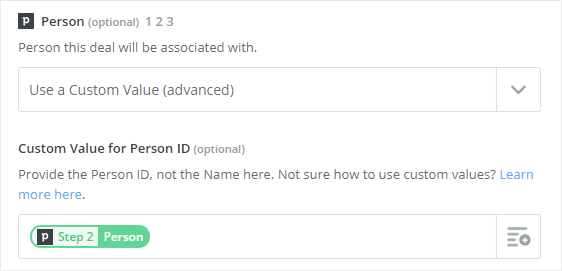
Так что прокрутите страницу вниз и нажмите « Продолжить» .
Теперь вы можете нажать « Отправить тест в Pipedrive», чтобы проверить соединение между WPForms и Pipedrive. Если все работает правильно, в вашей учетной записи Pipedrive будет создана новая сделка.
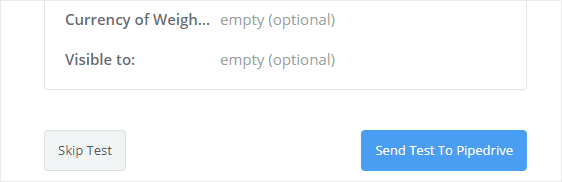
После получения сообщения об успешном выполнении вам необходимо нажать кнопку « Готово» , чтобы завершить процесс.
Последнее , что вам нужно сделать , это переключить ваш Zap в положение ON. Это обеспечит создание нового потенциального клиента в вашей учетной записи Pipedrive при каждой отправке формы.
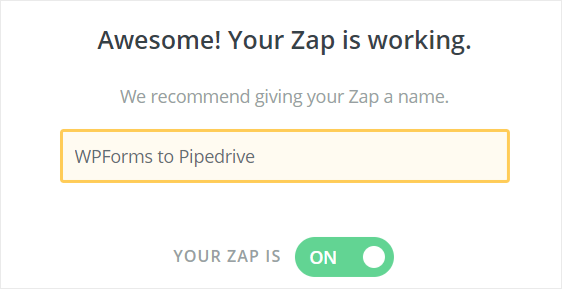
Кроме того, вы можете дать своему Zap имя по вашему выбору.
Это все! Вы успешно подключили свою форму WordPress к Pipedrive, чтобы создать новую сделку.
Последние мысли
Мы надеемся, что эта статья помогла вам лучше понять, как создать собственную форму Pipedrive в WordPress.
Чтобы узнать о других удивительных способах совместного использования WPForms и Zapier, ознакомьтесь с этими руководствами о том, как:
- Автоматически создавать задачу Asana из формы WordPress
- Создайте индивидуальную форму регистрации iContact в WordPress
- Подключите свою контактную форму WordPress к Discord
- Создайте индивидуальную форму Airtable для WordPress
Если вы еще не используете WPForms, начните с лучшего плагина для создания форм WordPress прямо сегодня!
Кроме того, подпишитесь на нас в Facebook и Twitter, чтобы получать обновления из нашего блога.
