Как создать форму заявки в службу поддержки Zendesk в WordPress
Опубликовано: 2018-12-24Вы хотите создать индивидуальную форму заявки в службу поддержки Zendesk в WordPress? С помощью WPForms вы можете легко разрешить своим пользователям запрашивать помощь на вашем сайте и запрашивать любую информацию, которая вам нужна.
В этой статье мы рассмотрим, как создать форму заявки в службу поддержки Zendesk в WordPress.
Зачем использовать WPForms с Zendesk?
Zendesk - самая популярная система поддержки клиентов, которая позволяет отслеживать, расставлять приоритеты и решать вопросы поддержки клиентов. Вы можете управлять всей информацией о ваших клиентах в одном месте, что делает общение с вашими клиентами простым и эффективным.
Если вы хотите, чтобы ваши клиенты могли отправлять тикеты Zendesk на ваш сайт, вы можете встроить простую контактную форму с помощью WPForms.
Но что, если вы хотите настроить форму для запроса дополнительной информации, добавления изображений в форму или другой настраиваемый HTML-код или отправки дополнительных уведомлений формы при ее отправке?
С помощью WPForms вы можете легко создать индивидуальную форму заявки в службу поддержки в WordPress и связать ее с Zendesk. Не нужно изучать какой-либо код!
Как создать форму заявки в службу поддержки Zendesk в WordPress
Посмотрим, как это работает.
Шаг 1. Создайте индивидуальную форму заявки в службу поддержки
Первое, что вам нужно сделать, это установить и активировать плагин WPForms. Для получения дополнительных сведений см. Это пошаговое руководство по установке плагина в WordPress.
Затем вам необходимо установить и активировать надстройку Form Templates Pack, чтобы вы могли создать форму заявки в службу поддержки. Имейте в виду, что если вы предпочитаете создавать форму с нуля или использовать другой шаблон, вы можете. Шаблон формы заявки в службу поддержки - это простой способ начать работу.
Для этого перейдите в WPForms » Addon и найдите тот, который помечен как For Templates Pack .
Нажмите « Установить надстройку», а затем « Активировать» .
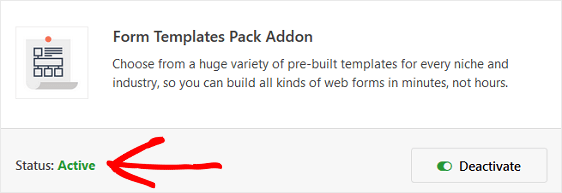
Теперь вам нужно создать новую форму.
Для этого перейдите в WPForms » Добавить новую , назовите форму и выберите шаблон формы заявки в службу поддержки .
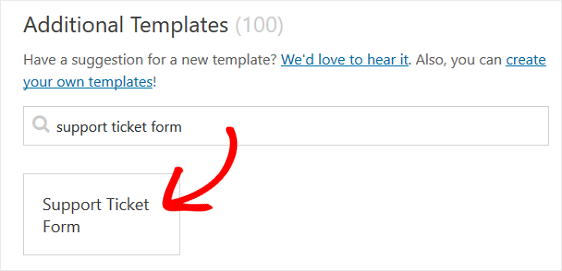
WPForms создаст для вас форму. В нашем примере мы назовем нашу форму Support Ticket Form.
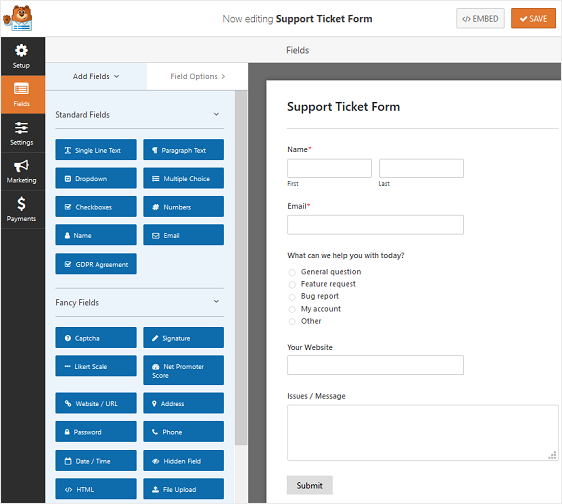
Вы увидите, что в форме заявки в службу поддержки есть следующие поля:
- Имя
- Эл. адрес
- Чем мы можем вам помочь сегодня? (Множественный выбор)
- Ваш веб-сайт (веб-сайт / URL)
- Проблемы / сообщение (текст абзаца)
Конечно, это только для начала и ориентировано на тех, кто предоставляет клиентам компьютерную поддержку. Вы можете легко добавить или удалить любые поля формы, которые хотите настроить в форме поддержки в соответствии со своими потребностями.
Чтобы добавить в форму дополнительные поля, перетащите их с левой панели на правую.
Затем щелкните поле, чтобы внести изменения. Вы также можете щелкнуть поле формы и перетащить его, чтобы изменить порядок.
Вот как выглядит наша форма:
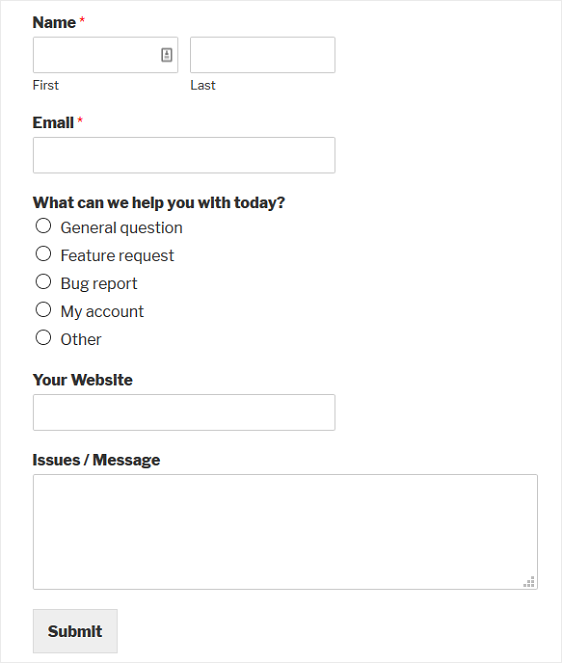
Для получения дополнительной помощи по созданию формы ознакомьтесь с этим руководством о том, как создать форму заявки в службу поддержки в WordPress.
После создания формы вам необходимо установить и активировать надстройку Zapier.
Надстройка Zapier позволяет подключать формы WordPress к более чем 1000 веб-приложений, включая Zendesk. Это быстрый, простой и лучший способ управлять заявками в службу поддержки, отправленными на вашем веб-сайте WordPress.
Чтобы получить дополнительную помощь по этому шагу, посмотрите, как установить и использовать надстройку Zapier.
Теперь давайте посмотрим, как подключить форму поддержки WordPress к Zendesk.
Шаг 2: Создайте новый Zap
Первое, что вам нужно сделать, это войти в свою учетную запись Zapier и нажать кнопку « Сделать Zap» в верхней части экрана. Если у вас нет учетной записи Zapier, вы можете создать ее здесь.
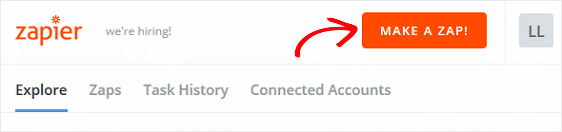
Затем вам нужно выбрать приложение-триггер, которым в нашем случае является WPForms. Найдите WPForms в строке поиска и щелкните по нему.
Единственный доступный вариант - это запись в новую форму . Нажмите « Сохранить» + «Продолжить», чтобы WPForms запускал триггер при отправке формы на ваш веб-сайт.
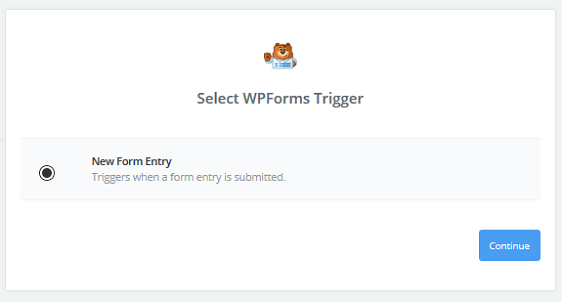
Оттуда следуйте инструкциям по завершению WPForms в качестве триггерного приложения. Это будет включать выбор учетной записи WPForms и проверку ее действительности.
Чтобы получить помощь на этом этапе, ознакомьтесь с этим пошаговым руководством по использованию Zapier с WPForms.
Когда вы закончите, Zapier будет подключен к WPForms.
Когда будет предложено настроить запись WPForms, обязательно выберите новую форму WordPress, которую вы создали ранее. Помните, мы назвали нашу форму «Форма заявки на поддержку».
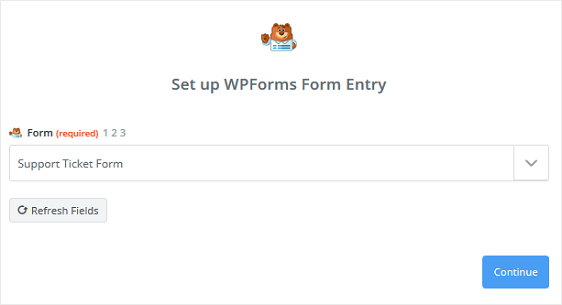
Щелкните Продолжить .
Теперь вам нужно будет протестировать форму заявки в службу поддержки, чтобы убедиться, что она работает правильно. Единственный способ для Zapier проверить вашу форму - это отправить хотя бы одну тестовую заявку.
Чтобы создать тестовую запись, чтобы Zapier мог получить и протестировать вашу форму WordPress, перейдите в WPForms » Все формы и найдите форму заявки в службу поддержки. Щелкните Предварительный просмотр .

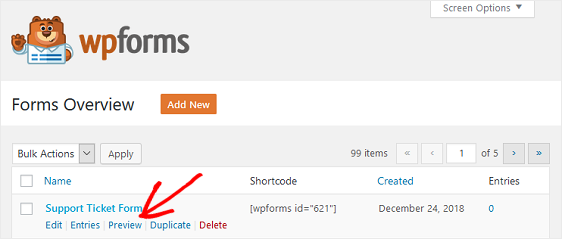
Вы увидите предварительный просмотр формы обращения в службу поддержки. Заполните форму и отправьте ее так, как будто вы являетесь посетителем сайта. Это даст вам одну запись в форме заявки в службу поддержки, которую вы увидите на панели управления.
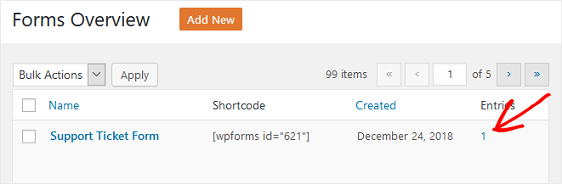
После того, как у вас будет хотя бы одна запись для формы заявки в службу поддержки, вернитесь в свою учетную запись Zapier и нажмите « Извлечь образцы» .
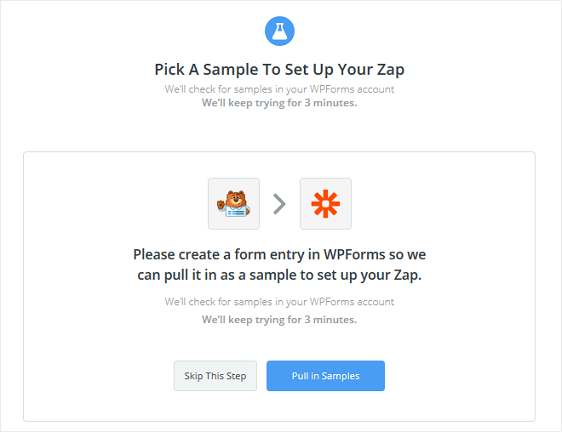
Если запись в тестовой форме прошла успешно и Zapier подключен к WPForms, вы увидите запись в форме на следующем экране. Если вы нажмете на стрелку раскрывающегося списка, вы увидите поля формы в том виде, в каком они были заполнены в записи тестовой формы.
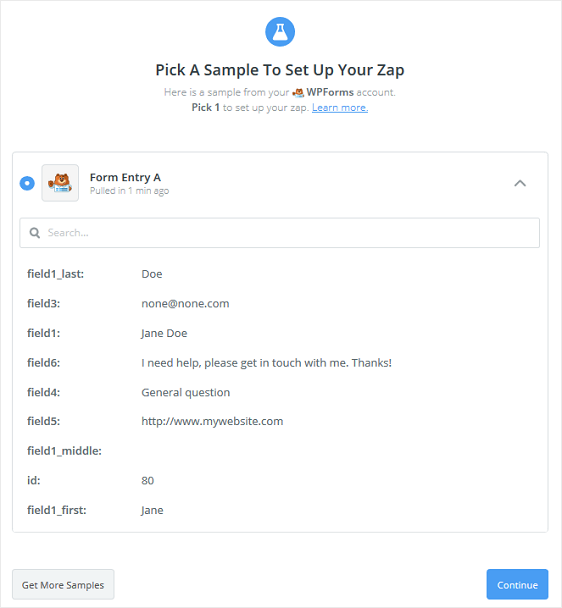
Щелкните Продолжить .
Шаг 3. Подключите формы WordPress к Zendesk
Теперь, когда Zapier подключен к плагину WPForms, вам нужно подключить WPForms к Zendesk.
Для начала найдите приложение Zendesk в строке поиска и выберите его в качестве приложения действия.
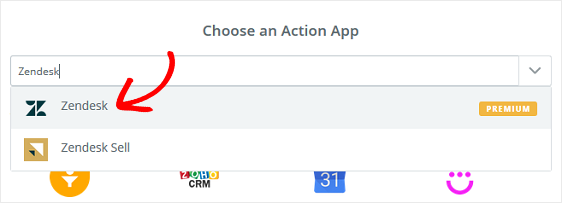
Затем вы выберете действие Zendesk. Поскольку мы создаем форму заявки в службу поддержки для сбора запросов на поддержку посетителей сайта, мы выберем « Создать заявку» .
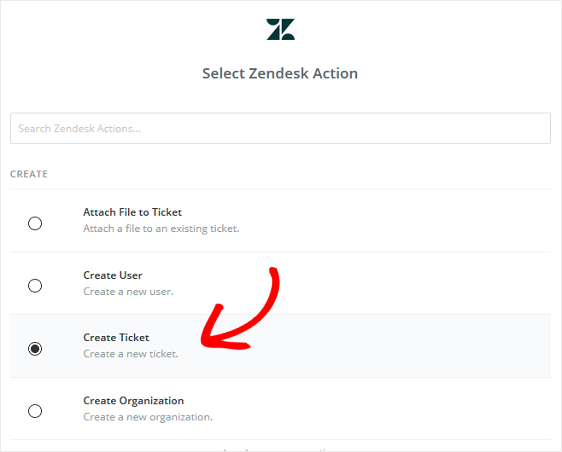
Щелкните Сохранить + Продолжить .
Теперь вам нужно подключить свою учетную запись Zendesk к Zapier.
Для этого вам необходимо авторизовать Zapier для доступа к вашей учетной записи Zendesk, указав имя своей учетной записи Zendesk, адрес электронной почты агента и токен API. Вы можете найти токен API, перейдя в Админ »Каналы» API в своей учетной записи Zendesk.
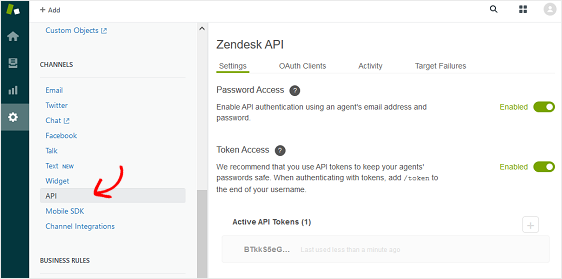
Введите запрашиваемую информацию в Zapier, чтобы подключить Zendesk к Zapier.
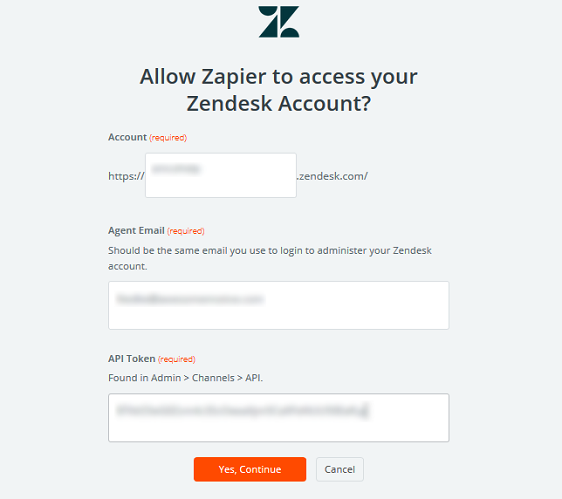
Щелкните Да, продолжить, чтобы перейти к следующему шагу.
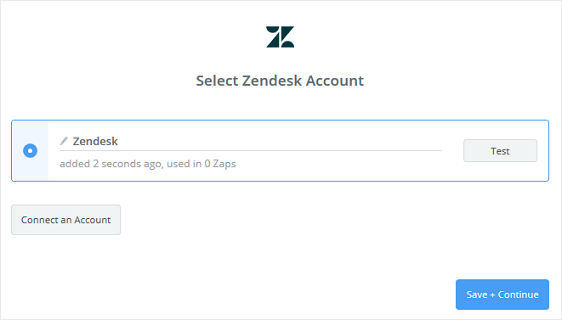
Нажмите « Сохранить» + «Продолжить», чтобы перейти к следующему шагу.
Шаг 4. Создайте Zendesk Ticket
Теперь вам нужно настроить Zendesk Ticket.
На этом этапе вам нужно будет настроить правильные поля WPForms в соответствующих полях Zendesk. Вы можете выбрать правое поле WPForms, щелкнув значок + на каждом поле в Zapier.
Смотрите скриншот ниже.
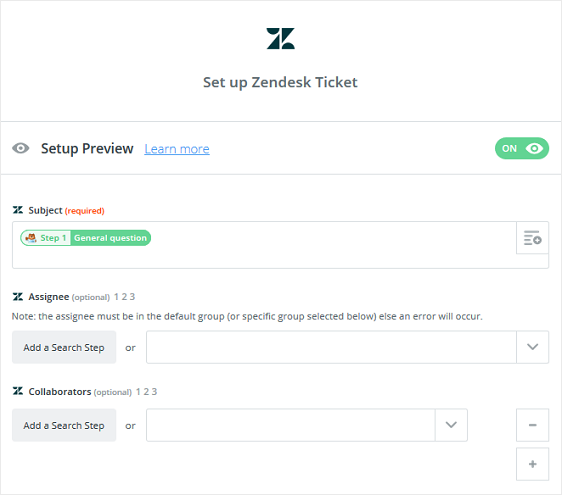
Щелкните Продолжить .
Чтобы протестировать тикет Zendesk, щелкните Отправить тест в Zendesk .
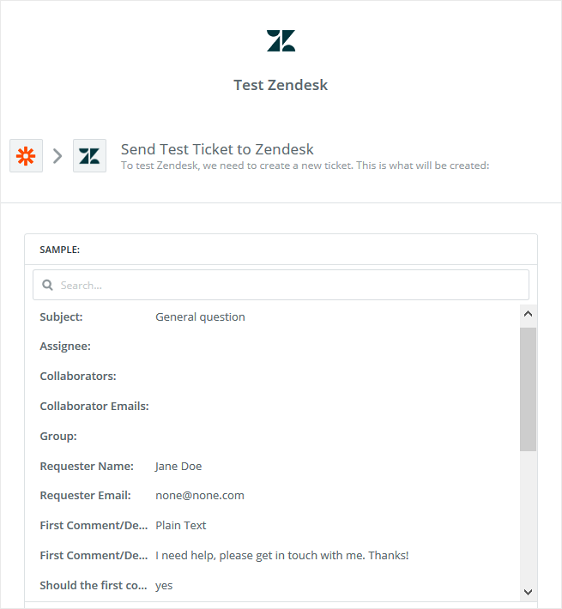
Вы увидите сообщение об успешном завершении теста.
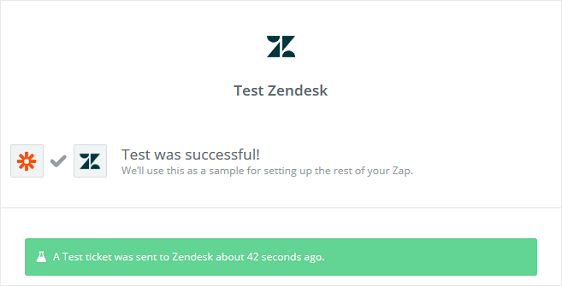
Вы можете войти в свою учетную запись Zendesk, чтобы просмотреть недавно добавленную заявку.
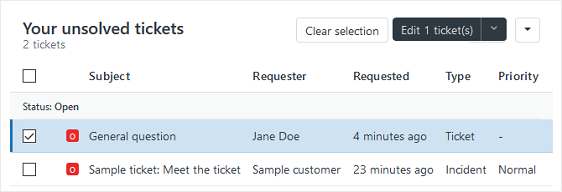
Нажмите Готово в своей учетной записи Zapier.
Наконец, назовите свой Zap и включите его, чтобы когда кто-то отправлял форму заявки в службу поддержки на вашем веб-сайте WordPress, запись формы направлялась непосредственно в вашу учетную запись Zendesk.
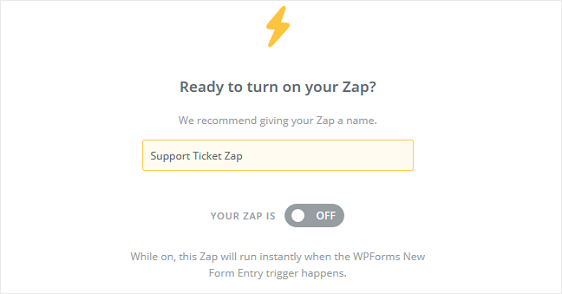
Сделайте вашу систему поддержки более эффективной
Вы можете следовать приведенным ниже советам, чтобы ускорить время отклика и время разрешения проблемы. Эти простые вещи могут сделать вашу систему поддержки более эффективной.
- Задавайте подробные вопросы в форме обращения в службу поддержки. Это поможет вам лучше понять проблемы ваших клиентов и быстро их решить.
- Если у вас есть обширная документация, опубликованная на вашем сайте, вы можете предложить своим пользователям прочитать ее, прежде чем отправлять заявку в службу поддержки.
- Сообщите своим клиентам, сколько времени обычно требуется, чтобы получить ответ от агента. Это может помочь вашим клиентам рассчитывать время выполнения заказа.
Последние мысли о Zendesk в WordPress
И вот оно! Теперь вы знаете, как создать индивидуальную форму заявки в службу поддержки в WordPress с помощью Zendesk. Если вам нравится использовать Zapier для автоматизации, вы можете узнать, как подключить свою контактную форму WordPress к Discord.
Так чего же ты ждешь? Начните с самого мощного сегодня плагина форм WordPress.
И не забывайте, если вам понравилась эта статья, подпишитесь на нас в Facebook и Twitter.
