Как создать форму регистрации Drip в WordPress (2021 г.)
Опубликовано: 2020-10-23Вы хотите простой способ создать форму регистрации Drip в WordPress? Интеграция WordPress и Drip помогает автоматизировать процесс сбора потенциальных клиентов.
В этой статье мы покажем вам лучший способ создания формы Drip в WordPress.
Создайте форму регистрации WordPress Drip прямо сейчас
Зачем делать капельную интеграцию с WordPress?
Используйте потрясающий инструмент автоматизации электронной почты, который позволяет отправлять электронные письма и SMS-сообщения вашим потенциальным клиентам.
Когда вы интегрируете Drip с WordPress, вы можете автоматически добавлять контакты в свои кампании Drip прямо со своего сайта WordPress.
Это значительно упрощает поддержание ваших списков в актуальном состоянии.
У Drip есть собственный конструктор форм, но стили и инструменты довольно простые. У него определенно нет всех интересных функций в WPForms, и он не такой мощный.
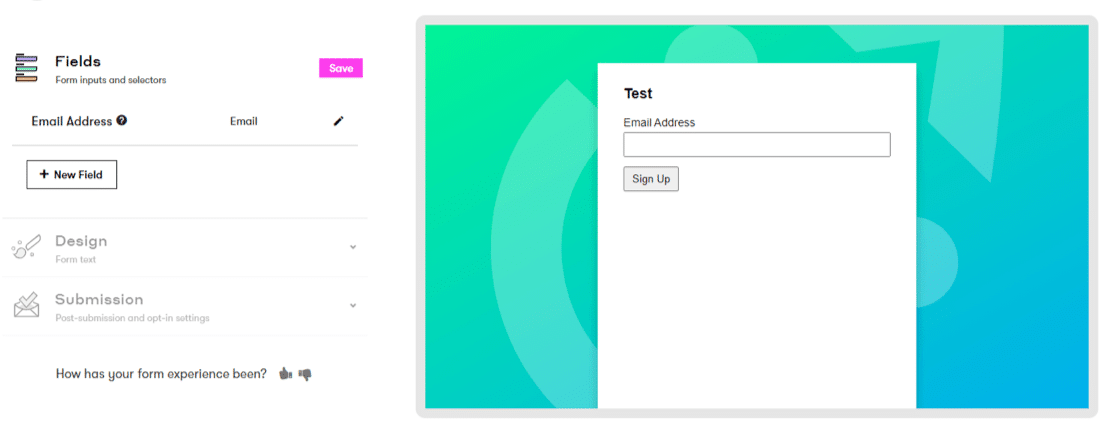
В этом руководстве мы покажем вам лучший способ создать форму подписки на Drip.
Как создать форму подписки на WordPress
Мы собираемся пройти 7 шагов, чтобы создать пользовательскую форму регистрации Drip в WordPress.
- Установите плагин WPForms и аддон Drip
- Создайте свою форму регистрации Drip в WordPress
- Добавить поле соглашения GDPR
- Подключите вашу форму WordPress к Drip
- Настройте интеграцию с Drip WordPress
- Настройте параметры формы капель
- Настройте уведомления о капельной форме
- Настройте подтверждения формы капельного полива
- Добавьте свою форму регистрации Drip на свой веб-сайт
Начнем с установки лучшего плагина для создания форм для WordPress.
Шаг 1. Установите подключаемый модуль WPForms и надстройку Drip.
Первое, что вам нужно сделать, это установить и активировать плагин WPForms. Для получения дополнительных сведений см. Это пошаговое руководство по установке плагина в WordPress.
Затем перейдите в WPForms »Addons и найдите в списке Drip Addon .
Идите и установите аддон Drip. Вы также захотите активировать его.
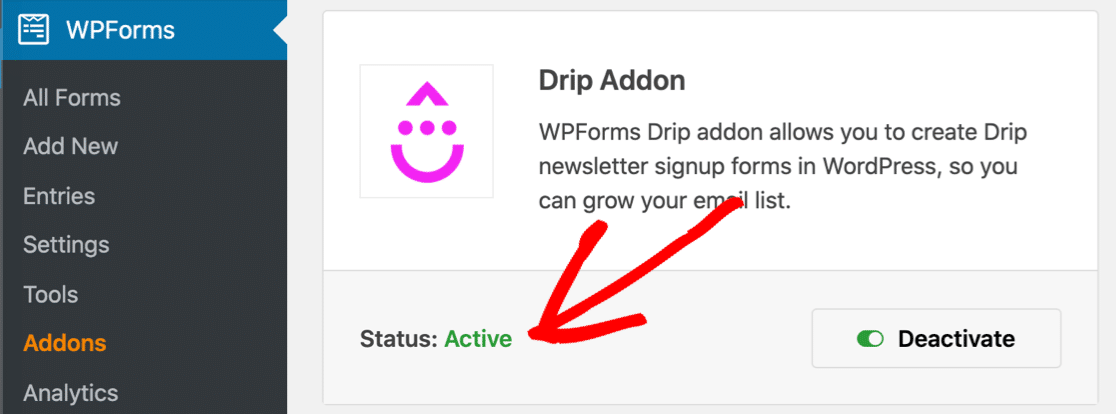
Теперь давайте создадим нашу Drip-форму в WPForms.
Шаг 2: Создайте свою форму регистрации Drip в WordPress
После того, как ваш аддон WPForms Drip будет активен, пришло время создать собственную форму.
Начните с нажатия WPForms »Добавить новую, чтобы создать новую форму.
На экране настройки назовите свою форму и щелкните шаблон формы подписки на рассылку новостей.
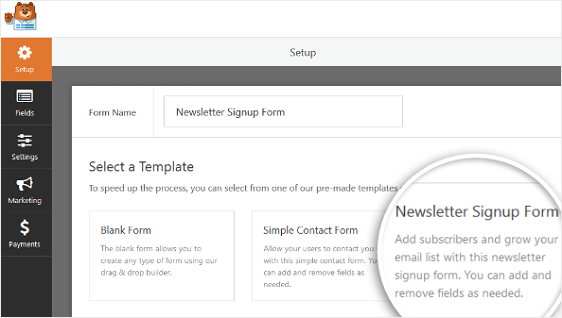
WPForms автоматически создаст простую форму подписки на рассылку новостей и откроет конструктор форм.
Вы можете добавить в форму дополнительные поля, перетащив их с левой панели на правую. Щелкните любое поле, чтобы изменить настройки.
Вы также можете щелкнуть поле формы и перетащить его вверх или вниз.
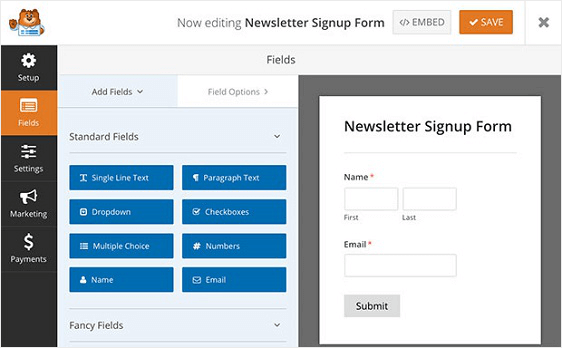
После того, как вы настроили поля так, как вы хотите, пора подумать о соответствии GDPR.
Шаг 3. Добавьте поле соглашения GDPR
У вас есть клиенты в Европейском Союзе? Если вы это сделаете, вы захотите добавить поле Соглашения GDPR в свою форму регистрации Drip.
Важно создавать формы, соответствующие GDPR, позволяя посетителям давать вам разрешение на хранение их личной информации. Вы также захотите убедиться, что они согласны получать маркетинговые материалы по электронной почте.
Чтобы включить функции GDPR, перейдите в WPForms » Настройки и установите флажок« Улучшения GDPR » .
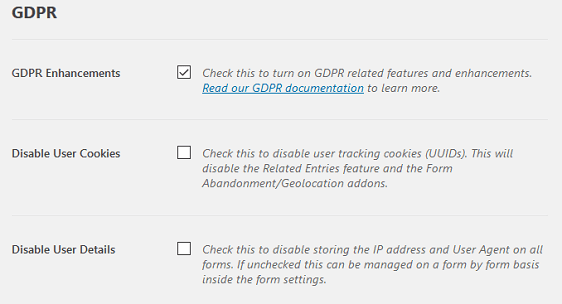
Когда вы это сделаете, вы сможете:
- Отключить файлы cookie пользователя
- Отключите хранение сведений о пользователях, таких как IP-адреса.
Теперь, когда улучшения GDPR активны, вы также сможете добавить поле GDPR в свою форму.
Снова откройте форму в конструкторе форм. Теперь вы можете перетащить поле GDPR в форму, где вы хотите, чтобы оно отображалось.
Вы можете изменить формулировку, щелкнув поле и отредактировав текст Соглашения .
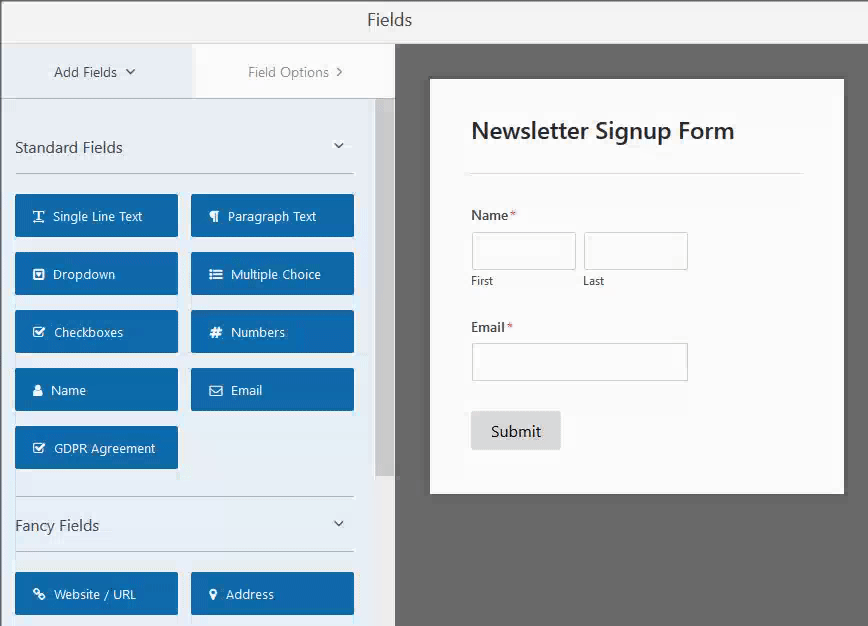
Когда ваша форма будет выглядеть так, как вы хотите, нажмите « Сохранить» .
Теперь мы готовы подключить форму к Drip. Если у вас еще нет учетной записи Drip, зарегистрируйтесь, прежде чем переходить к шагу 4.
Шаг 4. Подключите форму WordPress к Drip
Чтобы связать форму подписки на рассылку новостей с Drip, сначала нажмите Marketing »Drip в конструкторе форм.
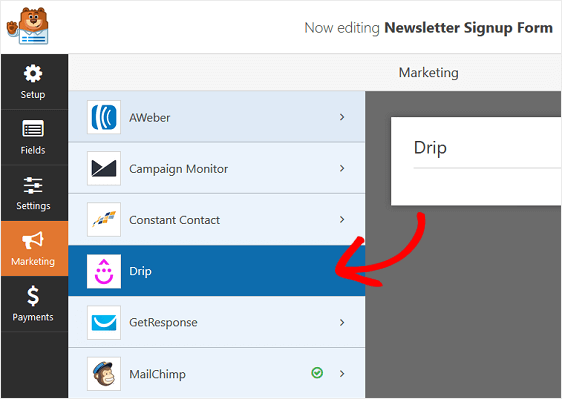
На панели настроек Drip щелкните Добавить новую учетную запись .
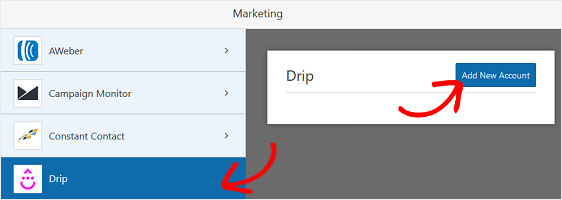
Во всплывающем окне вы хотите вставить свой ключ API Drip. Вы можете найти это на странице информации о пользователе в своей учетной записи Drip.
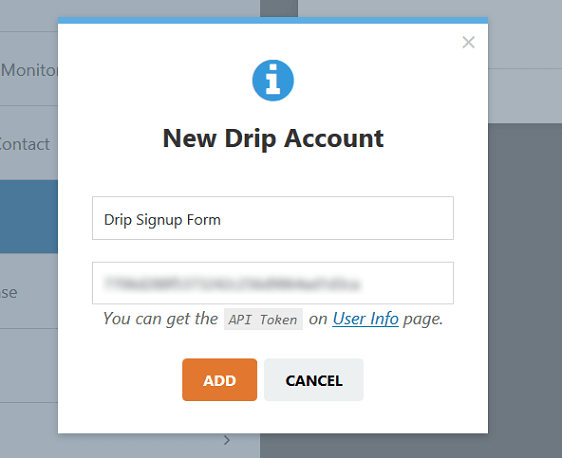
Затем появится всплывающее окно с просьбой назвать соединение. Это не будет видно вашим клиентам, поэтому введите любое имя в это поле.
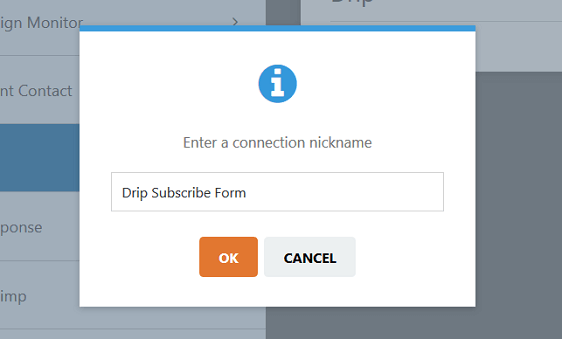
Все сделано? Щелкните ОК . Теперь давайте настроим наши настройки Drip.
Шаг 5. Настройте интеграцию с Drip WordPress
WPForms позволяет вам выбрать способ добавления контактов в Drip прямо в конструкторе форм.
Теперь настроим соединение.
Сначала выберите свою учетную запись Drip в первом раскрывающемся меню. Затем вам нужно будет выбрать действие для выполнения во втором раскрывающемся списке.
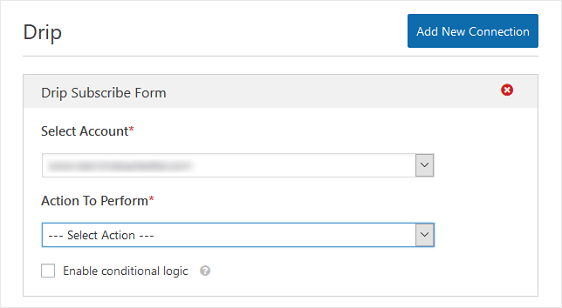
Давайте кратко рассмотрим действия и то, что они все делают.
Действия по добавлению / обновлению подписчика Drip
Если вы создаете регистрационную форму Drip, вам следует обратить внимание на следующие действия:
- Подписчик: Создать или обновить - добавляет посетителя в ваш список рассылки Drip или обновляет его информацию, если он уже подписан. Это действие не добавляет подписчиков к созданным вами кампаниям автоматически.
- Кампания: Подписка - добавляет подписчика в ваш список рассылки Drip и добавляет его в созданную вами кампанию.
- Запись события - добавляет нового подписчика в список рассылки Drip и записывает событие для отслеживания их активности.
Действия по удалению / отмене подписки на Drip Subscriber
Если вы создали форму отказа от подписки или форму, которая позволяет вашим подписчикам обновлять свои предпочтения, вам нужно выбрать 1 вариант из этого списка:
- Подписчик: Удалить - удаляет человека из вашего списка рассылки Drip.
- Кампания: Отказ от подписки - удаляет человека из одной или всех кампаний, частью которых он является, но не из вашего списка рассылки Drip.
В нашем примере мы выберем параметр « Подписчик: создать» или «Обновить» .

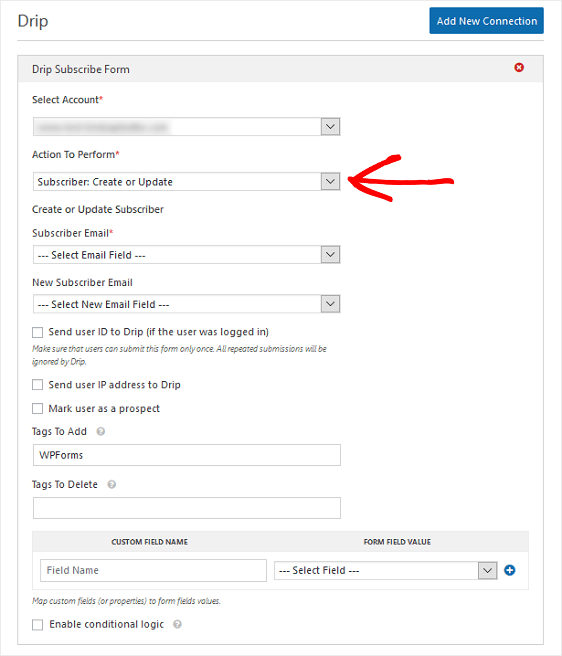
Когда вы выбираете это действие, внизу появляется другой набор параметров. Давайте посмотрим на них более подробно:
- Электронная почта подписчика - используйте это для новых подписчиков или тех, кто хочет обновить свою электронную почту.
- Электронная почта нового подписчика - используйте ее, если кто-то изменит свой адрес электронной почты.
- Отправить идентификатор пользователя в Drip (если пользователь вошел в систему) - это сопоставит идентификатор пользователя WordPress с идентификатором пользователя, который Drip назначает всем подписчикам.
- Отправить IP-адрес пользователя в Drip - это отправляет IP-адрес вашего подписчика в вашу учетную запись Drip.
- Отметить пользователя как потенциального клиента - помечает подписчика, чтобы вы могли пометить его как лидера в Drip.
- Начальная оценка интереса - присваивает оценку лида. Вы можете использовать это, если выберете опцию Сначала пометить пользователя как потенциального клиента.
- Теги для добавления / удаления - добавьте теги, чтобы вы могли сегментировать своих подписчиков в Drip.
После того, как вы выбрали все параметры, которые хотите настроить, нажмите « Сохранить» .
Теперь посмотрим на настройки самой формы.
Шаг 6. Настройте параметры формы капель
Далее мы собираемся проверить общие параметры формы, чтобы убедиться, что все работает правильно.
Для начала зайдите в Настройки » Общие .
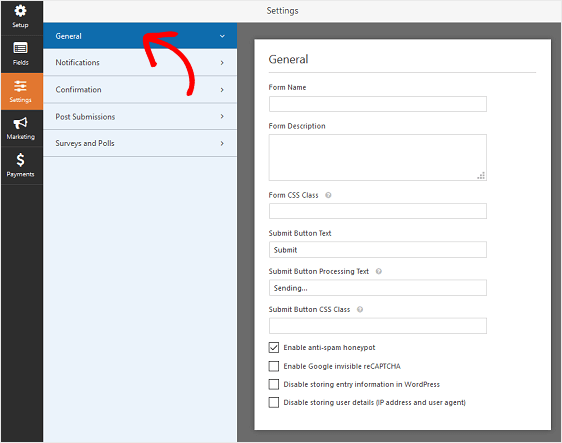
Здесь вы можете настроить эти параметры:
- Имя формы - измените имя формы здесь, если хотите.
- Описание формы - дайте вашей форме описание.
- Текст кнопки отправки - настройте копию на кнопке отправки.
- Предотвращение спама - остановите спам в контактных формах с помощью функции защиты от спама, hCaptcha или Google reCAPTCHA. Флажок защиты от спама автоматически включается во всех новых формах.
- Формы AJAX - включите настройки AJAX без перезагрузки страницы.
- Усовершенствования GDPR - вы можете отключить сохранение информации о вводе здесь, если вы включили функции GDPR на шаге 3.
Когда вы закончите, нажмите « Сохранить» .
Хорошо, теперь давайте проверим, что мы получим электронное письмо, когда форма будет отправлена.
Шаг 7. Настройте уведомления в форме капель
Уведомления - отличный способ отправить электронное письмо всякий раз, когда форма отправляется на ваш веб-сайт.
Щелкните Уведомления в конструкторе форм, чтобы открыть панель уведомлений.
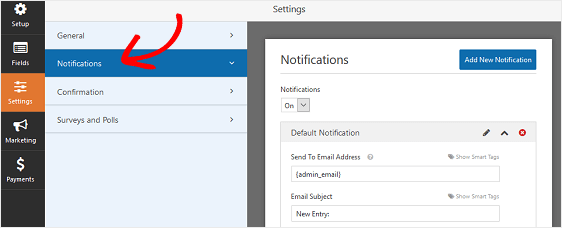
Если уведомления включены, по электронной почте будет отправлена всякий раз , когда кто - то отправляет форму на сайте. Электронное письмо будет отправлено на адрес, указанный в поле « Отправить на адрес электронной почты» .
Если вы используете смарт-теги, вы также можете отправить пользователю второе уведомление при подписке. Например, вы можете поблагодарить их за то, что они подписались на ваш список. Чтобы получить дополнительную помощь в настройке, ознакомьтесь с нашей документацией о том, как настроить уведомления формы в WordPress.
Все сделано? Давайте продолжим и проверим последнее: подтверждения формы.
Шаг 8: Настройте подтверждения формы капель
Подтверждение формы - это действие, которое происходит при отправке формы. WPForms предлагает на выбор три типа подтверждения:
- Сообщение. Это тип подтверждения по умолчанию в WPForms. Когда посетитель отправляет форму, появляется сообщение, информирующее его о том, что его сообщение было отправлено.
- Показать страницу. Этот параметр перенаправит посетителей на другую веб-страницу вашего сайта. Чтобы получить помощь, ознакомьтесь с нашим руководством по перенаправлению клиентов на страницу с благодарностью. Кроме того, обязательно ознакомьтесь с нашей статьей о создании эффективных страниц с благодарностью за повышение лояльности клиентов.
- Перейти по URL (перенаправить). Этот вариант используется, когда вы хотите отправить посетителей сайта на другой сайт.
Давайте посмотрим, как настроить вариант 1, сообщение с подтверждением формы.
Для начала щелкните вкладку « Подтверждение » в редакторе форм в разделе « Настройки» .
Затем выберите тип типа подтверждения, который вы хотите создать. В этом примере мы выберем Сообщение в раскрывающемся списке.
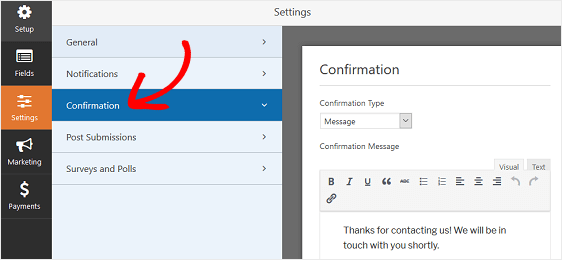
Затем настройте подтверждающее сообщение по своему вкусу и нажмите « Сохранить» .
Если вы хотите отображать разные подтверждения для посетителей сайта в зависимости от их поведения, обязательно прочитайте, как создавать условные подтверждения форм.
Вот и все. Теперь вы готовы добавить свою форму регистрации Drip на свой сайт.
Шаг 9: Добавьте свою форму регистрации Drip на свой веб-сайт
После того, как вы создали форму подписки Drip, вам необходимо добавить ее на свой веб-сайт WordPress.
WPForms позволяет добавлять формы во многие места на вашем веб-сайте, в том числе:
- Сообщения в блоге
- Страницы
- Виджеты боковой панели.
Давайте рассмотрим наиболее распространенный вариант: добавление формы подписки на рассылку новостей на страницу.
Для начала нажмите кнопку « Вставить» в верхней части конструктора форм.
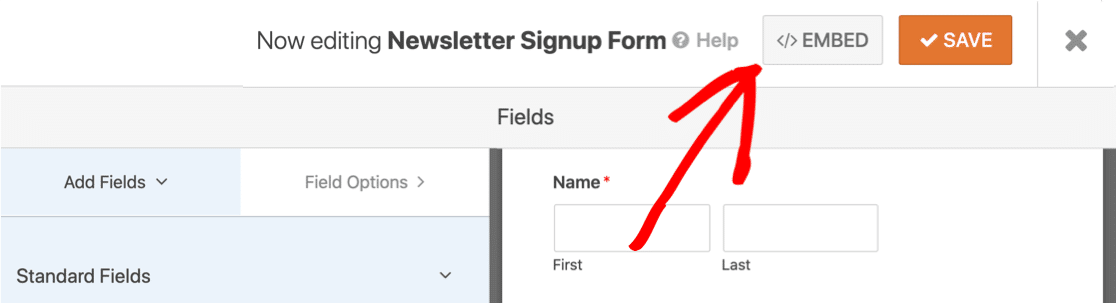
Теперь давайте нажмем кнопку Create New Page , чтобы автоматически создать страницу для формы Drip.
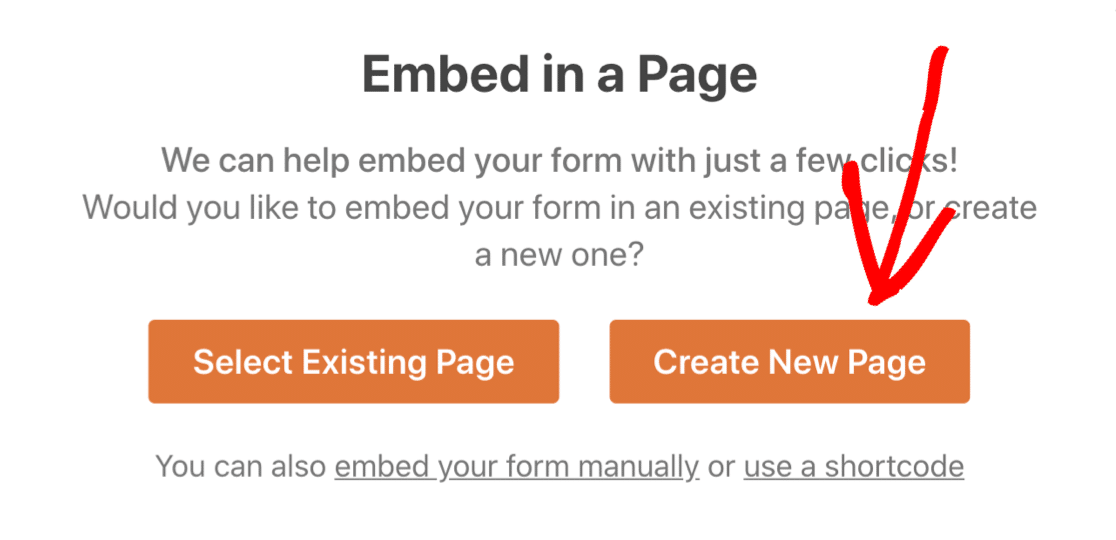
Затем все, что вам нужно сделать, это ввести имя для своей страницы и нажать « Поехали» .
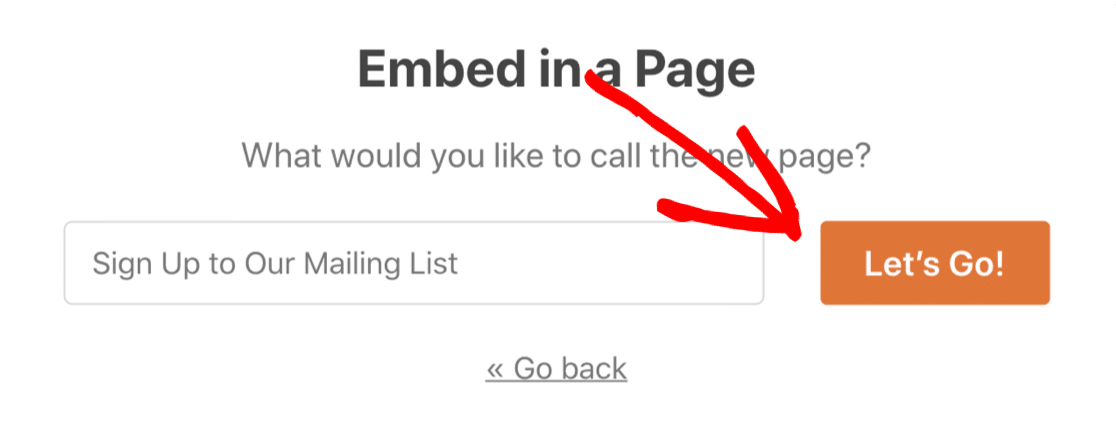
Когда вы опубликуете свой пост или страницу, ваша форма регистрации Drip появится на вашем сайте.
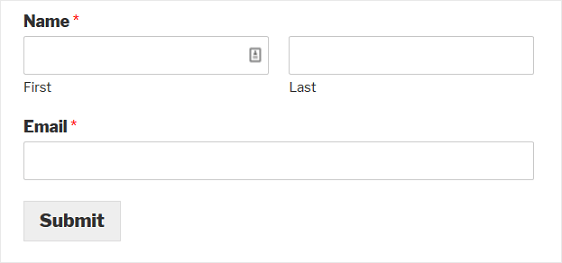
И вот оно! Теперь вы знаете, как создать форму регистрации Drip в WordPress.
Создайте форму регистрации WordPress Drip прямо сейчас
Следующий шаг: привлекайте больше потенциальных клиентов
Готовы ли вы привлечь больше трафика к своей форме подписки на Drip?
Ознакомьтесь с нашей полезной статьей об оптимизации ваших форм WordPress для мобильного лидогенерации. И если вы хотите увидеть, насколько хорошо работают ваши формы WordPress, обязательно ознакомьтесь с тем, как отслеживать конверсии ваших форм.
Готовы создать свою форму? Начните сегодня с самого простого плагина для создания форм WordPress. WPForms Pro включает бесплатный шаблон формы подписки на рассылку новостей и предлагает 14-дневную гарантию возврата денег.
Если эта статья вам помогла, подпишитесь на нас в Facebook и Twitter, чтобы получить больше бесплатных руководств и руководств по WordPress.
