Как создать форму подписки GetResponse в WordPress (обновлено)
Опубликовано: 2020-12-16Хотите создать форму GetResponse WordPress? Если вы упростите подписку для посетителей, ваш список будет расти намного быстрее.
В этой статье мы покажем вам, как создать форму подписки GetResponse в WordPress, чтобы вы могли создать свой список рассылки.
Создайте форму WordPress GetResponse прямо сейчас
Как интегрировать GetResponse с WordPress?
Вы можете легко интегрировать GetResponse с WordPress с помощью плагина WPForms.
WPForms - лучший конструктор форм для WordPress. Он позволяет создавать любую форму для вашего веб-сайта без написания кода.
WPForms также имеет надстройку GetResponse, которая упрощает создание вашей формы. Используя WPForms, вы можете:
- Легко перетаскивайте поля в форму
- Используйте условную логику для создания умных форм
- Добавьте в свои формы соглашение GDPR
- Создавайте многоступенчатые формы
- Добавьте поля оплаты и поля загрузки файлов.
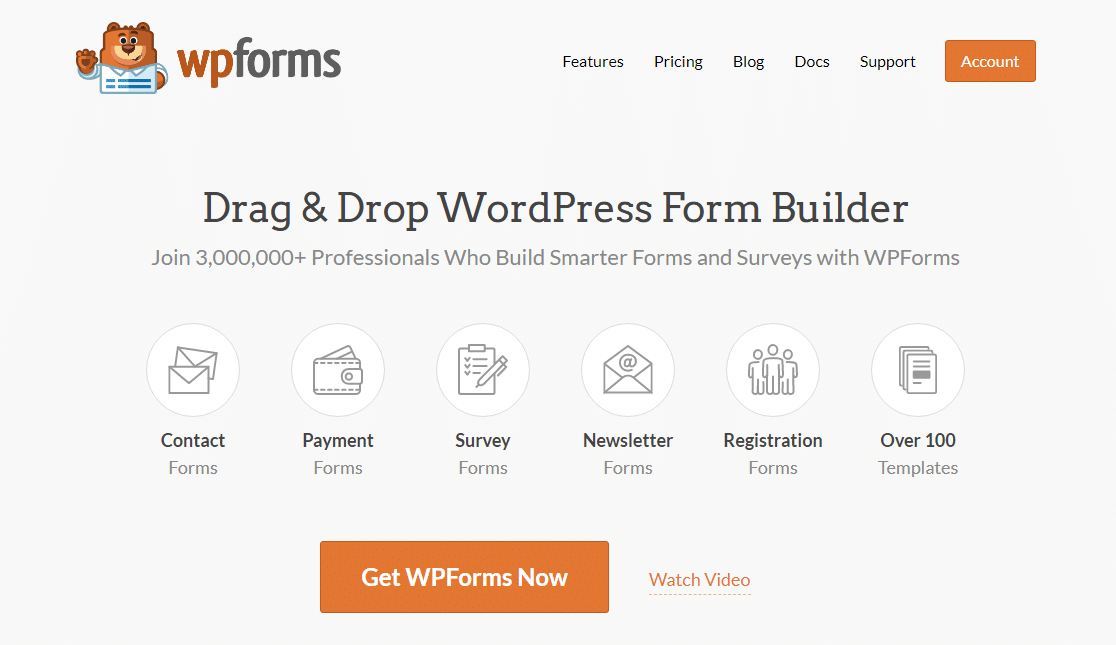
Все формы, которые вы создаете с помощью WPForms, адаптируются к мобильным устройствам, что означает, что они адаптируются к размеру экрана, на котором они просматриваются.
Иметь мобильную адаптивную форму очень важно, когда вы хотите привлечь как можно больше потенциальных клиентов. Одна из основных жалоб, которые мы видим в отношении форм, заключается в том, что их сложно использовать, и вы определенно не хотите терять потенциальных клиентов, потому что ваши формы не могут быть легко просмотрены.
Поэтому, если вам нужны самые простые и гибкие формы GetResponse WordPress, вам понадобятся WPForms. Продолжайте читать, чтобы узнать, как легко интегрировать GetResponse с вашим сайтом WordPress.
Как создать форму подписки на GetResponse в WordPress
Если вы еще не подписались на GetResponse, рекомендуется сделать это до того, как вы начнете работать с этим руководством.
- Установите плагин WPForms
- Создайте свою форму WordPress для GetResponse
- Подключите вашу форму к GetResponse
- Настройте подключение к GetResponse
- Настройте подтверждение формы GetResponse
- Опубликуйте форму GetResponse на WordPress
Начнем с настройки интеграции WordPress GetResponse.
Шаг 1. Установите плагин WPForms
Первое, что вам нужно сделать, это установить и активировать плагин WPForms. Чтобы использовать надстройку GetResponse, вам понадобится лицензия Pro или выше.
Если вам нужна помощь в установке плагина на ваш сайт, просмотрите это пошаговое руководство по установке плагина в WordPress.
Затем перейдите в WPForms »Addons
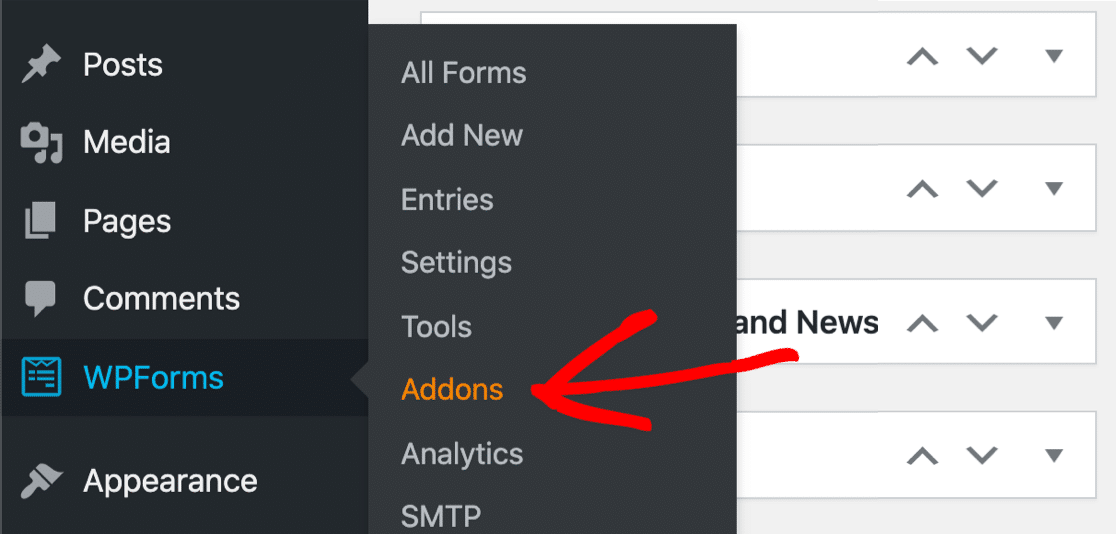
Прокрутите вниз, пока не увидите надстройку GetResponse. Нажмите на кнопку, чтобы установить его.
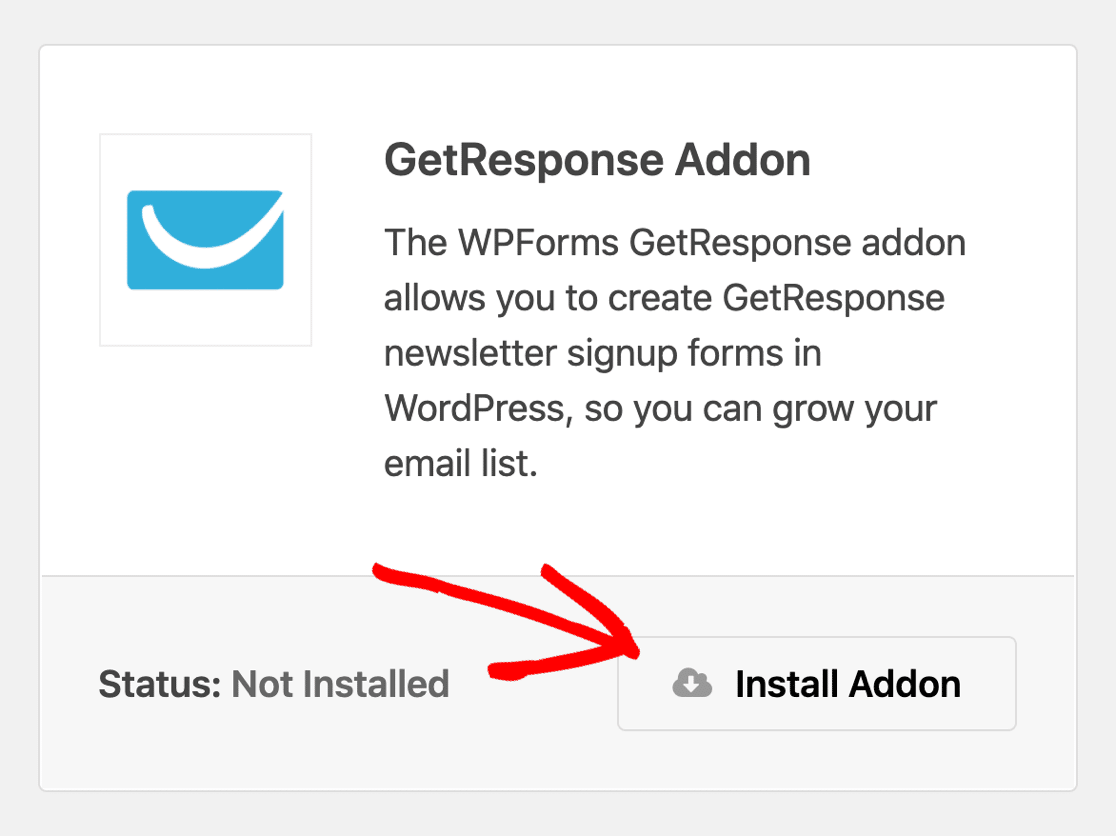
Теперь, когда мы настроены, давайте продолжим и создадим вашу форму GetResponse WordPress.
Шаг 2: Создайте свою форму WordPress для GetResponse
Чтобы упростить настройку формы электронного маркетинга, мы воспользуемся шаблоном.
Начните с нажатия WPForms » Добавить новый .
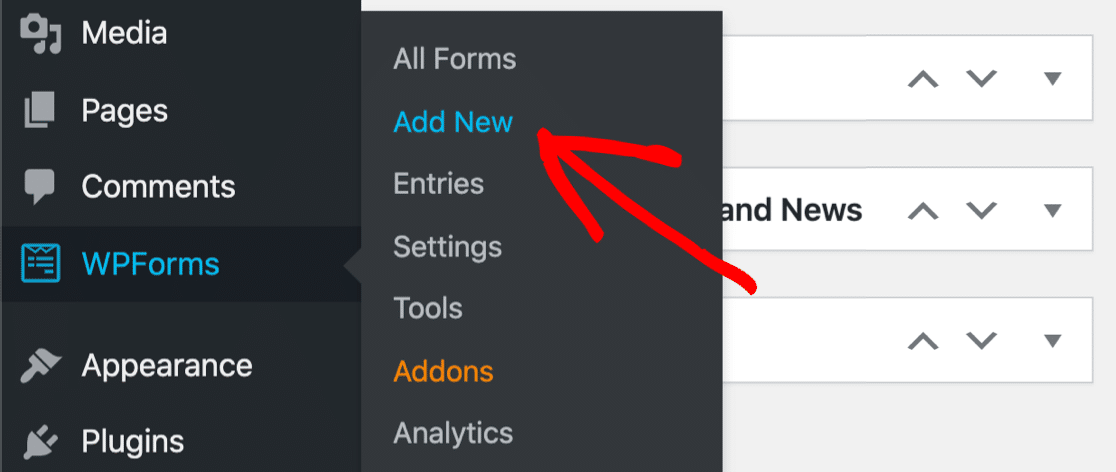
Конструктор WPForms откроется на экране настройки. Вверху введите имя своей формы GetResponse WordPress.
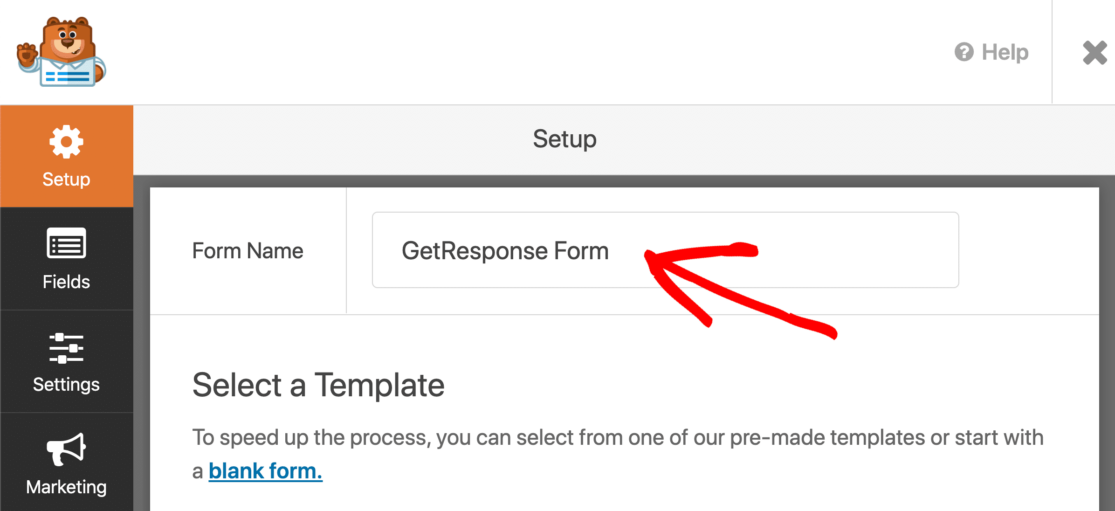
Затем прокрутите вниз и щелкните шаблон формы подписки на рассылку новостей.
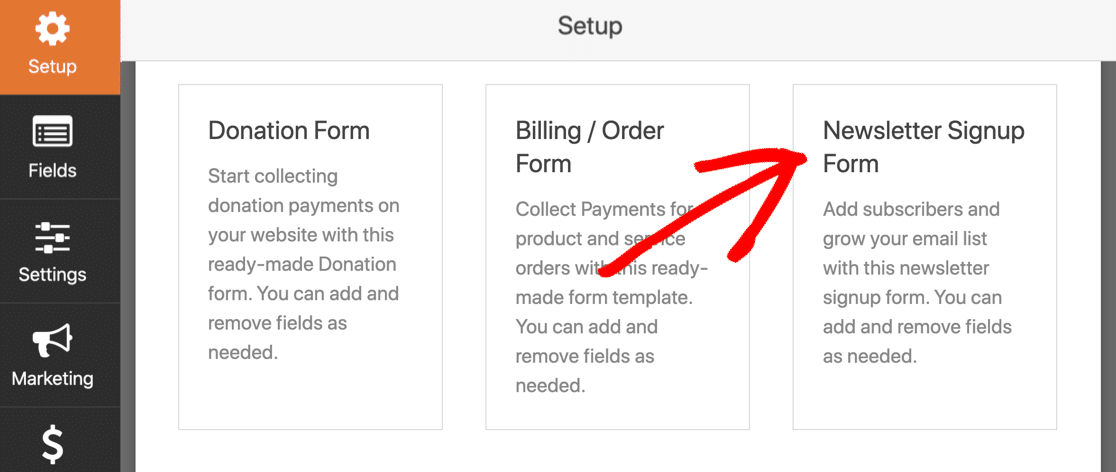
В форме уже есть имя и адрес электронной почты, поэтому вы можете использовать его, ничего не меняя, если оно вам нравится.
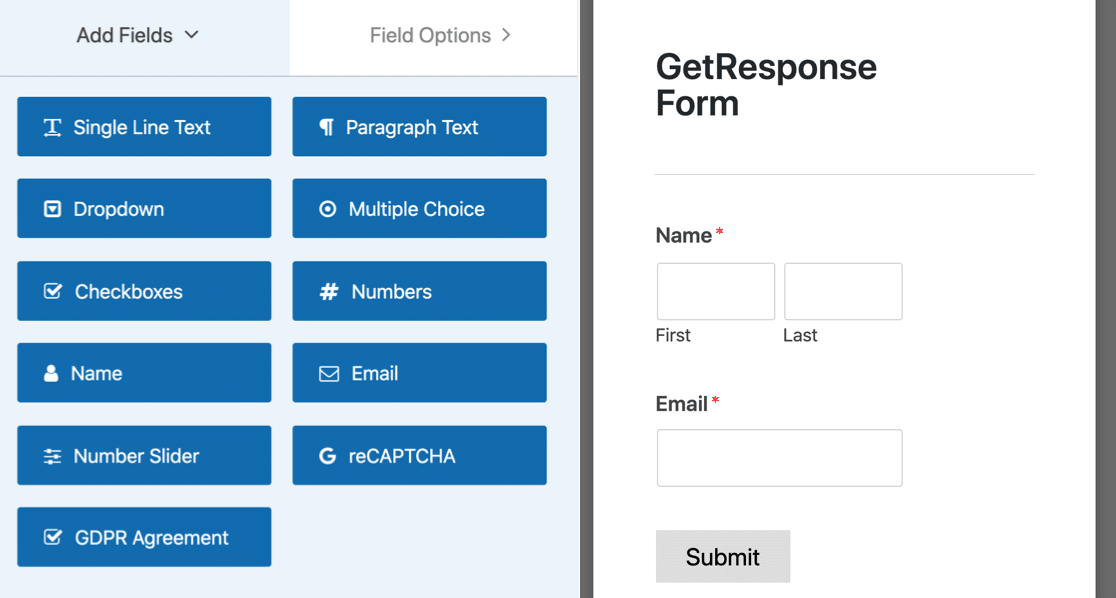
Если вы действительно хотите отредактировать шаблон, вы можете добавить дополнительные поля, перетащив их с левой панели на правую. Затем щелкните поле, чтобы внести изменения.
WPForms позволяет вам сопоставлять поля с вашими настраиваемыми полями в GetResponse, чтобы вы также могли захватывать такие данные, как:
- День рождения
- Город
- Компания
- Пол
- Почтовый Код
- И более.
Помните, что вы получите больше конверсий, если в вашей форме 3 или меньше полей. Ознакомьтесь с этим списком статистики электронного маркетинга для получения более подробной информации.
Прежде чем мы продолжим, давайте поговорим о том, как сделать вашу форму GDPR совместимой.
Добавление поля GDPR
Если у вас есть посетители из Европейского Союза или Великобритании, вам обязательно нужно добавить соглашение GDPR. WPForms - один из лучших плагинов GDPR для WordPress, потому что он позволяет легко контролировать способ хранения личных данных.
Прежде чем добавлять поле GDPR в форму, вам нужно включить настройки GDPR в WPForms. Вы сможете:
- Отключить файлы cookie пользователя
- Отключить сведения о пользователе, включая IP-адреса и данные агента пользователя.
- Отключите входное хранилище.
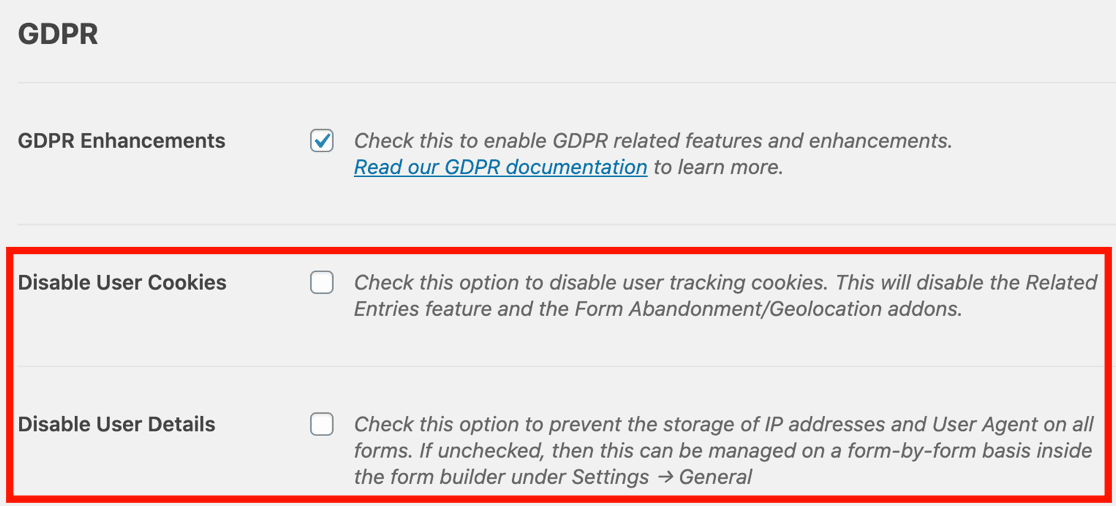
Если вы еще не включили улучшения GDPR, ознакомьтесь с нашим полным руководством по добавлению соглашения GDPR в свои формы и выполните простые шаги.
Затем все, что вам нужно сделать, это перетащить поле соглашения GDPR в форму. Вы можете щелкнуть по полю, если хотите изменить слова в соглашении.
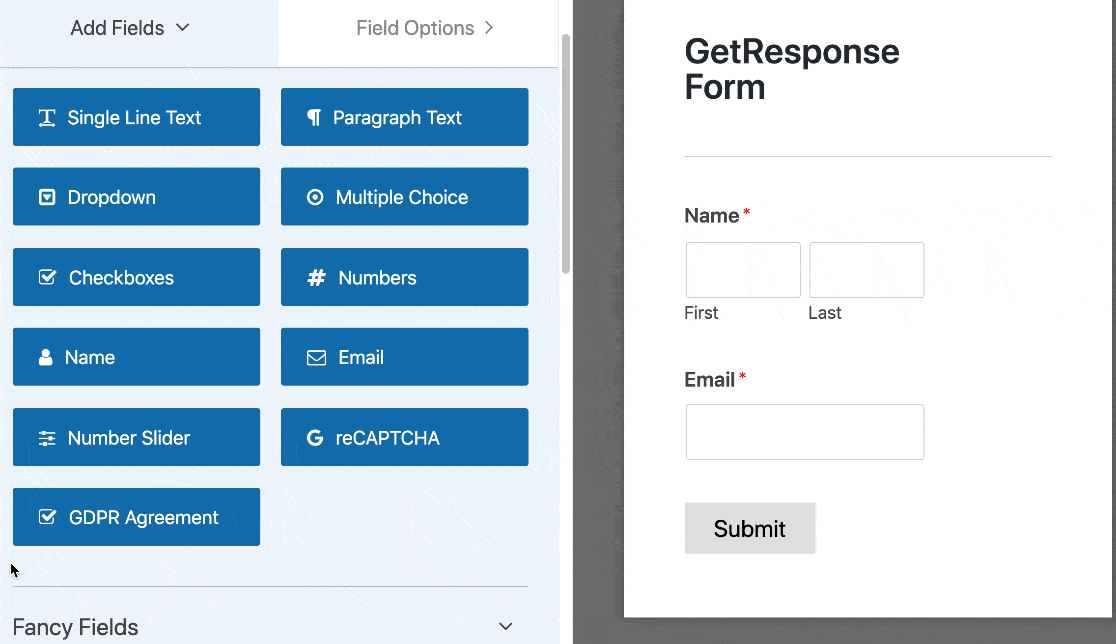
Когда вы будете довольны своей формой, нажмите Сохранить в верхней части конструктора форм.
Теперь мы рассмотрим, как настроить GetResponse, чтобы вы могли подключить свою форму подписки к службе рассылки новостей.
Шаг 3. Подключите форму к GetResponse
Далее мы собираемся настроить подключение к GetResponse. WPForms упрощает это. Вам просто нужно вставить пару ключей из вашей учетной записи GetResponse, чтобы настроить интеграцию.
Посмотрите на левую часть конструктора форм и нажмите « Маркетинг» .
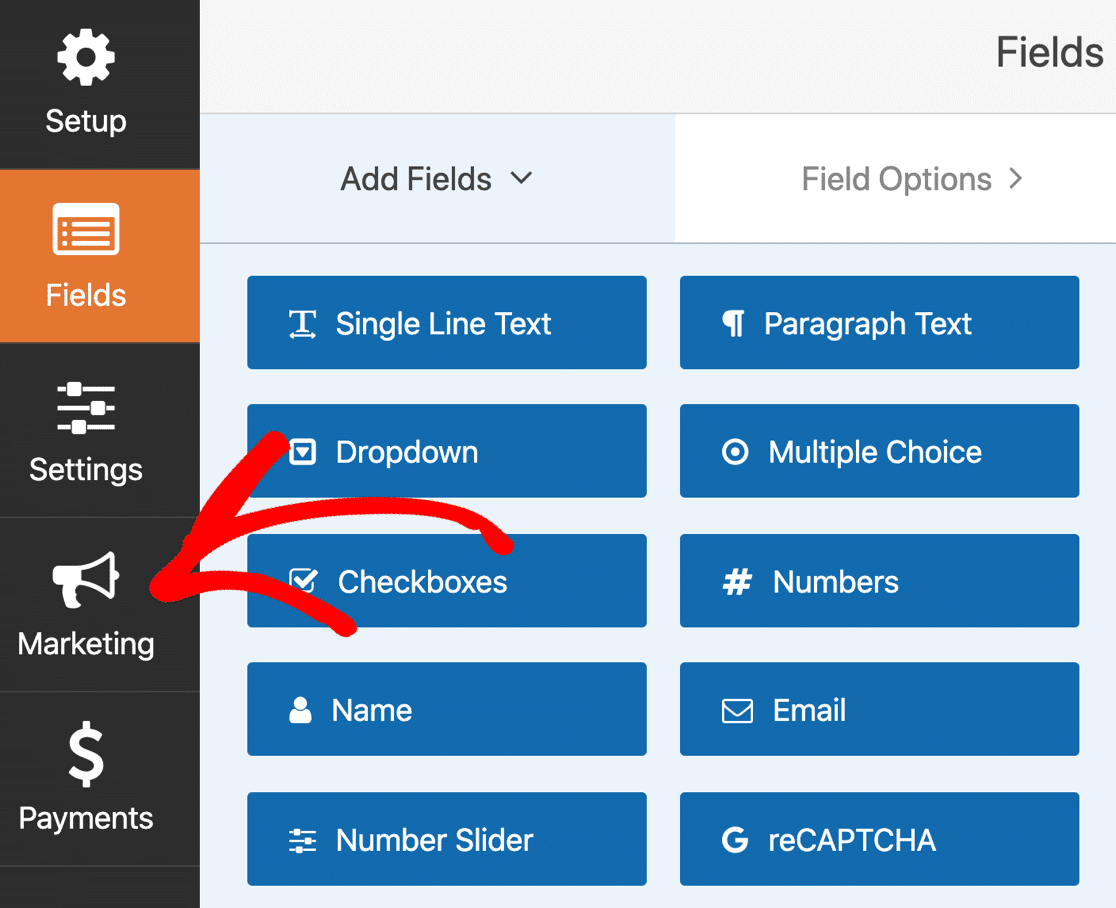
Теперь нажмите GetResponse, чтобы открыть настройки подключения.
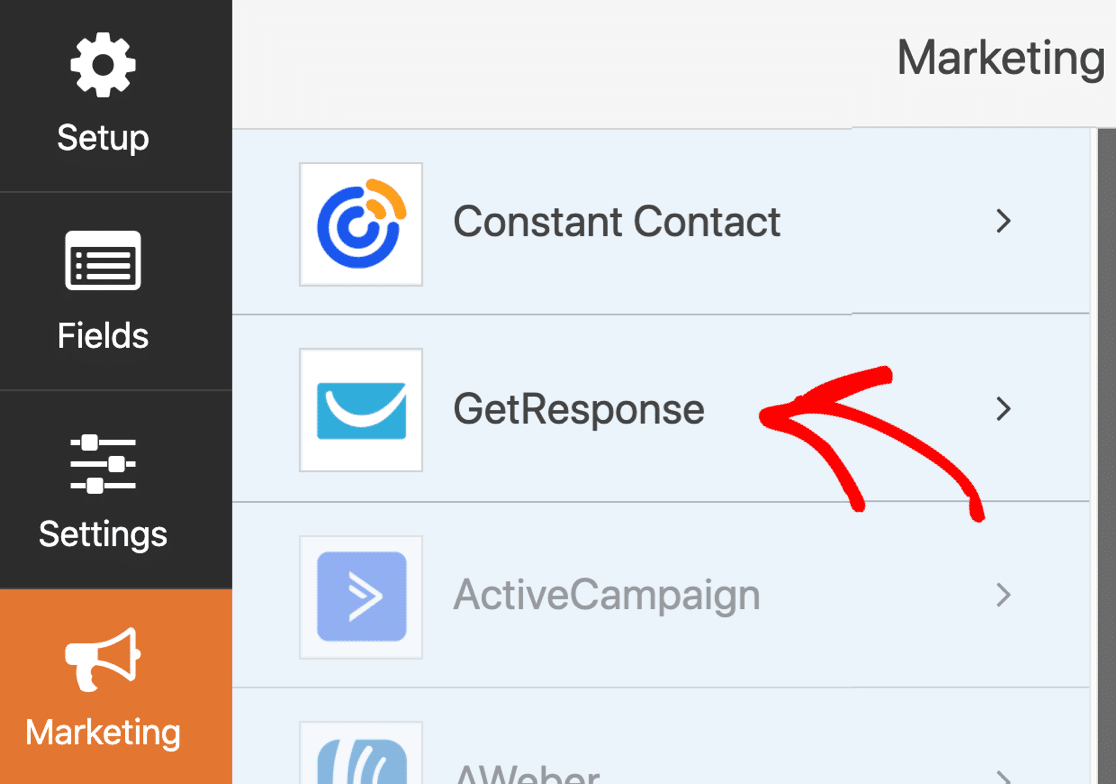
Если вы видите здесь в списке вариант GetResponse (Legacy) , не выбирайте его, поскольку он больше не поддерживается. Вам нужно выбрать вариант с надписью GetResponse .
Затем нажмите « Добавить новую учетную запись» .
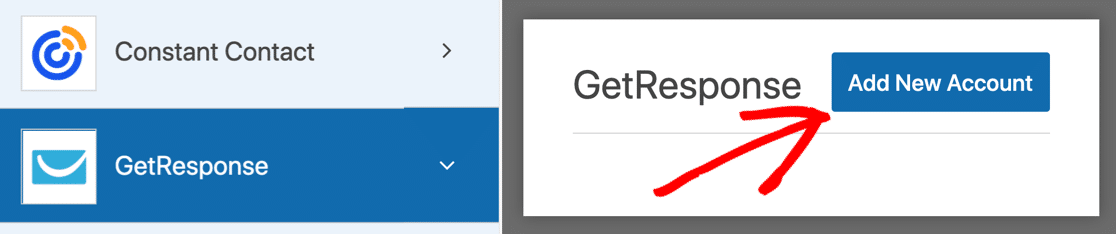
Появится окно с просьбой назвать соединение. Прежде чем сделать это, щелкните ссылку во всплывающем окне, чтобы открыть GetResponse.
Сайт GetResponse открывается в новой вкладке, поэтому вам не нужно беспокоиться о потере прогресса в вашей форме.
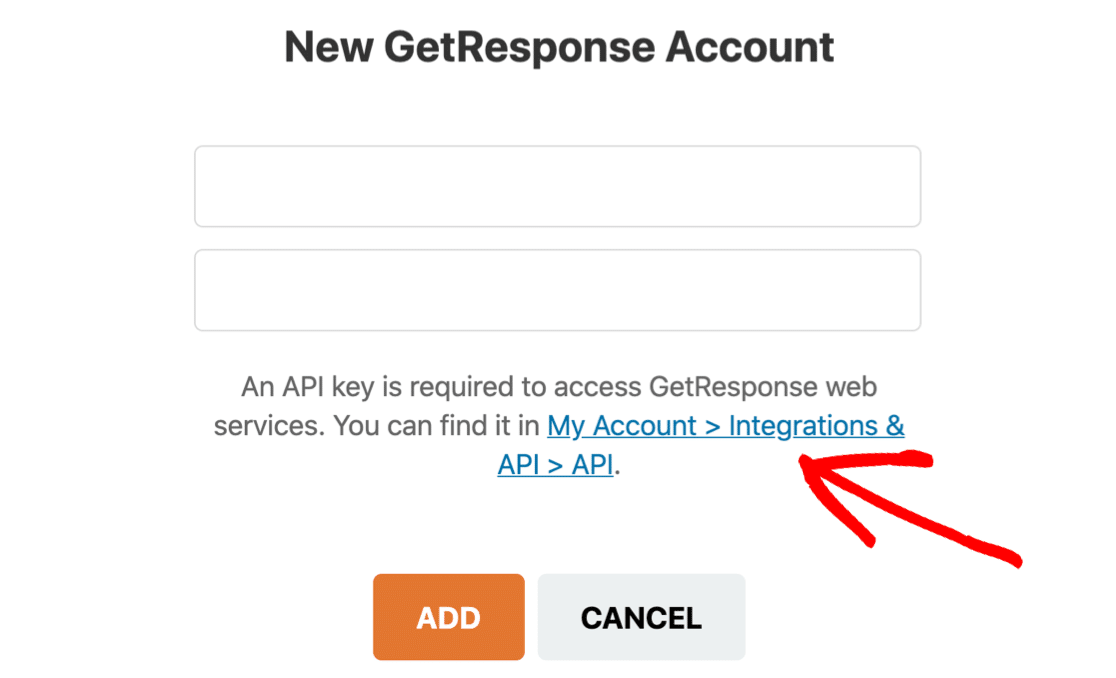
Не закрывайте вкладку WPForms и перейдите на вкладку GetResponse. Войдите в свою учетную запись GetResponse, если вас попросят.
Если вы уже создали какие-либо ключи API, вы увидите их в списке. Мы собираемся создать новый для соединения с WPForms, поэтому нажмите синюю кнопку « Создать ключ API» .


Введите имя для нового ключа API и нажмите « Создать» .
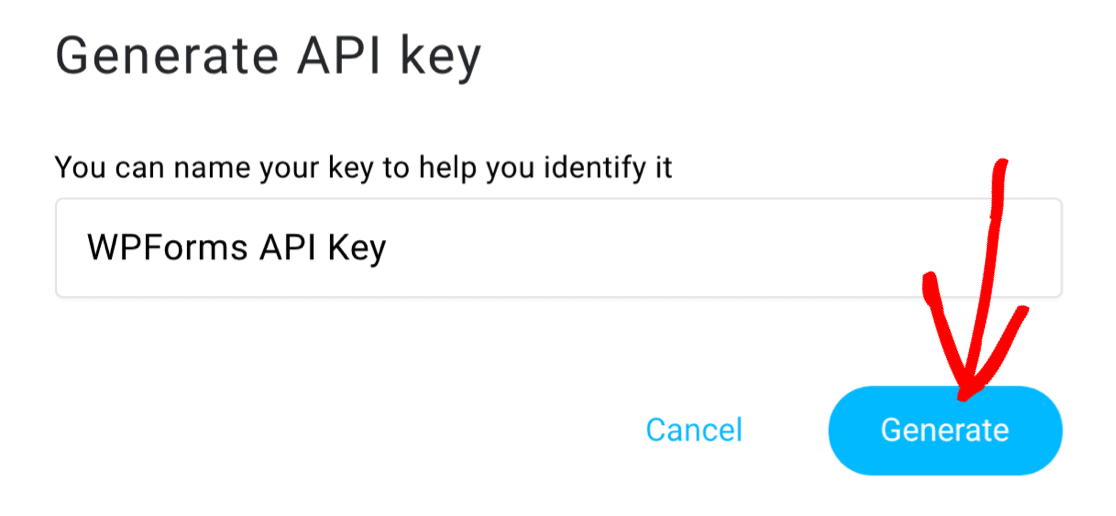
А теперь скопируйте новый ключ.
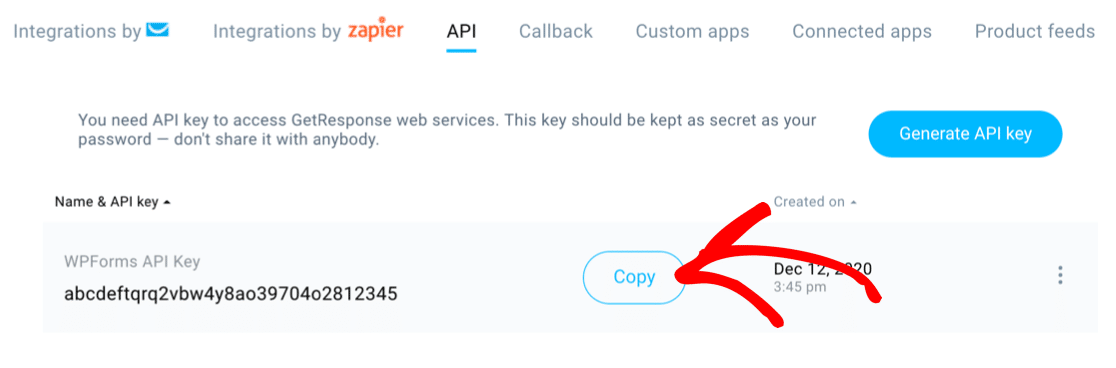
Теперь вернитесь на вкладку WPForms, над которой мы работали ранее.
Вставьте ключ и введите любое имя для вашего соединения. Имя, которое вы здесь вводите, не обязательно должно совпадать с именем, которое вы ввели в GetResponse.
Когда оба поля будут заполнены, нажмите « Добавить» .
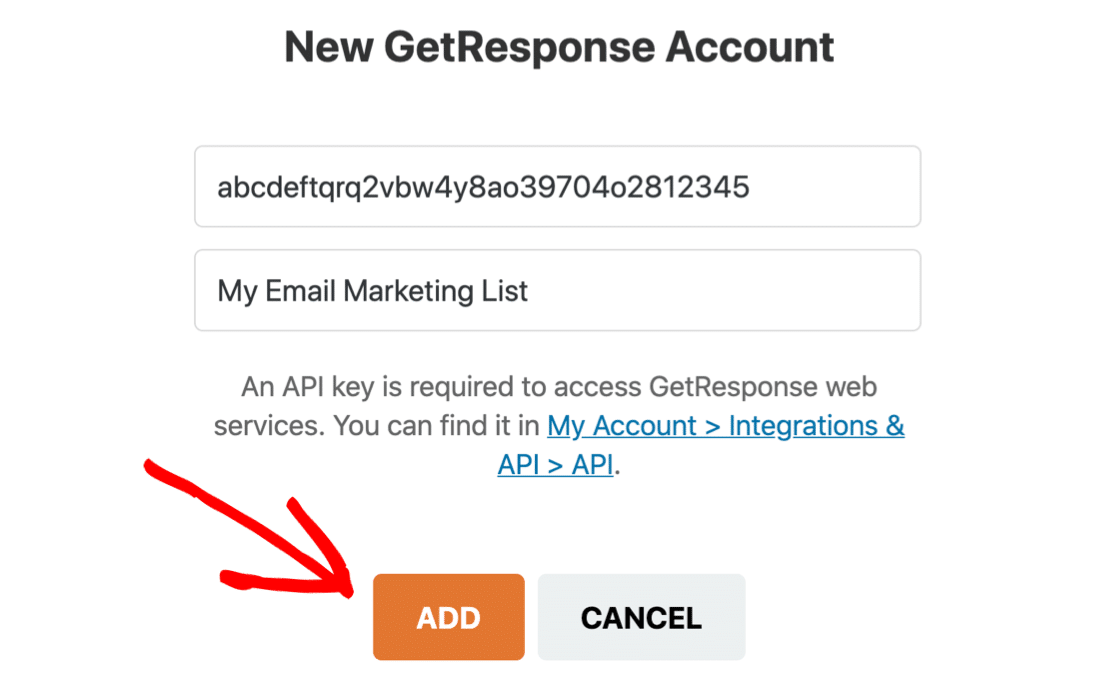
Теперь WPForms попросит вас дать подключению псевдоним. Этот псевдоним будет использоваться для идентификации соединения в конструкторе форм.
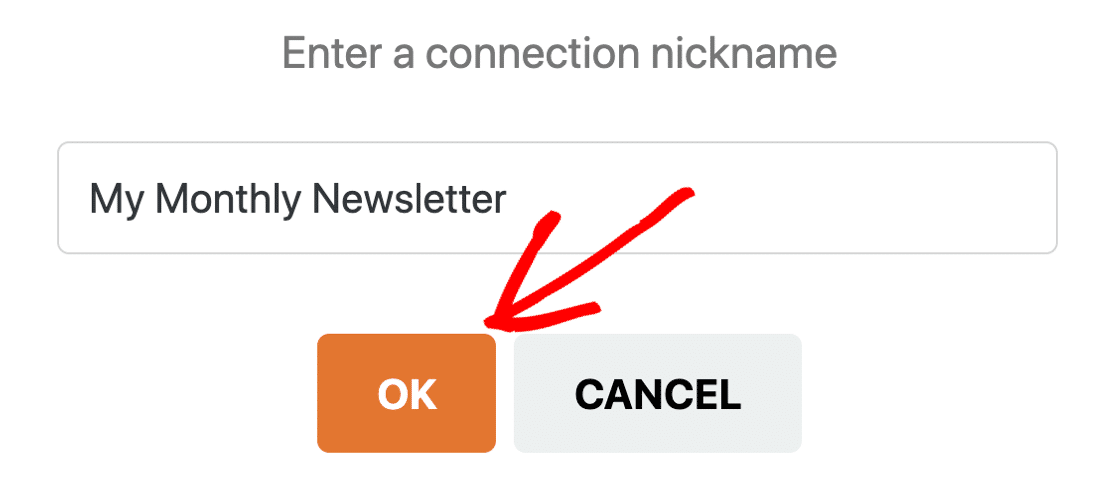
Все готово. В следующем разделе мы рассмотрим остальные параметры для настройки соединения. Если вы хотите пометить свои контакты, вернитесь в GetResponse сейчас и настройте свои теги, чтобы они были готовы к использованию на следующем шаге.
Нажмите « Сохранить», чтобы сохранить форму, прежде чем мы продолжим.
Шаг 4. Настройте подключение GetResponse
Теперь, когда вы подключились к GetResponse, WPForms попросит вас ввести еще несколько настроек. Здесь есть на что посмотреть, поэтому мы разделим это на несколько шагов.
Во-первых, вам нужно выбрать свою учетную запись GetResponse. Именно сюда будет отправлена вся информация о ваших подписчиках, когда посетители сайта подпишутся.
Для этого просто выберите список в раскрывающемся меню с надписью « Выбрать учетную запись» .
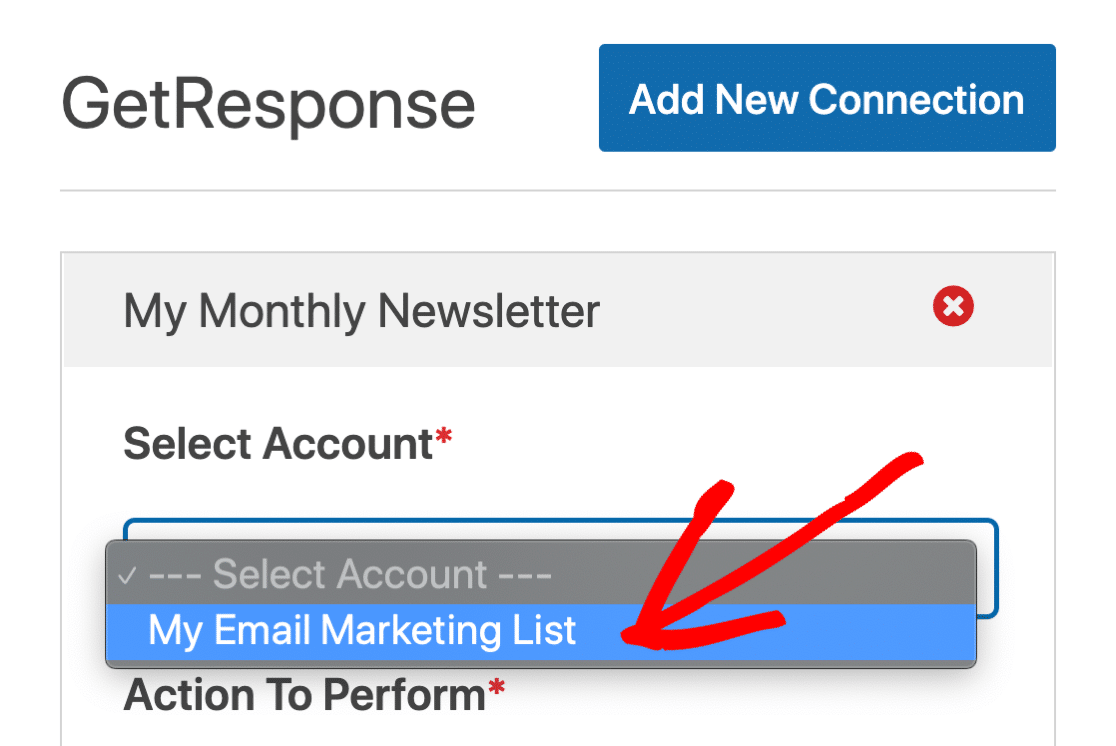
Теперь используйте второе раскрывающееся меню, чтобы выбрать действие, которое нужно выполнить . Здесь у вас есть 2 варианта:
- Создать или обновить подписчика
- Отписать посетителя от списка.
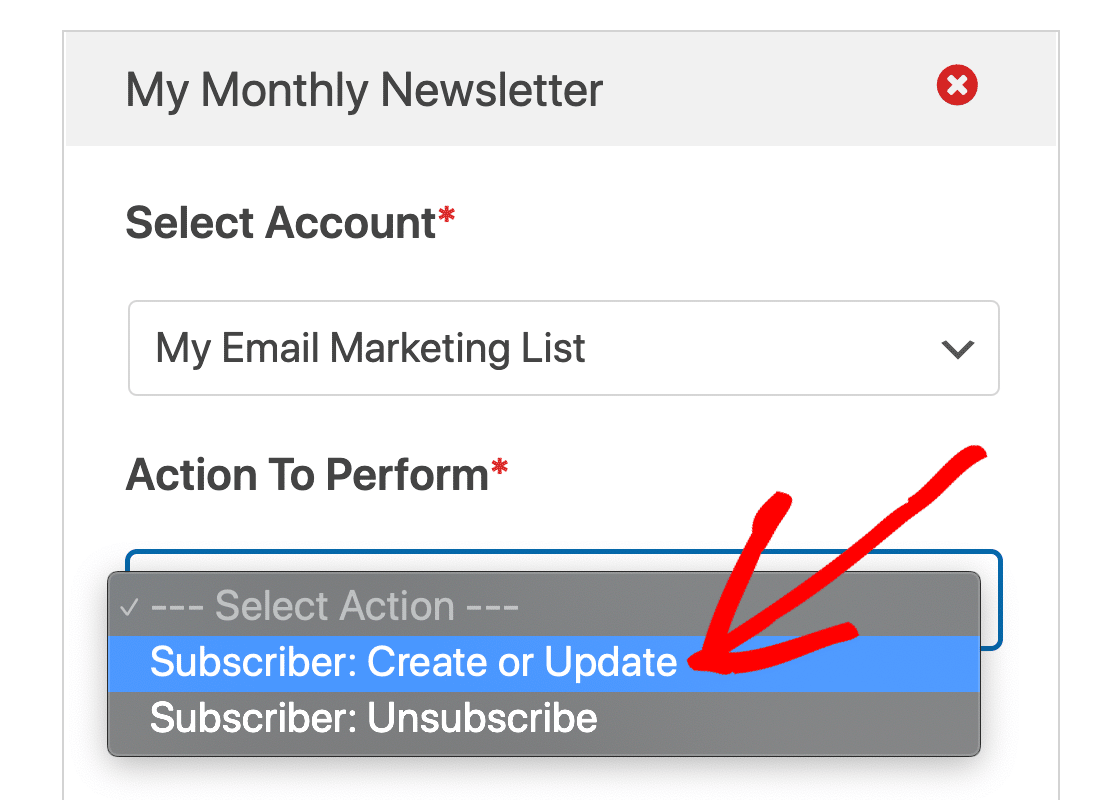
Внизу вы увидите другой набор опций. Мы решили подписаться на новый контакт, поэтому давайте рассмотрим варианты, которые вы увидите для этого:
- Выберите список - выберите список GetResponse, в который вы хотите добавить своего подписчика.
- Электронная почта подписчика - используйте раскрывающийся список, чтобы выбрать поле электронной почты в вашей форме.
- Имя подписчика - выберите поле «Имя» из раскрывающегося списка.
- Теги для добавления - если у вас есть какие-либо теги, настроенные в вашей учетной записи GetResponse, используйте это раскрывающееся меню, чтобы выбрать их.
- Новые теги для добавления - если вы хотите пометить контакты из формы WordPress, введите здесь свои новые теги, разделенные запятой.
- День цикла - это поле позволяет вам добавить свой контакт в последовательность автоответчика, которая похожа на капельную кампанию. Чтобы узнать больше о последовательностях капельного электронного письма, прочитайте наше руководство для начинающих по автоматизации электронной почты.
- Настраиваемое имя поля - используйте это, если вы хотите сопоставить дополнительные поля из вашей формы WordPress с GetResponse.
Щелкните Сохранить .
Теперь давайте посмотрим, что произойдет после отправки формы.
Шаг 5. Настройте подтверждение формы GetResponse
Подтверждения формы - это сообщения, которые отображаются для посетителей сайта после того, как они подпишутся на ваш список рассылки. Они сообщают людям, что их форма была обработана, и предлагают вам возможность сообщить им, что делать дальше.
Чтобы отредактировать подтверждающее сообщение для формы GetResponse, нажмите « Подтверждения».
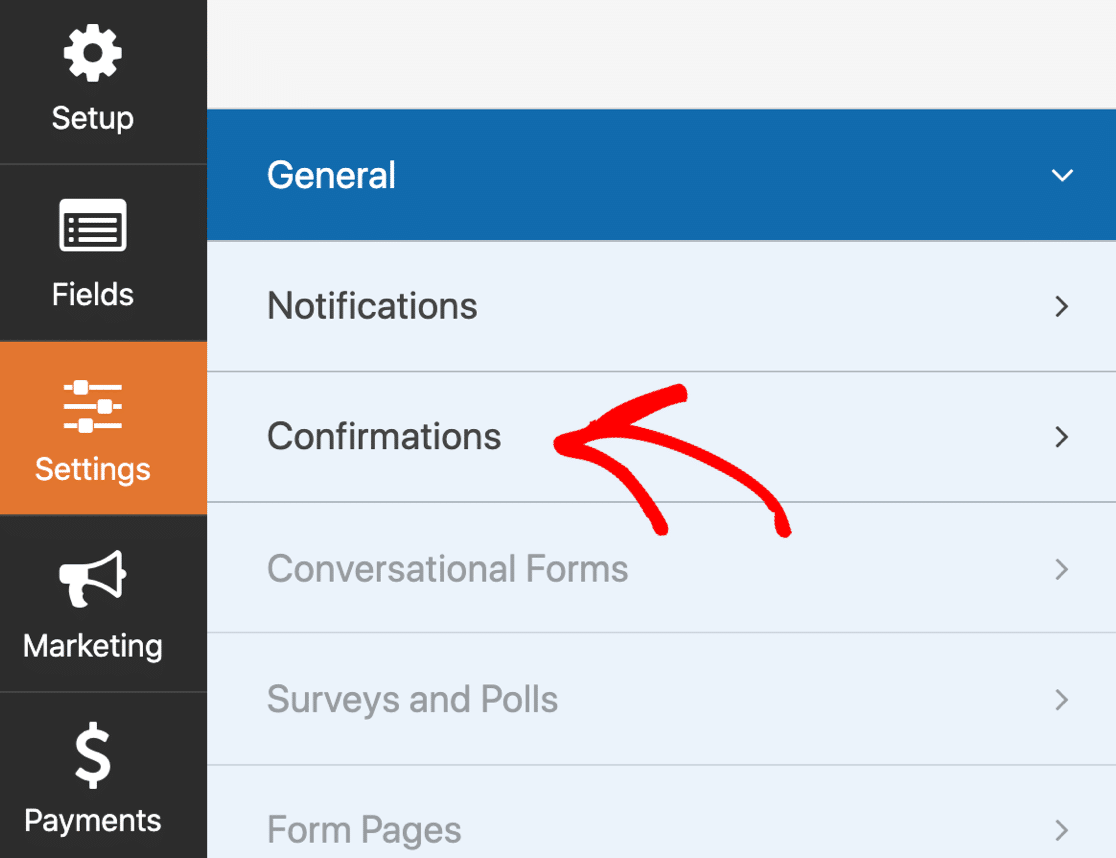
WPForms предлагает на выбор три типа подтверждения:
- Сообщение. Это тип подтверждения по умолчанию в WPForms. Когда посетитель сайта подписывается, появляется простое сообщение с подтверждением, информирующее его о том, что его форма была обработана.
- Показать страницу. Этот тип подтверждения приведет посетителей сайта на определенную веб-страницу вашего сайта, где они будут благодарить за подписку. Чтобы получить помощь, ознакомьтесь с нашим руководством по перенаправлению клиентов на страницу с благодарностью.
- Перейти по URL (перенаправить). Этот вариант используется, когда вы хотите отправить посетителей сайта на другой сайт.
Продолжайте и используйте раскрывающийся список, чтобы изменить тип подтверждения.
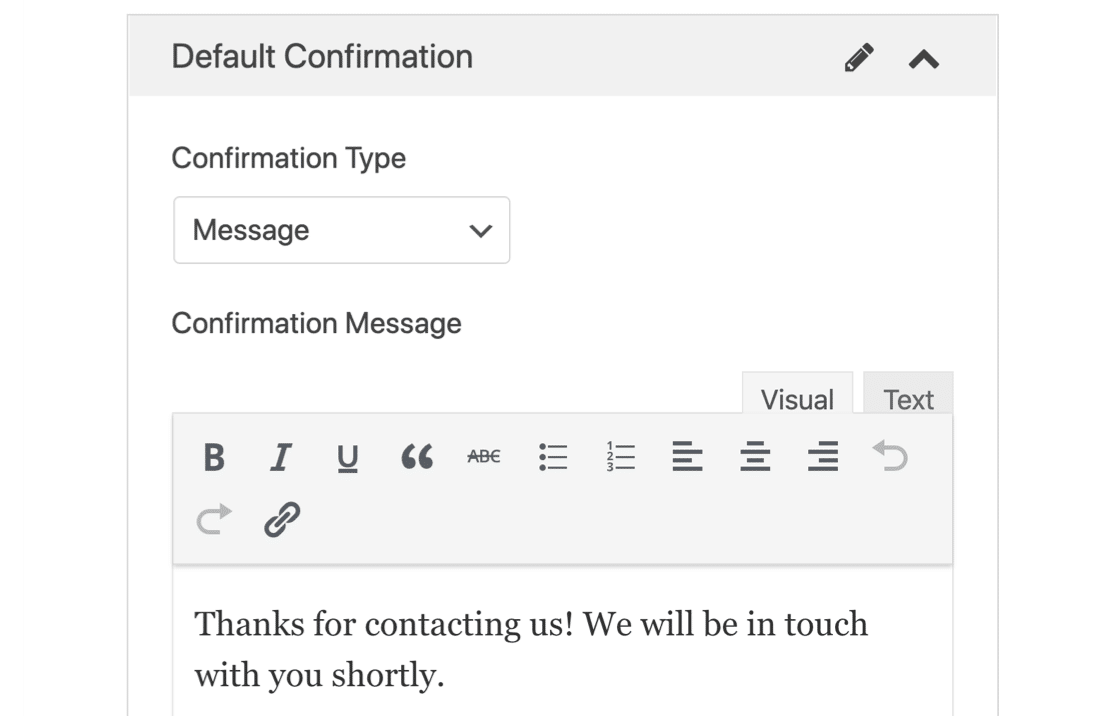
Все готово? По завершении нажмите кнопку « Сохранить» .
Теперь вы готовы добавить форму GetResponse на свой сайт.
Шаг 6: опубликуйте форму WordPress GetResponse
Теперь давайте опубликуем вашу форму GetResponse в WordPress.
WPForms позволяет добавлять формы во многие места на вашем веб-сайте, в том числе:
- Сообщения в блоге
- Страницы
- Виджеты боковой панели
- Нижний колонтитул вашего шаблона.
Давайте рассмотрим наиболее распространенный вариант: добавление формы GetResponse на страницу WordPress.
Для начала нажмите « Встроить» в верхней части конструктора форм.
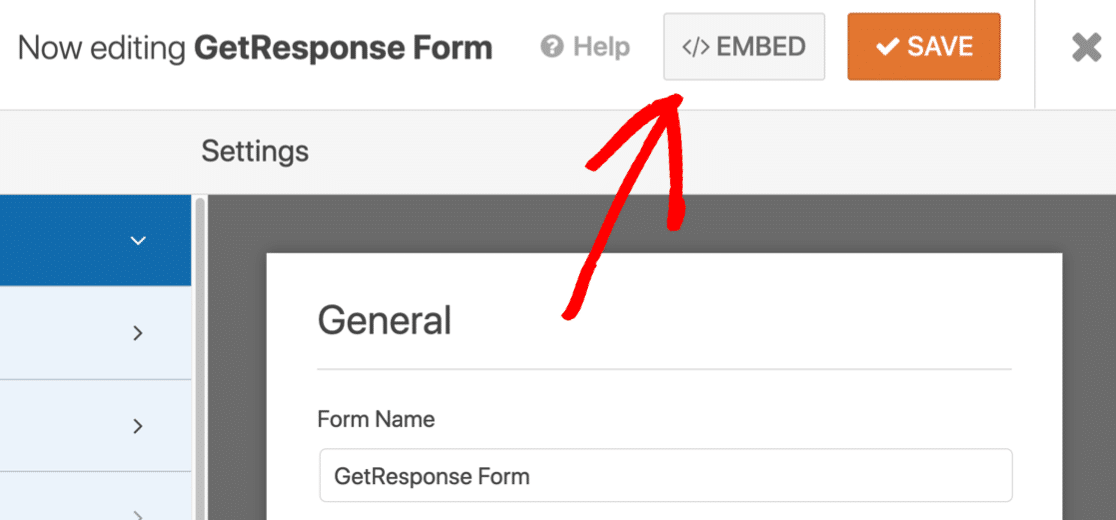
Затем нажмите « Создать новую страницу» .
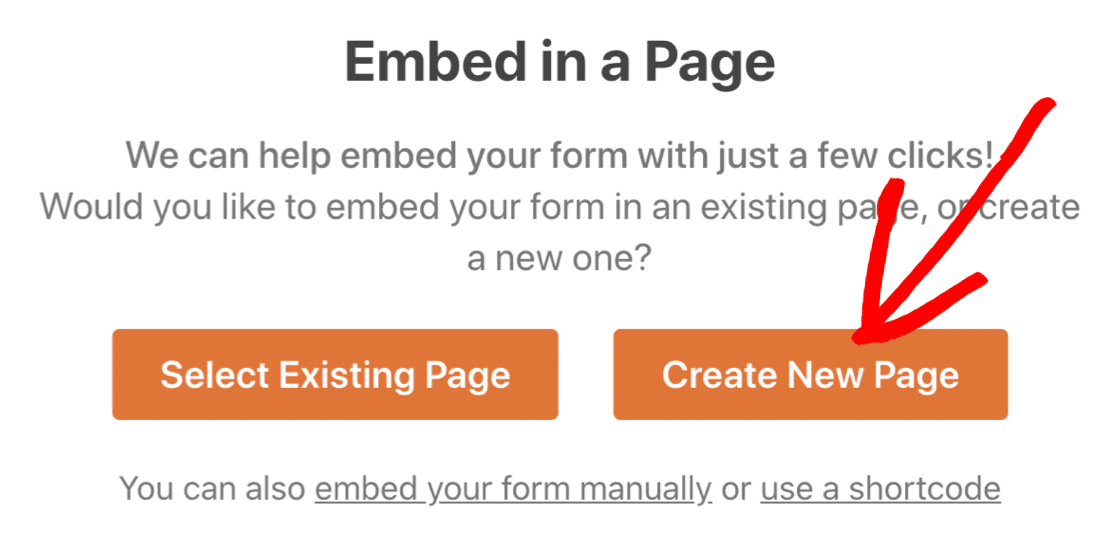
И, наконец, назовите новую страницу и нажмите « Поехали» .
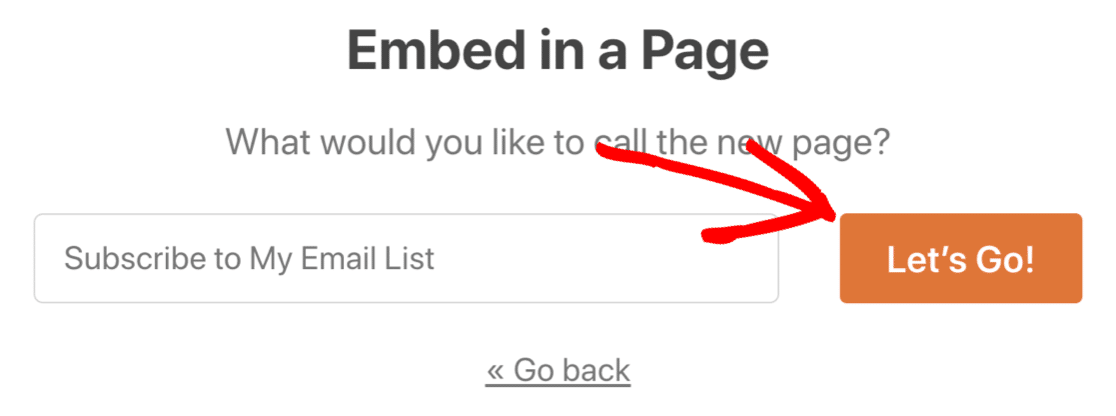
WPForms создаст новую страницу регистрации и встроит вашу форму GetResponse. Все, что вам нужно сделать, это нажать « Опубликовать».
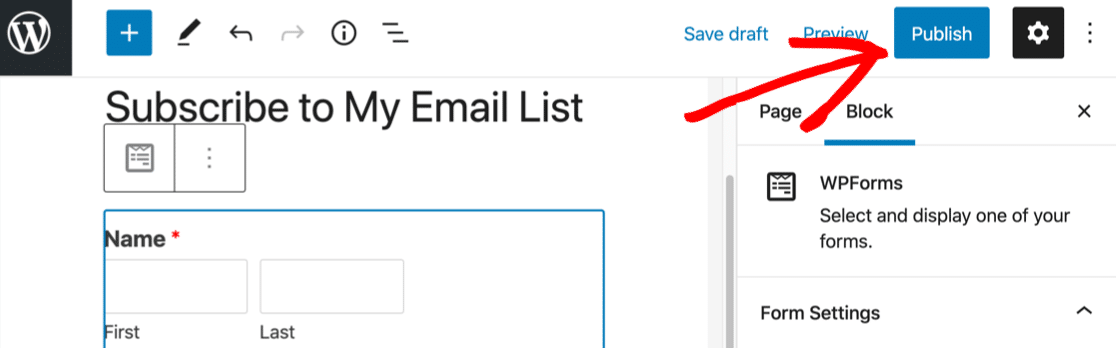
Вот и все! Теперь вы интегрировали GetResponse и WordPress с помощью WPForms. Ваша новая форма подписки на рассылку новостей готова к использованию.
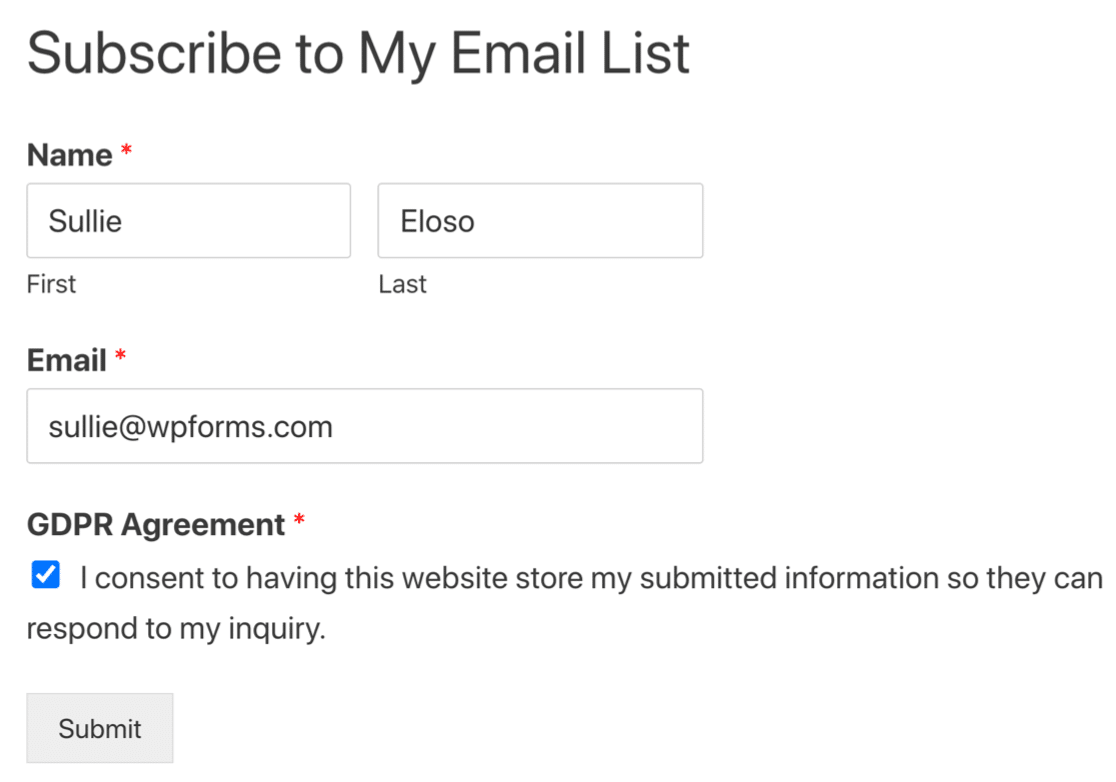
Создайте форму WordPress GetResponse прямо сейчас
Далее: Измерьте свои маркетинговые кампании по электронной почте
Теперь, когда у вас появляется больше подписчиков в GetResponse, вы захотите измерить успех своего списка. Ознакомьтесь с основными показателями электронного маркетинга, которые имеют наибольшее значение.
Вы также можете настроить дополнительные оповещения. Ознакомьтесь с этим руководством по отправке SMS-уведомления, когда вы получаете новую запись в форме.
Готовы создать свою форму? Начните сегодня с самого простого плагина для создания форм WordPress. WPForms Pro включает множество бесплатных шаблонов и предлагает 14-дневную гарантию возврата денег.
Если эта статья вам помогла, подпишитесь на нас в Facebook и Twitter, чтобы получить больше бесплатных руководств и руководств по WordPress.
