Как создать базу данных с возможностью поиска в WordPress (шаг за шагом)
Опубликовано: 2023-07-03Вы хотите создать базу данных с возможностью поиска в WordPress?
База данных с возможностью поиска позволяет вам легко хранить, управлять и обновлять все данные на вашем веб-сайте в центральном месте. Это может быть полезно для сортировки информации из отправленных контактных форм или других пользовательских данных.
В этой статье мы покажем вам, как легко создать базу данных с возможностью поиска в WordPress.
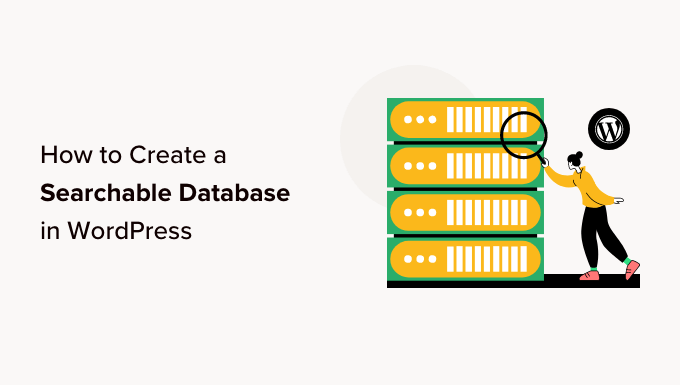
Что такое база данных с возможностью поиска?
База данных с возможностью поиска — это набор всех данных на вашем веб-сайте, которые вы можете фильтровать, чтобы найти нужную информацию. Это позволяет вам организовывать и просматривать все данные, поступающие в ваш блог WordPress.
Например, вы можете использовать базу данных с возможностью поиска, чтобы легко сортировать и просматривать информацию о пользователях, отправленную через контактную форму.
Это гарантирует, что вы не тратите время на ручной поиск страниц или сообщений для доступа к нужным данным. Кроме того, просмотр данных в централизованном месте также может помочь вам увидеть тенденции данных и использовать их в своих интересах, чтобы привлечь больше потенциальных клиентов для вашего бизнеса.
Базы данных с возможностью поиска также имеют удобный интерфейс, который упрощает навигацию и взаимодействие с серверной частью вашего веб-сайта WordPress, даже если вы новичок.
Сказав это, давайте посмотрим, как вы можете шаг за шагом легко добавить доступную для поиска базу данных в WordPress. Вы можете использовать быстрые ссылки ниже, чтобы перейти к различным частям руководства:
- Как добавить базу данных с возможностью поиска в WordPress
- Шаг 1: Создайте форму с помощью плагина
- Шаг 2. Просмотр и редактирование данных с помощью базы данных с возможностью поиска
- Шаг 3. Визуализируйте доступную для поиска базу данных в виде таблицы
- Шаг 4. Экспортируйте доступную для поиска базу данных на свой компьютер (необязательно)
Как добавить базу данных с возможностью поиска в WordPress
Вы можете легко добавить базу данных с возможностью поиска в WordPress, используя Formidable Forms.
Formidable Forms — это универсальный плагин для создания форм WordPress, который поставляется с интерфейсом перетаскивания для создания различных форм, включая викторины, контактные формы, опросы, платежные формы и многое другое.
Он также поставляется со встроенной функцией поиска в базе данных, которая позволяет вам легко искать, редактировать, добавлять, отображать, скрывать, сортировать и просматривать все данные формы WordPress в одном месте.
Во-первых, вам нужно установить и активировать плагин Formidable Forms. Для получения более подробных инструкций вы можете ознакомиться с нашим руководством для начинающих о том, как установить плагин WordPress.
Примечание. У Formidable Forms также есть бесплатная версия, которую можно использовать для создания базы данных с возможностью поиска. Однако мы будем использовать версию Pro, чтобы разблокировать больше функций.
Шаг 1: Создайте форму с помощью плагина
После активации вам нужно перейти на страницу Formidable » Forms на боковой панели администратора WordPress. Здесь нажмите кнопку «Добавить новую форму», чтобы начать создание формы для вашего сайта WordPress.
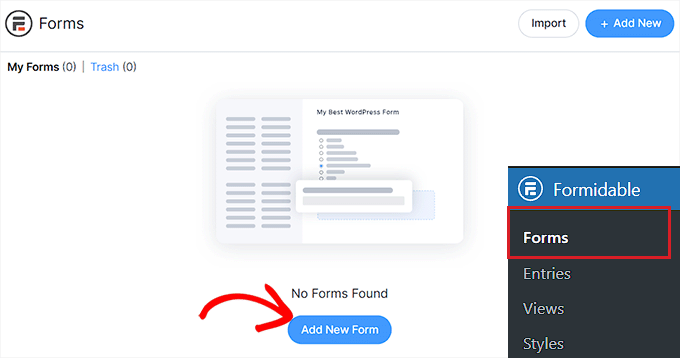
Это откроет на экране подсказку «Создать новую форму», где вам нужно выбрать шаблон формы.
Для этого урока мы создадим и добавим контактную форму на наш веб-сайт.
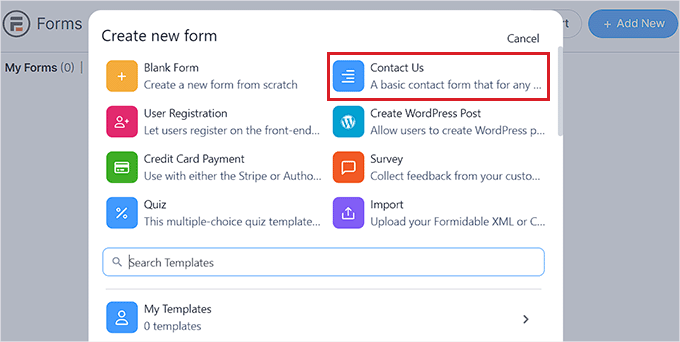
Как только вы это сделаете, вас попросят назвать вашу форму.
После этого просто нажмите кнопку «Создать», чтобы запустить конструктор форм.
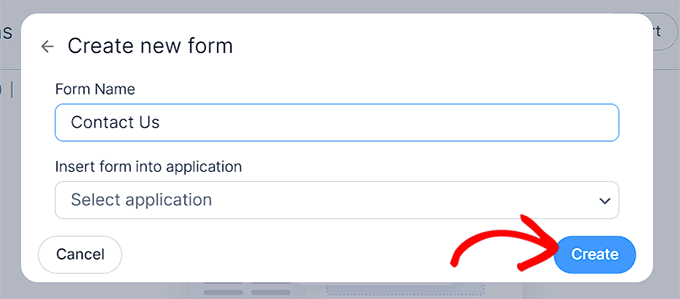
Это откроет интерфейс конструктора перетаскивания, где вы можете перетаскивать поля формы по вашему выбору из левого столбца в форму.
Вы даже можете настроить свою форму, переключившись на вкладку «Стиль» вверху и выбрав для нее тему.
Когда вы закончите, просто нажмите кнопку «Обновить» вверху, чтобы сохранить изменения.
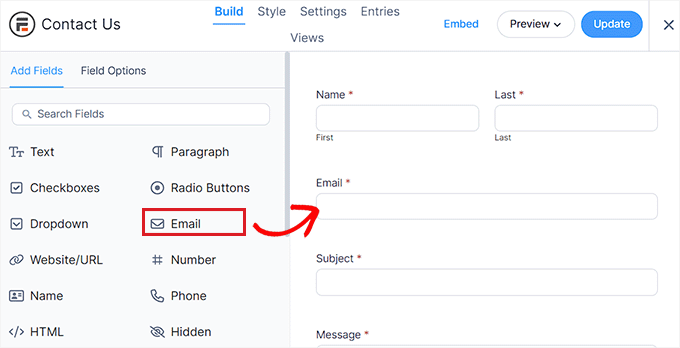
Теперь, чтобы добавить форму на свой веб-сайт WordPress, вам нужно перейти на существующую или новую страницу с боковой панели администратора WordPress.
Оказавшись там, нажмите кнопку «+» в верхнем левом углу экрана, чтобы открыть меню блокировки.
Отсюда найдите и добавьте на страницу блок Formidable Forms.
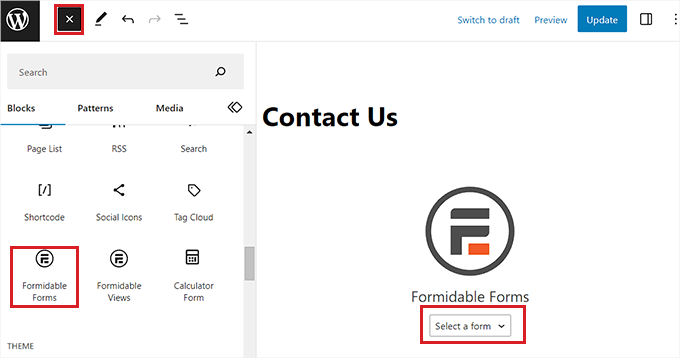
Далее необходимо щелкнуть раскрывающееся меню «Выбрать форму» в блоке и выбрать форму, которую вы хотите добавить на страницу.
Когда вы закончите, просто нажмите кнопку «Обновить» или «Опубликовать» вверху, чтобы сохранить настройки.
Теперь, когда форма добавлена на страницу, для нее будет автоматически создана база данных с возможностью поиска.
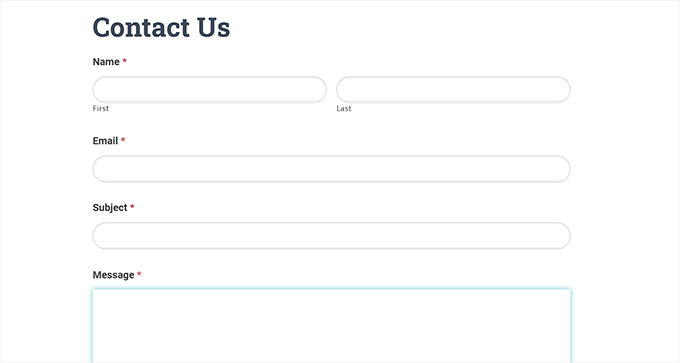
Шаг 2. Просмотр и редактирование данных с помощью базы данных с возможностью поиска
Как только пользователи начнут отправлять свою информацию в форму, все эти данные будут собраны и сохранены в базе данных.

Вы можете легко просмотреть его, посетив страницу Formidable » Entries на боковой панели администратора. Здесь каждая запись для формы будет отображаться на экране.
Просто щелкните ссылку «Просмотр» под именем записи, чтобы просмотреть ее.
В качестве альтернативы, если вы хотите отредактировать запись формы, вы можете щелкнуть ссылку «Изменить» под ней.
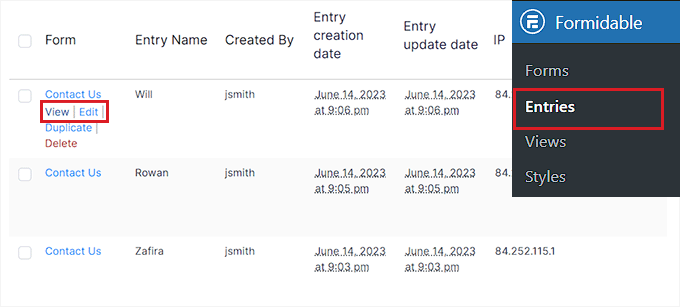
Это приведет вас к новому экрану, где вы сможете просмотреть всю информацию о пользователе, идентификатор входа, ключ входа, данные отправки и многое другое.
Вы также сможете редактировать и обновлять данные формы.
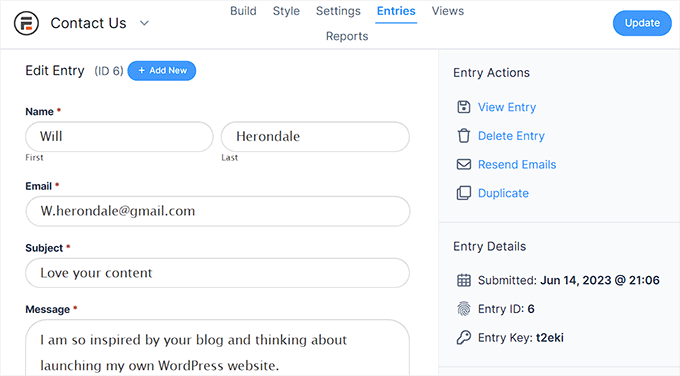
Шаг 3. Визуализируйте доступную для поиска базу данных в виде таблицы
Formidable Forms — один из лучших плагинов для таблиц WordPress для отображения данных, который упрощает создание таблицы базы данных.
Если вы хотите легко визуализировать все данные формы в виде таблиц, сеток или календарей, вы должны посетить страницу Formidable » Views на боковой панели администратора.
Имейте в виду, что функция Views доступна только в версии Pro плагина.
Отсюда нажмите кнопку «+ Добавить новый» в правом верхнем углу экрана.
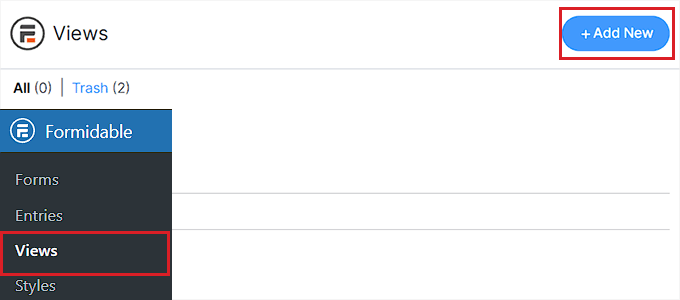
Это откроет приглашение, в котором вам нужно выбрать тип представления, например, сетку, таблицу, календарь или готовые решения.
Для этого урока мы выберем «Таблица» в качестве типа представления данных.
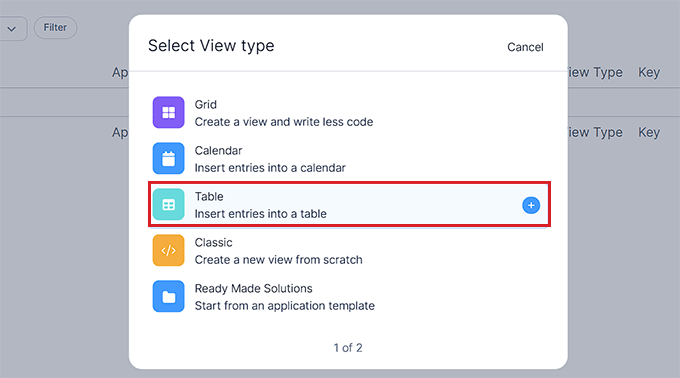
После этого вам нужно указать имя для вашего типа представления. Это имя не будет отображаться во внешнем интерфейсе и предназначено только для вашей идентификации.
Затем выберите форму в раскрывающемся меню «Выбор источника данных». Затем плагин будет извлекать записи для данных из выбранной вами формы.
Сделав это, просто нажмите кнопку «Создать представление», чтобы двигаться вперед.
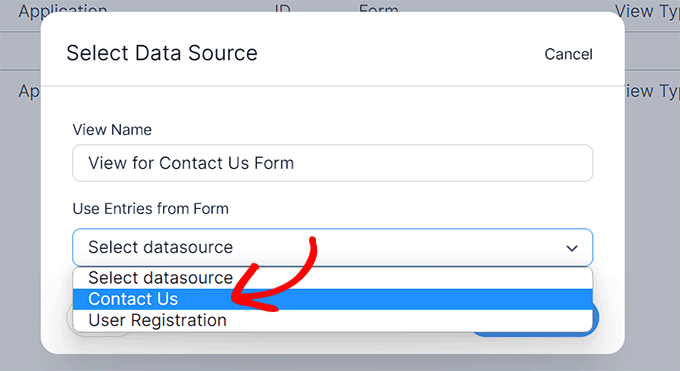
Далее вам будет предложено настроить вид. Отсюда вы должны выбрать все столбцы, которые вы хотите отображать в таблице базы данных.
Например, если вы хотите иметь столбец с адресами электронной почты всех пользователей, отправивших форму, вам нужно выбрать опцию «Электронная почта».
Вы также можете использовать панель поиска вверху, чтобы найти поле формы, не отображаемое на экране. Имейте в виду, что плагин может получать данные только для тех полей формы, которые уже добавлены в форму.
После этого нажмите кнопку «Создать представление», чтобы продолжить.
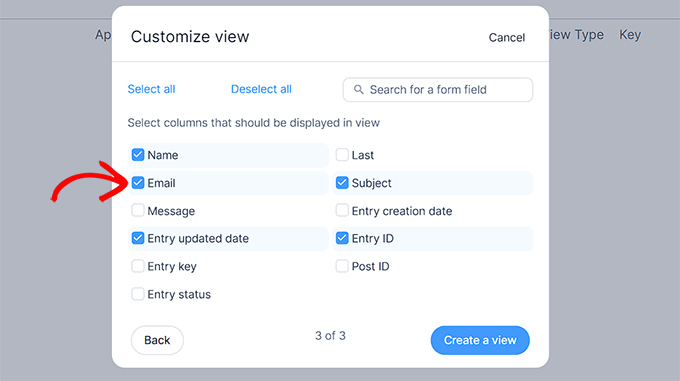
Это приведет вас на страницу «Просмотры», где вы сможете просматривать и выполнять поиск по всем данным для ваших записей в форме.
Отсюда вы даже можете искать конкретную запись, используя функции «Фильтровать записи» и «Сортировать записи» вверху.
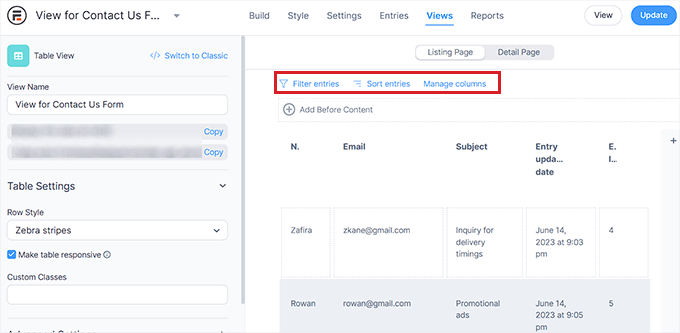
Вы даже можете редактировать каждый столбец в таблице по отдельности, щелкнув по нему, чтобы вызвать на экране подсказку «Редактировать содержимое страницы списка».
Например, если вы хотите изменить дату обновления записи каждого пользователя на одну и ту же текущую дату, вы можете щелкнуть поле «Дата обновления записи» в пользовательской таблице и ввести новое значение.
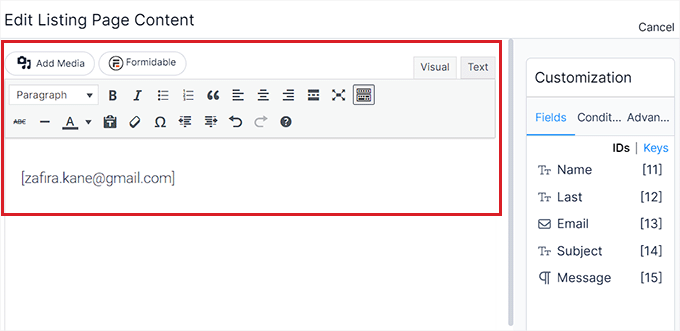
Когда вы закончите, просто нажмите кнопку «Обновить» вверху, чтобы сохранить изменения.
Теперь вы можете легко просматривать и выполнять поиск в базе данных форм.
Шаг 4. Экспортируйте доступную для поиска базу данных на свой компьютер (необязательно)
Если вы хотите экспортировать доступную для поиска базу данных на свой компьютер, вы должны перейти на страницу Formidable » Import/Export на боковой панели администратора WordPress.
Оказавшись там, прокрутите вниз до раздела «Экспорт» и выберите «XML» в качестве формата экспорта.
После этого выберите данные, которые вы хотите включить в файл XML, установив флажок рядом с параметрами. Если вы хотите экспортировать все данные в созданном вами представлении, установите флажок рядом с этой опцией.
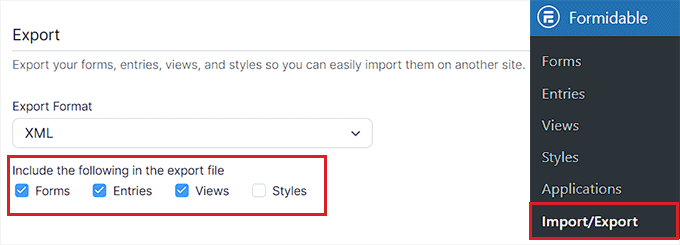
Затем выберите форму с данными, которые вы хотите экспортировать, в разделе «Выбор формы».
Наконец, нажмите кнопку «Экспортировать выбранное», чтобы загрузить файл. Вы успешно экспортировали базу данных на свой компьютер.
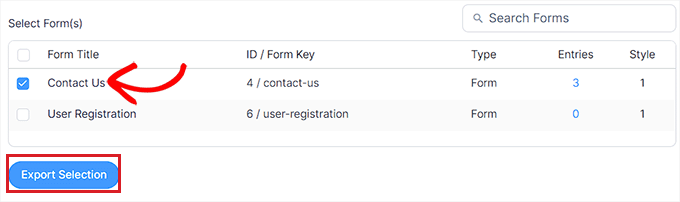
Мы надеемся, что эта статья помогла вам научиться создавать базу данных с возможностью поиска в WordPress. Вы также можете ознакомиться с нашим сравнением WPForms, Gravity Forms и Formidable Forms, чтобы найти лучший плагин формы WordPress, или нашими экспертами, выбравшими лучшие плагины базы данных WordPress.
Если вам понравилась эта статья, подпишитесь на наш канал YouTube для видеоуроков по WordPress. Вы также можете найти нас в Twitter и Facebook.
